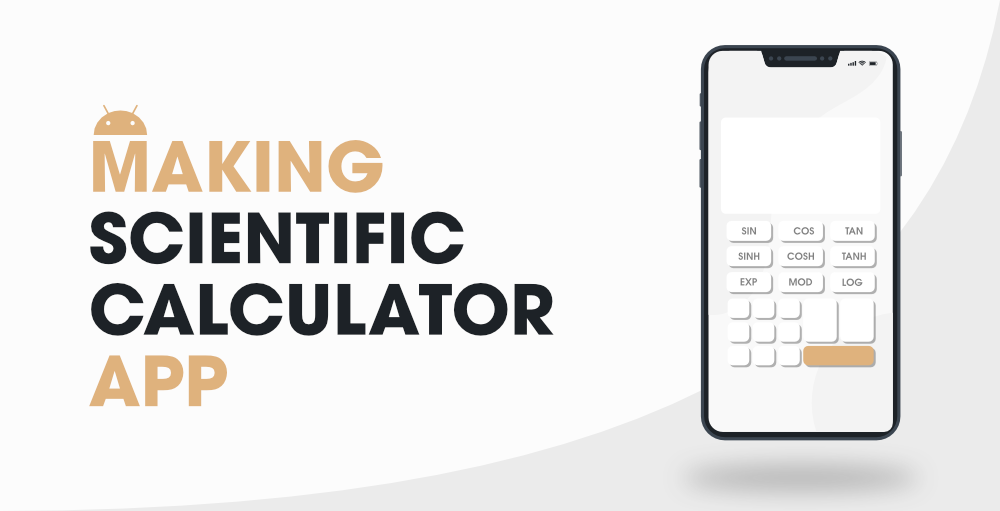- Android studio calculator github
- About
- Как создать калькулятор на Java — полное руководство с кодом
- Создание проекта
- Включение привязки данных в проекте
- Разработка макета калькулятора
- Общие принципы создания виджетов макета
- Создание макета калькулятора
- Внутренние компоненты калькулятора
- Обработка нажатий на цифры
- Обработка кликов по кнопкам операторов
- Заключение
- How to Make a Scientific Calculator Android App using Android Studio?
- What we are going to build in this article?
- Step by Step Implementation
- How to Create Simple Calculator Android App Using Android Studio
- Let’s get started with our calculator android App:
- Step-1
- Step-2
- Step-3
- Step-4
- Step-5
- Here we have 1 EditText. It defines the type of content.
Android studio calculator github
Android Tip Calculator
This is a simple tip calculator app built for Android. The app is built with Java and uses the native API.
The app allows the user to input the amount owing on the bill and select how much they want to tip as a percentage of the bill.
Summary of features:
*I could have simply used an EditText box which would have presented the inbuilt soft keyboard but where is the fun in that?
The layout uses the ConstraintLayout to create a responsive layout. Within the ViewGroup there are:
Handling the SeekBar Event
In order to handle the SeekBar change event an anonymous inner class which implements the OnSeekBarChangeListener interface was created and set to the app SeekBar.
The GUI keyboard was built using Android widget buttons. In order to capture the values they hold when the user presses the button an onClick() listener had to be assigned to each button. There are two ways to approach this, either hardcode each button or dynamically cycle through each child View of the Layout ViewGroup and assign the onClick() listener to each one. For this implementation the latter option was chosen.
User amount validation.
The user amount was validated using regex to make sure that the input had no more than a single «.» and was a maximum of 2 decimal places.
About
A simple Android Tip Calculator app built with Java
Источник
Как создать калькулятор на Java — полное руководство с кодом
В этом руководстве мы расскажем, как создать калькулятор на Java для Android. Если вы новичок в программировании и никогда раньше не создавали приложения, ознакомьтесь с нашим предыдущим руководством по написанию первого приложения для Android:
Предполагается, что у вас есть хотя бы минимальный базовый опыт создания Android – приложений .
Полный исходный код калькулятора, описанного ниже, доступен для использования и изменения на github .
Создание проекта
Первое, что нужно сделать — это создать в Android Studio новый проект: Start a new Android Studio project или File — New — New Project :
Для этого руководства мы выбрали в панели « Add an Activity to Mobile » опцию « EmptyActivity », для « MainActivity » мы оставили имя по умолчанию – « Activity ». На этом этапе структура должна выглядеть, как показано на рисунке ниже. У вас есть MainActivity внутри пакета проекта и файл activity_main.xml в папке layout :
Включение привязки данных в проекте
Перед тем, как создать приложение для Андроид с нуля, нужно уяснить, что использование привязки данных помогает напрямую обращаться к виджетам ( Buttons , EditText и TextView ), а не находить их с помощью методов findViewById() . Чтобы включить привязку данных, добавить следующую строку кода в файл build.gradle .
Разработка макета калькулятора
Для включения привязки данных в файле activity_main.xml требуется еще одно изменение. Оберните сгенерированный корневой тег ( RelativeLayout ) в layout , таким образом сделав его новым корневым тегом.
Как научиться создавать приложения для Андроид? Читайте наше руководство дальше.
Тег layout — это предупреждает систему построения приложения, что этот файл макета будет использовать привязку данных. Затем система генерирует для этого файла макета класс Binding . Поскольку целевой XML-файл называется activity_main.xml , система построения приложения создаст класс ActivityMainBinding , который можно использовать в приложении, как и любой другой класс Java . Имя класса составляется из имени файла макета, в котором каждое слово через подчеркивание будет начинаться с заглавной буквы, а сами подчеркивания убираются, и к имени добавляется слово « Binding ».
Теперь перейдите к файлу MainActivity.java . Создайте закрытый экземпляр ActivityMainBinding внутри вашего класса, а в методе onCreate() удалите строку setContentView () и вместо нее добавьте DataBindingUtil.setContentView() , как показано ниже.
Общие принципы создания виджетов макета
В приложении калькулятора есть четыре основных элемента:
RelativeLayout — определяет, как другие элементы будут укладываться или отображаться на экране. RelativeLayout используется для позиционирования дочерних элементов по отношению друг к другу или к самим себе.
TextView — элемент используется для отображения текста. Пользователи не должны взаимодействовать с этим элементом. С помощью TextView отображается результат вычислений.
EditText — похож на элемент TextView, с той лишь разницей, что пользователи могут взаимодействовать с ним и редактировать текст. Но поскольку калькулятор допускает только фиксированный набор вводимых данных, мы устанавливаем для него статус « не редактируемый ». Когда пользователь нажимает на цифры, мы выводим их в EditText .
Button — реагирует на клики пользователя. При создании простого приложения для Андроид мы используем кнопки для цифр и операторов действий в калькуляторе.
Создание макета калькулятора
Код макета калькулятора объемный. Это связано с тем, что мы должны явно определять и тщательно позиционировать каждую из кнопок интерфейса. Ниже представлен фрагмент сокращенной версии файла макета activity_main :
Внутренние компоненты калькулятора
Перед тем, как создать приложение на телефон Android , отметим, что valueOne и valueTwo содержат цифры, которые будут использоваться. Обе переменные имеют тип double , поэтому могут содержать числа с десятичными знаками и без них. Мы устанавливаем для valueOne специальное значение NaN ( не число ) — подробнее это будет пояснено ниже.
Этот простой калькулятор сможет выполнять только операции сложения, вычитания, умножения и деления. Поэтому мы определяем четыре статических символа для представления этих операций и переменную CURRENT_ACTION , содержащую следующую операцию, которую мы намереваемся выполнить.
Затем мы используем класс DecimalFormat для форматирования результата. Конструктор десятичного формата позволяет отображать до десяти знаков после запятой.
Обработка нажатий на цифры
В нашем создаваемом простом приложении для Андроид всякий раз, когда пользователь нажимает на цифру или точку, нам нужно добавить эту цифру в editText . Пример кода ниже иллюстрирует, как это делается для цифры ноль ( 0 ).
Обработка кликов по кнопкам операторов
Обработка нажатия кнопок операторов ( действий ) выполняется по-другому. Сначала нужно выполнить все ожидающие в очереди вычисления. Поэтому мы определяем метод computeCalculation . В computeCalculation , если valueOne является допустимым числом, мы считываем valueTwo из editText и выполняем текущие операции в очереди. Если же valueOne является NaN , для valueOne присваивается цифра в editText .
Продолжаем создавать копию приложения на Андроид . Для каждого оператора мы сначала вызываем computeCalculation() , а затем устанавливаем для выбранного оператора CURRENT_ACTION . Для оператора равно (=) мы вызываем computeCalculation() , а затем очищаем содержимое valueOne и CURRENT_ACTION .
Поздравляю! Мы завершили создание простого калькулятора. Теперь вы сможете создать приложение для Андроид сами.
Заключение
Если вы запустите и протестируете данное приложение, то увидите некоторые моменты, которые можно улучшить: 1) возможность нажимать на кнопку оператора, когда editText очищен ( т. е. без необходимости ввода первой цифры ), 2) возможность продолжать вычисления после нажатия кнопки « Равно ».
Полный код примера доступен на github .
Пожалуйста, опубликуйте свои отзывы по текущей теме статьи. За комментарии, подписки, лайки, дизлайки, отклики низкий вам поклон!
Дайте знать, что вы думаете по данной теме в комментариях. Мы крайне благодарны вам за ваши комментарии, дизлайки, отклики, лайки, подписки!
Источник
How to Make a Scientific Calculator Android App using Android Studio?
The calculator is the app that is present on every android device. This app comes pre-installed or we can also install another application from Play Store. It is one of the most used applications for college students for making any calculations. In this article, we will take a look at building a simple scientific calculator app in Android using Kotlin.
Note: To build a simple calculator app please refer to this article How to build a simple Calculator app using Android Studio?
What we are going to build in this article?
We will be building a scientific calculator in which we will be performing several mathematical operations such as addition, subtraction, square root, factorial, and many more. A sample video is given below to get an idea about what we are going to do in this article.
Step by Step Implementation
Step 1: Create a New Project
To create a new project in Android Studio please refer to How to Create/Start a New Project in Android Studio. Note that select Java as the programming language.
Источник
How to Create Simple Calculator Android App Using Android Studio
Last Updated on August 20th, 2017 by Kuldeep 19 comments
In my previous article I wrote detailed steps on How to create a simple android application. In that particular app I also explained concepts of android button and basic concepts of android.
You can find all my other articles in Android section.
In this article we will create a calculator android app . This is a simple calculator with limited functionality.
Before we go forward it would be nice to go over complete HelloWorld Tutorial. Here is a link again: My first HelloWorld Android App
- How to build a simple calculator app – full tutorial
- Building a Simple Calculator using Android Studio
- Android Development: Creating a Basic Calculator
- Create Simple Calculator Android App
- How to create a Calculator App for Android
Let’s get started with our calculator android App:
Step-1
- Open your Android Studio
- Click on Start a New Android Studio Project.
- Give your Application Name CrunchifyCalculator and leave other fields blank as it is, then click NEXT.
Step-2
- Select the Minimum SDK API 15: Android 4.0.3(IceCreamSandwich) . I selected API 15 (IceCreamSandwich) because it covers almost 94% device and it has almost all the features. If you want to cover 100% device then you can select API 8: Android 2.2(Froyo).
Step-3
- Select the Empty Activity and click NEXT.
- Leave the activity name MainActivity as it is and leave everything as it is. Click Finish.
Step-4
- After clicking Finish, it takes around around
2 minutes to build Activity and files.
Step-5
- Now we have to add our Java code in our MainActivity.java file.
- So open you MainActivity.java file from left side of IDE (app -> java -> com.crunchify.tutorials.crunchifycalculator -> MainActivity.java)
You can find the explanation of highlighted line below the code.
Here we have 1 EditText. It defines the type of content.
Let’s understand code little-bit more.
- Line 11 – 14: Here we created the reference of Buttons and EditText.
- Line 16: Here we created two float variable for as value1 and value2.
- Line 21: We override the method onCreate() which is the method of Activity class.
- Line 45 – 50: We set onClickListener on Button1. If we click on Button1, EditText will display.
- We have implemented the same logic for every button.
- Line 115 – 127: Here we have set the click listener on Add button.
- Here we put the condition as, if we EditText is Null then we set EditText as empty value. Else we add the two value which are clicked before add button clicked and after add button clicked.
- We also set the crunchifyAddition Boolean value to True. This true represent that add button is clicked and this will be used when user click “=” button.
- We implement the same logic for other buttons also like buttonSub, ButtonMul, buttonDivision.
- Line 156 – 183: Here we set clickListener on “=” button. Here we put condition like if user click Add button the crunchifyAddition value is set True on the click listener of Add button.
- According to that, corresponding action will be performed respective to button clicked.
- After the action performed, we set the crunchifyAddition value to false, so that we can perform Add action again.
Below is the layout file, with help to design front end for the calculator:
Источник