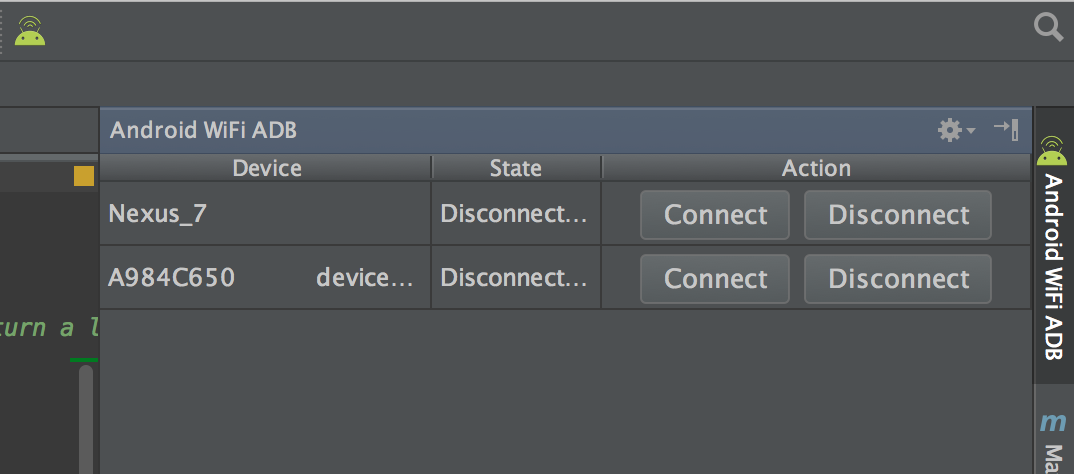- Беспроводная отладка Android 11
- Как отлаживать в Android Studio используя adb через WiFi
- 1. Подключение устройства
- а. Подключение устройства по локальной сети
- б. Подключение устройства напрямую через точку доступа
- 2. Создать отладочное соединение
- 3. Сохранение отладочной связи
- Как отлаживать в Android Studio с помощью adb через WiFi
- 1. Подключение устройства
- а. Подключение устройства с помощью локальной беспроводной сети
- б. Подключение устройства напрямую через точку доступа
- 2. Создайте отладочное соединение.
- 3. Сохранение отладочного соединения
- Запуск/установка / отладка приложений Android через Wi-Fi?
- 24 ответов
Беспроводная отладка Android 11
Режим дебага по WiFi теперь доступен, начиная с версии ОС Android 11. Давайте разберемся, как подключить устройство по Wi-Fi и смотреть логи в Logcat.

Нам необходимо убедиться, что у нас имеется все необходимое для соединения, а именно:
- установлен компонент Android SDK Platform-Tools версии не ниже 30.0.0 (April 2020), но естественно необходимо поставить последнюю версию, в которой разработчики пофиксили существующие на данный момент баги;
- включенрежим разработчика на вашем устройстве;
- на устройстве версия ОС Android 11.
Переходим в режим разработчика на нашем устройстве и активируем «Отладку по Wi-Fi».
Далее необходимо выбрать раздел «Подключить устройство с помощью кода подключения».
В боттомшите отобразится сам код подключения к устройству и IP-адрес и порт.
Откроем Android Studio, перейдем во вкладку Terminal, далее введем и выполним команду adb pair ipaddr:port где ipaddr и port — данные из боттомшита «Подключение к устройству». Следующим шагом — вводим код подключения и получим push на устройство об успешном подключении.
Перейдем на вкладку Logcat и все, что нам осталось — выбрать наше устройстве из списка подключенных устройств, в конкретном примере это Samsung SM-N985F.
Источник
Как отлаживать в Android Studio используя adb через WiFi
Я могу подключиться к своему телефону с помощью ADB Connect, и я также могу ADB Shell.
Но когда я иду в Run-> Device Chooser, там нет никаких устройств.
Что я должен сделать, чтобы подключить мою (подключенную) adb Android Studio?
Когда я подключаю его через USB, он появляется в списке
Вы можете найти инструмент adb в/platform-tools /
Вы можете проверить свои устройства, используя:
Установите порт TCP:
Чтобы установить соединение Wi-Fi, вы должны проверить IP вашего устройства и выполнить:
Попробуйте ниже плагин для Android студии
КАК
- Подключите устройство к компьютеру с помощью USB-кабеля.
- Затем нажмите кнопку
на панели инструментов и отключите USB, когда плагин подключит ваше устройство через WiFi.
- Теперь вы можете развернуть, запустить и отладить ваше устройство, используя ваше соединение WiFi.
ПРИМЕЧАНИЕ: Помните, что ваше устройство и ваш компьютер должны быть в одном и том же соединении WiFi.
Шаг 1: Перейдите на свой Android sdk folder -> platform tools и скопируйте весь путь
Например: C:\Program Files (x86)\Android\android-sdk\platform-tools
Шаг 2: Перейти к командной строке или терминалу Android Studio
cd C:\Program Files (x86)\Android\android-sdk\platform-tools
Шаг 3: Подключите ваше устройство и систему с тем же Wi-Fi.
Шаг 4: Введите adb tcpip 5555 и нажмите Enter ,.
Шаг 5: Введите adb connect x.x.x.x:5555 , заменив xxxx на свой IP-адрес телефона ,.
узнать IP-адрес телефона
Settings -> About phone -> Status (некоторые телефоны могут отличаться)
Примечание. В случае, если вы подключаете более одного устройства, отключите другие телефоны, кроме того, который требуется подключить.
Снимок экрана командной строки:
Я использовал следующие шаги для успешной отладки через соединение Wi-Fi. Я рекомендую это решение для всех, кто испытывает проблемы с помощью интегрированных решений, таких какAndroid WiFi ADB плагин . В моем случае не удалось сохранить соединение Wi-Fi с моим устройством после отключения USB. Следующее решение преодолевает эту проблему.
1. Подключение устройства
а. Подключение устройства по локальной сети
Если у вас есть локальный WLAN, вы можете подключить ваше устройство Android и ваш компьютер к этому WLAN . Затем определите IP-адрес устройства Android, просмотрев его настройки WLAN.
б. Подключение устройства напрямую через точку доступа
Я предпочитаю подключаться к точке доступа на устройстве. Это более приватно и не открывает ваше отладочное соединение с (публичным) wlan.
- Создайте точку доступа Wifi на устройстве Android
- Подключите компьютер к точке доступа
- На ПК просмотрите состояние сетевого подключения этого подключения к точке доступа, чтобы найти IPADDRESS вашего устройства.
Моя система показала IPADDRESS 192.168.43.1
2. Создать отладочное соединение
- Подключите ваше устройство к USB.
- Введите команду adb tcpip 5555 , чтобы открыть порт на устройстве для подключения adb.
- Создать беспроводное соединение для отладки adb connect IPADDRESS .
В моем случае команда выглядела как adb connect 192.168.43.1
Команда adb devices -l теперь должна отображать два устройства, если все в порядке. Например:
3. Сохранение отладочной связи
Сложная часть возникает при отключении USB-соединения. В моем случае оба соединения закрываются немедленно! Это может быть не для всех пользователей. Для меня это было причиной того, что я не смог использовать Android WiFi ADB плагин для Android studio . Я решил проблему, вручную переподключив Wi-Fi после отключения USB от
После этого adb devices -l показывает одно устройство, подключенное к Wi-Fi. Это устройство также отображается в Android Studio и может быть выбрано для отладки. Когда соединение нестабильно, вам может понадобиться время от времени повторять вышеуказанную команду, чтобы восстановить соединение.
Источник
Как отлаживать в Android Studio с помощью adb через WiFi
Я могу подключиться к своему телефону с помощью adb connect, а также могу использовать adb shell.
Но когда я захожу в Run-> Device Chooser, там нет устройств.
Что мне делать, чтобы подключить мою (подключенную) adb Android Studio?
Когда я подключаю его через USB, он появляется в списке
Вы можете найти инструмент adb в / platform-tools /
Вы можете проверить свои устройства, используя:
Установите порт TCP:
Сообщение о результате:
Чтобы установить соединение Wi-Fi, вам необходимо проверить IP-адрес своего устройства и выполнить:
Попробуйте ниже плагин студии Android
КАК
- Подключите устройство к компьютеру с помощью кабеля USB.
- Затем нажмите кнопку
на панели инструментов и отключите USB, как только плагин подключит ваше устройство через Wi-Fi.
- Теперь вы можете развернуть, запустить и отладить свое устройство с помощью Wi-Fi-соединения.
ПРИМЕЧАНИЕ. Помните, что ваше устройство и компьютер должны быть подключены к одному Wi-Fi.
Шаг 1: перейдите к себе Android sdk folder -> platform tools и скопируйте весь путь
Например: C: \ Program Files (x86) \ Android \ android-sdk \ platform-tools
Шаг 2. Перейти к командной строке или терминалу студии Android
пользователи Windows cd C:\Program Files (x86)\Android\android-sdk\platform-tools
Пользователи Mac /Users/ /Library/Android/sdk/platform-tools
Шаг 3: Подключите свое устройство и систему к той же сети Wi-Fi.
Шаг 4: Введите adb tcpip 5555 и нажмите Enter .
Шаг 5: Введите adb connect x.x.x.x:5555 , заменив xxxx на IP-адрес вашего телефона.
узнать IP-адрес телефона
Settings -> About phone -> Status (некоторые телефоны могут отличаться)
Примечание. Если вы подключаете более одного устройства, отключите другие телефоны, кроме того, который вам нужно подключить.
Снимок экрана командной строки:
Я использовал следующие шаги для успешной отладки через Wi-Fi-соединение. Я рекомендую это решение всем, у кого есть проблемы с использованием интегрированных решений, таких как плагин Android WiFi ADB . В моем случае не удалось сохранить соединение Wi-Fi с моим устройством после отключения USB. Следующее решение решает эту проблему.
1. Подключение устройства
а. Подключение устройства с помощью локальной беспроводной сети
Если у вас есть локальная беспроводная сеть, вы можете подключить к ней свое устройство Android и компьютер. Затем определите IP-адрес устройства Android, просмотрев его настройки беспроводной сети.
б. Подключение устройства напрямую через точку доступа
Я предпочитаю подключаться к точке доступа на устройстве. Это более конфиденциально и не открывает ваше отладочное соединение с (общедоступным) wlan.
- Создайте точку доступа Wi-Fi на устройстве Android
- Подключите ПК к точке доступа
- На ПК просмотрите статус сетевого подключения этой точки доступа, чтобы найти IP-АДРЕС вашего устройства.
Моя система показала IPADDRESS 192.168.43.1
2. Создайте отладочное соединение.
- Подключите ваше устройство к USB.
- Выдать команду, adb tcpip 5555 чтобы открыть порт на устройстве для подключения adb.
- Создайте беспроводное отладочное соединение adb connect IPADDRESS .
В моем случае команда выглядела так adb connect 192.168.43.1
Теперь команда adb devices -l должна отображать два устройства, если все в порядке. Например:
3. Сохранение отладочного соединения
Сложность возникает при отключении USB-соединения. В моем случае оба соединения закрываются немедленно! Это может быть не для всех пользователей. Для меня это было причиной того, что я не мог использовать плагин Android WiFi ADB для студии Android. Я решил проблему, вручную повторно подключив Wi-Fi после отключения usb с помощью
После этого adb devices -l отображается одно подключенное устройство Wi-Fi. Эти устройства также отображаются в студии Android и могут быть выбраны для отладки. Когда соединение нестабильно, вам может потребоваться время от времени повторять указанную выше команду, чтобы повторно активировать соединение.
Возможно, вам придется перезапустить adb через Android Studio (для удобства сделайте это дважды).
Android Wi-Fi ADB ранее работал в моей среде IDE, но после обновления Android Studio (сейчас у меня Android Studio 3.3) он не работает и всегда выводит сообщение «Невозможно подключиться к устройству . Та же сеть»
Потратив много времени, я не смог решить проблему.
Потом попробовал — WIFI ADB ULTIMATE by
У меня это сработало.
Откройте студию Android и следуйте по этому пути
Перейдите в -> настройки -> плагины -> нажмите репозитории браузера.
после этого найдите WIFI ADB ULTIMATE и нажмите «Установить».
В первый раз вам нужно подключить его через USB.
Вы можете проверить его работу на github. Для получения более подробной информации см. WIFI ADB ULTIMATE.
Если вы используете рутированный телефон, попробуйте это приложение WiFi ADB .
Наверное, это самый простой способ отладки по wifi.
Я использую это приложение уже много дней, и оно работает безупречно.
Я использую AS 3.2.1 и собирался опробовать некоторые плагины, но сомневался, понимая, что плагины могут отслеживать любые данные.
На самом деле это действительно просто сделать через вкладку Терминал в AS:
- Включите в телефоне отладку по WiFi
- Зайдите в параметры разработчика и включите «ADB по сети»
- Вы увидите точный адрес и порт для использования при подключении
- Перейдите на вкладку Терминал в Android Studio
- Тип adb tcpip 5555
- Введите свой IP-адрес, как показано в параметрах разработчика, т.е. adb connect 192.168.1.101
- Теперь вы увидите свое устройство в диалоговом окне «Выбор цели развертывания» AS.
Вот простые шаги для реализации отладки приложений Android с помощью ADB через Wi-Fi:
Обязательно: необходимо подключить устройство Android и компьютер к одному маршрутизатору через Wi-Fi. Вы также можете использовать Android Wifi-модем.
Шаг 1. Подключите устройство Android через USB (с включенным режимом разработчика) и проверьте его подключение через adb devices .
Шаг 2. Откройте cmd / terminal и укажите путь к вашему ../sdk/platform-tools .
Шаг 3: Выполните команду adb devices .
Шаг 4: Выполните командную adb -d оболочку (для устройства) ИЛИ adb -e shell (для эмулятора) . Здесь вы получите доступ к устройству через оболочку.
Шаг 5: Выполните команду ipconfig ( команда Windows) или ifconfig (команда Linux) и проверьте ее IP-адрес.
Шаг 6: Не отсоединяйте / не извлекайте USB-устройство устройства и выполните команду adb tcpip 5000 , чтобы открыть порт 5000 сокета tcpip для отладки adb. Вы можете открыть его на любом порту, который в данный момент не занят.
Шаг 7: Теперь выполните команду adb connect :
. например: adb connect 192.168.1.90:5000 (где ip-адрес — это адрес Wi-Fi устройства и порт, который вы открыли).
Теперь запустите adb device и проверьте, что отладочное устройство теперь подключено по беспроводной сети через Wi-Fi.
Источник
Запуск/установка / отладка приложений Android через Wi-Fi?
Я думал, что есть способ проверить ваши приложения в разработке через Wi-Fi. Возможно ли это?
Я хотел бы иметь возможность отвязать свой телефон и развиваться по беспроводной сети.
24 ответов
- подключите устройство через USB и убедитесь, что отладка работает.
- adb tcpip 5555
- найти IP-адрес с adb shell netcfg или adb shell ifconfig С 6.0 и выше
- adb connect :5555
- отключите USB и продолжите беспроводную отладку.
- adb -s :5555 usb переключить назад когда сделанный.
нет корень не требуется!
чтобы найти IP-адрес устройства: run adb shell а то netcfg . Вы увидите его там. Чтобы найти IP-адрес при использовании OSX, выполните команду adb shell ip route .
предупреждение: оставлять включенной опцию опасно, любой в вашей сети может подключиться к вашему устройству в debug, даже если вы находитесь в сети передачи данных. Сделать это только при подключении к доверенным Wi-Fi и не забудьте отключить его, когда готово!
@Сергей предложил изменить строку 2, комментируя: «- D опция, необходимая для подключения к USB-устройству, когда другое соединение сохраняется (например, подключенный эмулятор или другое устройство Wi-Fi)».
на каком-то устройстве вы можете сделать то же самое даже если вы не есть кабель USB:
- включить ADB по сети в настройках разработчика
Он должен показывать IP-адрес
- adb connect :5555
- отключите настройку, когда закончите
С помощью Android Studio есть плагин позволяет подключать отладку USB без необходимости использования любой команды ADB с терминала.
(Не требуется корень) есть один лучший, простой и с UI метод для Android Studio
IntelliJ и Android Studio плагин создан для быстрого подключения Android устройства через WiFi для установки, запуска и отладки приложений без подключения USB. Нажмите одну кнопку и забудьте о своем USB-кабеле.
просто установить плагин Android WiFi ADB
скачать и установить Android WiFi ADB напрямую от
Intellij / Android Studio:Настройки / Настройки — > Плагины — >Просмотр Репозиториев
помните! впервые для инициализации устройства необходимо подключиться с помощью usb
кроме того, вы можете загрузить плагин с сайта плагина JetBrains и установить его вручную в: параметры/настройки->плагины->установить плагин с диска.
вы можете легко подключать и управлять своими устройствами. для получения дополнительной информации читайте здесь https://github.com/pedrovgs/AndroidWiFiADB
Если вы хотите включить беспроводной adb на устройстве без подключения с помощью кабеля USB на всех (Требуется root):
- установите приложение терминала на устройстве (например, эмулятор терминала Android) Введите следующее
- Су
- обслуживание setprop.АБР.протокол TCP.порт 5555
- остановить adbd
- начать adbd
поскольку у вас уже открыт терминал, вы можете найти IP-адрес устройство:
затем в вашей среде отладки выполните команду:
это заставит устройство быть перечисленным как любые другие эмуляторы, которые у вас могут быть. Обратите внимание, что TCP будет оставаться открытым до сброса устройства. Вы также можете установить приложение Wi-Fi Keep Alive, если вы часто испытываете отключения.
Не забудьте закрыть TCP при подключении к открытым сетям, Если вы хотите чувствовать себя в безопасности. Вы можете сделать следующее или просто перезапустить устройство:
- Су
- обслуживание setprop.АБР.протокол TCP.порт -1
- остановить adbd
- начать adbd
утилита adb имеет возможность подключения к устройству через TCP / IP. Однако adbd обычно не прослушивает TCP-соединения.
Если вы хотите запустить его, вам нужно инженерное устройство (другими словами, вам нужен корень). Затем следуйте инструкциям в этом посте:
поскольку это работает только на устройствах eng, это официально не поддерживается. Используйте на свой страх и риск, жду жуки и т. д.
я нашел свой ответ здесь:
- подключите Android-устройство и хост-компьютер adb к общей сети Wi-Fi, доступной для обоих. Мы обнаружили, что не все точки доступа подходят; вам может потребоваться использовать точку доступа, брандмауэр которой настроен правильно для поддержки adb.
- подключите устройство с помощью USB-кабеля к хосту.
убедитесь, что adb работает в режиме USB на хозяин.
подключение к устройству через USB.
перезапустить хост adb в режиме tcpip.
узнайте IP-адрес устройства Android: Settings -> About tablet -> Status -> IP address . Запомните IP-адрес, формы #.#.#.#. иногда невозможно найти IP-адрес устройства android, как в моем случае. таким образом, вы можете получить его с помощью adb следующим образом: $ АБР оболочки в netcfg и должны быть в последняя строка результата.
подключите хост adb к устройству:
удалите USB-кабель с устройства и убедитесь, что вы все еще можете получить доступ к устройству:
теперь вы хорошо идти!
если соединение adb когда-либо теряется:
- убедитесь, что ваш хост по-прежнему подключен к той же сети Wi-Fi, что и Ваше устройство Android.
- переподключение по повторное выполнение шага «adb connect».
или, если это не работает, сбросьте хост adb:
а затем начать все сначала.
для всех, это, существует лучший метод ( САМЫЙ ПРОСТОЙ МЕТОД):
1 ) плагин для Android studio выходит, называется Android wifi ADB
2) Перейдите в Файл — > Настройки — > Плагины — > просмотр репозиториев
3) искать Android WiFi ADB , нажмите кнопку установить , а потом перезагрузка в командной строке
4) Вы увидите новый значок , который ваш новый плагин .
теперь чтобы сделать эту работу :
5) перейдите к опции разработчика вашего телефона и включите отладку (обязательно)
6) включить , РАЗРЕШИТЬ ОТЛАДКУ ПО TCP / NETWORK
7) Подключите телефон через USB, и убедитесь, что телефон и ваш ПК / ноутбук подключены к той же сети (либо hotspot или wifi)
8) НАЖМИТЕ НА НОВЫЙ ЗНАЧОК (т. е. ANDROID Wifi Абд)
9) Ваш телефон обнаружен и получить это подключен через wifi / hotspot , и, следовательно, теперь вы можете отключите usb . Это одноразовый процесс, поэтому вам может не понадобиться держать телефон подключенным через usb .
Это спасет ваш телефон от нерегулярных зарядов , а также средство для коротких USB-кабелей .
Источник
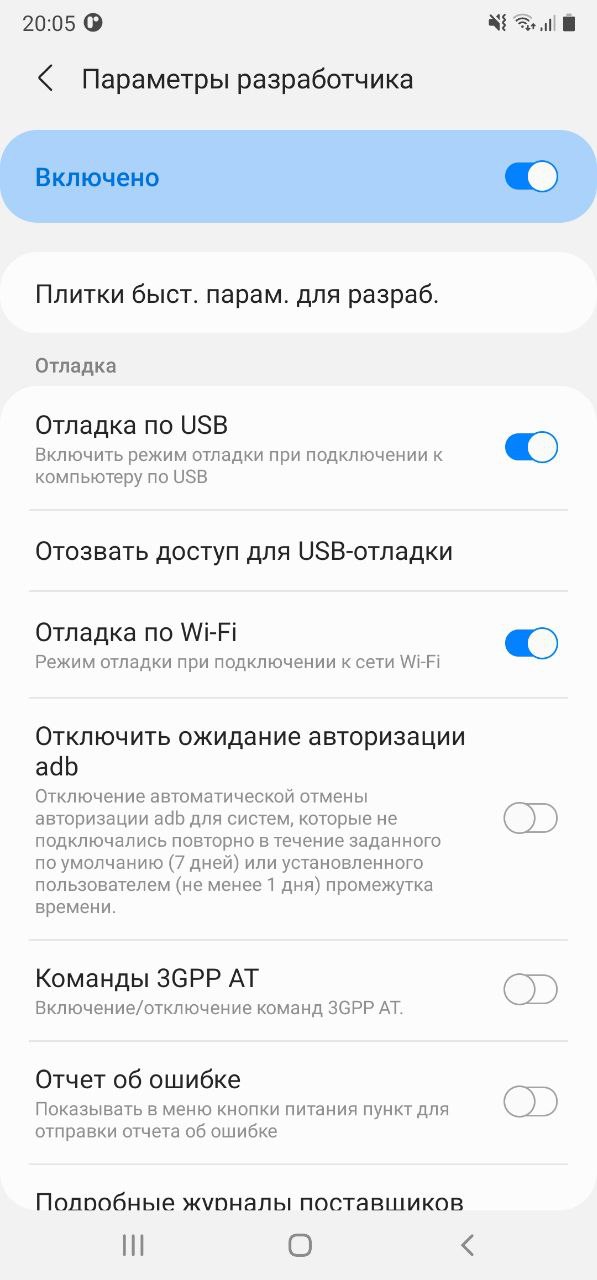
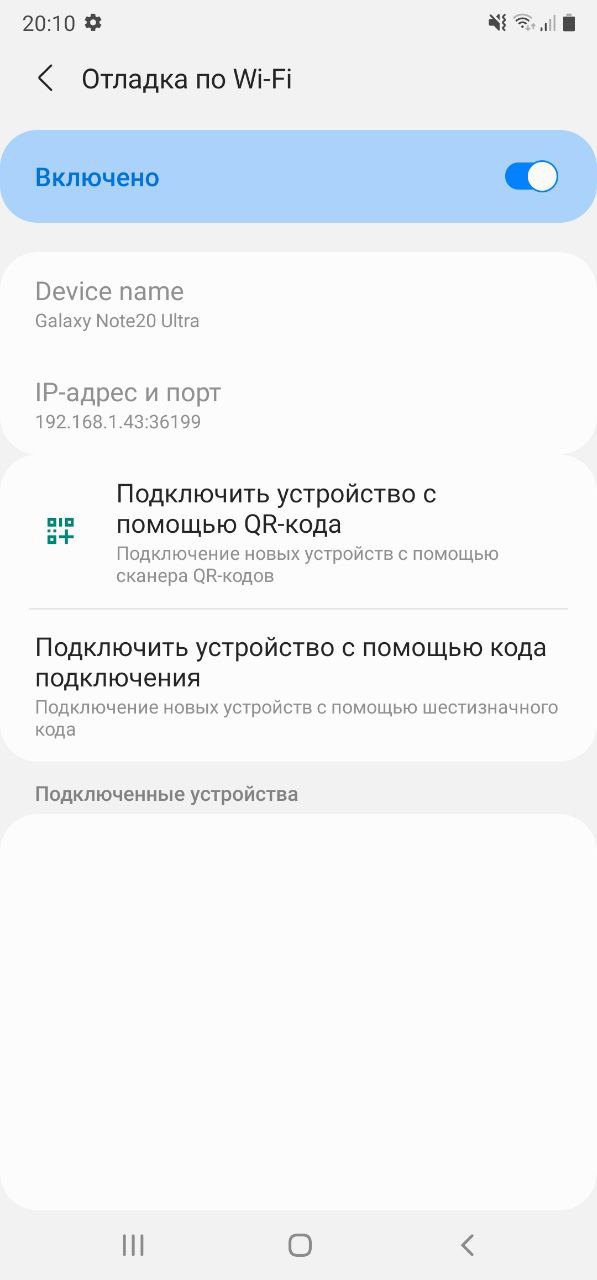

 на панели инструментов и отключите USB, когда плагин подключит ваше устройство через WiFi.
на панели инструментов и отключите USB, когда плагин подключит ваше устройство через WiFi.

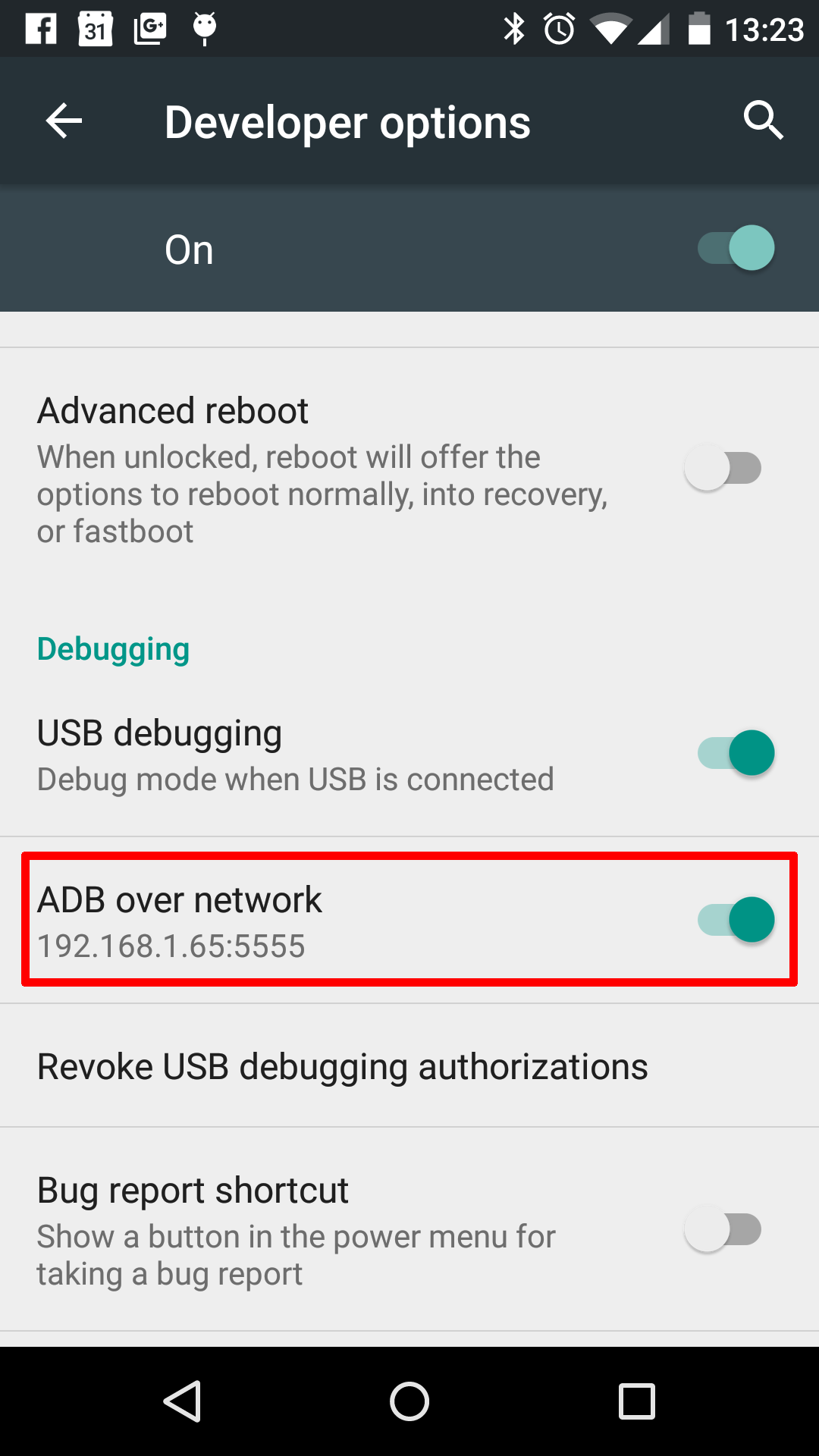 Он должен показывать IP-адрес
Он должен показывать IP-адрес