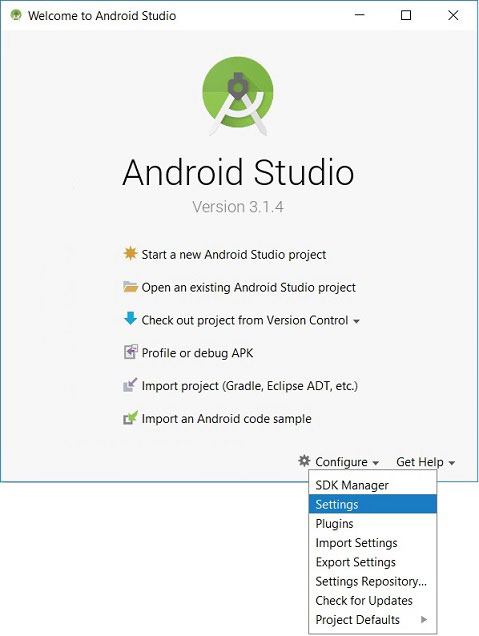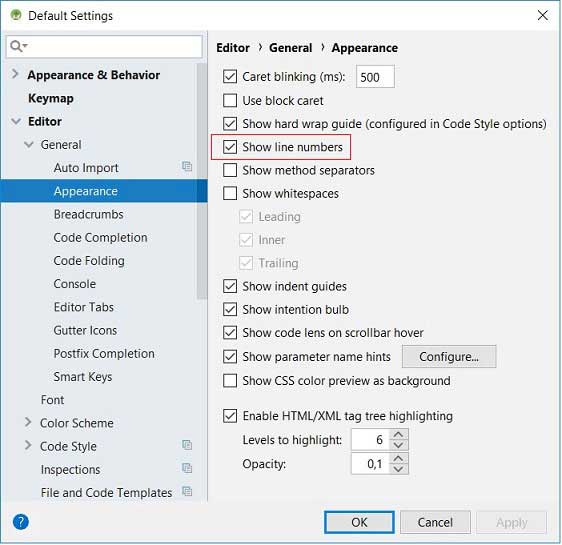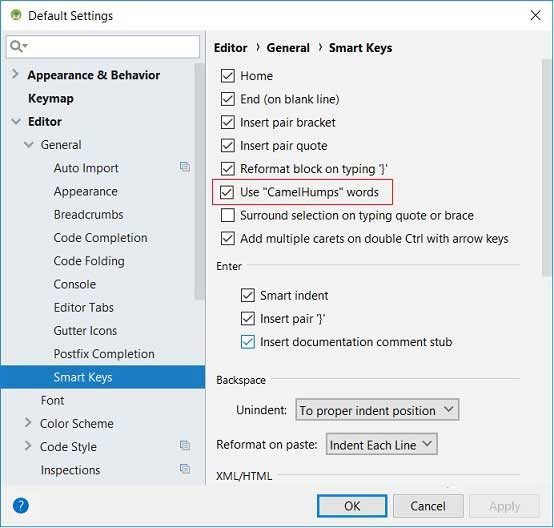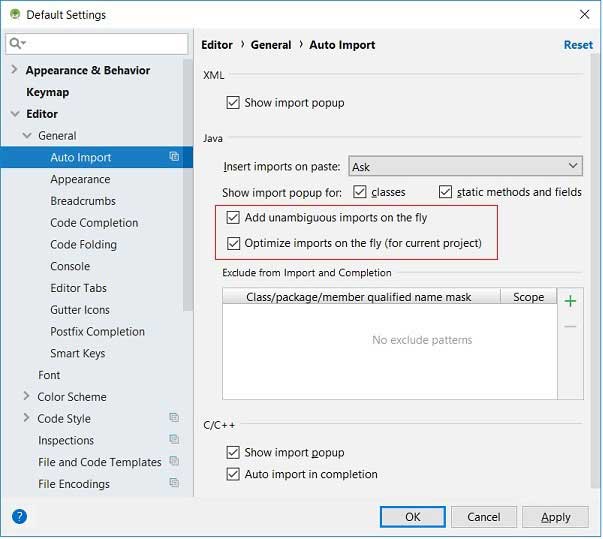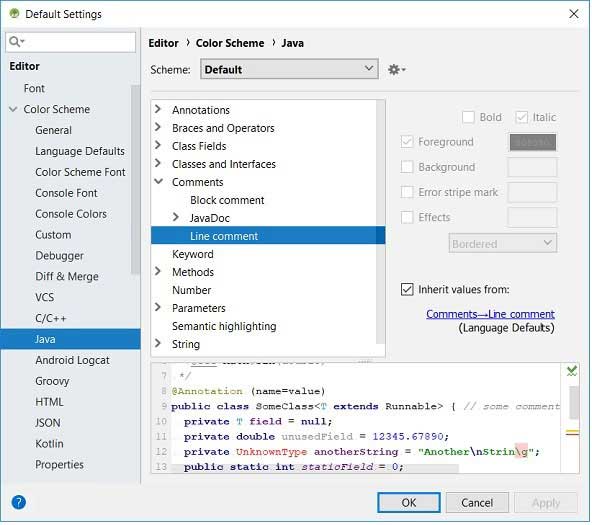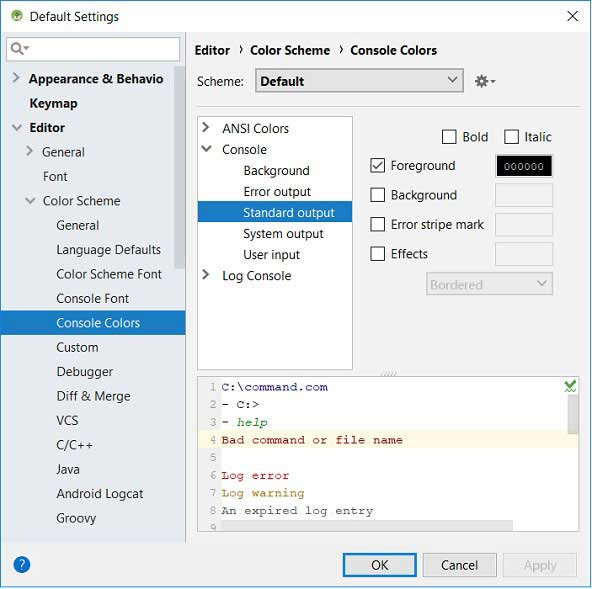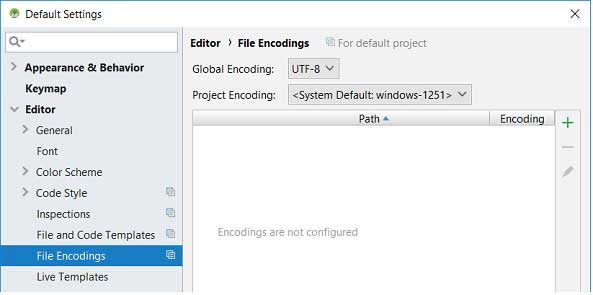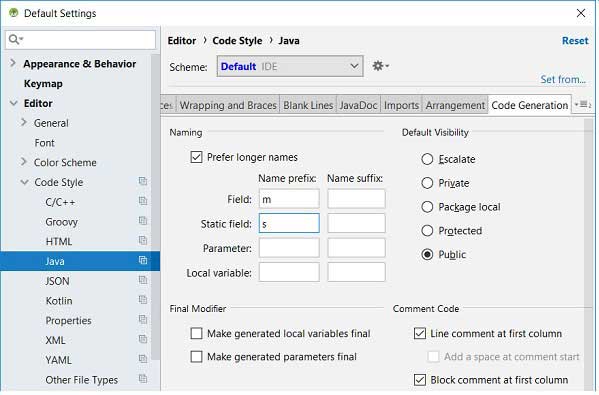- Настройка Android Studio
- Отображение номера строки
- Разделители методов
- Выделение изменённых файлов звёздочкой
- Использование стиля «Верблюжьи горбы»
- Импортирование на лету, «imports on the fly»
- Цветовая гамма
- Настройка цветовой гаммы редактора Java
- Настройка цветовой гаммы окна консоли
- Кодировка
- Именование полей, методы get/set
- Урок 2. Установка и настройка Android Studio. Установка JDK. Настройка Android SDK
- Как пользоваться Android Studio
- Для чего используется Android Studio?
- Установка Android Studio
- Повторная установка Android Studio
- Как использовать Android Studio
- Структура проекта Android
- Читайте также: Кто такой Android-разработчик?
- Редактор xml
- Gradle
- Сборка и отладка приложения
- Отладка приложения на виртуальных устройствах
- Главное — практика
Настройка Android Studio
В Android Studio имеется возможность определить собственный стиль представления информации в редакторе, сохранить все настройки в отдельный файл, который в дальнейшем можно импортировать в новую версию IDE. Здесь на странице описываются некоторые возможности настройки интерфейса среды разработки. Это даёт Вам возможность понять где искать и как определить тот или иной стиль представления информации.
Чтобы открыть окно настроек в окне приветствия нажмите «Configure» в нижней части формы и во всплывающем меню выберите пункт «Settings». как это представлено на следующем скриншоте :
Всплывающее меню раздела конфигурации включает пункты импорта и экспорта настроек (Import Settings, Export Settings), о чем было сказано выше.
Отображение номера строки
Чтобы отображать номера строк кода в среде разработки необходимо в левой части окна настроек среды разработки IDE выбрать пункт меню Editor/General/Appearance и в правой части установить (не снимать) галочку в чекбоксе «Show line numbers».
Разделители методов
Между методами класса можно установить разделительную черту. Это очень удобно для наглядного отделения одного метода от другого. Чтобы не делать это вручную, можно процесс автоматизировать установкой флага в чекбоксе «Show method separators» (см. скриншот выше).
Выделение изменённых файлов звёздочкой
Часто в различных редакторах изменённые, но не сохранённые файлы на вкладках помечаются звёздочкой. Так работает в Eclipse, Notepad++ и многих других редакторах. Чтобы данную функцию включить в Android Studio необходимо выделить пункт меню Editor/General/Editor Tabs и в панели установить флажок в чекбоксе «Mark modified tabs with asterisk».
Использование стиля «Верблюжьи горбы»
Стиль редактирования «Верблюжьи горбы» определяет навигацию курсора при использовании клавиш ‘Ctrl+ стрелки влево/вправо’. Ниже представлены анимационные изображения, демонстрирующие использование стиля «Верблюжьи горбы».
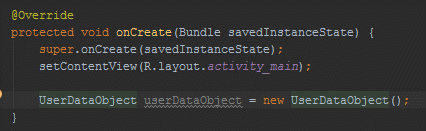 |
| Навигация по словам |
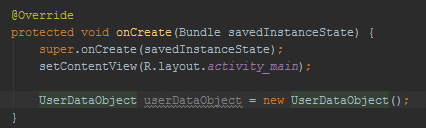 |
| Навигация с помощью «Верблюжьих горбов» |
Для использования в среде разработки стиля навигации «Верблюжьи горбы» выберите в окне настроек пункт меню Editor/General/Smart Keys и в правой части установите галочку в чекбоксе «Use «CamelHumps» words».
Импортирование на лету, «imports on the fly»
В Android Studio имеется функция автоматического импорта («imports on the fly») и очистки неиспользуемых импортов в Java коде. Ниже представлены анимационные изображения, демонстрирующие использование функции «imports on the fly».
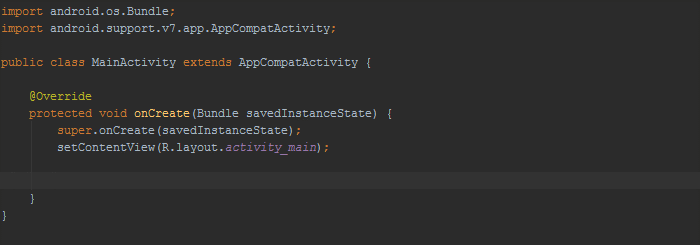 |
| Без функции «импорт на лету» |
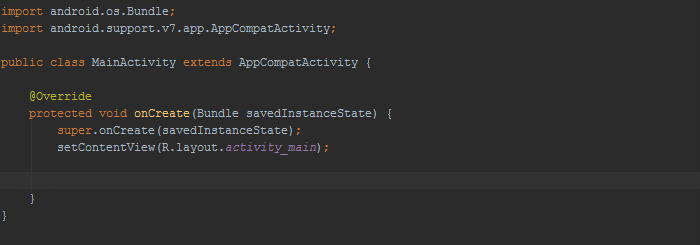 |
| С функцией «импорт на лету» |
Для установки в среде разработки функции «импорт на лету» выберите в окне настроек пункт меню Editor/General/Auto Import и в правой части установите галочку в чекбоксах «Add unambiguous imports on the fly» и «Optimize imports on the fly», как это представлено на следующем скриншоте.
Цветовая гамма
Android Studio позволяет настроить шрифты и цветовую гамму окон редактирования, отладки, консоли для различных языков программирования (Java, C/C++, Groovy) и форматов представления информации (HTML, JSON). На следующих двух скриншотах представлены панели настроек Java и консоли.
Настройка цветовой гаммы редактора Java
Настройка цветовой гаммы окна консоли
Студия версии 3.1.4 поставляется с двумя предустановленными темами: Default (IntelliJ), Darcula. По умолчанию, используется тема Default со светлым фоном (выпадающий список Scheme). Интерес для программистов IntelliJ представляет тема с чёрным фоном Darcula; здесь обыгрывается слово «dark». Чтобы переключиться на «тёмную тему», поменяйте её в выпадающем списке Scheme.
Кодировка
Для изменения кодировки новых проектов и текущего необходимо выделить пункт меню в окне конфигурации File/Settings/Editor/File Encodings и определить значения «Global Encoding» и «Project Encoding». В Android Studio по умолчанию используется в качестве глобальной кодировки UTF-8, а для кодировки проектов используется «системная по умолчанию». У многих разработчиков в качестве системной используется win-1251, с которой могут быть связаны проблемы при выводе строковых сообщений.
Именование полей, методы get/set
Android Studio умеет самостоятельно генерировать так называемые методы get/set класса на основе его полей. Чтобы использовать правильный стиль кодирования согласно ковенции ‘Android Code Style Guidelines for Contributors’, необходимо сначала определить настройки распознавания префиксов ‘m’ (member) и ‘s’ (static) в названии переменных. Для этого следует открыть панель настроек Editor/Code Style/Java и перейти на вкладку ‘Code Generation’. В разделе Naming в поле Naming Prefix строки Field введите префикс ‘m’. После добавьте префикс ‘s’ для статических полей в строке ‘Static field’.
Подобная настройка подскажет IDE о необходимости генерирации методов для поля без соответствующего префикса в его наименовании. Например, для поля mCatName будет создан метод setCatName() вместо setMCatName().
Для генерации в файле класса с полями методов get/set щёлкните правой кнопкой мыши после конструктора и в раскрывшемся меню выберите команду ‘Generate…| Getter And Setter’, определите в открывшемся окне поля класса и щёлкните на кнопке OK, чтобы IDE сгенерировала get/set методы для каждого выделенного поля класса.
Источник
Урок 2. Установка и настройка Android Studio. Установка JDK. Настройка Android SDK
Как создают приложения для android? Какие инструменты нужны для разработки андроид-приложений? В этом уроке вы узнаете, как установить среду разработки мобильных приложений Android Studio и как настроить все необходимые для андроид-разработчика инструменты, такие как JDK (Java Development Kit) и Android SDK tools.
Скачать JDK (Java Development Kit) можно здесь
Скачать Android Studio и SDK tools можно здесь
#android #AndroidStudio #startandroid
Нкдавно начало выдавать в логах вот это: Gradle sync failed: C:\Users\admin\.gradle\caches\3.3\scripts-remapped\ijinit_6k62mi942oki7vsduv5w047ih\4ut6sil9ssn94pl2jxyri0vh2\init0a81367d9b026a15ebd85a3a1f50120f\cache.properties (Не удается найти указанный файл).
Подскажите, как решить проблему? Переустановка AS и JDK не помогает.
Привет, обращаюсь уже ни в первый раз, не получается скачать Android Studio, в чем может быть причина? Все оплачено, ни один из вариантов загрузки не грузит!
День добрый, не могу скачать Андроид Студио, не подскажете в чем может быть причина? Win 7/32 bit? не один из вариантов на сайте не качает, качаю по сылке https://developer.android.com/intl/ru/sdk/index.html#Other
При первом запуске андроид студии
Error launching Android Studio
The environment variable JAVA_HOME (with the value of C:\ProgramFiles\Java\jdk1.8.0_77) does not point to valid JVM installation.
Подскажите, что делать если при запуске эмулятора выскакивает это сообщение:
Cannot launch AVD in emulator.
Output:
emulator: ERROR: x86 emulation currently requires hardware acceleration!
Please ensure Intel HAXM is properly installed and usable.
CPU acceleration status: HAX kernel module is not installed!
Компьютер 32 ядерный, Java установила x86. Что еще не так??
Пожалуйста помогите, третий день мучаюсь.
Здравствуйте.
помогите при создании нового проекта в Android studio выдает ошибку
Error:C:\Users\Чеслав\.gradle\caches\2.8\scripts\asLocalRepo6_6sv5w2d3lgnmhlg42gale6i9k\init\cache.properties (Не удается найти указанный файл)
при этом по указанному адресу такой файл существует с расширением lock . пробовал переустановить Android studio и jdk не помогает. Что не так?
У вас кириллица в пути — это источник проблемы
Здравствуйте!
В Android studio при попытке создания нового проекта открывается пустое окно. Что можно сделать?
Cannot launch AVD in emulator.
Output:
emulator: ERROR: x86 emulation currently requires hardware acceleration!
Please ensure Intel HAXM is properly installed and usable.
CPU acceleration status: HAX kernel module is not installed!
Источник
Как пользоваться Android Studio
Эксперт в Java, Kotlin, Android, SQL, проектировании информационных систем.
Android-разработчица такси Maxim и ментор курса «Android-разработчик» Арина Мурашева подробно рассказывает, как установить и использовать Android Studio и как собирать и отлаживать приложения.
Для чего используется Android Studio?
Android Studio — это IDE (интегрированная среда разработки) для работы с платформой Android. Она позволяет разрабатывать приложения для смартфонов, планшетов, часов, телевизоров и других устройств на этой ОС.
Я использую Android Studio, потому что это официальная среда разработки, которую поддерживает Google. Она основана на IntelliJ IDEA от компании JetBrains, чьи продукты я люблю и использую еще со студенческих времен. В Android Studio те же горячие клавиши и интерфейс, что и в других продуктах JetBrains, поэтому для меня эта среда самая привычная и удобная.
Установка Android Studio
Установка Java SDK
Установите Java SDK независимо от того, планируете вы разрабатывать на Java или Kotlin. Для этого перейдите на официальный сайт Oracle в раздел Downloads и скачайте нужную версию Java SDK. Для разных проектов могут понадобиться разные версии, но если вы не знаете, какая нужна, — скачивайте последнюю.
Установка и настройка Android Studio
В отличие от многих инструментов разработки, за Android Studio не нужно платить. Чтобы скачать Android Studio, перейдите на официальный сайт для разработчиков Android и нажмите Download, согласитесь с условиями использования и нажмите Download Android Studio.
После завершения скачивания запустите установочный файл и начните процесс установки. Сначала выберите путь установки Android Studio и Android SDK. Оставьте пути по умолчанию или выберите свои.
Если у вас уже установлена старая версия Android Studio, то первое окно установщика будет выглядеть как на скриншоте ниже. При этом процесс установки будет немного отличаться, однако в этой статье рассматривается только первичная установка Android Studio.
Повторная установка Android Studio
После этого несколько раз нажмите Next, оставляя все параметры по умолчанию, пока не начнется установка. После завершения установки Android Studio должна запуститься автоматически. Если нет, то ярлык программы вы сможете найти в меню «Пуск» или на рабочем столе.
При первом запуске Android Studio нужно будет ее настроить. Сначала студия спросит, нужно ли импортировать настройки с прошлой версии. Так как это первая установка студии, то сохраненных настроек у вас нет. Оставьте второй вариант и нажмите OK.
После этого завершите настройку и скачайте необходимые компоненты с помощью Setup Wizard, который открывается после нажатия OK в предыдущем окне.
Нажмите Next и перейдите к выбору типа установки компонентов Android Studio.
Если вам не нужна кастомная настройка компонентов, выберите Standard и нажмите Next.
После этого установщик сообщит, что необходимо загрузить несколько компонентов для завершения установки. Нажмите Finish и подождите, пока все компоненты загрузятся и распакуются. После завершения этого процесса снова станет доступна кнопка Finish. Нажмите на нее, после чего появится экран приветствия Android Studio.
Как использовать Android Studio
Работа в Android Studio похожа на работу в большинстве современных IDE. Однако, как и везде, здесь есть свои нюансы. Далее мы разберем основы работы в Android Studio.
Для начала необходимо создать проект в Android Studio. На приветственном экране нажмите Create New Project, после этого вы увидите экран с шаблонами устройств и Activity (это класс, в котором реализуют логику экрана приложения). Для начала можно выбрать Phone and Tablet (телефоны и планшеты) и No Activity либо Empty Activity. Разница в том, что в первом случае вам нужно будет реализовать первую Activity с нуля, а во втором студия самостоятельно создаст готовый редактируемый шаблон.
После выбора нажмите Next и увидите окно настроек будущего проекта. Название проекта (Name) в Android Studio может быть любым и даже содержать пробелы. А вот имя пакета (Package Name) должно быть уникальным, если вы собираетесь опубликовать приложение в Google Play.
Что еще можно выбрать: расположение проекта (Save Location), язык (Language), который вы собираетесь использовать (Java или Kotlin), и минимальную поддерживаемую SDK (Minimum SDK). Минимальная поддерживаемая SDK — это самая ранняя версия операционной системы Android, в которой приложение может работать. Если вы меняете расположение файлов проекта, то не забудьте создать папку, которая будет содержать ваш проект. Обратите внимание, что в названии не должно быть пробелов.
Станьте мобильным разработчиком в компании или запускайте собственные приложения и игры под Android. Дополнительная скидка по промокоду BLOG — 5%.
Язык здесь можно выбрать любой, потому что в проекте доступны и Java, и Kotlin. А вот минимальную поддерживаемую Android SDK выбирайте внимательно.
Студия подсказывает, какое количество устройств на сегодняшний день поддерживают ту или иную SDK. Старайтесь выбрать минимальное значение, чтобы как можно больше устройств могли успешно работать с вашим приложением в Android Studio. Но учтите, что чем ниже минимальная SDK, тем больше трудностей будет возникать при разработке.
Структура проекта Android
Если в предыдущем шаге вы выбрали шаблон Empty Activity, то при создании проекта студия сгенерирует и структуру файлов проекта. Так выглядит пустой, только что созданный проект в Android Studio.
Он содержит 2 корневые папки: app и Gradle Scripts. Папка app включает 3 подпапки: manifests (содержит файлы конфигураций приложения), java (содержит исходный код приложения) и res (содержит файлы ресурсов — картинок, стилей, размерностей и т.д.).
AndroidManifest.xml в папке manifests содержит информацию о пакетах и компонентах приложения. Этот файл важен для работы приложения Android, так как именно в нем прописаны разрешения приложения на использование компонентов системы Android. Также в нем определяется, как будут запускаться компоненты приложения.
Читайте также: Кто такой Android-разработчик?
В папке java исходные файлы проекта могут содержаться в различных подпапках. Обычно в Android-приложении в папке java также есть определенная структура файлов. В этой статье мы рассматривать ее не будем, так как тема выходит за пределы общей структуры проекта.
В папка res есть несколько подпапок даже при создании тестового базового проекта, и она сильно разрастается при разработке настоящих приложений. Будьте готовы, что файлы в этой папке могут занимать много места на вашем жестком диске.
Рассмотрим подпапки, которые появляются при создании базового проекта:
- Папка drawable содержит файлы с изображениями.
- В папке layout нужно располагать xml-файлы, используемые для создания интерфейса приложения.
- Папка mipmap хранит значки приложения.
- Папка values хранит xml-файлы со значениями строк, цветов, тем, стилей.
Папка Gradle Scripts содержит скрипты для автоматизации сборки проекта.
Папка .idea не видна на скриншоте, но если изменить конфигурацию Android на Project, то она появится. Эта папка нужна для настройки метаданных проекта в Android Studio.
Редактор xml
Для редактирования xml-файлов в Android Studio встроен удобный инструмент. Он позволяет не только редактировать код xml-файлов, но и видеть изменения в режиме реального времени с помощью визуального представления. В этом же визуальном представлении можно редактировать xml-файлы.
Чтобы посмотреть работу этого редактора, откройте файл activity_main.xml, сгенерированный Android Studio. Кстати, если ваш проект уже разросся и искать файлы неудобно, то нажмите клавишу Shift быстро два раза, и откроется окно поиска по файлам проекта. Начните вводить туда название нужного файла, а затем выберите его из списка. Как видно на анимации, необязательно вводить слова полностью — достаточно первых букв.
По умолчанию открывается только редактор кода.
Чтобы открыть визуальный редактор, нажмите кнопку Split в верхнем правом углу, чтобы отобразить оба представления рядом. Или кнопку Design, чтобы открыть только визуальное представление.
Gradle
Android Studio выполняет сборку приложения с использованием системы Gradle. Он значительно упрощает сборку проекта из большого количества файлов в apk-файл, который можно установить на Android-устройстве.
Хочу поделиться лайфхаком, который выручал меня не раз. Если проект перестал собираться по непонятной причине, скорее всего, это связано с gradle. В таком случае в меню выберите Build, а затем опцию Clear Project.
Сборка и отладка приложения
После того как вы добавили первую функциональность в свое приложение, начните отлаживать его (запускать и проверять работоспособность всех функций). Лучше делать это на устройстве Android.
Для этого подключите устройство Android к компьютеру через USB. При этом убедитесь, что на телефоне включена отладка по USB в параметрах разработчика.
Чтобы включить параметры разработчика, в настройках своего телефона найдите пункт «Номер сборки» (обычно находится в «Сведениях об устройстве») и нажмите на него быстро семь раз. Далее перейдите в параметры разработчика и включите отладку по USB.
После этого подключите телефон через USB к компьютеру и увидите название своего устройства в верхней панели Android Studio — у меня это Samsung. Обратите внимание, на телефоне могут появиться уведомления, где нужно разрешить отладку с данного компьютера.
Затем нажмите на кнопку Run (зеленый треугольник), и приложение запустится на вашем телефоне.
Если приложение «упало» (завершило работу, когда не должно было) или возникли какие-то другие ошибки — данные вы увидите на вкладке Logcat (внизу).
В панели настроек Logcat можно выбрать устройство, на котором производится отладка, отлаживаемый процесс и поставить фильтр на сообщения, которые хотите видеть в Logcat. Обычно сообщения об ошибках и так заметны — они выделяются красным, — но если хотите видеть только их, то поставьте фильтр Error.
Отладка приложения на виртуальных устройствах
Устройств на Android так много, что невозможно протестировать код на каждом из них. Здесь на помощь приходят виртуальные устройства, доступные для скачивания из Android Studio.
Чтобы создать виртуальное устройство, откройте AVD Manager (Android Virtual Device Manager) и начните создание желаемого устройства.
Для создания нового устройства нажмите кнопку Create Virtual Device. Затем выберите устройство (модель телефона).
После нажмите Next и переходите к выбору системы Android, которая будет установлена на устройство. Если ранее вы не устанавливали ни одной эмулированной системы, то ее нужно будет скачать. У меня уже скачан Android Q.
После скачивания нажмите Next, затем Finish, и создание виртуального устройства завершено.
Чтобы запустить приложение на созданном устройстве, выберите его в списке устройств и нажмите кнопку Run.
Главное — практика
По-настоящему освоить Android Studio получится только самостоятельно в процессе практики. Дополнительно рекомендую изучить горячие клавиши в Android Studio (как двойное нажатие Shift для поиска по файлам).
Вы начнете с основ программирования, изучите Java, Kotlin, Android Studio, Git, UX/UI и PlayMarket.
- тренажеры
- интерактивные вебинары
- консультации ментора
- помощь в трудоустройстве.
Промокод BLOG +5% скидки
Эксперт в Java, Kotlin, Android, SQL, проектировании информационных систем.
Источник