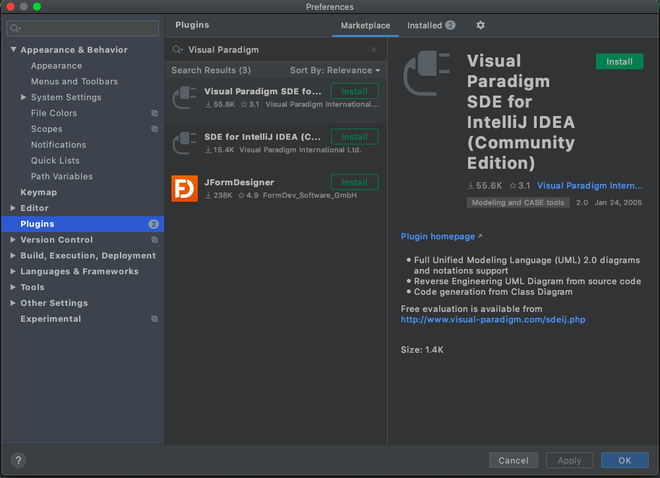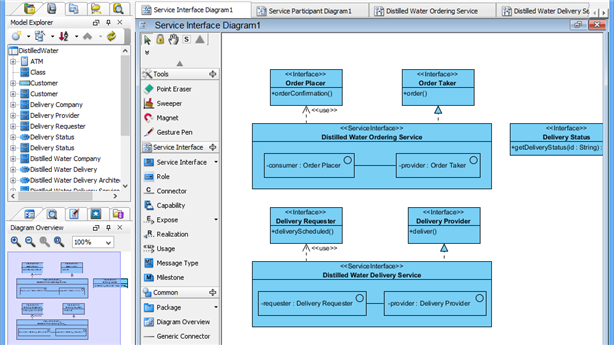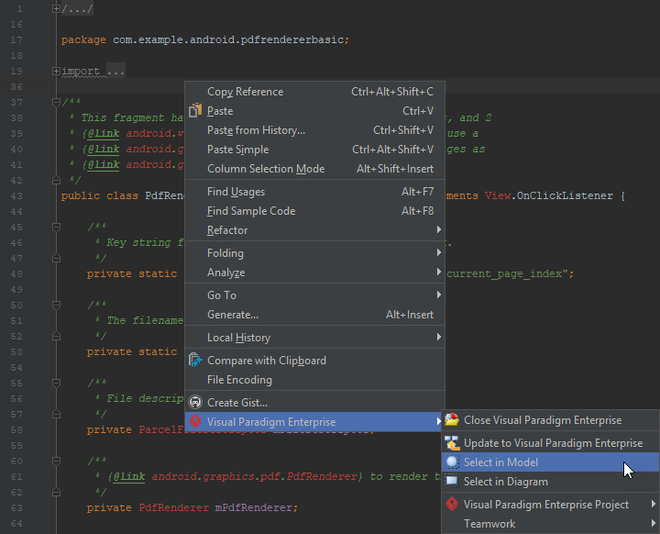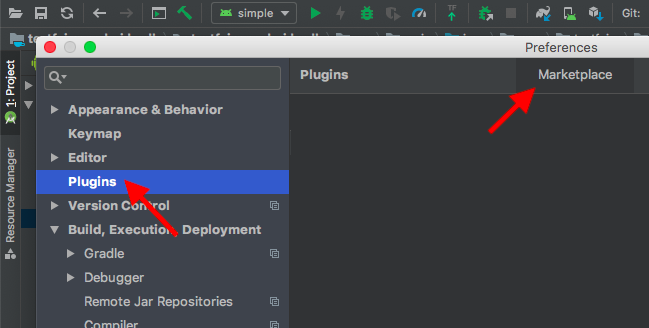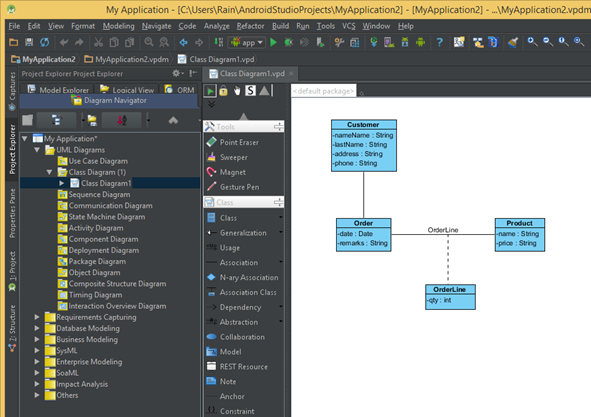- How to Generate Class Diagram (UML) on Android Studio?
- Method #1: Adding the Stock Extension to Studio
- Method #2: The Instant Reverse Method
- Method #3: The easy way out
- Method #4: Not able to see the plugins
- Method #5 For the Developers out there using Kotlin
- Как создать диаграмму классов (UML) в Android Studio (IntelliJ Idea)
- 9 ответов
- Обновление 24.3.2016
- Android. Диаграмма классов: Context,Activity, Service
- Context
- ContextWrapper
- Application, Activity и Service
- Наследники Activity
How to Generate Class Diagram (UML) on Android Studio?
UML (Unified Modeling Language) is the general-purpose modeling language used to visualize the system. It is a graphical language that is standard to the software industry for specifying, visualizing, constructing, and documenting the artifacts of the software systems, as well as for business modeling.
UML Class Diagrams are the main building blocks of every object-oriented method. The class diagram can be used to show the classes, relationships, interface, association, and collaboration. UML is standardized in class diagrams. Since classes are the building block of an application that is based on OOPs, so as the class diagram has an appropriate structure to represent the classes, inheritance, relationships, and everything that OOPs have in their context. It describes various kinds of objects and the static relationship between them.
When working with diagrams, utilize the diagram editor’s context menu to accomplish various activities. You can see class members, add new ones, remove old ones, see implementations, check parent classes, conduct basic refactoring, add notes, and so on. If you want to include a class UML in your Android Project then follow the below steps mentioned in this article to get going…
Method #1: Adding the Stock Extension to Studio
Android Studio has a great plugin that can help you get crisp UML diagrams directly in your Android Project and manage that too in in-studio itself! Adding it is simple, and great, just follow the steps below!
Figure 1. Adding the Visual Paradigm SDE.
And the UML is generated in just a matter of seconds!
Method #2: The Instant Reverse Method
Ever played UNO? Well, this method is similar to reverse card, you create a UML first and then import it simply to Android Studio and add it to your project
- Open the Visual Paradigm program.
- Make a whole new project.
- Select Instant Reverse…from the drop-down menu with Java language from the Tools bar above that says Code (or other)
- Add your project to the project by selecting the application folder where it is stored (i have selected the complete folder application)
- The application should now display in the Class Repository’s left pane.
- Then simply right-click the project you’ve created and choose Reverse to the new class diagram from the context menu.
Figure 2. Creating the Project in Visual Paradigm First
Select whether you want the packages included in the class diagram or only the project’s class diagram to appear on your screen, and then adjust it as needed.
Method #3: The easy way out
Just like the title of this method speaks for itself, creating UML this way is demandingly easy, you just need to be having Visual Paradigm installed in your Android Studio Path, and then just follow the below steps:
- Open the Visual Paradigm program.
- Right Click anywhere and tap “Create UML for Android”
- And you’re done just like that, just export the created UML and then import the same in your Android Studio Project
Figure 3. The easiest way out there.
Method #4: Not able to see the plugins
If you are not able to see the online marketplace which is mentioned above in step #1 then, this is a workaround, you need to download the plugin to your system offline, then simply install it by the methods given below
Those who wish to utilize simpleUML with Android Studio but are having trouble getting it to run.
- Now, follow the instructions outlined below.
- Go to File Settings (File Settings) by clicking on File.
- From the Left Panel, select Plugins and then Install the plugin from the disc.
Figure 4. Opening Plugins
- Locate and pick the SimpleUML jar file.
- Restart Android Studio (File/Invalidate Caches/Restart/Just Restart) now.
- Right-click the Package name and choose New Diagram or Add to simpleUML Diagram New Diagram after restarting.
Method #5 For the Developers out there using Kotlin
Well, this article even backs you up if you are using Kotlin and although this Kotlin state machine library does not connect with Android Studio, it is simple to visualize state machine structure on the PlantUML website.
Figure 5. Generating the UML Diagram.
So these were all the methods that would get you to achieve creating the UML in your Android Studio’s Project and get your project flow going!
Источник
Как создать диаграмму классов (UML) в Android Studio (IntelliJ Idea)
Я попытался найти эту ссылку, но Ctrl + Alt + Shift + D не работает.
Я также использую find Action Ctrl + Shift + A , чтобы найти действие о диаграмме и uml, но ничего не нашел.
Я также ищет плагин uml, но большинство из них не работало с новой версией intelliJ (я не пробовал, я просто прочитал комментарий).
9 ответов
Я нашел бесплатный плагин, который может генерировать диаграммы классов с Android Studio. Это называется SimpleUML.
Обновите Android Studio 2. 2+: чтобы установить плагин, следуйте инструкциям в этом ответе: https://stackoverflow.com/questions/17123384/how-to-generate-class-diagram-uml-on-android-studio-intellij-idea
Старая версия Android Studio на Mac: перейдите в Android Studio → Preferences → Plugins
В Windows: зайдите в Android Studio → File → Settings → Plugins
Нажмите на Browse repositories. и найдите SimpleUMLCE (CE означает Community Edition, на этом основана Android-студия).
Установите его, перезапустите, затем вы можете щелкнуть правой кнопкой мыши папку, содержащую классы, которые вы хотите визуализировать, и выбрать Add to simpleUML Diagram .
Это; у вас есть интересная диаграмма классов, сгенерированная из вашего кода!
Для тех, кто хочет использовать simpleUML в Android Studio и имеет проблемы с запуском SimpleUML.
Теперь выполните следующие шаги.
Шаг 1:
Нажмите Файл и перейдите в Настройки (Файл → Настройки).
Шаг 2
Выберите Плагины на левой панели и нажмите Установить плагин с диска
Шаг 3:
Найдите файл jar SimpleUML и выберите его.
Шаг 4:
Теперь перезапустите Android Studio (Файл → Неправильные кэши/Перезапуск → Просто перезапустить)
Шаг 5:
После перезапуска щелкните правой кнопкой мыши на имени пакета и выберите » Новая диаграмма» или » Добавить в simpleUML Diagram» → «Новая диаграмма».
Шаг 6:
Установите имя файла и создайте файл UML. Я создал с именем NewDiagram

Теперь щелкните правой кнопкой мыши имя пакета и выберите файл, который вы создали. В моем случае это была NewDiagram
Шаг 8:
Все файлы накладываются друг на друга. Вы можете просто перетащить их и установить иерархию.
Как это ниже, вы можете перетащить эти классы
Мне удалось сделать это в некотором роде. Выполните все шаги, на которые ссылается Михал Роуски выше.
- Открыть программное обеспечение Visual Paradigm.
- Создать новый проект
- На верхней панели Tools появится опция, в которой указано Code и выберите Instant Reverse. в выпадающем меню с помощью Java язык (или другой)
- Выберите папку приложения, в которой находится ваш проект, и добавьте его в проект (я выбрал полную папку приложение)
- Теперь приложение должно появиться на левой панели в классе Repository
- Затем все, что вы делаете, — это щелчок правой кнопкой мыши по проекту, который вы добавили, и выберите «Обратно к новой диаграмме классов»
- Выберите, хотите ли вы включить пакеты в класс диаграмму или просто диаграмму классов проекта
Затем он должен появиться на вашем экране и настроить его, как вы пожелаете
Однако я не знаю, нужен ли плагин в Android Studio, тем не менее он работал у меня.
Существует Code Iris, которую вы можете установить, выбрав File → Settings → Plugins → Browse Repositories, затем найдите и выберите Code Ирис. Перезагрузите, тогда у вас будет новая вкладка «Ириска кода».
- type Ctrl + Alt + S (или перейти к настройкам)
- перейдите на вкладку «Плагины», нажмите кнопку «Обзор репозиториев»
- поиск:
Visual Paradigm SDE for IntellIJ (Community edition) Modelling Case Tool - установите его.
Вам необходимо установить правильное программное обеспечение. Теперь он должен хорошо работать.
Я предполагаю, что диаграмма класса UML доступна только в Ultimate Edition.
Чтобы показать диаграмму UML, щелкните правой кнопкой мыши по определенному классу → Диаграммы → Показать диаграмму. Или вы можете в редакторе нажать Ctrl + Alt + Shift + U . Вы можете добавлять новые классы к диаграмме путем перетаскивания. В верхней части окна вы можете выбрать дополнительные параметры. Чтобы сохранить UML, вы должны просто нажать значок сохранения.
Обновление 24.3.2016
Полезно знать — теперь можно интегрировать VP в студию Android (в моем случае 1.5.1). Не забудьте выполнить резервное копирование настроек Android Studio (их можно найти в User% userName/.AndroidStudioX.X в Windows) перед установкой.
Я пытался заставить его работать, но созданный проект vp не содержал никаких диаграмм. Возможно, кому-то еще повезет больше.
Я использовал это руководство http://www.visual-paradigm.com/support/documents/vpuserguide/2381/2385/66578_creatingauml.html, чтобы Visual Paradigm работал в студии Android, но действие в 2. не вызывало диалог в 3 Итак, я попросил Поддержка Visual Paradigm, и они ответили, что интеграция с Android Studio не поддерживается прямо сейчас.
Ответ от Visual парадигмы ответ от 17 апреля 2015 года:
Спасибо за ваш запрос, и мне очень жаль, что на данный момент мы поддерживайте только стандартную IntelliJ IDEA, но не интегрироваться с Android Studio. Мы можем рассмотреть возможность поддержать его в нашей будущей версии, и я буду держать вас в должности после того, любое обновление по этим темам. Не стесняйтесь обращаться ко мне за любыми вопросами и желаю вам хорошего дня!
Это сообщение было удалено, поэтому я постараюсь сделать его более понятным.
В качестве такового я рассматриваю предыдущие ответы как вводящие в заблуждение и не полезны. Поэтому я считаю, что важно, чтобы другие знали это, прежде чем они теряют время, пытаясь заставить его работать.
Источник
Android. Диаграмма классов: Context,Activity, Service
Нарисованная «крупными мазками» UML диаграмма классов для наследников Context-а (из Android API) выглядит следующим образом:
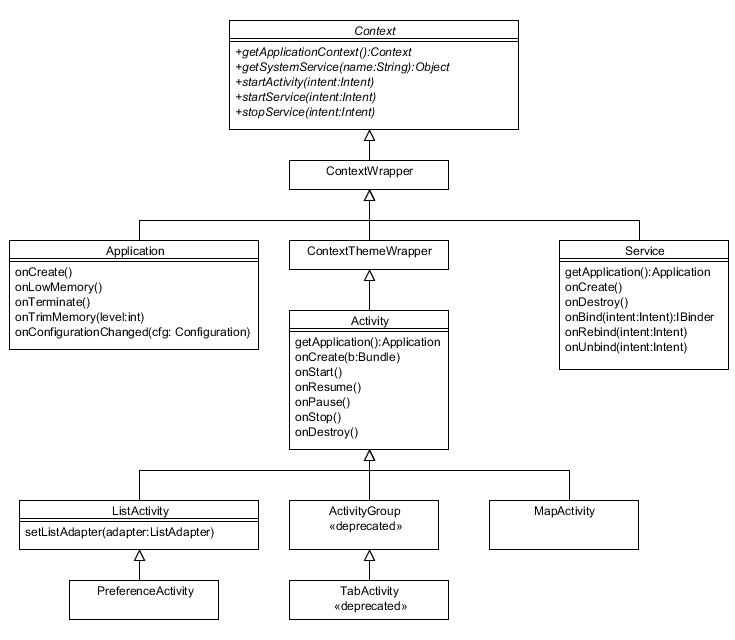
Важно! На этой диаграмме отображены только некоторые классы, которые являются (is) Context-ом. Методы также приведены в сокращенном количестве, чтобы упростить восприятие картины в целом.
Сразу хочу заметить, что я не являюсь апологетом андроидного пути в архитектуре и дизайне, но поскольку многим программистам волей-неволей приходиться разрабатывать приложения под Android, то считаю нужным как минимум описать некоторые догмы этой архитектуры.
Context
Легко видеть, что Context (контекст) — это «священная корова» в Android API. Эта сущность занимает центральное место в иерархии классов.
Из контекста получаются различные объекты для работы с сетью, навигаторы, вибраторы, сенсоры и другие объекты, полезные в жизни прикладного программиста. Через контекст достают строчки, файлы, запускают сервисы и активити. Как правило, если вам что-то понадобилось, то посмотрите в контексте — может повезет и это там есть.
Специально искать контекст не приходится поскольку:
во-первых от контекста наследуются: Service extends ContextWrapper
во-вторых его агрегируют: dialog.getContext()
в-третьих передают как аргумент: public void onUpdate(Context context, . ) < >)
ContextWrapper
Контекст, как всякое высшее создание, есть чистая абстракций. Для того, чтобы с ним можно было работать в иерархии классов есть наследник-обертка — ContextWrapper.
У этого контекста-обертки есть три наследника: Application, Activity (не напрямую, а через ContextThemeWrapper) и Service. Вот такое вот триединство.
В сокращенном виде все выглядит следующим образом:
abstract class Context <. >class ContextWrapper extends Context <.. >class ContextThemeWrapper extends ContextWrapper <. >class Activity extends ContextThemeWrapper <. >class Application extends ContextWrapper <. >class Service extends ContextWrapper
Application, Activity и Service
Application — основной класс для приложения. Что-то вроде глобального контекста. Многие программисты его никак не трогают, не наследуют и слабо взаимодействуют с ним.
Activity — видимая сторона приложения. Работа с кнопками, текстовыми полями и другими интерактивными объектами начинается здесь.
Service — невидимая сторона приложения. Нужен для фоновых задач, т.е. тех которые будет работать, если вы нажали кнопку назад или домой. Важно! Service — это НЕ процесс и НЕ нитка (Thread). Если нужна многопоточность, то реализовать придется самостоятельно уже внутри Service-а.
Наследники Activity
ListActivity — специально сделанный класс для работы со списком, на его базе сделали PreferenceActivity — для различных настроек.
ActivityGroup и TabActivity — уже устарели, на их смену пришли фрагменты, которые добавлены в иерархию классов минуя наследование (наконец-то).
MapActivity — для работы с картами. Поскольку сделать гугловые карты без MapActivity не получится, то это нужно учитывать при проектирование классов для своего приложения.
Источник