Android Studio
Android Studio — это современная среда программирования, созданная для тестирования и разработки приложений для ПК под ОС Android. При разработке оболочки были внедрены необходимые инструменты для комфортного, качественного и быстрого создания новых и отладки существующих приложений. Оболочка AndroidStudio содержит Android SDK, все версии операционных систем Android, эмуляторы для запуска рабочих приложений, а также различные компоненты для тестирования и отладки программных продуктов. Скачать Андроид Студио на русском в последней версии можно по этой ссылке.
| Лицензия | Бесплатная |
| ОС | Windows 10/8,1/8/7 |
| Язык интерфейса | Русский, английский |
| Разработка | |
| Разновидность программы | Эмулятор |
Характеристики
При создании нового проекта разработчик получает доступ ко всей структуре IDE Андроид Студия для Windows, вместе со всеми файлами приложения. Можно видеть всю структуру проекта в целом и подходить к процессу разработки чётко и целостно. Отображение внесённых изменений реализовано очень наглядно, в режиме реального времени. В зависимости от правок кода происходит мгновенный показ перестройки в работе всего проекта.
Среда разработки позволяет осуществлять проектирование приложений как под любую версию ОС Андроид, от 1.0 до последней, 5.0, так и для разных видов устройств — от смартфонов начальных версий до современных планшетов, предоставляет возможность оценить внешнее отображение и корректность работы.
Продуманность маркировки кода позволяет легко ориентироваться в объёмных проектах, что очень важно для разработки серьёзных приложений и упрощает редактирование через перетаскивание курсором отдельных компонентов и внутренних блоков. Важно отметить, что AndroidStudio имеет возможность отправки push-сообщений и уведомлений из приложения через облачный сервис Google Cloud Messaging непосредственно на Андроид-устройство.
Как пользоваться
Для начала работы нужно скачать APK Studio. Перед первым запуском будет предложена установка. В диалоговых вкладках находятся несколько параметров конфигурации.
Основная информация в первом диалог-окне касается импортирования настроек из предварительно установленной версии Android Studio:
- примите настройки как есть, нажав на клавишу «OК», следующим шагом AndroidStudio откроет «Мастера установки»;
- после клика «Далее», «Мастер установки» предложит назначить тип компонентов SDK — на сегодняшний день наиболее часто используется стандартная конфигурация;
- следует нажать кнопку «Далее» и подтвердить избранные параметры, следующим шагом кликните «Готово», чтобы продолжить;
- «Мастер установки» приступит к загрузке и распаковке необходимых компонентов, ознакомиться с подробными данными об архивах и их содержимым можно, нажав «Показать детали».
Прежде чем бесплатно скачать Android Studio и установить, следует проверить данные системы ПК. Если компьютер собирался не на базе Intel-процессора, можно ожидать неприятностей после полной загрузки и распаковки файлов, например ускориться будет недоступно.
Доступны варианты устранения проблемы — задействование медленного эмулятора или Android-устройства для ускорения. В финале «Мастера установки» следует кликнуть «Готово», после чего откроется приветственное окно «Добро пожаловать в Android Studio».
Чтобы ознакомиться с полной инструкцией по началу работы с Андроид Студио, нужно посетить официальный сайт Android Studio.
Источник
Как сделать приложение для Android самостоятельно
Платформа Android открытая, поэтому каждый может написать своё приложение и распространять его через каталоги программ. Все инструменты бесплатны.
Язык программирования для мобильной разработки на Android очень простой — это Java. Сейчас Google активно продвигает Kotlin как язык, который сможет заменить Java. Приложения пишут и на C++.
Создание простейшего приложения состоит из нескольких этапов:
- проект в Android Studio;
- создание пользовательского интерфейса;
- добавление активностей, навигации и действий;
- тест-драйв приложения в эмуляторе.
А пока мы описываем азы, студенты курса «Профессия Мобильный разработчик» уже получают деньги за свои приложения.
Пишет про разработку в Skillbox. Работал главным редактором сайта «Хабрахабр», ведет корпоративные блоги.
Необходимые инструменты
Первым делом установите программу Android Studio. Это официальная среда разработки (IDE) для Android, она работает на Windows, macOS и Linux. Хотя при разработке программ для Android можно использовать и другие среды, кроме Android Studio.
Если на компьютере не установлены Android SDK и другие компоненты, то Android Studio автоматически скачает их. Android SDK — это среда программирования, в которую входят библиотеки, исполняемые файлы, скрипты, документация и т.д.
Android SDK компилирует код вместе с любыми данными и ресурсами в файл с расширением .apk. Он содержит всё необходимое для установки приложения на Android-устройство.
Полезно установить и эмулятор Android, чтобы запускать и тестировать приложения. Эмулятор поставляется в комплекте с Android Studio.
Когда все инструменты установлены, можно создать первый проект. Но сначала нужно разобраться с основными понятиями.
Из чего состоит приложение
на Android
Android-приложение состоит из четырёх компонентов. Каждый компонент — это точка входа, через которую система или пользователь может получить доступ.
- Активность (activity) — элементы интерактивного пользовательского интерфейса.
Одна активность задействует другую и передаёт информацию о том, что намерен делать пользователь, через класс Intent (намерения). Активности подобны веб-страницам, а намерения — ссылкам между ними. Запуск приложения — это активность Main. - Сервис (service) — универсальная точка входа для поддержания работы приложения в фоновом режиме.
Этот компонент выполняет длительные операции или работу для удалённых процессов без визуального интерфейса. - Широковещательный приемник (broadcast receiver) транслирует нескольким участникам намерения из приложения.
Теперь попробуем сделать своё приложение для Android.
Создаём Android-приложение
в Android Studio
Шаг 1
Выбираем название приложения, домен компании, путь к проекту и название пакета. Указываем, включить ли поддержку опциональных языков программирования C++ и Kotlin.
Шаг 2
Задаём одну или несколько целевых платформ для сборки. Для этого используется SDK и AVD, менеджер виртуальных устройств Android. Инструмент позволяет устанавливать в SDK пакеты, которые поддерживают несколько версий ОС Android и несколько уровней API (интерфейсов программирования приложений).
Чем ниже версия Android, тем больше устройств, на которых приложение запустится. Чем выше версия, тем богаче функциональность API.
Шаг 3
Выбираем основную активность, которая будет запускаться при нажатии на иконку приложения, и даём ей имя.
Шаг 4
После нескольких минут сборки Android Studio открывает интерфейс IDE. Здесь три основных момента.
Источник
Android studio для андроида
Android Studio — IDE для разработки приложений для Андроид от Google на основе IntelliJ IDEA.
Установка:
Страница загрузок на официальном сайте.
Windows:
Необходимо установить JDK и прописать системную переменную JAVA_HOME
Чтобы использовать Android Studio с эмулятором на Windows XP SP3 необходимо скачать и установить старую версию Intel Hardware Accelerated Execution Manager (extra_intel_haxm-windows_r02.zip)
OS X:
Установка Andoid Studio на OS X намного проще — необходимо проинсталировать JDK, а затем Android Studio.
Не запускается эмулятор
Запускается эмулятор, но появляется ошибка «pixel launcher isn’t responding»
При запуске эмулятора лаунчер сообщает: Pixel launcher isn’t responding. Ни какой реакции на нажатия.
Произошло на машине с встроенной видеокартой Intel HD Graphics 3000 — в Windows 10 драйвер не поддерживает OpenGL (вероятно связанно с этим).
Решение: в наcтройках AVD установить значение Software-GLES 2.0 для Emulated performance\Graphics
| Создание быстрого x86 эмулятора Android (AVD) на примере Android 5.0.1 (API 21) Запускаем Android SDK Manager. Загружаем Intel x86 Atom System Image (ознакомьтесь также с Using Hardware Acceleration, Как разогнать эмулятор Android )
Пользуемся Изменение места хранения AVD. Инструкция.
Учебники по Android Studio: Renamed Properties in BuildTypes Renamed Properties in ProductFlavors Т.е. например в build.gradle вместо runProguard false необходимо написать minifyEnabled true Просьба: если вы автор последнего сообщения — просто редактируйте его, а не добавляйте новое. Добавляем систему контроля версий Mercurial
О инсталляции и работе с Mercurial хорошо написано здесь:
Устанавливаем Mercurial, если необходимо добавляем в %PATH% путь (в моем случае D:\Program Files\TortoiseHg\). избавится от проблемы удалось только вернувшись на 0.2.0 — удалить Android Studio через uninstal, затем удалить вручную каталог — там много остается. Ошибки: Ошибка Gradle project sync failed error — Решение В теме нет куратора. По вопросам наполнения шапки обращайтесь к модераторам раздела через кнопку Сообщение отредактировал derak1129 — 26.09.20, 17:13 Источник |













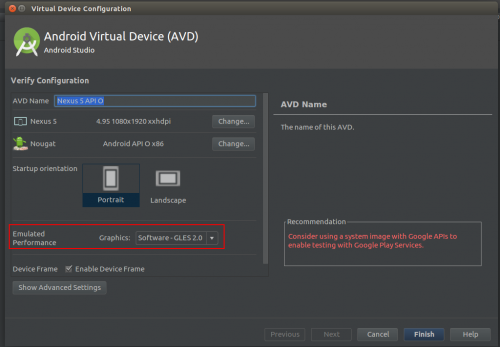
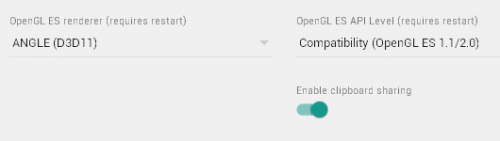
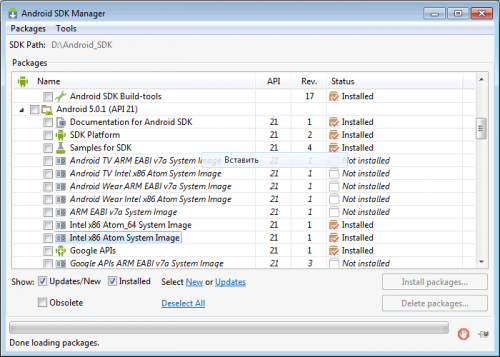
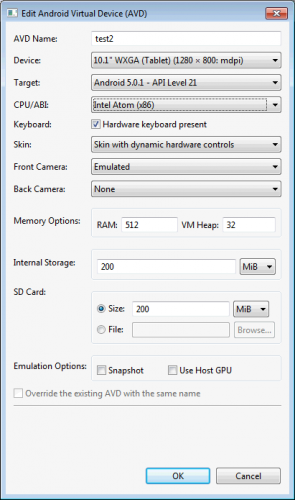
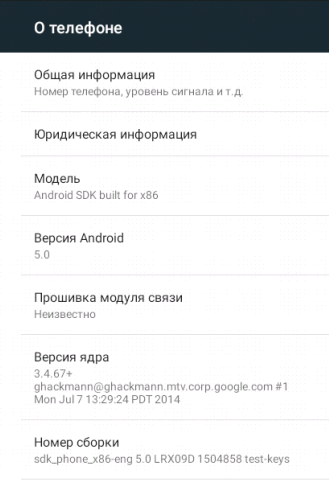
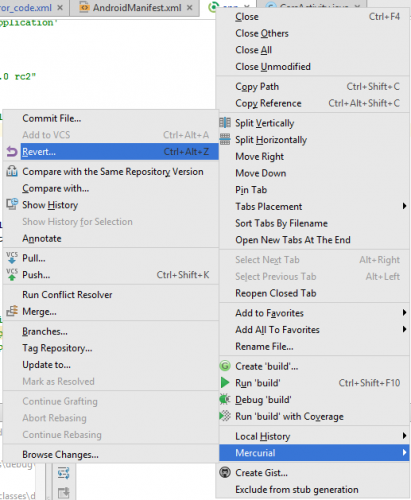
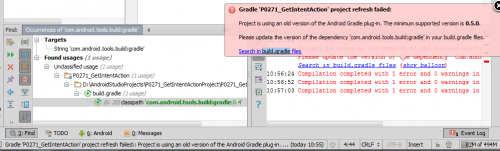
 под сообщениями, на которые необходимо добавить ссылки.
под сообщениями, на которые необходимо добавить ссылки. 


