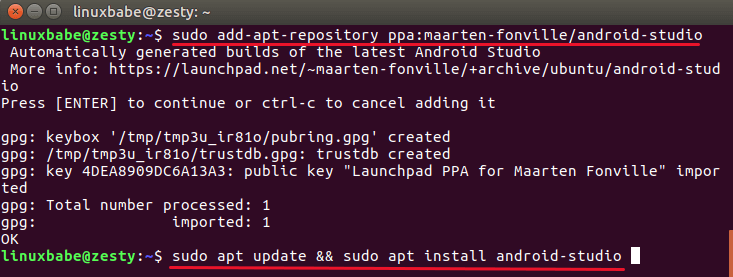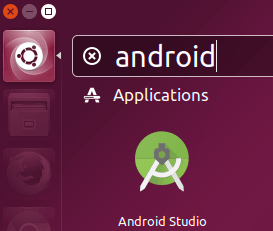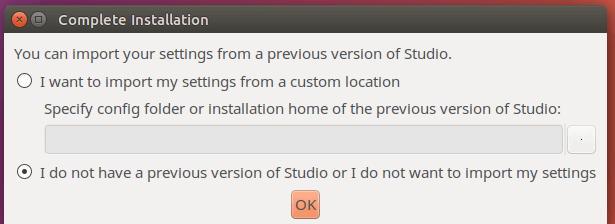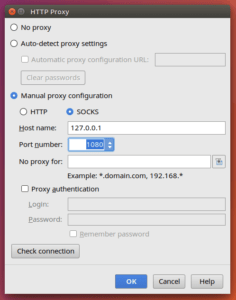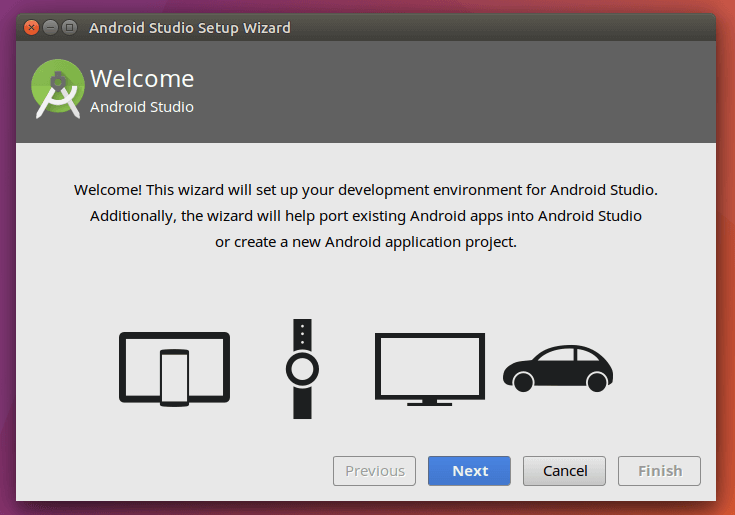- Установка Android Studio для Ubuntu
- Установка Android Studio для Ubuntu: Java 8 на Ubuntu 16.04, Ubuntu 17.04
- Установка Android Studio для Ubuntu 16.04, 17.04 через PPA
- Установка Android Studio для Ubuntu 16.04 / 17.04 Использование Ubuntu Make
- Установка Android Studio для Linux
- Как установить Android Studio на Ubuntu 18.04
- Подготовка
- Установка Java OpenJDK
- Установка Android Studio
- Запуск Android Studio
- Выводы
- Установка Android Studio в Ubuntu 20.04
- Системные требования Android Studio:
- Установка Android Studio в Ubuntu
- 1. Установка из snap-пакета
- 2. Установка из центра приложений
- 3. Установка с официального сайта
- 4. Установка в JetBrains Toolbox
- Как удалить Android Studio
- Выводы
Установка Android Studio для Ubuntu
Android Studio — это официальная IDE для Android. Пакет включает открытый исходный код, распространяемый по лицензии Apache. В этом руководстве вы узнаете, как установить Android Studio на Ubuntu 16.04 и Ubuntu 17.04, используя два метода: PPA и Ubuntu make. Они оба очень легкие.
Установка Android Studio для Ubuntu: Java 8 на Ubuntu 16.04, Ubuntu 17.04
Кстати, ранее мы уже говорили о том, как сделать загрузку Windows первой в Grub при запуске. Более подробно вы можете прочитать в нашей статье на сайте. Ссылка находится выше.
Независимо от того, какой метод вы выберете, вам сначала нужно установить Java. Рекомендуется установить Oracle Java, потому что он имеет преимущество над OpenJDK. Выполните следующие команды в терминале, чтобы установить его из PPA.
Во время процесса установки вам необходимо принять лицензионное соглашение Oracle. После установки нам необходимо установить переменные среды Java, такие как
JAVA_HOME на Ubuntu 16.04 / 17.04.
Вышеуказанные две команды задают правильные переменные среды Java.
Установка Android Studio для Ubuntu 16.04, 17.04 через PPA
На момент написания этой последней стабильной версии Android Studio 2.3.1 вышла 2 апреля 2017 года. Выполните следующие команды, чтобы добавить Android Studio PPA и установить ее.
Во время установки последний ZIP-файл Android Studio будет загружен с сервера Google. По завершении установки вы можете открыть Android Studio из Unity Dash или через вашу графическую оболочку запуска приложений. Если значок не загружается, выйдите и войдите в систему или перезагрузите компьютер.
Выберите, хотите ли вы импортировать предыдущие настройки Android Studio, или просто нажмите кнопку «ОК».
Если вы обнаружите ошибку «невозможно получить доступ к списку надстроек Android SDK», вам потребуется настроить прокси-сервер.
Затем следуйте указаниям мастера установки. Вам будет предложено установить Android SDK Tools, инструменты платформы Android, библиотеку поддержки Android и т. д.
Установка Android Studio для Ubuntu 16.04 / 17.04 Использование Ubuntu Make
Вы можете легко установить последнюю версию Android Studio с помощью Ubuntu make, которая является инструментом командной строки, который позволяет вам загружать последнюю версию популярных инструментов разработчика.
Установить Ubuntu make из PPA
Затем установите Android Studio с помощью Ubuntu make.
Umake загрузит и установит все необходимые компоненты, такие как новейший SDK для Android, инструменты для платформы Android и т. Д. Он также создаст значок на рабочем столе.
Установка Android Studio для Linux
Установить этот программный пакет можно также и на других дистрибутивах основанных на Ubuntu 16.04 и выше.
Готово! Надеюсь, этот урок помог вам установить Android Studio в Ubuntu 16.04 / 17.04, используя командную строку с PPA или Ubuntu Make.
Если у вас остались какие-то вопросы по теме «Установка Android Studio на Ubuntu», то можете писать их в форму комментариев на нашем сайте. Постарайтесь как можно более подробно описать свою ситуацию или вопрос по установке программного пакета. Также если вам понравилось это руководство, то поделитесь на него ссылкой в Google+, Twitter, VK или, например, Facebook. Давайте развивать наше сообщество вместе!
Если вы нашли ошибку, пожалуйста, выделите фрагмент текста и нажмите Ctrl+Enter.
Источник
Как установить Android Studio на Ubuntu 18.04
Android Studio — это полнофункциональная кроссплатформенная среда IDE, которая помогает создавать приложения на всех типах устройств Android. Он основан на IntelliJ IDEA JetBrains и включает все необходимое для разработки под Android.
Система сборки Android Studio работает на Gradle, что позволяет создавать несколько вариантов сборки для разных устройств из одного проекта.
В этом руководстве объясняется, как установить Android Studio на Ubuntu 18.04. Те же инструкции применимы для Ubuntu 16.04 и любого дистрибутива на основе Ubuntu, включая Kubuntu, Linux Mint и Elementary OS.
Подготовка
Вам нужно будет войти в систему как пользователь с доступом sudo, чтобы иметь возможность устанавливать пакеты в вашей системе Ubuntu.
Установка Java OpenJDK
Android Studio требует, чтобы в вашей системе был установлен OpenJDK версии 8 или выше.
Мы установим OpenJDK 8 . Установка довольно проста, начните с обновления индекса пакета:
Установите пакет OpenJDK 8, набрав:
Проверьте установку, введя следующую команду, которая распечатает версию Java :
Результат должен выглядеть примерно так:
Установка Android Studio
На момент написания этой статьи последней стабильной версией Android Studio была версия 3.3.1.0. Самый простой способ — установить Android Studio на Ubuntu 18.04 — использовать систему быстрой упаковки.
Чтобы загрузить и установить пакет оснастки Android Studio, откройте терминал с помощью Ctrl+Alt+T и введите:
После завершения установки вы увидите следующий вывод:
Вот и все. Android Studio установлена на вашем рабочем столе Ubuntu.
Запуск Android Studio
Вы можете запустить Android Studio, набрав android-studio в своем терминале или щелкнув значок Android Studio ( Activities -> Android Studio ).
Когда вы запускаете Android Studio в первый раз, появится следующее окно с просьбой импортировать настройки Android Studio из предыдущей установки:
После того, как вы нажмете кнопку « OK , появится окно мастера установки. Нажмите кнопку Next , чтобы начать начальную настройку и шаги после установки.
Затем вам будет предложено выбрать тип установки для Android Studio. Скорее всего, вы захотите выбрать вариант «Стандартный».
На следующем шаге вы можете выбрать тему пользовательского интерфейса, и мастер установки загрузит и установит необходимые компоненты SDK. Этот процесс может занять некоторое время в зависимости от скорости вашего подключения.
После загрузки Android Studio IDE вам будет представлена страница приветствия:
Выводы
Вы узнали, как установить Android Studio на рабочий стол Ubuntu 18.04. Теперь вы можете изучить свою новую среду IDE и начать работу над проектами Android.
Чтобы получить дополнительную информацию о том, как разрабатывать приложения с помощью Android Studio, посетите страницу документации Android Studio .
Если у вас есть вопросы, оставьте комментарий ниже.
Источник
Установка Android Studio в Ubuntu 20.04
Android Studio — это официальная и самая популярная интегрированная среда разработки Android-приложений. Программа разрабатывается корпорацией Google и содержит все необходимые возможности. Среда основана на IntelliJ IDEA, которая написана на Java.
Среди возможностей Android Studio не только написание, сборка и тестирование программ, но и поддержка загрузки их на устройство, интеграция с облаком и многое другое. В этой статье мы рассмотрим, как выполняется установка Android Studio в Ubuntu.
Системные требования Android Studio:
Рекомендованные системные требования:
- Дистрибутив — любой 64 битный дистрибутив с установленной glibc 2.31 или выше и окружением рабочего стола Gnome, KDE или Unity DE.
- Процессор — 64-битный, с поддержкой SSSE3 и Intel VT или AMD V;
- RAM — 8 Гб или больше;
- Свободное место на диске — 8 Гб;
- Разрешение экрана — 1280 x 800;
Установка Android Studio в Ubuntu
Вы можете установить Android Studio и Android SDK несколькими способами: c помощью snap-пакета, с официального сайта, из центра приложений, а также с использованием специального инструмента: JetBrains Toolbox. Каждый из способов имеет свои преимущества, и мы рассмотрим их все.
1. Установка из snap-пакета
Для установки Android Studio с помощью snap-пакета откройте терминал и выполните команду:
sudo snap install android-studio —classic
После завершения загрузки пакета программа будет доступна в главном меню.
2. Установка из центра приложений
Запустите центр приложений Ubuntu и введите в поиске название программы:
В списке выберите Android Studio и нажмите на кнопку Установить.
Дождитесь, пока инсталляция будет завершена.
Процесс установки может занять до 30 минут (зависит от скорости вашего интернет-соединения). По окончании загрузки вы сможете запустить приложение.
3. Установка с официального сайта
Прежде всего, вам необходимо загрузить установщик с официального сайта разработчиков. Перейдите на сайт и нажмите Download Android Studio.
Ознакомьтесь с лицензионным соглашением, активируйте чекбокс и нажмите кнопку Download Android Studio for Linux.
Выберите Сохранить файл и нажмите ОК.
Дождитесь завершения скачивания.
Когда файл будет загружен, перейдите в папку с загрузками и распакуйте содержимое архива в /opt. Для этого используйте команду вида (укажите скачанную вами версию приложения вместо 202.7486908):
/Загрузки/android-studio-ide-202.7486908-linux.tar.gz -C /opt
Чтобы добавить ярлык в меню приложений, создайте файл androidstudio.desktop командой:
Добавьте в файл следующий текст и сохраните его:
[Desktop Entry]
Version=1.0
Type=Application
Name=Android Studio
Exec=»/opt/android-studio/bin/studio.sh» %f
Icon=/opt/android-studio/bin/studio.png
Categories=Development;IDE;
Terminal=false
StartupNotify=true
StartupWMClass=android-studio
После этого установка будет завершена, и вы можете запустить среду разработки из главного меню:
Но окончательная установка Android Studio ещё не завершена — программа должна скачать все необходимые компоненты и настройки. Если вы работали с Android Studio ранее, в следующем окне вы можете скопировать свои настройки. Если нет, — выберите Do not import settings и нажмите ОК.
Потребуется некоторое время, чтобы программа могла загрузить нужные компоненты и настроить систему.
Приложение спросит, нужно ли отправлять статистику в Google. Эти данные могут использоваться для улучшения следующих версий Android Studio. Определитесь с выбором, чтобы продолжить установку.
На следующем экране нажмите кнопку Next:
После этого вы сможете выбрать между стандартной автоматической инсталляцией и ручной. Второй способ позволяет выбрать для установки отдельные компоненты.
Выберите предпочитаемую тему оформления:
Ознакомьтесь со списком компонентов и их расположением:
Приложение отобразит уведомление о том, можете ли вы использовать эмуляторы на своём компьютере (зависит от аппаратной составляющей).
Далее начнётся загрузка, которая может занять довольно много времени, скорость зависит от вашего интернет соединения:
Можно нажать кнопку Show Details, чтобы наблюдать очерёдность установки компонентов:
Когда загрузка завершится, вы можете нажать Finish и перейти к созданию нового проекта.
4. Установка в JetBrains Toolbox
JetBrains Toolbox — это официальный инструмент для установки и пакетного обновления Android Studio и других продуктов JetBrains. Загрузить JetBrains Toolbox можно с официального сайта разработчиков.
После этого перейдите в директорию, куда был скачан архив. Например, если это папка Загрузки, выполните команду:
Распакуйте скачанный архив. Имя файла актуально на момент написания статьи, но в будущем версия может отличаться:
tar -xzvf jetbrains-toolbox-1.20.8804.tar.gz
Перейдите в созданную директорию:
Чтобы запустить менеджер пакетов, введите команду:
После запуска Toolbox найдите Android Studio в списке и нажмите кнопку Install:
Подтвердите, что вы прочитали и принимаете лицензионное соглашение, после чего нажмите кнопку Install Android Studio.
Дождитесь, пока программа установится на ваш компьютер. После установки её можно будет запустить из главного меню Toolbox.
Как удалить Android Studio
Если вы устанавливали Android Studio с использованием snap-пакета или через центр приложений Ubuntu, её можно удалить командой:
sudo snap remove android-studio
Если же среда разработки была загружена с официального сайта, достаточно удалить распакованную папку вручную или с помощью команды в терминале:
sudo rm -Rf /opt/android-studio
Программа, установленная с помощью JetBrains Toolbox, удаляется с использованием этого инструмента. Перейдите в Toolbox, нажмите на значок шестерёнки рядом с Android Studio и выберите Delete.
Выводы
В этой статье мы рассмотрели, как выполняется установка Android Studio в Ubuntu 20.04 различными способами. Можете выбрать тот способ установки, который лучше всего подходит именно для вас. Если остались вопросы, задавайте их в комментариях.
Источник