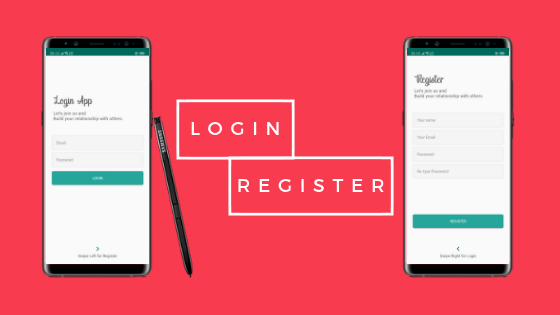- Android studio экран регистрации
- Авторизация через Google в Android и проверка токена на сервере
- Небольшая подготовка
- Добавляем действие на кнопку
- Необходимые области доступа
- Регистрация нашего приложения.
- Код получения токена
- Проверяем токен на сервере. (PHP)
- Android studio как создать экран регистрации один раз
- 5 ответов
- Похожие вопросы:
- How to Create User Interface Login & Register with Android Studio
- Adjustment of several layouts :
- Connect fragments with viewpager
Android studio экран регистрации
В этом уроке мы продолжим увеличивать свои способности в настройке пользовательского интерфейса своих приложений и оборудовать их все более серьезными вещами. На этот раз мы оснастим свое Android приложение функцией входа в приложение по вводу логина и пароля. Это может пригодится для многих приложений, да и просто интересно, как это делается. Все довольно просто, ничего сложного в реализации этой возможности не будет.
Мы сделаем приложение, при запуске которого нужно будет выполнить вход с помощью ввода логина и пароля — если данные введены верно мы попадаем на другой экран, если не правильно, то видим сообщение об ошибке.
Здесь пригодится вспомнить простенький урок о переходе между двумя экранами, этот прием встречался уже неоднократно, поэтому разъяснений по нему делать уже не буду.
Создаем новый проект, выбираем Blank Activity. Для начала создадим пользовательский интерфейс для приложения. Он будет состоять из полей ввода логина/пароля и кнопки для совершения входа. Открываем файл activity_main.xml и добавляем туда следующее:
Мы получили вот такой вид пользовательского интерфейса:
Сразу разберемся со вторым экраном, на который будет совершаться переход в случае успешного ввода логина и пароля. Создаем новый класс по имени Second.java:
И соответствующий ему layout файл по имени second_activity.xml:
Ну а теперь переходим к файлу основному MainActivity.java. Основной процесс будет происходить в методе обработки нажатия кнопки «Войти». В нем мы сравниваем введенные логин и пароль со словом admin и в зависимости от их совпадения или не совпадения настраиваем дальнейшие действия. Если введены логин и пароль admin, то высвечивается Toast сообщение об успехе входа и выполняется переход на второй экран с помощью Intent. Если данные введены не верно, то высвечивается сообщение с ошибкой, а после 3 неудачных попыток появляется надпись, что количество попыток исчерпано, а кнопка «Войти» становится неактивной. Итак, чтобы реализовать сказанное, открываем файл MainActivity.java и добавляем в него следующий код:
Кстати, не забудьте добавить вторую activity в файл манифеста AndroidManifest.xml:
Проверяем работоспособность своего творения:

Вот так, все отлично работает, теперь мы можем сделать свое приложение насколько крутым, что им смогут пользоваться только знающие данные логина и пароля для входа.
Источник
Авторизация через Google в Android и проверка токена на сервере
Недавно мне захотелось создать личный проект на андроиде, и основной вопрос был такой: как однозначно идентифицировать пользователя заставляя его делать как можно меньше телодвижений? Конечно же это аккаунт Google. Я пытался пробовать множество примеров в сети — однако API несколько раз обновилось за время своего существования, многие методы не работали, мои вопросы в Google+ по этому поводу либо были вообще никак не восприняты окружением, либо были вроде «Никогда такое не делал».
В этой статье я постараюсь как можно более просто для новичков (вроде меня) описать мой метод авторизации в Google на андроид, получения токена и проверке этого самого токена на сервере.
Небольшая подготовка
Для начала — у вас должны быть установлены Google Play Services в SDK. После их установки можно будет импортировать все необходимые библиотеки. Статья пишется с расчетом на Android Studio — он сам подсказывает, что необходимо импортировать.
У вас должно быть создано активити с кнопкой.
Чтобы было привычнее пользователю можете создать стандартную кнопку Google+ Sing-In
Выглядеть она будет вот так: 
Просто добавьте в ваш Layout:
Добавляем действие на кнопку
Пишем в нашем активити:
Собственно присвоим кнопке действие — вызов интенда выбора аккаунта. Если вы работаете в Android Studio он сам вам подскажет, какие библиотеки нужно импортировать, так что это подробно тут я расписывать не буду.
startActivityForResult(intent, 123); — задает код с которым произойдет возврат. 123 это код возврата, он может быть каким угодно. Это необходимо, когда вы делаете несколько интендов, и вам надо обработать их по разному.
Необходимые области доступа
Обьявите эти переменные в классе. Это необходимые нам области доступа. Первый написано в google: «Позволяет определить аутентифицированного пользователя. Для этого при вызове API необходимо указать me вместо идентификатора пользователя Google+. » Второе разрешение нам необходимо для получения личных данных пользователя (Имя, Фамилия, адрес G+ страницы, аватар), и последнее для получения E-mail. Я посчитал это важным, ведь это вполне неизменный идентификатор для записи в бд.
Регистрация нашего приложения.
Изначально забыл этот пункт — исправляюсь.
Нам необходимо зайти на code.google.com/apis/console создать там проект, зайти в Credentials и создать новый Client ID для OAuth выбрав пункт Installed Application -> Android. Там нам необходимо ввести название нашего пакета и SHA1 сумму нашего ключа.
С этим у меня на самом деле было много проблем решил достаточно костыльным способом.
Нашел debug.keystore в %USERPROFILE%\.android\debug.keystore поместил в папку с проектом и прописал в build.grandle:
После чего нам нужно выполнить команду:
keytool -exportcert -alias androiddebugkey -keystore
/.android/debug.keystore -v -list
Сам keytool можно найти в SDK. Из вывода копируем SHA1 в нужное поле.
Как я понимаю метод временный, и для нормальной работы надо создать нормальный ключ. Но для тестирования этого достаточно.
Код получения токена
Где 123 — ваш код, который вы указали ранее, где AcrivityName — название вашего актитивити. Грубо говоря — мы скармливаем функции получения токена необходимые разрешения и имя аккаунта. И заметьте — это все происходит в фоновом режиме, после чего полученный токен передается в написанную мною функцию reg. Она уже отправляет токен и все необходимые данные на сервер.
Так как разрабатываю недавно, с исключениями пока что беда, если есть предложение — напишите в личку или в комментарии.
Проверяем токен на сервере. (PHP)
Хочу обратить внимание, полученный нами токен имеет тип Online. И действует он лишь 10 минут. Для получения offline токена (чтобы дольше работать с ним с сервера) обратитесь к этой инструкции developers.google.com/accounts/docs/CrossClientAuth
Собственно скармливаем токен в googleapis и забираем полученный JSON ответ.
Источник
Android studio как создать экран регистрации один раз
Я создаю приложение, которое требует от пользователя создать 4-значный пароль, который затем используется для входа в приложение в будущем. Как бы я сделал так, чтобы приложение переходило на страницу регистрации, если пароль не создан, но переходило на страницу входа в систему, если пароль создан. Должна ли Начальная активность быть страницей регистрации, страницей входа в систему или другой страницей? Спасибо
5 ответов
Я создаю проект, в котором у меня есть экран регистрации, который используется для регистрации пользователя в приложении. Этот экран регистрации должен быть виден только в первый раз, поэтому пользователь может заполнить его и войти в систему, но когда пользователь открывает приложение во второй.
Я использую Windows 8.1 Pro и мигрировал с Eclipse на Android Studio. Но если я начну Android Studio, то indexing будет продолжаться, а затем появится тысяча terminal windows (из aapt.exe). Затем появляется синий экран.(SYSTEM_SERVICE_EXCEPTION, средство просмотра событий упоминает.
Для этого вы можете использовать SharedPreferences .
Когда вы регистрируете пользователя, храните значение в SharedPreferences , а затем каждый раз, когда вы открываете приложение, запрашивает это значение, если это правда, то вы переходите к LoginPage, если это не так, переходите к RegisterPage
Когда пользователь регистрируется в приложении :
Затем каждый раз, когда вы запускаете свое приложение, делайте это :
Вы можете сделать это в SplashActivity , так что вы можете сделать что-то вроде этого примера активности всплеска парня
Я предлагаю вам использовать фрагменты:
просто включите контейнер для фрагмента в свой StartActivity, как это:
Создайте два отдельных фрагмента для регистрации и для взаимодействия с пользователем после регистрации. Затем добавьте поле, которое позволит вам узнать, зарегистрирован ли пользователь или нет:
А теперь просто добавьте нужный вам фрагмент (регистрация или взаимодействие) в свой контейнер в соответствии со значением isRegistered:
FragmentManager myFragmentManager = getFragmentManager();
Активность запуска может быть своего рода активностью «Splash». Просто покажите логотип приложения, собирая все необходимые материалы и решая, куда идти дальше.
У меня есть проблема при запуске приложений в Android Studio, так как каждый раз он показывает только черный экран, где написано Android, и это все. Есть идеи, почему он это делает и как я могу это решить?
Я создаю проект, в котором у меня есть экран регистрации, который используется для регистрации пользователя в приложении. Этот экран регистрации должен быть виден только в первый раз, поэтому пользователь может заполнить его и войти в систему, но когда пользователь открывает приложение во второй.
Один из возможных подходов заключается в сохранении информации о том, есть ли у пользователя пароль или нет, используя общие предпочтения . Когда начнется действие, просто проверьте эту информацию и решите, какую страницу загрузить
Начните с EditTexts для LoginId и пароля. Пароль можно сохранить в SharedPreferences. Ниже приведены Textview запросов «First Time User?» с OnClick перенаправлением на новый фрагмент или действие для регистрации.
Обратитесь к этой статье, если вы хотите, чтобы пользователь не вводил учетные данные для входа при каждом запуске приложения.
Похожие вопросы:
Я подключаю свой телефон к Android Studio и коду. Я хочу записать свой экран телефона. Я видел это , но эта кнопка отключена в моем Android Studio. Я могу захватывать экраны, но не могу записывать.
Я создаю приложение Android, используя HTML, CSS, JS. На экране приветствия у меня есть кнопка регистрации , которая помогает зарегистрировать первого пользователя на веб-сервере. До сих пор все.
Как создать файл хранилища ключей в android studio? Это мой первый раз, когда я публикую приложение для android studio, и я не знаю, что такое файл хранилища ключей, и не знаю, как его использовать.
Я создаю проект, в котором у меня есть экран регистрации, который используется для регистрации пользователя в приложении. Этот экран регистрации должен быть виден только в первый раз, поэтому.
Я использую Windows 8.1 Pro и мигрировал с Eclipse на Android Studio. Но если я начну Android Studio, то indexing будет продолжаться, а затем появится тысяча terminal windows (из aapt.exe). Затем.
У меня есть проблема при запуске приложений в Android Studio, так как каждый раз он показывает только черный экран, где написано Android, и это все. Есть идеи, почему он это делает и как я могу это.
Я создаю проект, в котором у меня есть экран регистрации, который используется для регистрации пользователя в приложении. Этот экран регистрации должен быть виден только в первый раз, поэтому.
Как отобразить экран приветствия только один раз в день на android? Я готовлю экран с эмодзи rain fall и хочу показывать его только один раз в день, когда приложение открывается в первый раз. public.
Приветствия. Я изучаю развитие java и android за последние два дня. Я использую android studio версию 3.1.3 интерфейс экрана приветствия и экран открытого проекта, который я использовал вчера, был.
Я был новичком в android studio, может ли кто-нибудь показать мне, как создать 4 кнопки, покрывающие весь экран
Источник
How to Create User Interface Login & Register with Android Studio
ok, this is my first article in Medium. In this section, I want to share with you about the User Interface on Android and we will create a Login page and a Register page. Some components that I will use:
1. Viewpager
2. Fragment
3. Edittext
4. Button
5. Textview
6. Imageview
What about the results? let’s coding (follow step by step)
- Of course we must already have an Android Studio. if not, you can download it first on the official Android Studio website. If you already have one, please open your Android studio.
2. We create a new project by clicking “Start a new Android Studio project”. Fill in the application name column with “LoginApp”, then click next.
3. Select the minimum SDK you need or want, then click next.
4. Select “Empty Activity” and click next. After that, the “Activity Name” and “Layout Name” columns will appear, in this section just leave it like that, then click finish.
After you click finish, Android Studio will make you an Application with the name “LoginApp”.
After the application is successfully built, you can simply make adjustments to the following sections:
Open the colors.xml file in app/res/values/colors.xml, and change it like this:
Create a folder with the name “font” in the res folder, by right clicking on the res directory, select new / directory and name it “font”. After that, copy this font into font directory. (download the font 1 and font 2).
Create some Drawable Resource File in the drawable directory, by right-clicking on the drawable directory, select new / Drawable Resource File.
After that open file styles.xml and change like this :
Add the theme property in the Main Activity in the manifest, in the app / manifests / AndroidManifest.xml folder
So the AndroidManifest.xml file will be as follows:
After all the steps above are done, then make 2 fragments with the name fragment_login and fragment_register in the layout directory, by right-clicking on the layout directory, New/Fragment/Fragment (Blank)
Uncheck:
include fragment factory methods? and include interface methods?
Adjustment of several layouts :
change the activity_main.xml layout, fragment_login.xml and fragment_register.xml so that it will be as below
Open the strings.xml file in the res / values / strings.xml directory and change it to something like the following :
So that the overall structure of the project will be as follows :
Connect fragments with viewpager
Create an inner class in the MainActivity.java class with the name AuthenticationPapterAdapter. This class is a derivative of the FragmentPagerAdapter class and serves to connect Fragments with ViewPager,
Then call the class in the onCreate() method in MainActivity.java and connect with viewpager
So the MainActivity.java class will be like this
The display of the final application will be like this
Источник