- Подключение Bluetooth-устройств к Android эмулятору
- Еще один способ отладки Android приложений на виртуальном устройстве
- Связываем Arduino и Android через Bluetooth
- Нам понадобится
- Создание приложения для Android
- Заготовка
- Настройка эмулятора
- Заполнение Activity
- Пробный запуск
- Написание кода для Android
- Правка манифеста
- Добавляем основной код
- Написание скетча
- Особенности заливки скетча
- Результат
- Заключение
- Android Bluetooth Low Energy (BLE) — готовим правильно, часть #1 (scanning)
- Содержание
- Особенности работы BLE под Android
- Сканирование устройств
- Настраиваем фильтр для сканирования
- Сканирование устройств по UUID сервиса
- Сканирование устройств по имени
- Сканирование устройств по MAC-адресам.
- Настройка ScanSettings
- ScanMode
- Callback Type
- Match mode
- Number of matches
- Report delay
- Кеширование Android Bluetooth стека
- Очистка кеша
- Непрерывное сканирование?
- Непрерывное сканирование в фоне
- Проверка разрешений (permissions)
- Заключение
Подключение Bluetooth-устройств к Android эмулятору
android bluetooth emulator debugging
Всем прекрасно известны ограничения Android эмулятора:
- Bluetooth
- NFC
- SD card insert/eject
- Device-attached headphones
- USB
Но, что делать, если у вас приложение работает с Bluetooth устройством и вы хотите его отлаживать на эмуляторе, чтобы не тратить время на процесс передачи и установки *.apk файла? Выход есть: VMware Workstation Player
Вы спросите, а почему не бесплатный VirtualBox? Все просто: VirtualBox не умеет на момент написания этой статьи шарить Bluetooth устройства между гостевой машиной и хостом. С использованием VirtualBox можно пробросить только usb в гостевую систему, и, если у вас есть usb брелок с Bluetooth , то у вас все получится, но мы хотим оставить порты usb свободными на вашем компьютере, и поэтому будем качать-с-любого-знакомого-торрента покупать VMware Workstation Player.
Итак, на самом деле схема простая:
После этого, все устройства, что видит по Bluetooth ваш компьютер, будет видеть Android в Workstation Player . Осталось сделать так, чтобы команда adb devices показывала наш эмулятор в списке. Можно воспользоваться, например, приложением WiFi ADB — Debug Over Air и настроить bridged network connection гостевой OS к вашему сетевому адаптеру на хосте.
Используя такой способ подключения, я стал значительно меньше тратить времени на запуск и отладку после сборки *.apk ‘шки. Если у вас та же проблема, если вам, как и мне надоело дебажить взаимодействие с Bluetooth переферией своего приложения, попробуйте этот путь. Даже Geny Motion пока не умеет шарить Bluetooth устройства!
Источник
Еще один способ отладки Android приложений на виртуальном устройстве
Дожил я до такой жизни, что мне понадобилось написать программку для android с поддержкой bluetooth. Все время мучать планшет ради отладки не хотелось, поэтому самый естественный путь — воспользоваться эмулятором. И вот, когда я установил Adk и idea, на лбу образовались 3 шишки от граблей:
- Основной эмулятор ADK жутко медленный
- Интеловский нативный эмулятор не работает на компьютере с процессором AMD
- ADK вообще не поддерживает эмуляцию bluetooth
Мы живем не в самом худшем из миров, и поэтому мне удалось довольно быстро найти приемлемое решение.
Таким решением оказался android-x86, запущенный под vmware, Vmware tools я не устанавливал, так что это все слегка подгюкивает, но работает, а виртуальный андроид имеет доступ реальному bluetooth ноутбука.
Итак, по шагам:
- Скачиваем и устанавливаем последний VMWare player. Скриншотов не будет
- Заходим на android-x86.org и скачиваем установочный образ Android-x86 4.0 RC2 для eeepc. Там выложено несколько версий сборок андроидов под разные x86, но мне почему-то приглянулся именно этот
- Создаем новую виртуальную машину. Размер ram по вкусу, лишнее железо(например принтер и флоппи-диск — сносим) Размер диска — любой, все равно его потом сносить
- Донастраиваем виртуальную машину — сносим старый SCSI диск, создаем новый IDE, размер по вкусу; CD-ROM должен смотреть на скаченный ранее ISO андроида
- Главное для меня — расшариваем bluetooth
- Теперь запускаем виртуалку, устанавливаем андроид на виртуальный диск
- андроид работает
- И видит реальные устройства
- Последние штрихи — перейти в консоль (туда — Alt-F1, обратно — Alt-F7). Выяснить ip адрес и починить dns
- Теперь на хост-машине запускаем adb
adb.exe connect 192.168.130.130
и — о, счастье! Виртуальный планшет доступен для отладки
К сожалению, ethernet не поддерживается этой версией андроида в полной мере, а wifi не эмулируется эмулятором, таким образом гугл-аккоунт и маркет недоступны. Но не очень-то и нужны в отладочной среде.
Источник
Связываем Arduino и Android через Bluetooth
В данной статье будет подробно расписано создание небольшого приложения для мобильной операционной системы Android и скетча для Arduino. На Arduino Uno будет стоять Wireless Shield с Bluetooth-модулем. Приложение будет подключаться к Bluetooth-модулю и посылать некую команду. В свою очередь скетч по этой команде будет зажигать или гасить один из подключенных к Arduino светодиодов.
Нам понадобится

Создание приложения для Android
Заготовка
Разработка для ОС Android ведется в среде разработки ADT, Android Development Tools. Которую можно скачать с портала Google для разработчиков. После скачивания и установке ADT, смело его запускаем. Однако, еще рано приступать к разработке приложения. Надо еще скачать Android SDK нужной версии. Для этого необходимо открыть Android SDK Manager «Window → Android SDK Manager». В списке необходимо выбрать нужный нам SDK, в нашем случае Android 2.3.3 (API 10). Если телефона нет, то выбирайте 2.3.3 или выше; а если есть — версию, совпадающую с версией ОС телефона. Затем нажимаем на кнопку «Install Packages», чтобы запустить процесс установки.
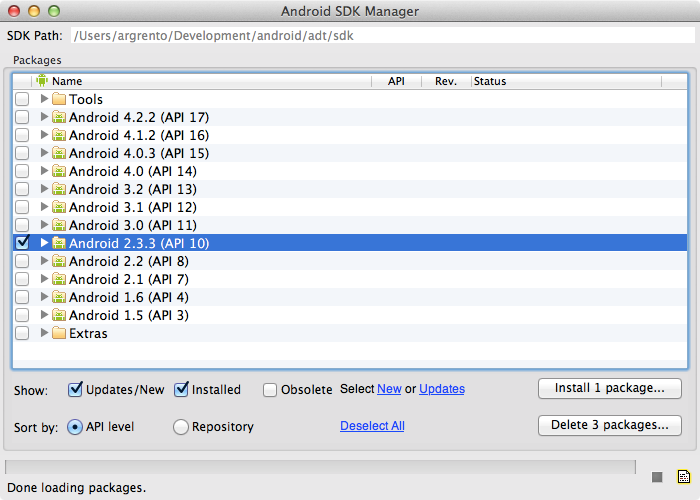
После завершения скачивания и установки мы начинаем создавать приложение. Выбираем «File → New → Android Application Project». Заполним содержимое окна так, как показано на рисунке.
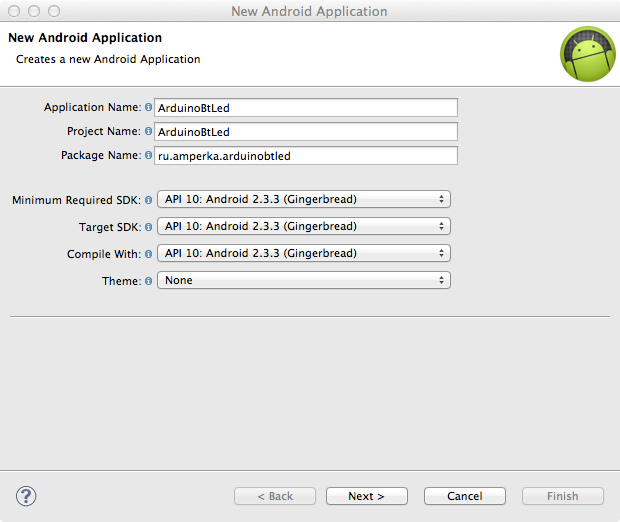
В выпадающих списках «Minimum Required SDK», «Target SDK», «Compile With» выбираем ту версию, которую мы скачали ранее. Более новые версии SDK поддерживают графические темы для приложений, а старые нет. Поэтому в поле «Theme» выбираем «None». Нажимаем «Next».
Снимаем галочку с «Create custom launcher icon»: в рамках данной статьи не будем заострять внимание на создании иконки приложения. Нажимаем «Next».
В появившемся окне можно выбрать вид «Activity»: вид того, что будет на экране, когда будет запущено приложение. Выбираем «Blank activity», что означает, что мы хотим начать всё с чистого листа. Нажимаем «Next».
В нашем приложении будет всего одно Activity, поэтому в появившемся окне можно ничего не менять. Поэтому просто жмем на «Finish».
Все, наше приложение создано.
Настройка эмулятора
Отладка приложений для Android производится на реальном устройстве или, если такового нет, то на эмуляторе. Сконфигурируем свой.
Для этого запустим «Window → Android Virtual Device Manager». В появившемся окне нажмем «New». Заполняем поля появившейся формы. От них зависит сколько и каких ресурсов будет предоставлять эмулятор «телефону». Выберите разумные значения и нажимайте «ОК».
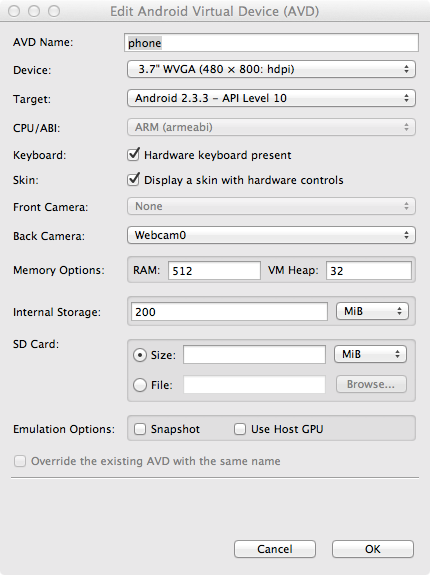
В окне Android Virtual Device Manager нажимаем кнопку «Start». Это запустит эмулятор. Запуск занимает несколько минут. Так что наберитесь терпения.
В результате вы увидите окно эмулятора подобное этому:

Заполнение Activity
Activity — это то, что отображается на экране телефона после запуска приложения. На нем у нас будет две кнопки «Зажечь красный светодиод» и «Зажечь синий светодиод». Добавим их. В панели «Package Explorer» открываем res/layout/activity_main.xml . Его вид будет примерно таким же, как на скриншоте.

Перетаскиваем 2 кнопки «ToggleButton» на экранную форму. Переключаемся во вкладку «activity_main.xml» и видим следующий код:
Это ни что иное, как наша Activity, которая отображается не в виде графики, а описанная в формате XML.
Сделаем имена компонентов более понятными. Изменим поля android:id следующим образом.
А еще добавим им подписи, изменим их цвет и размер текста. Результирующий код разметки будет выглядеть следующим образом.
Эти же изменения можно сделать и в графическом режиме, воспользовавшись вкладкой «Outline/Properties».
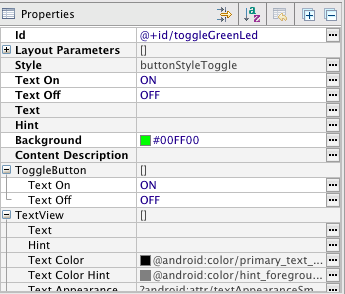
Пробный запуск
Мы можем запустить только что созданное приложение на эмуляторе. Идем в настройки запуска «Run» → Run Configurations», в левой части нажимаем на «Android Application». Появляется новая конфигурация «New_configuration». В правой части окна выбираем вкладку «Target» и выбираем опцию «Launch on all compatible devices/AVD».

Нажимаем «Apply», а затем «Run». Приложение запустится в эмуляторе.

Можно понажимать кнопки. Но ничего происходить не будет, поскольку обработчики нажатий еще нами не написаны.
Чтобы запустить приложение на реальном устройстве, необходимо включить в его настройках опцию «Отладка USB» и подключить его к компьютеру.
На реальном устройстве приложение выглядит абсолютно аналогично.
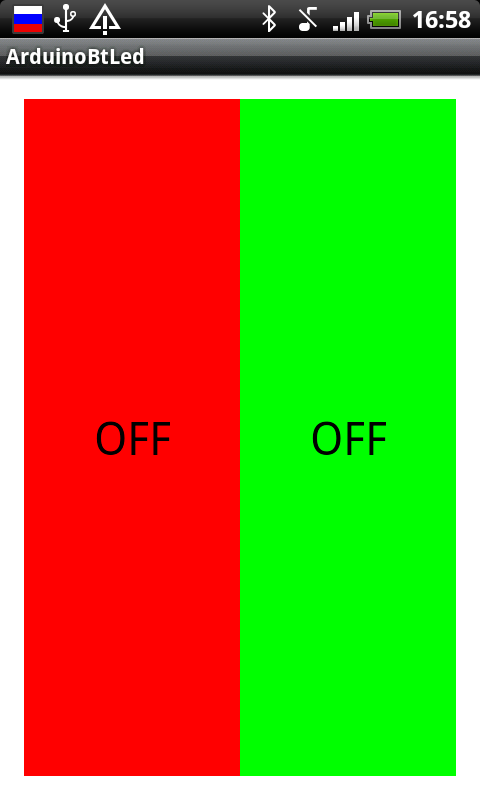
Написание кода для Android
Правка манифеста
Каждое Android-приложение должно сообщить системе о том, какие права необходимо ему предоставить. Перечисление прав идет в так называемом файле манифеста AndroidManifest.xml . В нем мы должны указать тот факт, что хотим использовать Bluetooth в своем приложении. Для этого достаточно добавить буквально пару строк:
Добавляем основной код
Пришла пора вдохнуть жизнь в наше приложение. Открываем файл MainActivity.java (src → ru.amperka.arduinobtled). Изначально он содержит следующий код:
Дополним код в соответствии с тем, что нам нужно:
Передавать на Arduino мы будем один байт с двузначным числом. Первая цифра числа — номер пина, к которому подключен тот или иной светодиод, вторая — состояние светодиода: 1 — включен, 0 — выключен.
Число-команда, рассчитывается очень просто: Если нажата красная кнопка, то берется число 60 (для красного светодиода мы выбрали 6-й пин Arduino) и к нему прибавляется 1 или 0 в зависимости от того, должен ли сейчас гореть светодиод или нет. Для зеленой кнопки всё аналогично, только вместо 60 берется 70 (поскольку зеленый светодиод подключен к 7 пину). В итоге, в нашем случае, возможны 4 команды: 60, 61, 70, 71.
Напишем код, который реализует всё сказанное.
Написание скетча
Данные, которые принимает Bluetooth-модуль, приходят через UART (он же Serial-соединение) на скорости 9600 бит/с. Настраивать Bluetooth-модуль нет никакой необходимости: он сразу готов к работе. Поэтому скетч должен уметь следующее:
Особенности заливки скетча
Для связи Bluetooth-Bee с контроллером используются те же пины (0 и 1), что и для прошивки. Поэтому при программировании контроллера переключатель «SERIAL SELECT» на «Wireless Shield» должен быть установлен в положение «USB», а после прошивки его надо вернуть в положение «MICRO».
Результат

Заключение
В данной статье мы научились создавать приложения для операционной системы Android и передавать данные по Bluetooth. Теперь при нажатии на кнопку на экране телефона на базе операционной системы Android, произойдет изменение состояния светодиода на плате.
Вы можете развить мысль и сделать более дружественный интерфейс на Android, управлять с его помощью гораздо более сложными устройствами, публиковать классные приложения в Android Market и ещё много-много всего интересного!
Источник
Android Bluetooth Low Energy (BLE) — готовим правильно, часть #1 (scanning)
Содержание
Часть #1 (scanning), вы здесь.
Могу точно сказать – это было сложней, чем представлял, мне пришлось приложить немало усилий для стабильной работы под Android. Я изучил много статей в свободном доступе, некоторые оказались ошибочными, многие были очень полезными и помогли в деле. В этой серии статей я хочу описать свои выводы, чтобы вы не тратили уйму времени на поиски как я.
Особенности работы BLE под Android
Google документация по BLE очень общая, в некоторых случаях нет важной информации или она устарела, примеры приложений не показывают, как правильно использовать BLE. Я обнаружил лишь несколько источников, как правильно сделать BLE. Презентация Stuart Kent дает замечательный материал для старта. Для некоторых продвинутых тем есть хорошая статья Nordic.
Android BLE API это низкоуровневые операции, в реальных приложениях нужно использовать несколько слоев абстракции (как например сделано «из коробки» в iOS-CoreBluetooth). Обычно нужно самостоятельно сделать: очередь команд, bonding, обслуживание соединений, обработка ошибок и багов, мультипоточный доступ . Самые известные библиотеки: SweetBlue, RxAndroidBle и Nordic. На мой взгляд самая легкая для изучения — Nordic, см. детали тут.
Производители делают изменения в Android BLE стеке или полностью заменяют на свою реализацию. И надо учитывать разницу поведения для разных устройств в приложении. То что прекрасно работает на одном телефоне, может не работать на других! В целом не все так плохо, например реализация Samsung сделана лучше собственной реализации от Google!
В Android есть несколько известных (и неизвестных) багов которые должны быть обработаны, особенно в версиях 4,5 и 6. Более поздние версии работают намного лучше, но тоже имеют определенные проблемы, такие как случайные сбои соединения с ошибкой 133. Подробнее об этом ниже.
Не претендую на то, что я решил все проблемы, но мне удалось выйти на «приемлемый» уровень. Начнем со сканирования.
Сканирование устройств
Перед подключением к устройству вам нужно его просканировать. Это делается при помощи класса BluetoothLeScanner :
Сканер пытается найти устройства в соответствии с настройками filters и scanSettings , при обнаружении устройства вызывается scanCallback :
В результате сканирования мы получаем экземпляр ScanResult , в котором есть объект BluetoothDevice , его используют для подключения к устройству. Но прежде чем начать подключаться, поговорим о сканировании подробнее, ScanResult содержит несколько полезных сведений об устройстве:
Advertisement data — массив байтов с информацией об устройстве, для большинства устройств это имя и UUID сервисов, можно задать в filters имя устройства и UUID сервисов для поиска конкретных устройств.
RSSI уровень — уровень сигнала (насколько близко устройство).
… дополнительные данные, см. документацию по ScanResult здесь.
Помним про жизненный цикл Activity , onScanResult может вызываться многократно для одних и тех же устройств, при пересоздании Activity сканирование может запускаться повторно, вызываю лавину вызовов onScanResult .
Настраиваем фильтр для сканирования
Вообще можно передать null вместо фильтров и получить все ближайшие устройства, иногда это полезно, но чаще требуются устройства с определенным именем или набором UUID сервисов.
Сканирование устройств по UUID сервиса
Используется если вам необходимо найти устройства определенной категории, например мониторы артериального давления со стандартным сервисным UUID: 1810. При сканировании устройство может содержать в Advertisement data UUID сервис, который характеризует это устройство. На самом деле эти данные ненадежные, фактически сервисы могут не поддерживаться, или подделываться Advertisement data данные, в общем тут есть творческий момент.
Прим. переводчика: одно из моих устройств со специфичной прошивкой, вообще не содержало список UUID сервисов в Advertisement data, хотя все остальные прошивки этого устройства работали ожидаемо.
Пример сканирования службы с артериальным давлением:
Обратите внимание на короткий UUID (например 1810 ), он называется 16-bit UUID и является частью длинного 128-bit UUID (в данном случае 00001810-000000-1000-8000-000-00805f9b34fb ). Короткий UUID это BASE_PART длинного UUID, см. спецификацию здесь.
Сканирование устройств по имени
Поиск устройств использует точное совпадение имени устройства, обычно это применяется в двух случаях:
поиск конкретного устройства
поиск конкретной модели устройства, например, мой нагрудный напульсник Polar H7 определяется как «Polar H7 391BBB014», первая часть — «Polar H7» общая для всех таких устройств этой модели, а последняя часть «391BBB014» — уникальный серийный номер. Это очень распространенная практика. Если вы хотите найти все устройства «Polar H7», то фильтр по имени вам не поможет, придется искать подстроку у всех отсканированных устройств в ScanResult . Пример с поиском точно по имени:
Сканирование устройств по MAC-адресам.
Обычно применяется для переподключения к уже известным устройствам. Обычно мы не знаем MAC-адрес девайса, если не сканировали его раньше, иногда адрес печатается на коробке или на корпусе самого устройства, особенно это касается медицинских приборов. Существует другой способ повторного подключения, но в некоторых случаях придется еще раз сканировать устройство, например при очистке кеша Bluetooth.
Вероятно вы уже поняли, что можно комбинировать в фильтре UUID, имя и MAC-адрес устройства. Выглядит неплохо, но на практике я не применял такое. Хотя может быть вам это пригодится.
Настройка ScanSettings
ScanSettings объясняют Android как сканировать устройства. Там есть ряд настроек, которые можно задать, ниже полный пример:
ScanMode
Безусловно, это самый важный параметр. Определяет метод и время сканирования в Bluetooth стеке. Такая операция требует много энергии и необходим контроль над этим процессом, чтобы не разрядить батарею телефона быстро. Есть 4 режима работы, в соответствии с руководством Nordics и официальной документацией:
SCAN_MODE_LOW_POWER . В этом режиме Android сканирует 0.5с, потом делает паузу на 4.5с. Поиск может занять относительно длительное время, зависит от того насколько часто устройство посылает пакет advertisement данных.
SCAN_MODE_BALANCED . Время сканирования: 2с, время паузы: 3с, «компромиссный» режим работы.
SCAN_MODE_LOW_LATENCY . В этом случае, Android сканирует непрерывно, что очевидно требует больше энергозатрат, при этом получаются лучшие результаты сканирования. Режим подходит если вы хотите найти свое устройство как можно быстрее. Не стоит использовать для длительного сканирования.
SCAN_MODE_OPPORTUNISTIC . Результаты будут получены, если сканирование выполняется другими приложениями! Строго говоря, это вообще не гарантирует, что обнаружится ваше устройство. Стек Android использует этот режим в случае долгого сканирования, для понижения качества результатов (см. ниже «Непрерывное сканирование»).
Callback Type
Эта настройка контролирует как будет вызываться callback со ScanResult в соответствии с заданными фильтрами, есть 3 варианта:
CALLBACK_TYPE_ALL_MATCHES . Callback будет вызывать каждый раз, при получении advertisement пакета от устройств. На практике — каждые 200-500мс будет срабатывать сallback, в зависимости от частоты отправки advertisement пакетов устройствами.
CALLBACK_TYPE_FIRST_MATCH . Callback сработает один раз для устройства, даже если оно далее будет снова посылать advertisement пакеты.
CALLBACK_TYPE_MATCH_LOST . Callback будет вызван, если получен первый advertisement пакет от устройства и дальнейшие advertisement пакеты не обнаружены. Немного странное поведение.
В практике обычно используются настройка CALLBACK_TYPE_ALL_MATCHES или CALLBACK_TYPE_FIRST_MATCH . Правильный тип зависит от конкретного случая. Если не знаете — используйте CALLBACK_TYPE_ALL_MATCHES , это дает больше контроля при получении callback, если вы останавливаете сканирование после получения нужных результатов — фактически это CALLBACK_TYPE_FIRST_MATCH .
Match mode
Настройка того, как Android определяет «совпадения».
MATCH_MODE_AGGRESSIVE . Агрессивность обуславливается поиском минимального количества advertisement пакетов и устройств даже со слабым сигналом.
MATCH_MODE_STICKY . В противоположность, этот режим требует большего количества advertisement пакетов и хорошего уровня сигнала от устройств.
Я не тестировал эти настройки подробно, но я в основном использую MATCH_MODE_AGGRESSIVE , это помогает быстрее найти устройства.
Number of matches
Параметр определяет сколько advertisement данных необходимо для совпадения.
MATCH_NUM_ONE_ADVERTISEMENT . Одного пакета достаточно.
MATCH_NUM_FEW_ADVERTISEMENT . Несколько пакетов нужно для соответствия.
MATCH_NUM_MAX_ADVERTISEMENT . Максимальное количество advertisement данных, которые устройство может обработать за один временной кадр.
Нет большой необходимости в таком низкоуровневом контроле. Все что вам надо — быстро найти свое устройство, обычно используются первые 2 варианта.
Report delay
Задержка для вызова сallback в миллисекундах. Если она больше нуля, Android будет собирать результаты в течение этого времени и вышлет их сразу все в обработчике onBatchScanResults . Важно понимать что onScanResult не будет вызываться. Обычно применяется, когда есть несколько устройств одного типа и мы хотим дать пользователю выбрать одно из них. Единственная проблема здесь — предоставить информацию пользователю для выбора, это должен быть не только MAC-адрес (например имя устройства).
Важно: есть известный баг для Samsung S6 / Samsung S6 Edge, когда все результаты сканирования имеют один и тот же RSSI (уровень сигнала) при задержке больше нуля.
Кеширование Android Bluetooth стека
В результате процесса сканирования вы получаете список BLE устройств и при этом данные устройств «кешируются» в Bluetooth стеке. Там хранится основная информация: имя, MAC-адрес, тип адреса (публичный, случайный), тип устройства (Classic, Dual, BLE) и т.д. Android нужны эти данные, чтобы подключится к устройству быстрее. Он кеширует все устройства, которые видит при сканировании. Для каждого из них записывается небольшой файл с данными. Когда вы пытаетесь подключиться к устройству, стек Android ищет соответствующий файл, чтобы прочитать данные для подключения. Важный момент — одного MAC-адреса недостаточно для успешного подключения к устройству!
Очистка кеша
Bluetooth кеш, как и любой другой, не существует вечно, есть 3 ситуации, когда он очищается:
Выключение и включение системного переключателя Bluetooth
Очистка данных приложения (в ручном режиме в настройках телефона)
Это достаточно неудобный момент для разработчиков, потому что телефон часто перезагружается, пользователь может включать-выключать самолетный режим. Есть еще различия между производителями телефонов, например на некоторых телефонах Samsung, кеш не очищался при выключении Bluetooth.
Это значит, что нельзя полагаться на данные об устройстве из BT кеша. Есть небольшой трюк, он поможет узнать закешировано ли устройство или нет:
Это важный момент, если нужно подключиться к устройству позже, не сканируя его. Подробнее об этом позже.
Непрерывное сканирование?
Вообще хорошая практика – избегать непрерывного сканирования потому что, это очень энергоемкая операция, а пользователи любят, когда батарея их смартфона работает долго. Если вам действительно нужно постоянное сканирование, например при поиске BLE-маячков, выберите настройки сканирования с низким потреблением и ограничивайте время сканирования, например когда приложение находится только на переднем плане (foreground), либо сканируйте с перерывами.
Плохая новость в том, что Google в последнее время ограничивает (неофициально) непрерывное сканирование:
c Android 8.1 сканирование без фильтров блокируется при выключенном экране. Если у вас нет никаких ScanFilters , Android приостановит сканирование, когда экран выключен и продолжит, когда экран снова будет включен. Комментарии от Google. Это очевидно очередной способ энергосбережения от Google.
c Android 7 вы можете сканировать только в течение 30 минут, после чего Android меняет параметры на SCAN_MODE_OPPORTUNISTIC . Очевидное решение, перезапускать сканирование с периодом менее, чем 30 мин. Посмотрите commit в исходном коде.
с Android 7 запуск и останов сканирования более 5 раз за 30 секунд временно отключает сканирование.
Непрерывное сканирование в фоне
Google значительно усложнил сканирование на переднем плане. Для фонового режима вы столкнетесь с еще большими трудностями! Новые версии Android имеют лимиты на работу служб в фоновом режиме, обычно после 10 минут работы, фоновый сервис прекращает свою работу принудительно. Посмотрите возможные решения этой проблемы:
Проверка разрешений (permissions)
Есть еще несколько важных моментов, прежде чем мы закончим статью. Для начала сканирования нужны системные разрешения (permissions):
Убедитесь, что все разрешения одобрены, или запросите их у пользователя. Разрешение ACCESS_COARSE_LOCATION Google считает «опасным» и для него требуется обязательное согласие пользователя.
Прим. переводчика, в моем проекте для корректной работы с BLE потребовалось еще 2 разрешения: ACCESS_FINE_LOCATION (для API ACCESS_BACKGROUND_LOCATION обсуждение на Stackoverflow.
В итоге полный список разрешений включая версию Android10:
После получения всех нужный разрешений, нужно проверить включен Bluetooth, если нет — используйте Intent для запуска запроса на включение:
Заключение
Мы научились запускать сканирование BLE устройств с учетом жизненного цикла Activity (Fragment / Service), использовать фильтры и различные настройки сканирования, также узнали все нужные разрешения (permissions) для удачного запуска сканирования и особенности работы Android-Bluetooth кеша. В следующей статье мы погрузимся глубже в процесс подключения и отключения к устройствам.
Источник





