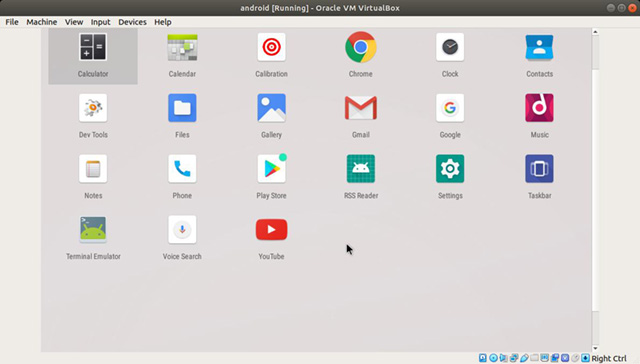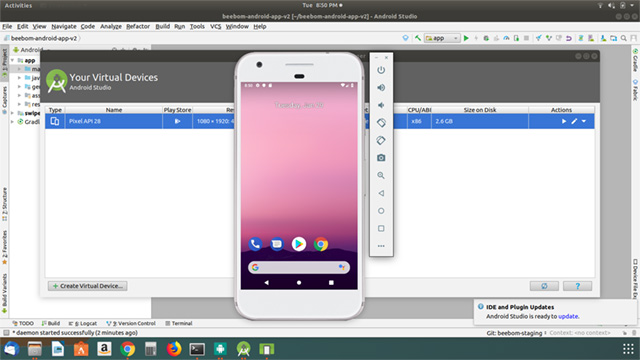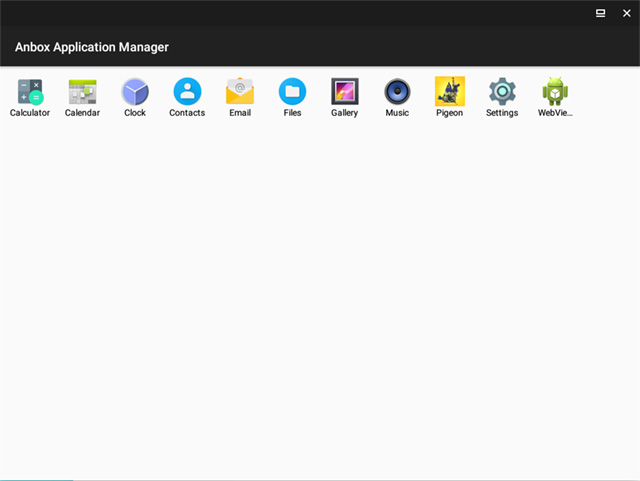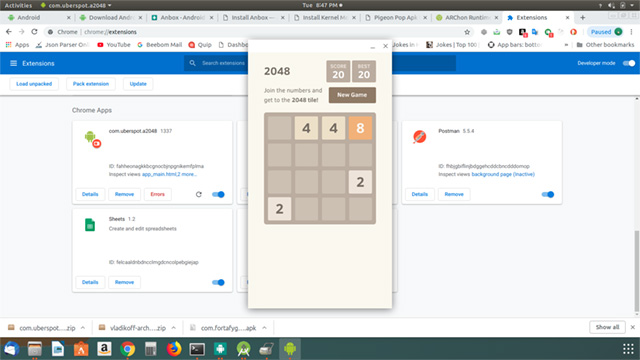- Как установить Android Studio на Linux Mint 20
- Как установить Android Studio на Linux Mint 20
- Установить Android Studio на Linux Mint 20 Ulyana
- Шаг 1. Перед запуском приведенного ниже руководства важно убедиться, что ваша система обновлена, выполнив следующие apt команды в терминале:
- Шаг 2. Установка Java.
- Шаг 3. Включите и установите Snapd в системе Linux Mint.
- Шаг 4. Установка Android Studio на Linux Mint 20.
- Шаг 5. Доступ к Android Studio.
- 5 лучших эмуляторов Android для Linux
- 1. Genymotion
- 2. Android-x86
- 3. Android SDK
- 4. Anbox
- 5. ARChon
- Установка Android Studio в Ubuntu 20.04
- Системные требования Android Studio:
- Установка Android Studio в Ubuntu
- 1. Установка из snap-пакета
- 2. Установка из центра приложений
- 3. Установка с официального сайта
- 4. Установка в JetBrains Toolbox
- Как удалить Android Studio
- Выводы
Как установить Android Studio на Linux Mint 20
Как установить Android Studio на Linux Mint 20
В этом руководстве мы покажем вам, как установить Android Studio на Linux Mint 20. Для тех из вас, кто не знал, Android Studio — это официальная интегрированная среда разработки (IDE) для разработки приложений Android, основанная на IntelliJ IDEA. Помимо мощного редактора кода и инструментов разработчика IntelliJ, Android Studio предлагает еще больше функций, которые повышают вашу продуктивность при создании приложений для Android.
В этой статье предполагается, что у вас есть хотя бы базовые знания Linux, вы знаете, как использовать оболочку, и, что наиболее важно, вы размещаете свой сайт на собственном VPS. Установка довольно проста и предполагает, что вы работаете с учетной записью root, в противном случае вам может потребоваться добавить ‘ sudo ‘ к командам для получения привилегий root. Я покажу вам пошаговую установку Android Studio на Linux Mint 20 (Ульяна).
Установить Android Studio на Linux Mint 20 Ulyana
Шаг 1. Перед запуском приведенного ниже руководства важно убедиться, что ваша система обновлена, выполнив следующие apt команды в терминале:
Шаг 2. Установка Java.
Выполните следующую команду, чтобы установить Oracle JDK 11 на Linux Mint 20:
Шаг 3. Включите и установите Snapd в системе Linux Mint.
Snap доступен для Linux Mint 20. Перед установкой в Linux Mint необходимо удалить. Это можно сделать из командной строки: /etc/ apt / preferences . d / nosnap . pref
Затем выполните следующую команду для установки snapd:
Шаг 4. Установка Android Studio на Linux Mint 20.
- Установка Android Studio с помощью Snapd
Чтобы установить Android Studio, просто используйте следующую команду:
- Установите Android studio из официального репозитория
Нам нужно добавить репозиторий Android Studio в систему Linux Mint, чтобы мы могли установить Android Studio:
После этого обновите свой apt и приступайте к установке Android Studio:
Шаг 5. Доступ к Android Studio.
Наконец, запустите Android Studio из диспетчера приложений Linux Mint или, альтернативно, вы можете запустить Android Studio с помощью следующей команды:
Поздравляю! Вы успешно установили Android Studio . Благодарим за использование этого руководства для установки последней версии Android Studio в системе Linux Mint. Для получения дополнительной помощи или полезной информации мы рекомендуем вам посетить официальный сайт Android Studio .
Источник
5 лучших эмуляторов Android для Linux
1. Genymotion
Genymotion — это один из самых популярных эмуляторов Android, доступных в Linux (кстати, он также доступен в Windows и macOS), который вы можете попробовать, и на сегодняшний день он один из лучших. В отличие от большинства эмуляторов, Genymotion имеет красивый интерфейс.
Вы можете создать виртуальное устройство и просто подключиться к нему. По умолчанию виртуальные устройства в Genymotion поставляются с базовыми возможностями, но если вы хотите установить приложения из Play Store, Genymotion дает вам удобную кнопку для установки Open Gapps на ваше виртуальное устройство всего за пару кликов.
Это довольно круто, и после установки Gapps вы можете установить практически любое приложение, которое захотите попробовать. Genymotion идеально подходит не только для того, чтобы попробовать случайное приложение для Android, которое вы нашли, но и для тестирования приложения, которое вы разрабатываете самостоятельно.
Эмулятор поставляется с набором потрясающих функций, предназначенных для разработчиков, включая тот факт, что полностью поддерживается Android Studio, поэтому вы можете напрямую запускать свое приложение из Android Studio и открывать его в эмуляторе.
Genymotion поставляется с эмуляторами под управлением Android версии 4.1, вплоть до Android 9.0 Pie и в различных форм-факторах от смартфонов до планшетов и даже пользовательских размеров экрана, которые могут пригодиться, если вы проверяете, как выглядит пользовательский интерфейс вашего приложения в различных форм-факторах.
Если вы ищете эмулятор для игр на Android, Genymotion, вероятно, не для вас. Я попытался установить PUBG Mobile и Free Fire на него, но он просто говорит, что устройство несовместимо. Я установил Pigeon Pop на него, и все прекрасно работает, но были видимые задержки ввода, которые неприемлемы, для комфортной игры.
Тем не менее, когда я пытался установить Genymotion на наш HP Envy с Ubuntu 18.04.1, у него были проблемы с Virtual Box, хотя Virtual Box был установлен правильно. Если вы сталкиваетесь с такими же проблемами, это может быть связано с тем, что в вашей системе включена безопасная загрузка UEFI.
Видимо, это вызывает проблемы с Virtual Box. Чтобы преодолеть это, вы можете использовать mokutil и отключить безопасную загрузку на своем ноутбуке, после чего Virtual Box должен нормально работать, и вы сможете легко запускать Genymotion. Вы можете посетить эту страницу Ubuntu Wiki для подробного руководства о том, как использовать mokutil для отключения безопасной загрузки.
2. Android-x86
Если Genymotion не подходит для ваших целей, и вы действительно хотите запустить Android как виртуальную машину в вашей Linux системе, Android-x86, вероятно, то, что вы ищете. Программное обеспечение фактически предназначено, как порт Android для систем на базе x86.
Это проект с открытым исходным кодом, это означает, что вы можете проверить код, если это вас интересует. Тем не менее, лучшая часть проекта Android-x86 заключается в том, что он обновляется довольно часто и в настоящее время имеет стабильный релиз который доступен, на базе Android Oreo.
Установить Android-x86 в вашей системе Linux довольно просто. Вам нужно загрузить ISO-файл Android-x86 в свою систему, создайть новую виртуальную машину в Virtual Box и установить ISO в качестве загрузочного устройства. Оттуда вы можете легко установить Android на свою виртуальную машину.
В целом, Android-x86 чувствует себя немного менее отзывчивым, чем Genymotion, но это не проблема, особенно если вы просто собираетесь использовать его для тестирования приложений. Если вам нужны игры, то Android-x86, вероятно, не тот эмулятор, который вам нужен.
3. Android SDK
Если вы разработчик и хотите использовать эмулятор, который официально поддерживается Google и позволяет создавать несколько виртуальных устройств, под управлением чего-либо от Android Lollipop до Android Pie, WearOS и даже Android TV тогда, вам нужен официальный менеджер Android Virtual Device (или AVD Manager), включенный в Android Studio.
Вам просто нужно установить Android Studio на вашей системе на базе Linux, и как только вы запустили программное обеспечение, вы можете просто перейти к «Tools -> AVD Manager«, чтобы создать свое первое виртуальное устройство в Android Studio.
Однако самая большая причина, по которой многие разработчики предпочитают использовать сторонний эмулятор вместо официального от Google, заключается в том, что он загружается довольно медленно. Конечно, со временем все улучшилось, но не настолько, чтобы обогнать по скорости Genymotion.
Однако для разработчиков это определенно самый гибкий вариант. В конце концов, он не только предлагает возможность создавать несколько виртуальных устройств под управлением чего-либо от Android 5 до Android 9 Pie, он также позволяет создавать виртуальные устройства Android TV и виртуальные устройства WearOS.
Так что вы можете протестировать свои приложения, во всех наиболее часто используемых операционных системах Google. Кроме того, эмулятор поставляется со всеми функциями, которые могут вам понадобиться для тестирования вашего приложения.
Вы можете повернуть эмулятор, изменить местоположение, батарею и условия сети, использовать камеру и многое другое с эмулятором Android Studio. Если вы разработчик, вам обязательно стоит попробовать его, прежде чем проверять другие эмуляторы.
4. Anbox
Anbox — один из самых уникальных эмуляторов Android в этом списке. Это не столько эмулятор, сколько своего рода Android Run Time (ART) в «песочнице», которая работает в системах GNU / Linux. Поставляется с версии Android 7.1 — что очень удобно для эмулятора.
Единственная причина, по которой Anbox так далеко в списке, заключается в том, что у него есть некоторые явные проблемы. Для начала, эмулятор не поставляется с установленным Google Apps на нем, что означает, что нет Play Store, нет Play Services и т. д. Итак, если вы планируете установить, скажем, PUBG Mobile, вы столкнетесь с множеством проблем.
Я попытался установить казуальную игру (Pigeon Pop), для которой требуется установить Play Games на устройство, которое Anbox не поддерживает. Так что да, есть проблемы.
Кроме того, если вы разработчик, который пытается протестировать собственное приложение на Anbox, вы не сможете просто перетащить, чтобы установить его. Вместо этого вам придется использовать ADB для установки APK на Anbox с помощью команды ‘adb install
Что еще хуже, так это то, что установка Anbox может быть немного «затруднительна» для начинающих пользователей Linux. Это двухэтапный процесс, где вы должны сначала установить несколько модулей ядра, а затем загрузить саму «основу» Anbox, прежде чем запускать среду выполнения.
К счастью, веб-сайт Anbox делает довольно солидную работу, объясняя, как можно сделать это. Имейте в виду, что если вы столкнетесь с проблемами при загрузке модулей ядра, вы можете столкнуться с той же проблемой, что я описал с Genymotion, поэтому попробуйте использовать то же решение.
5. ARChon
Если вы хотите запускать приложения Android в своей системе Linux без необходимости устанавливать для них отдельный эмулятор, ARChon может вас заинтересовать. ARChon в основном позволяет запускать приложения для Android в Chrome.
Таким образом, вы можете проверять приложения, не беспокоясь о загрузке эмуляторов, создании виртуального устройства или о проблеме с безопасной загрузкой UEFI, которая возникла в Genymotion.
Archon просто устанавливается как расширение Chrome в вашей системе (есть инструкции на веб-сайте) и оттуда вы можете использовать любой из различных инструментов, упомянутых на веб-сайте, для конвертации приложения для Android, в приложения, совместимые с ARChon, и просто запускать их прямо в Chrome.
Я опробовал на примере приложения 2048, которое предоставляет ARChon, и оно работает довольно хорошо, и я совершенно уверен, что большинство других простых приложений, таких как это, будут работать без проблем с использованием ARChon.
Это были 5 лучших эмуляторов Android для Linux, которые, могут вам понравиться. Если вы хотите протестировать разрабатываемое приложение или просто опробовать новое приложение для Android на своем ПК с Linux, эти эмуляторы должны соответствовать вашим ожиданиям.
Мы пытались найти эмулятор, который могли бы порекомендовать и для игр, но, к сожалению, никто не привлек наше внимание. Тем не менее, если вы знаете об эмуляторе Android для Linux, который хорошо работает в играх, сообщите об этом в комментариях внизу.
Источник
Установка Android Studio в Ubuntu 20.04
Android Studio — это официальная и самая популярная интегрированная среда разработки Android-приложений. Программа разрабатывается корпорацией Google и содержит все необходимые возможности. Среда основана на IntelliJ IDEA, которая написана на Java.
Среди возможностей Android Studio не только написание, сборка и тестирование программ, но и поддержка загрузки их на устройство, интеграция с облаком и многое другое. В этой статье мы рассмотрим, как выполняется установка Android Studio в Ubuntu.
Системные требования Android Studio:
Рекомендованные системные требования:
- Дистрибутив — любой 64 битный дистрибутив с установленной glibc 2.31 или выше и окружением рабочего стола Gnome, KDE или Unity DE.
- Процессор — 64-битный, с поддержкой SSSE3 и Intel VT или AMD V;
- RAM — 8 Гб или больше;
- Свободное место на диске — 8 Гб;
- Разрешение экрана — 1280 x 800;
Установка Android Studio в Ubuntu
Вы можете установить Android Studio и Android SDK несколькими способами: c помощью snap-пакета, с официального сайта, из центра приложений, а также с использованием специального инструмента: JetBrains Toolbox. Каждый из способов имеет свои преимущества, и мы рассмотрим их все.
1. Установка из snap-пакета
Для установки Android Studio с помощью snap-пакета откройте терминал и выполните команду:
sudo snap install android-studio —classic
После завершения загрузки пакета программа будет доступна в главном меню.
2. Установка из центра приложений
Запустите центр приложений Ubuntu и введите в поиске название программы:
В списке выберите Android Studio и нажмите на кнопку Установить.
Дождитесь, пока инсталляция будет завершена.
Процесс установки может занять до 30 минут (зависит от скорости вашего интернет-соединения). По окончании загрузки вы сможете запустить приложение.
3. Установка с официального сайта
Прежде всего, вам необходимо загрузить установщик с официального сайта разработчиков. Перейдите на сайт и нажмите Download Android Studio.
Ознакомьтесь с лицензионным соглашением, активируйте чекбокс и нажмите кнопку Download Android Studio for Linux.
Выберите Сохранить файл и нажмите ОК.
Дождитесь завершения скачивания.
Когда файл будет загружен, перейдите в папку с загрузками и распакуйте содержимое архива в /opt. Для этого используйте команду вида (укажите скачанную вами версию приложения вместо 202.7486908):
/Загрузки/android-studio-ide-202.7486908-linux.tar.gz -C /opt
Чтобы добавить ярлык в меню приложений, создайте файл androidstudio.desktop командой:
Добавьте в файл следующий текст и сохраните его:
[Desktop Entry]
Version=1.0
Type=Application
Name=Android Studio
Exec=»/opt/android-studio/bin/studio.sh» %f
Icon=/opt/android-studio/bin/studio.png
Categories=Development;IDE;
Terminal=false
StartupNotify=true
StartupWMClass=android-studio
После этого установка будет завершена, и вы можете запустить среду разработки из главного меню:
Но окончательная установка Android Studio ещё не завершена — программа должна скачать все необходимые компоненты и настройки. Если вы работали с Android Studio ранее, в следующем окне вы можете скопировать свои настройки. Если нет, — выберите Do not import settings и нажмите ОК.
Потребуется некоторое время, чтобы программа могла загрузить нужные компоненты и настроить систему.
Приложение спросит, нужно ли отправлять статистику в Google. Эти данные могут использоваться для улучшения следующих версий Android Studio. Определитесь с выбором, чтобы продолжить установку.
На следующем экране нажмите кнопку Next:
После этого вы сможете выбрать между стандартной автоматической инсталляцией и ручной. Второй способ позволяет выбрать для установки отдельные компоненты.
Выберите предпочитаемую тему оформления:
Ознакомьтесь со списком компонентов и их расположением:
Приложение отобразит уведомление о том, можете ли вы использовать эмуляторы на своём компьютере (зависит от аппаратной составляющей).
Далее начнётся загрузка, которая может занять довольно много времени, скорость зависит от вашего интернет соединения:
Можно нажать кнопку Show Details, чтобы наблюдать очерёдность установки компонентов:
Когда загрузка завершится, вы можете нажать Finish и перейти к созданию нового проекта.
4. Установка в JetBrains Toolbox
JetBrains Toolbox — это официальный инструмент для установки и пакетного обновления Android Studio и других продуктов JetBrains. Загрузить JetBrains Toolbox можно с официального сайта разработчиков.
После этого перейдите в директорию, куда был скачан архив. Например, если это папка Загрузки, выполните команду:
Распакуйте скачанный архив. Имя файла актуально на момент написания статьи, но в будущем версия может отличаться:
tar -xzvf jetbrains-toolbox-1.20.8804.tar.gz
Перейдите в созданную директорию:
Чтобы запустить менеджер пакетов, введите команду:
После запуска Toolbox найдите Android Studio в списке и нажмите кнопку Install:
Подтвердите, что вы прочитали и принимаете лицензионное соглашение, после чего нажмите кнопку Install Android Studio.
Дождитесь, пока программа установится на ваш компьютер. После установки её можно будет запустить из главного меню Toolbox.
Как удалить Android Studio
Если вы устанавливали Android Studio с использованием snap-пакета или через центр приложений Ubuntu, её можно удалить командой:
sudo snap remove android-studio
Если же среда разработки была загружена с официального сайта, достаточно удалить распакованную папку вручную или с помощью команды в терминале:
sudo rm -Rf /opt/android-studio
Программа, установленная с помощью JetBrains Toolbox, удаляется с использованием этого инструмента. Перейдите в Toolbox, нажмите на значок шестерёнки рядом с Android Studio и выберите Delete.
Выводы
В этой статье мы рассмотрели, как выполняется установка Android Studio в Ubuntu 20.04 различными способами. Можете выбрать тот способ установки, который лучше всего подходит именно для вас. Если остались вопросы, задавайте их в комментариях.
Источник