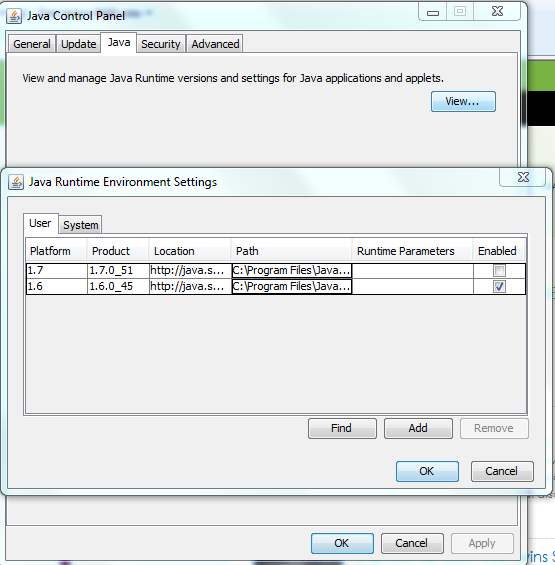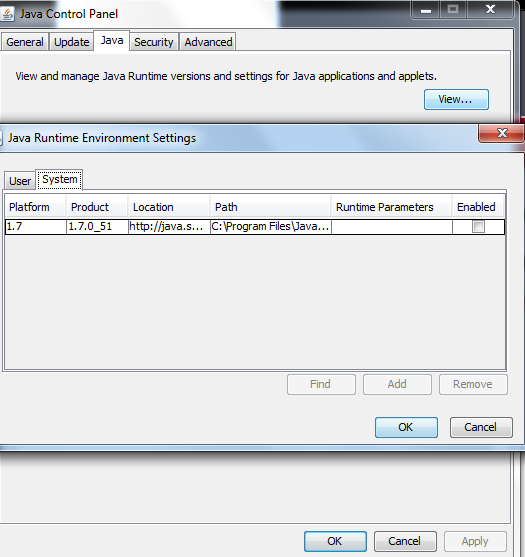- Failed to create JVM; JVM path C:\Program Files\Android\Android Studio\jre\jre
- 4 Answers 4
- Методы лечения различных ошибок в Android Studio при разработке проекта
- Android Studio не удалось загрузить библиотеку JVM
- ОТВЕТЫ
- Ответ 1
- Ответ 2
- Ответ 3
- Ответ 4
- Ответ 5
- Ответ 6
- Ответ 7
- Ответ 8
- Android Studio не удалось загрузить DLL JVM
- 11 ответов
- Android studio не удалось загрузить dll JVM
- 7 ответов
Failed to create JVM; JVM path C:\Program Files\Android\Android Studio\jre\jre
When I start Android Studio I am facing this error.
It was working properly until today. But Today I searched for speeding up Android Studio and applying 2nd option of this solution and after that android studio starts throwing this error. I searched a lot but couldn’t find the proper solution. I also check JAVA_HOME path and my JDK is also 64 bit. Even I also tried by reinstall android studio again but the error continues.
I am using windows 10, 64 bit Operating System.
How can I solve this error?
4 Answers 4
I was facing the same error, shortly after selecting Help > Edit Custom JVM Options from my Android Studio menu. Soon as I did that, I wasn’t able to restart into my Android studio, citing above error. I tried many options suggested all over, setting JAVA_HOME and whatnot but none worked.
What finally worked was going to /.AndroidStudio2.2/ and deleting the file studio64 . For Windows users the file should be studio64.exe (see below). Please note my Android studio version at the time of writing was 2.2.3 , so the Folder/directory to navigate to was based on the major version i.e 2.2 . Depending on your Android studio version, the directory to find the file above may be different. Hope this saves someoene some valuable time.
Add jdk location to system environments as JAVA_HOME
Delete file from location: C:\Users\USERNAME\.AndroidStudio2.3\studio64.exe
Источник
Методы лечения различных ошибок в Android Studio при разработке проекта
Сегодня хотел бы поделиться своим анализом и способами лечением разных ошибок при разработке своего продукта в Android Studio. Лично я, не раз сталкивался с различными проблемами и ошибками при компиляции и/или тестировании мобильного приложения. Данный процесс, всегда однообразный и в 99% случаев и всегда нужно тратить n-колличество времени на его устранение. Даже, когда ты уже сталкивался с данной проблемой, ты все равно идешь в поисковик и вспоминаешь, как же решить ту или иную ситуацию.
Я для себя завел файлик, в котором отметил самые частые ошибки — потратив на это несколько часов и перечислил самые популярные ошибки (в дальнейшем планирую просто их запомнить), чтоб сократить свое время в дальнейшем.
Итак, начну по порядку с самой распространенной проблемы и дальше буду перечислять их по мере появления:
1) Если подчеркивает красным код, где используются ресурсы: R. — попробовать (но вероятно не поможет): Build -> Clean Project.
В принципе на Build -> Clean Project можно не терять времени, а лучше всего — слева переключиться на Project, открыть каталог .idea, затем каталог libraries и из него удалить все содержимое. Затем нажать кнопку Sync Project. А затем (если все еще красное, но скорее всего уже будет все ок ) Build -> Clean Project.
2) После внезапного выключения компьютера, после перезапуска может быть во всех проектах весь код красным. Перед этим может быть ошибка: Unable to create Debug Bridge: Unable to start adb server: Unable to obtain result of ‘adb version’. Есть три решения — первое помогло, второе нет (но может быть для другого случая), а третье — не пробовал:
а) File — Invalidate Caches/Restart — Invalidate and Restart
б) Закрыть студию. В корне папки проекта удалить файл(ы) .iml и папку .idea. Вновь запустить студию и импортировать проект.
в) Нажать Ctrl-Alt-O и запустить оптимизацию импорта.
Кстати, adb сервер можно проверить на версию (и работоспособность) и затем перезапустить:
3) Если Android Studio выдает приблизительно такую ошибку: Error:Execution failed for task ‘:app:dexDebug’.
Надо слева переключиться на опцию Project, найти и удалить папку build которая лежит в папке app, т.е. по пути app/build. Затем перестроить весь проект заново: Build -> Rebuild Project.
Такое же решение если ошибка типа: «не могу удалить (создать) папку или файл» и указан путь, который в ведет в app/build. Тоже удаляем папку build и ребилдим проект.
4) В сообщении об ошибке упоминается heap — виртуальная память. А ошибка обычно вызвана ее нехваткой, т.е. невозможностью получить запрашиваемый объем. Поэтому этот запрашиваемый объем надо уменьшить, т.е. переписать дефолтное значение (обычно 2048 MB которое можно изменить в настройках), на меньшее 1024 MB.
В файле проекта gradle.properties пишем:
5) Android Studio пришет примерно такую ошибку: Plugin is too old, please update to a more recent version, or set ANDROID_DAILY_OVERRIDE environment variable to «83648b99316049d63656d7276cb19cc7e95d70a5»
Возможные причины (кроме необходимости регулярного обновления SDK):
а) Загруженный проект был скомпилирован с помощью уже несовместимого старого gradle плагина. В этом случае надо найти и подключить в своем build.gradle проекта этот более старый плагин. т.е. попробовать более старые версии, например: 1.1.3 (часто именно 1.1.x и подходит).
Найти все версии можно здесь.
б) Если в build.gradle проекта используется beta-версия плагина — это означает, что срок ее истек. Посмотреть последние релизы (продакшн и бета) можно также здесь:
6) Иногда при подключении сторонних библиотек могут дублироваться некоторые файлы (обычно связанные с лицензированием). В сообщении будет что-то содержащее слова: duplicate files. Решение — надо посмотреть в сообщении об ошибке или в документации подключенной сторонней библиотеки — какие именно файлы стали избыточными, и перечислить их в build.gradle модуля для исключения (exclude) из билда.
Это делается в директиве packagingOptions (которая, в свою очередь, находится в директиве android).
Источник
Android Studio не удалось загрузить библиотеку JVM
Я установил JDK 1.0.7_25 и комплект Android Studio в соответствии с инструкциями. После завершения установки при попытке запуска я получил следующее сообщение об ошибке:
Я создал переменную JAVA_HOME как предписано, но все еще получаю то же сообщение об ошибке. Теперь я немного расстроен этим. Пожалуйста, помогите мне. Будет очень полезно, если вы сможете дать мне пошаговое решение, так как я новичок в этой области.
ОТВЕТЫ
Ответ 1
Помимо JAVA_HOME который должен быть установлен в каталог jdk например C:\Program Files\Java\jdk1.7.0_21 вы также должны добавить путь к jdk bin, например C:\Program Files\Java\jdk1.7.0_21\bin . Поскольку вы уже знаете, как установить переменную JAVA_HOME добавление дополнительного каталога в переменную path точно так же, но вам нужно отредактировать существующую переменную и добавить путь, разделенный точкой с запятой, например, add ;C:\Program Files\Java\jdk1.7.0_21\bin до конца пути. А затем перезагрузите компьютер, чтобы запустить Android Studio. Подробнее: Начало работы с Android Studio
Ответ 2
Это работает так:
JAVA_HOME: C:\Program Files\Java\jdk1.7.0_21
ПУТЬ: C:\Program Files\Java\jdk1.7.0_21\bin
Ответ 3
Для меня это помогло убедиться, что я закончил переменные среды с обратным слэшем
JAVA_HOME = C:\path to jdk\
PATH = C:\other existing paths\;C:\path to jdk\bin\
Ответ 4
Это очень просто! [step-1] [1].. Просто перейдите в раздел «Дополнительные параметры» > переменные среды. В системных переменных добавьте новую переменную (JAVA_HOME), нажав кнопку new. Заполните значение переменной по местоположению jdk- «C:\Program Files\Java\jdk1.7.0_75» в программной переменной.
На следующем шаге вам нужно отредактировать существующие системные переменные, прокрутив вниз, чтобы найти «путь: в значениях переменных уже указано так много значений пути. Таким образом, используя»; «, вы можете добавить другое значение как»; C:\Program Files\Java\jdk1.7.0_75\bin «.
Проверьте его. Это готово. Все самое лучшее.
Ответ 5
Я добавил JAVA_HOME = C:\Program Files\Java\jdk-10.0.1 . И откройте Android Studio от имени администратора. Работал на меня.
Ответ 6
Уже очень поздно для моего ответа, но все же для людей, которые ссылаются на это в будущем, у меня была такая же проблема. У меня была 64-битная ОС, и я пытался открыть studio.exe, 32-битный. Я открыл studio64.exe и все заработало.
Ответ 7
Чтобы быть уверенным, убедитесь, что ваша версия Java включена в панели управления Java, иногда она конфликтует, а студия android не удается выбрать, поскольку тот, который включен, не находится на пути к классам. Убедитесь, что тот, который включен, является который установлен в Класс Путь/Окружающие переменные.
Ответ 8
Я поразил это новой установкой Android Studio на Windows 10. После установки она работала нормально, но выдавала эту ошибку после перезагрузки компьютера. Оказывается, мне нужно запустить Android Studio с правами администратора, что не происходит по умолчанию.
Щелкните правой кнопкой мыши → Запуск от имени администратора
Если это невозможно, возможно, существует другой подход, который может включать установку JDK в месте, которое можно запускать без повышенных разрешений (идеи см. В других ответах).
Источник
Android Studio не удалось загрузить DLL JVM
Я установил пакет JDK 1.0.7_25 и Android Studio в соответствии с инструкциями. После завершения установки при попытке запуска я получил следующее сообщение об ошибке:
Я создал переменную JAVA_HOME , как предписано, но по-прежнему получаю то же сообщение об ошибке. Теперь я немного расстроен этим. Пожалуйста, помогите мне. Будет очень полезно, если вы дадите мне пошаговое решение, поскольку я новичок в этой области.
11 ответов
А также JAVA_HOME , который должен быть установлен в каталог jdk , например. C:\Program Files\Java\jdk1.7.0_21 вы также должны добавить путь к каталогу bin jdk , например C:\Program Files\Java\jdk1.7.0_21\bin . Как вы уже знаете, как установить переменную JAVA_HOME , добавление дополнительного каталога к переменной пути — то же самое, но вам нужно отредактировать существующую переменную и добавить путь, разделенный точкой с запятой, например. добавьте ;C:\Program Files\Java\jdk1.7.0_21\bin в конец пути. Затем перезагрузите компьютер, чтобы запустить Android Studio. Дополнительные сведения см .: Получение Начат с Android Studio
Очень поздно для моего ответа, но все же для людей, которые ссылаются на это в будущем, у меня была та же проблема. Моя была x64-битной ОС, и я пытался открыть studio.exe, который является x32-битным. Я открыл studio64.exe, и он сработал.
Это работает так:
JAVA_HOME : C:\Program Files\Java\jdk1.7.0_21
ПУТЬ : C:\Program Files\Java\jdk1.7.0_21\bin
Я добился этого с помощью новой установки Android Studio в Windows 10. После установки он работал нормально, но выдавал эту ошибку после того, как я перезагрузил компьютер. Оказывается, мне нужно запустить Android Studio с правами администратора, чего по умолчанию не происходит.
Щелкните правой кнопкой мыши -> Запуск от имени администратора
Если это нецелесообразно, вероятно, существует другой подход, который предполагает установку JDK в месте, которое можно запускать без повышенных разрешений (идеи см. В других ответах).
Если вы используете 64-битную версию Windows, вам следует запустить 64-битный исполняемый файл studio64.exe.
Попробуйте запустить studio64.exe с правами администратора. (C: \ Program Files \ Android \ Android Studio \ bin)
Я добавил JAVA_HOME = C:\Program Files\Java\jdk-10.0.1 . И откройте Android Studio от имени администратора. Работал у меня.
Для меня это помогло убедиться, что я заканчивал переменные среды обратной косой чертой .
JAVA_HOME = C:\path to jdk\
PATH = C:\other existing paths\;C:\path to jdk\bin\
Это очень просто! [Step-1] [1] .. Просто перейдите в Дополнительные настройки> переменные среды. В Системные переменные добавьте новую переменную (JAVA_HOME), щелкнув по новой. Заполните значение переменной, указав расположение jdk- » C: \ Program Files \ Java \ jdk1.7.0_75 «в программной переменной.
На следующем шаге вам нужно отредактировать существующие системные переменные, прокрутив вниз, чтобы найти «путь: в значениях переменных уже определено так много значений пути. Поэтому, используя«; », вы можете добавить другое значение как«; C: \ Program Files \ Java \ jdk1.7.0_75 \ bin «.
Зацените готово. Всего наилучшего.
Чтобы быть уверенным, убедитесь, что ваша версия java включена в панели управления Java, иногда она конфликтует, и студия Android не может выбрать, поскольку тот, который включен, не находится в пути к классам. Убедитесь, что тот, который включен, является тем, который задается в классе переменные пути / среды .
Источник
Android studio не удалось загрузить dll JVM
Я установил JDK 1.0.7_25 и Android Studio bundle в соответствии с инструкциями. После завершения установки, когда я попытался запустить я получил следующее сообщение об ошибке —
Я создал JAVA_HOME varialbe как предписано, но все равно получаю то же сообщение об ошибке. Теперь я немного разочарован этим. Пожалуйста, помоги мне. Это будет очень полезно, если вы можете дать мне пошаговое решение, поскольку я новичок в этой области.
7 ответов
а также JAVA_HOME, который должен быть установлен в каталог jdk, например C:\Program файлы\Java\jdk1.7.0_21 вам также нужно добавить путь к каталогу JDK bin, например C:\Program файлы\Java\jdk1.7.0_21\bin. Как вы уже знаете, как установить переменную JAVA_HOME добавление дополнительного каталога в переменную path-это то же самое, но вы должны отредактировать существующую переменную и добавить путь, разделенный точкой с запятой, например add ;C:\Program файлы\Java\jdk1.7.0_21\bin до конца пути. И перезагрузите компьютер, чтобы запустить Android Studio. Более подробно на сайте: Начало Работы С Android Studio
Он работает следующим образом:
переменной JAVA_HOME: файлы C:\Program \Ява\jdk1.7.0_21 и путь: C:\Program файлы\папку Java\jdk1.7.\0_21 ОГРН
для меня это помогло убедиться, что я закончил переменные среды с обратная косая черта
JAVA_HOME = C:\path to jdk\
PATH = C:\other existing paths\;C:\path to jdk\bin\
Это очень просто![Шаг 1][1]..Просто перейдите в Дополнительные настройки>переменные среды.В системных переменных добавьте новую переменную (JAVA_HOME), нажав кнопку Создать.Заполните значение переменной по местоположению jdk-«C:\Program файлы\Java\jdk1.7.0_75 » в программной переменной .
на следующем шаге вам нужно отредактировать существующие системные переменные, прокрутив вниз, чтобы найти » путь: уже так много значений пути, определенных в значениях переменных.Таким образом, используя «; «Вы можете добавить другое значение как»; C:\Program Файлы\папку Java\jdk1.7.\0_75 бин».
проверьте это.он готов.Всего хорошего.
чтобы быть уверенным, убедитесь,что ваша версия java включена в Панели управления Java, иногда она конфликтует, и Android studio не может выбрать, так как один включен не на пути к классам.Убедитесь, что включен тот, который установлен в класс Path / Environmenal Переменные.
Удачи В Кодировании!
Я добавил JAVA_HOME = C:\Program файлы\Java\jdk-10.0.1. И откройте Android Studio как запуск от имени администратора. Работать на меня.
Источник