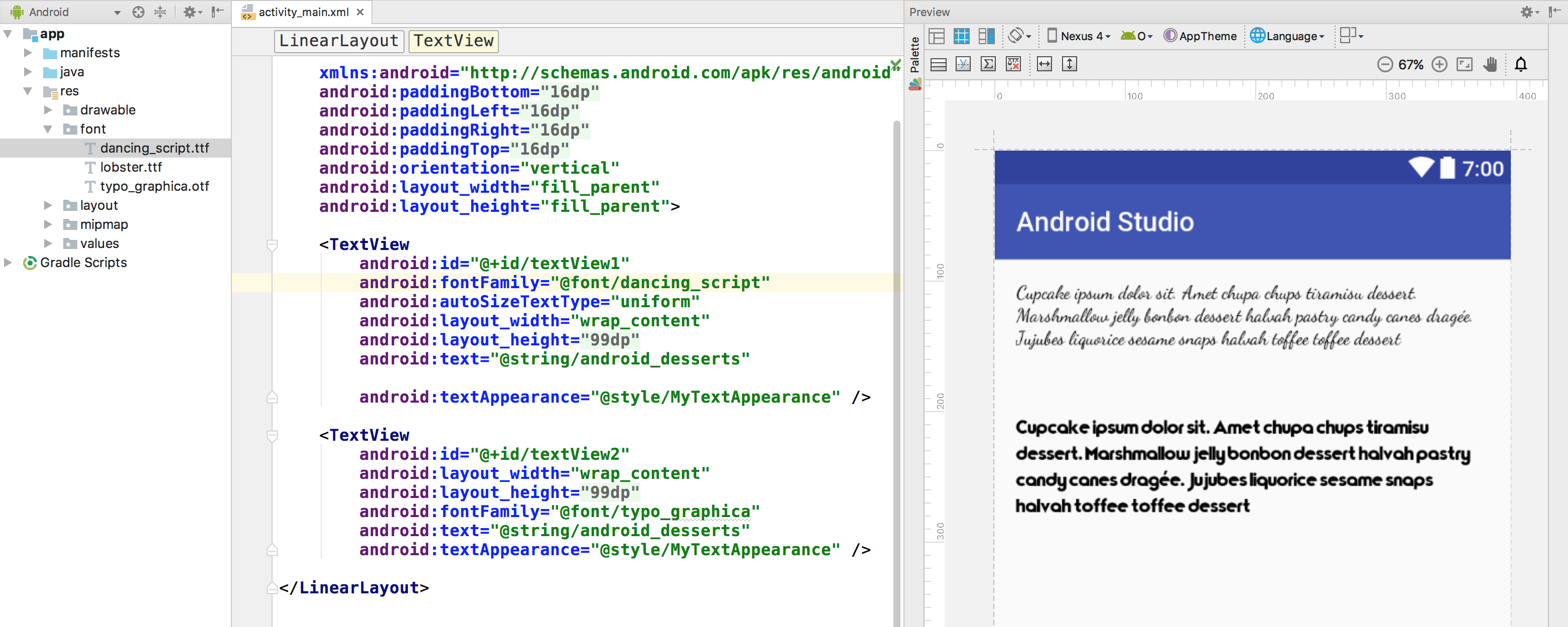- Different Ways to Increase Editor Font Size in Android Studio
- Method 1: Temporary change in the font size
- Method 2: Permanently changing Font size
- Method 3: Using the Action tab
- Динамическое изменение размера шрифта во всем приложении на Android с помощью Configuration.fontScale
- Первоначальная реализация
- Обновленная реализация
- Как увеличить размер шрифта в Android Studio?
- ОТВЕТЫ
- Ответ 1
- Ответ 2
- Временно отрегулируйте размер шрифта
- Постоянно изменять размер шрифта по умолчанию
- Ответ 3
- Ответ 4
- Ответ 5
- Ответ 6
- Ответ 7
- Ответ 8
- Ответ 9
- Ответ 10
- Ответ 11
- Ответ 12
- Ответ 13
- Ответ 14
- Ответ 15
- Ответ 16
- Ответ 17
- Ответ 18
- Fonts in XML
- Creating a font family
- Using fonts in XML layouts
- Adding fonts to a TextView
- Adding fonts to style
- Using fonts programmatically
- Kotlin
- Using the support library
- Kotlin
Different Ways to Increase Editor Font Size in Android Studio
Android Studio is the official IDE (Integrated Development Environment) for Android app development and it is based on JetBrains’ IntelliJ IDEA software. Android Studio provides many excellent features that enhance productivity when building Android apps, such as:
- A blended environment where one can develop for all Android devices
- Apply Changes to push code and resource changes to the running app without restarting the app
- A flexible Gradle-based build system
- A fast and feature-rich emulator
- GitHub and Code template integration to assist you to develop common app features and import sample code
- Extensive testing tools and frameworks
- C++ and NDK support
- Built-in support for Google Cloud Platform, making it easy to integrate Google Cloud Messaging and App Engine, and many more.
In this article, we will see different ways to increase the editor font size of Android Studio. We are going to discuss three different methods for doing this task.
- Method 1: Temporary change in the font size
- Method 2: Permanently changing Font size
- Method 3: Using the Action tab
Method 1: Temporary change in the font size
Go to File -> Settings, a new setting dialogue box will appear. Then go to Editor -> General.
Now mark the checkbox Change font size with Ctrl + Mouse wheel and click on Apply button. Now to change your editor font size, you just have to press and hold Ctrl and rotate the Mouse wheel. However, the font will get reset to the default size the next time you start Android Studio.
Method 2: Permanently changing Font size
Go to File -> Settings -> Editor -> Font -> Size.
Now Enter the suitable size and click Apply. This will be permanent.
Method 3: Using the Action tab
Click Ctrl + Shift + A. A new box will appear, search font there then you can see a lot of options then click on increase font size. It will increase the font size of the editor by some pixels.
You can repeat the same process to decrease the font size.
Источник
Динамическое изменение размера шрифта во всем приложении на Android с помощью Configuration.fontScale
Доброго времени суток, уважаемые читатели.
Захотелось мне немного поделиться своими мыслями по поводу android разработки. Возникла у меня задача сделать настройку размера шрифта в приложении, чтобы каждый пользователь сам мог подобрать под себя размер.
Изменение размера шрифта решил делать во всем приложении. Но использовать метод setTextSize в каждом activity не вариант, т.к. в один прекрасный момент появится новое поле и придется на нем вновь прописывать нужный размер. Поэтому, решением было сделать автоматическое изменение во всех местах.
Когда писал данную статью, суть заключалась в следующем: в настройках приложения хранится коэффициент увеличения шрифта. Этот коэффициент применяется на реальный размер шрифта в собственном классе, наследованным от TextView. Но Ganster41 подсказал более хорошее решение. Поэтому сперва будет описание первоначального решение, а в конце будет реализация с помощью Configuration.fontScale.
Первоначальная реализация
Естественно new_coef нужно заполнять динамически. Например при выборе значения на бегунке.
Далее этот коэффициент необходимо считать в нужном месте и с помощью него изменять размер шрифта. Каждый раз считывать его из настроек приложения, при активации того или иного TextView, не совсем хорошее решение. Поэтому коэффициент будем считывать один раз при активации приложения и хранить в глобальной переменной. Для этого добавим новый класс приложения:
Обратите внимание на то, что у метода setTextSize первый параметр по умолчанию = TypedValue.COMPLEX_UNIT_SP. Что означает установку размера шрифта в sp единицах измерения. В нашем же случае используется TypedValue.COMPLEX_UNIT_PX. Этот тип необходимо указывать, чтобы задать размер шрифта в пикселях, т.к. getTextSize возвращает текущий размер в пикселях.
В принципе все подготовительные классы готовы. Осталось в нужном месте разметки вместо TextView указать свой собственный класс MyTextView:
В итоге при открытии activity у данного текста будет изменен размер шрифта на тот, что выбрал пользователь. С EditText все делается аналогично.
Обновленная реализация
Для себя я решил использовать коэффициент размера шрифта от 0.7f до 1.45f с интервалом 0.15f. Т.е. это 6 шагов. Для выбора конкретного значения использую SeekBar.
В нужном месте приложения (в методе onCreate) реализуем обработку выбранного значения на SeekBar:
Обработку выбора значения на бегунке сделали. Теперь необходимо сохранить выбранный результат и сразу же изменить размер шрифта (например по кнопке применять):
Теперь при смене activity будет новый размер шрифта во всех местах приложения. Но на данный момент этот размер будет только до перезагрузки приложения. При открытии приложения произойдет установка размера шрифта того, что установлен в настройках android на устройстве. И соответственно, чтобы в приложении был нужным нам размер, необходимо его переназначить. Для этого мы и сохраняем коэффициент в параметры приложения:
По умолчанию используется значение 2, т.е. в моей формуле это коэффициент увеличения шрифта равный 1 (0,7 + 0,15 * 2 = 1). Данный класс необходимо прописать в манифесте:
В итоге при открытии приложения будет изменен размер шрифта во всех местах. Свою реализацию переделал с первого способа на второй, что позволило не добавлять собственные классы для TextView, EditText и т.п.
Источник
Как увеличить размер шрифта в Android Studio?
Размер шрифта в Android Studio кажется очень маленьким. Как увеличить размер шрифта?
ОТВЕТЫ
Ответ 1
Готово, вы можете попробовать это (на Mac): Настройки → Редактор → Цвета и шрифты в правой части, затем нажмите «Сохранить как. «, это создаст новую схему, которую мы называем «Пользовательский», затем все поля становятся доступными для редактирования, шрифт, пробел, цвет и т.д.
Ответ 2
Временно отрегулируйте размер шрифта
Перейдите в Настройки (или Настройки на Mac) > Редактоp > Общие > Изменить размер шрифта (Масштаб) с помощью Ctrl + Колесо мыши ИЛИ Нажмите » Cmd + Shift + A » для mac.
Это позволит вам быстро изменять размер шрифта, когда захотите. Однако при следующем запуске Android Studio шрифт получит размер reset по умолчанию. (Функция Control + Mouse Wheel не получит reset, но вам нужно сделать это только один раз.)
Постоянно изменять размер шрифта по умолчанию
Перейдите в раздел «Настройки» > «Редактор» > «Цвета и шрифты» > «Шрифт». Нажмите «Сохранить как. » и выберите новое название схемы. Затем измените размер шрифта и скажите «ОК». Это будет размер по умолчанию при каждом открытии Android Studio.
Ответ 3
Ответ на акустику работает, в окнах это будет File → Settings → Editor → Colors and Fonts, затем сохраните как, назовите его чем-то, тогда вы сможете редактировать все нужные поля.
Ответ 4
Настройки ( Ctrl + Alt + s ) → Apprarance → Переопределить шрифты по умолчанию (не рекомендуется):
затем измените размер на 16 +.
Ответ 5
Ctrl + Shift + A → enter Размер шрифта → выберите Увеличить размер шрифта
откроется диалоговое окно «Ввести действие» или «Имя»
введите Fonte Size, он отобразит выбор для выбора Увеличить размер шрифта
Ответ 6
Файл → Настройки → Редактор → Цвета и шрифты → Шрифт.
Ответ 7
Навсегда изменить размер шрифта по умолчанию для элементов пользовательского интерфейса
Перейдите в Настройки («Настройки» на Mac)> Внешний вид & Поведение> Внешний вид. Установите флажок «Переопределять шрифты по умолчанию (не рекомендуется)». Затем измените размер шрифта и нажмите «ОК»
Ответ 8
Для пользователей MacBook:
Чтобы изменить размер шрифта:
Чтобы увеличить или уменьшить масштаб в редакторе:
Ответ 9
По умолчанию Android Studio не позволяет увеличить или уменьшить обычную прокрутку CTRL + мышь. Вы можете включить его в настройках, хотя кажется, что его местоположение изменилось с течением времени. Пользователи Mac хорошо документированы в других ответах, но я использую Windows.
Для пользователей Windows в Android Studio 3.4 вы переходите к File -> Settings -> General , затем устанавливаете флажок Change font size (Zoom) with Ctrl+Mouse Wheel . Смотрите ниже:
Ответ 10
Как временная настройка (не постоянная)
На Mac вам нужно будет создать свои собственные ярлыки.
Легко. мой набор:
CMD + Wheel-up для увеличения размера шрифта
CMD + Wheel-down для уменьшения размера шрифта
Предпочтения = > Keymap = > Увеличить размер шрифта/уменьшить размер шрифта / Reset Размер шрифта
Ответ 11
Зайдите в Файл, затем Настройки, затем выберите Редактор, затем Шрифт и измените размер.
Файл → Настройки → Редактор → Цвета и шрифты → Шрифт.
Ответ 12
Вы можете попробовать выполнить поиск в настройках (предпочтения Android IDE > ). В студии aptana он работает следующим образом: CMD и -, используйте CMD shift и =. Работает?
Ответ 13
В последней версии Android Studio мы можем изменить настройки внешнего вида, такие как размер шрифта и стиль шрифта, используя следующие шаги Android Studio → preference — font
Ответ 14
В Mac книге вы можете использовать два пальца для увеличения (увеличить размер шрифта) или уменьшить масштаб для уменьшения размера шрифта, например, когда мы увеличили изображение в мобильном телефоне.
Ответ 15
Для пользователей WINDOWS: FILE—>SETTingS—>EDITOR—>FONT.
Ответ 16
Мы должны быть более осторожными при этом. Впервые я изменил размер шрифта меню по ошибке вместо шрифта. Сначала создайте свою собственную схему, перейдя в меню Файл → Настройки → Цвета и шрифты, а затем вы можете внести изменения в свою собственную схему. Окончательная процедура — перейти к настройкам (Файл → Настройки), а затем выбрать Editor и Colors & Fonts в меню левой панели. Затем выберите стрелку слева от Colors & Fonts , а затем выберите Font в левой панели меню. Вы получите варианты для изменения ваших значений. Помните, что вы можете изменять значения только в своей собственной симе.
Ответ 17
В моем случае это было из-за того, что мой экран 4K слишком тонкий для чтения. Тогда вам нужно перейти из моноширинного пространства. В моем случае это было из-за того, что мой экран 4K слишком тонкий для чтения. Тогда вам нужно перейти из Моноширинного в Консолас.
Настройки → Шрифт цветовой схемы → Шрифт → Консоли
Ответ 18
Довольно просто на самом деле
Следуйте по этому пути:
Файл → Настройки → Редактор → Цвета & Шрифты → Шрифт.
Это должно открыть настройки, которые вы хотели бы.
Источник
Fonts in XML
Android 8.0 (API level 26) introduces a new feature, Fonts in XML, which lets you use fonts as resources. You can add the font file in the res/font/ folder to bundle fonts as resources. These fonts are compiled in your R file and are automatically available in Android Studio. You can access the font resources with the help of a new resource type, font . For example, to access a font resource, use @font/myfont , or R.font.myfont .
To use the Fonts in XML feature on devices running Android 4.1 (API level 16) and higher, use the Support Library 26. For more information on using the support library, refer to the Using the support library section.
To add fonts as resources, perform the following steps in the Android Studio:
- Right-click the res folder and go to New > Android resource directory.
The New Resource Directory window appears.
In the Resource type list, select font, and then click OK.
Note: The name of the resource directory must be font.
Figure 1. Adding the font resource directory
Add your font files in the font folder.
The folder structure below generates R.font.dancing_script , R.font.lobster , and R.font.typo_graphica .
Figure 2. Adding the font files in the resource directory
Double-click a font file to preview the file’s fonts in the editor.
Figure 3. Previewing the font file
Creating a font family
A font family is a set of font files along with its style and weight details. In Android, you can create a new font family as an XML resource and access it as a single unit, instead of referencing each style and weight as separate resources. By doing this, the system can select the correct font based on the text style you are trying to use.
To create a font family, perform the following steps in the Android Studio:
- Right-click the font folder and go to New > Font resource file. The New Resource File window appears.
- Enter the file name, and then click OK. The new font resource XML opens in the editor.
- Enclose each font file, style, and weight attribute in the element. The following XML illustrates adding font-related attributes in the font resource XML:
Using fonts in XML layouts
Use your fonts, either a single font file or a font from a font family, in a TextView object or in styles. To add fonts to the TextView or in styles, use the fontFamily attribute.
Note: When you use a font family, the TextView switches on its own, as needed, to use the font files from that family.
Adding fonts to a TextView
To set a font for the TextView , do one of the following:
- In the layout XML file, set the fontFamily attribute to the font file you want to access.
- Open the Properties window to set the font for the TextView .
- Select a view to open the Properties window.
Note: The Properties window is available only when the design editor is open. Select the Design tab at the bottom of the window.

Figure 4. Selecting the font from the Properties window
The Android Studio layout preview, shown in the rightmost pane of Figure 5, allows you to preview the font set in the TextView .
Figure 5. Previewing fonts in layout preview
Adding fonts to style
Open the styles.xml , and set the fontFamily attribute to the font file you want to access.
Using fonts programmatically
To retrieve fonts programmatically, call the getFont(int) method and provide the resource identifier of the font you want to retrieve. This method returns a Typeface object. Although the system picks the best style for you from the fonts information, you can use the setTypeface(android.graphics.Typeface, int) method to set the typeface with specific styles.
Note: The TextView already does this for you.
Kotlin
Using the support library
The Support Library 26.0 provides support to the Fonts in XML feature on devices running Android 4.1 (API level 16) and higher.
Note: When you declare font families in XML layout through the support library, use the app namespace to ensure your fonts load.
To retrieve fonts programmatically, call the ResourceCompat.getFont(Context, int) method and provide an instance of Context and the resource identifier.
Kotlin
Content and code samples on this page are subject to the licenses described in the Content License. Java is a registered trademark of Oracle and/or its affiliates.
Источник