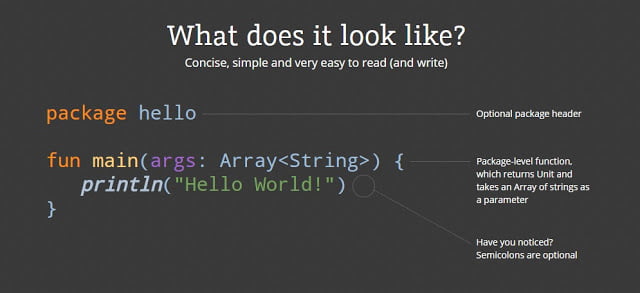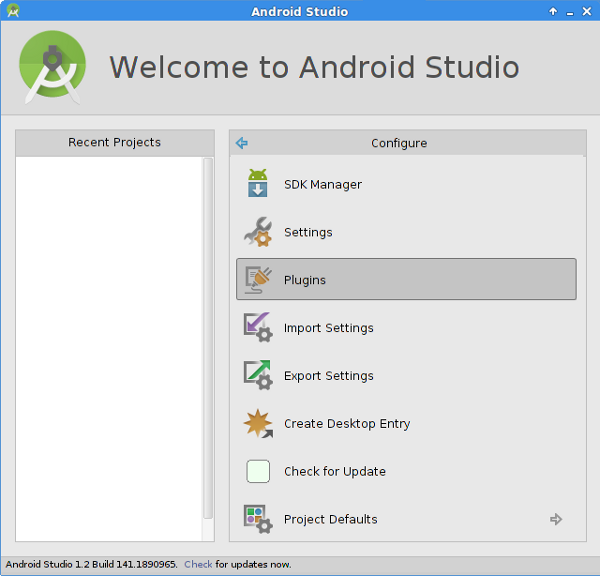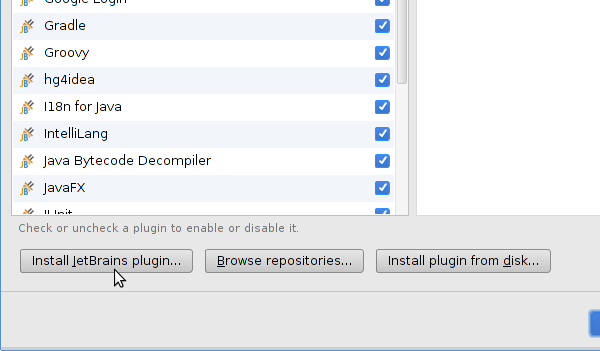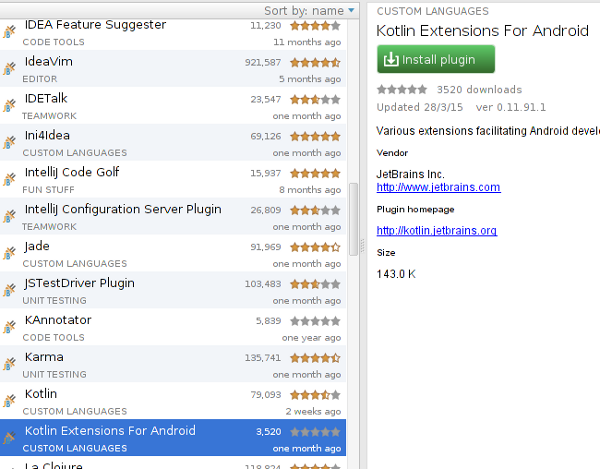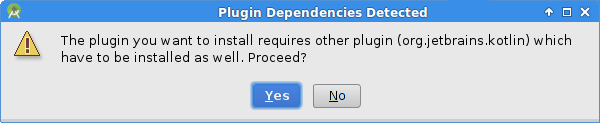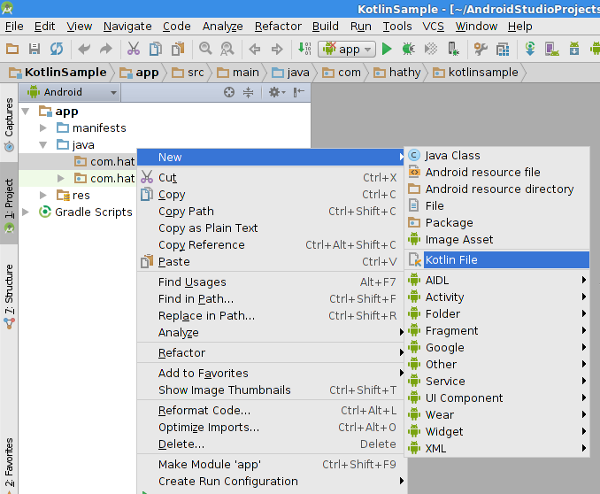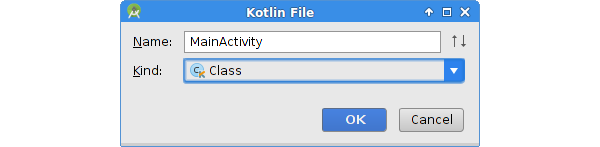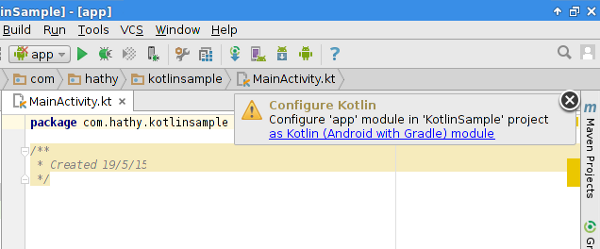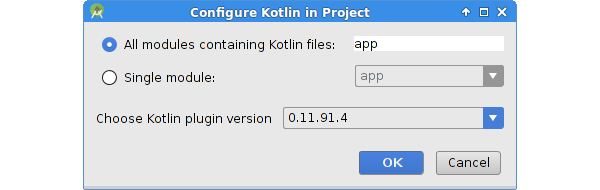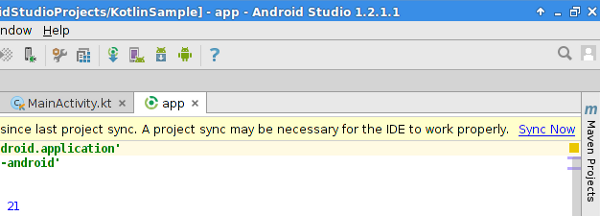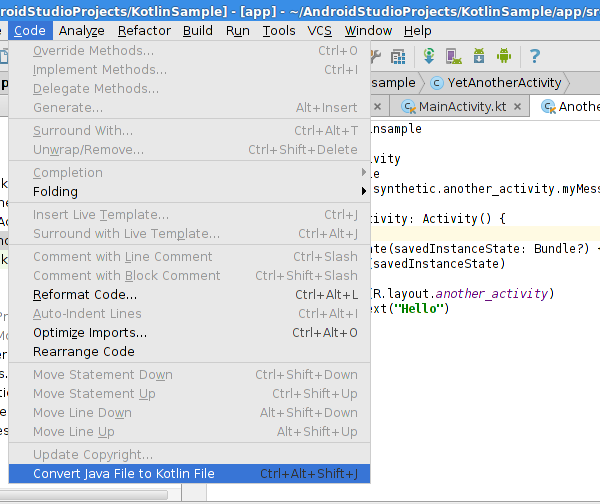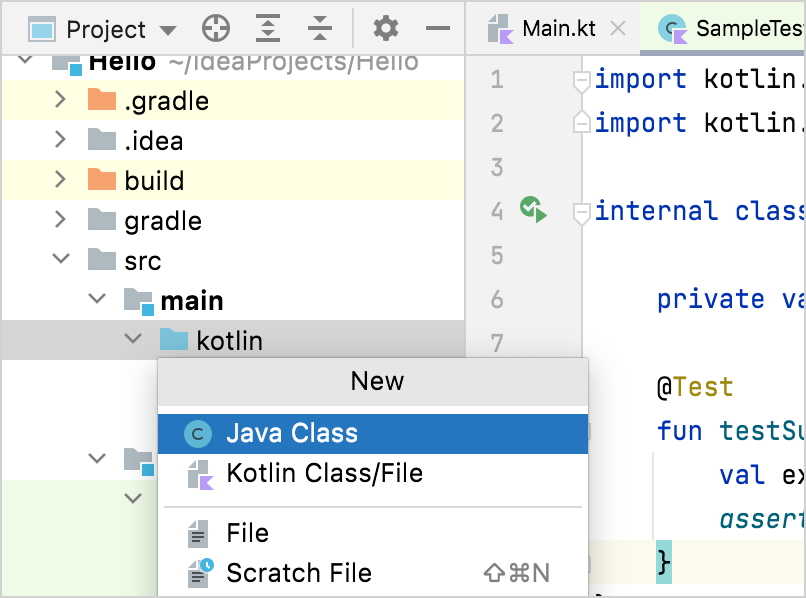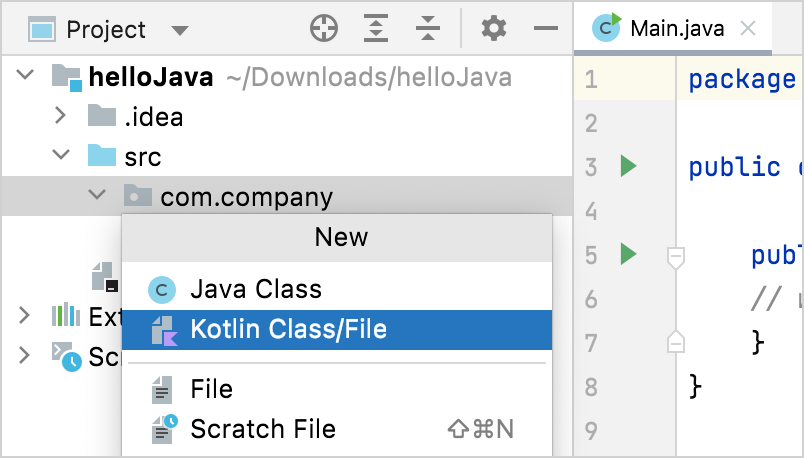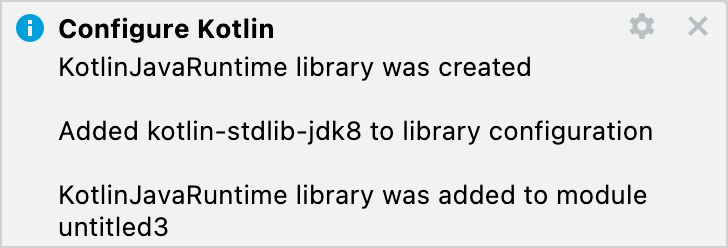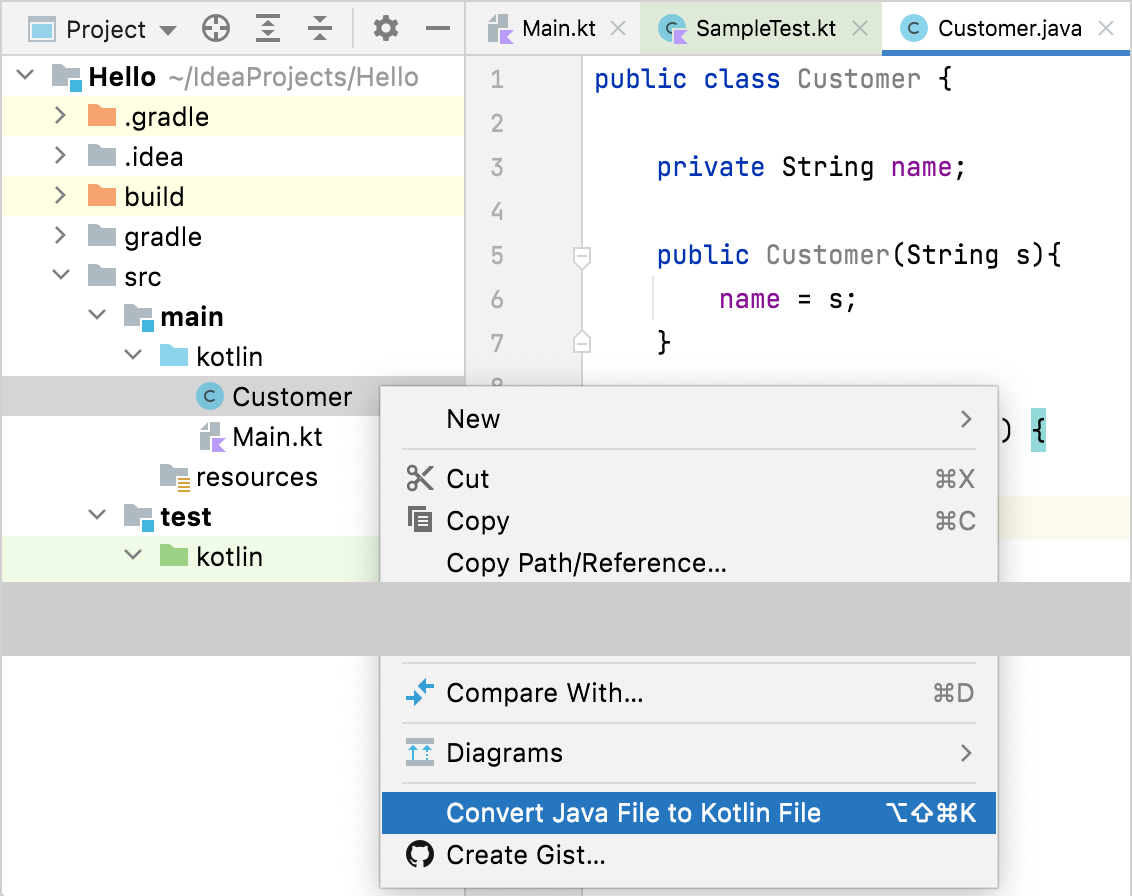- How to convert a Kotlin source file to a Java source file?
- How to Convert Java Code to Kotlin Code in Android Studio?
- Code Conversion
- Method 1: Converting a Complete Class/File into Kotlin
- Kotlin
- Method 2: Adding a Separate Kotlin File into the Project
- Advantages of Kotlin Over Java
- Используем Kotlin в своем Android-проекте
- Подготовка
- 1. Установка плагинов Kotlin
- 2. Создание Activity на Kotlin
- 3. Использование Kotlin
- 4. Использование расширения Android Kotlin
- 5. Конвертация Java в Kotlin
- Видеоверсия урока
- Заключение
- Mixing Java and Kotlin in one project – tutorial
- Adding Java source code to an existing Kotlin project
- Adding Kotlin source code to an existing Java project
- Converting an existing Java file to Kotlin with J2K
How to convert a Kotlin source file to a Java source file?
While migrating from Java to Kotlin, we convert our Java code into Kotlin with the help of Android Studio. But what if we want to convert a Kotlin file to it’s equivalent Java file? So, in this blog, we will see how to convert a Kotlin source file to a Java source file. Let’s get started.
When Kotlin came into existence, it started growing exponentially because of its interoperability with Java. This is because both Java and Kotlin runs on Java Virtual Machine (JVM).
Converting a Kotlin file to Java file involves two steps i.e. compiling the Kotlin code to the JVM bytecode and then decompile the bytecode to the Java code. So, it becomes easy to convert the Java code into Kotlin and vice-versa.
Following are some of the advantages or reasons for converting Kotlin code to Java code:
- To integrate some feature that can be easily implemented in Java.
- To investigate some performance issue.
- To remove Kotlin from your project.
Steps to convert your Kotlin source file to Java source file:
- Open your Kotlin project in the IntelliJ IDEA / Android Studio.
- Then navigate to Tools > Kotlin > Show Kotlin Bytecode.
- You will get the bytecode of your Kotin file.
- Now click on the Decompile button to get your Java code from the bytecode.
Under the hood, the IntelliJ IDEA uses the Fernflower. So, instead of using the IntelliJ IDEA, we can directly use Fernflower. But the demerit of this method is that you will not get the pure Java file and you need to manually download the Fernflower jar file. To use Fernflower, follow the below steps:
- Compile your Kotlin code by: kotlinc filename.kt
- Now, we need to decompile the class file generated after the first step. Download the fernflower.jar file.
- After downloading the jar file, run the below command to get the Java file, out of your .class file:
The above method will generate the Java file but the code will be complicated to understand. Also, readability will be very poor. So, it is recommended to convert the Kotlin code to Java code with the help of IntelliJ IDEA.
Hope you learned something new today.
Do share this blog with your fellow developers to spread the knowledge. You can read more blogs on Android on our blogging website.
Источник
How to Convert Java Code to Kotlin Code in Android Studio?
In Google I/O 2017, Kotlin has been declared as an official language for Android app development. This language gains popularity among developers very quickly because of its similarities as well as interoperable with Javalanguage. One can mix code of Java and Kotlin while designing an Android project. Some of the major challenges faced by developers like avoiding null pointer exceptions are easily handled by Kotlin. Because of all these reasons, it became essential to learn Kotlin. However, Android Studio takes care of this need. Developers can easily convert their Java code into Kotlin in Android Studio. There can be 2 scenarios in front of developers:
- Converting a complete Java File/Class into Kotlin File/Class
- Add a new Kotlin file/class in the project and convert a piece of Java code.
This article broadly describes the steps involved in performing code conversion in both cases.
Code Conversion
Method 1: Converting a Complete Class/File into Kotlin
Step 1: Open source code file
Open the java source code file that is to be converted. Consider the given code of the MainActivity file that is to be converted into Kotlin.
Step 2: Select the option
From the left-hand side Option menu, select Android Project and right-click on the source code file. Select the option “Convert Java File to Kotlin File”. One can also use the shortcut command “Ctrl+Alt+Shift+K” while the file is opened in Android Studio.
A dialog box will appear that asks permission to configure Kotlin in Project. To carry out the code conversion it is necessary to grant this permission. Further, select the “All modules” option and choose the latest Kotlin compiler installed on the computer. After clicking “OK”, Android Studio will make some changes in the app module build.gradle file to perform code conversion successfully.
Step 3: Produce Kotlin file
Again select the “Convert Java File to Kotlin File” option by right click on the java class/file. This time the required conversion will happen and the file extension will get changed from .java to .kt. Below is the equivalent Kotlin code produced on converting the above mentioned MainActivity.java file.
Kotlin
Method 2: Adding a Separate Kotlin File into the Project
Android Studio allows the mixing of Java and Kotlin code in a project. If there is a requirement to reuse a piece of Java code by writing it in Kotlin, one can follow the below-mentioned steps.
Step 1: Create a Kotlin Class/File
Create a new Class/File of Kotlin extension inside the java folder of the application’s project file. Give it a desired name. Once the file is created, Android Studio will show an alert message that “Kotlin is not configured”.
Step 2: Configure Kotlin into the Project
Click on the “configure” option present on the alert message. A dialog box will appear, select “All modules” and choose the latest Kotlin compiler installed on the computer. Click “OK” and let the changes take place in build.gradle files.
Step 3: Copy and Paste
Once Android Studio finished the build of project files, open the created Kotlin Class/File. Copy the Java code which is to be converted. Paste that code in the created file/class having Kotlin extension. That Java code will get converted automatically into Kotlin by the Android Studio.
Advantages of Kotlin Over Java
- Kotlin codes are more concise than Java.
- It is interoperable(compatible) with Java.
- Kotlin resolves nullability issues by placing “Null” in its type system.
- Cleaner and safer code.
Источник
Используем Kotlin в своем Android-проекте
Kotlin — язык программирования с открытым исходным кодом от компании JetBrains, становится все более популярным среди Java-разработчиков. Совместимый с Java, он предлагает более богатый опыт разработки за счет своей современности, выразительности и лаконичности.
Если вы следите за альтернативными языками программирования для разработки под Android, Вы должны попробовать Kotlin. Он может быть использован вместе с Java в ваших Android-проектах.
В этом уроке я покажу вам как использовать Kotlin и плагины Kotlin в Android Studio.
Подготовка
Чтобы следовать вместе со мной, вы должны иметь:
— последняя версия Android Studio
— базовое понимания синтаксиса Kotlin
1. Установка плагинов Kotlin
В Android Studio выбираем Configure > Plugins.
На следующем экране нажимаем на кнопку Install JetBrains plugin… внизу.
Выбираем Kotlin Extensions For Android из списка и нажмите Install Plugin справа.
Так как плагин зависит от плагина Kotlin, студия справшивает можно ли установить его. Нажмите Yes для начала установки.
После завершения установки, перезапустите Android Studio для активации плагинов.
2. Создание Activity на Kotlin
В Android Studio нажмите правой кнопкой мыши на имени вашего пакета и выберите New > Kotlin File.
В диалоговом окне, введите имя новой Activity и выберите Class из выпадающего списка. Я назвал свой класс MainActivity.
После того, как класс был создан, вы увидите предупреждение о том, чтобы вы настроили модуль приложения для поддержки Kotlin.
В алерте нажмте на ссылку и во всплывающем окне нажмите OK для выбора значений по умолчанию.
Для настройки поддержки Kotlin в вашем проекте, плагин Kotlin сделает некоторые изменения в файле build.gradle. Примените изменения настроек нажатием на кнопку Sync Now сверху.
На этом шаге настройка проекта завершена. Вернитесь к вашему Kotlin-классу для начала кодинга.
3. Использование Kotlin
Для упрощения примера я покажу как создал Activity с одним единственным TextView, отображающим строку.
Убедитесь, что ваш класс является подклассом Activity и переопределен метод onCreate. Ваш класс должен выглядеть так:
Создайте экземпляр класса TextView как локальную переменную с помощью ключевого слова val:
Вызовите метод setText у TextView для установки текста и установите его как layout с помощью метода setContentView.
Также как и Activity на Java, вам нужно объявить вашу Kotlin-Activity в AndroidManifest.xml. Вот так выглядит объявление Activity в манифесте:
Теперь вы можете скомпилировать и запустить приложение на вашем Android-устройстве или эмуляторе. Хотя компилятор Kotlin немного медленнее, чем Java, вы вряд ли ощутите особую разницу во время сборки вашего проекта.
4. Использование расширения Android Kotlin
Для того, чтобы использовать плагин в вашем приложении добавьте в файл build.gradle зависимость org.jetbrains.kotlin:kotlin-android-extensions как указано ниже. Не забудьте также нажать кнопку Sync Now:
С помощью этого расширения вы можете забыть про findViewById. Плагин все сделает за вас. Плагин сканирует XML-файл вашего лейаута, и по id виджетов создает в вашей Activity переменные такого же типа и с именем совпадающим с id виджета. Небольшой пример:
У нас есть TextView с id myMessage. Создайте Kotlin-активити и переопределите метод onCreate:
Вызовите метод setContentView и передайте id вашего лейаута:
Вместо вызова findViewById вы можете импортировать ваш TextView и использовать его как обычную переменную:
Если вы хотите импортировать все виджеты, вместо myMessage нужно написать *:
Теперь вы можете использовать TextView в вашей Activity:
5. Конвертация Java в Kotlin
Вы можете использовать плагин Kotlin, для преобразования Java-классов классы Kotlin. Чтобы попробовать эту функцию , создайте новый Java-класс со следующей реализации. Это простая активити, которая селадывает два числа.
Преобразуйте Java-класс в класс Kotlin, нажатием Control+Alt+Shift+J, или с помощью меню, выбрав Code > Convert Java File to Kotlin File.
После конвертации ваш класс будет выглядеть так:
Также вы можете заметить, что расширение файла поменялось с .java на .kt.
Видеоверсия урока
Заключение
В этом уроке мы научились использовать Kotlin в ваших Andoid-проектах. Java и Kotlin могут использоваться вместе в одном проекте. Если вы только изучаете Kotlin, то лучше использовать его постепенно.
Источник
Mixing Java and Kotlin in one project – tutorial
Kotlin provides the first-class interoperability with Java, and modern IDEs make it even better. In this tutorial, you’ll learn how to use both Kotlin and Java sources in the same project in IntelliJ IDEA. To learn how to start a new Kotlin project in IntelliJ IDEA, see Getting started with IntellJ IDEA.
Adding Java source code to an existing Kotlin project
Adding Java classes to a Kotlin project is pretty straightforward. All you need to do is create a new Java file. Select a directory or a package inside your project and go to File | New | Java Class or use the Alt + Insert/ Cmd + N shortcut.
If you already have the Java classes, you can just copy them to the project directories.
You can now consume the Java class from Kotlin or vice versa without any further actions.
For example, adding the following Java class:
lets you call it from Kotlin like any other type in Kotlin.
Adding Kotlin source code to an existing Java project
Adding a Kotlin file to an existing Java project is pretty much the same.
If this is the first time you’re adding a Kotlin file to this project, IntelliJ IDEA will prompt you to add the required Kotlin runtime. For a Java project, configure the Kotlin runtime as a Kotlin Java Module.
The next step is to decide which modules to configure (if the project has more than one module) and whether you want to add the runtime library to the project or use those provided by the current Kotlin plugin.
You can also open the Kotlin runtime configuration manually from Tools | Kotlin | Configure Kotlin in Project.
Converting an existing Java file to Kotlin with J2K
The Kotlin plugin also bundles a Java to Kotlin converter ( J2K) that automatically converts Java files to Kotlin. To use J2K on a file, click Convert Java File to Kotlin File in its context menu or in the Code menu of IntelliJ IDEA.
While the converter is not fool-proof, it does a pretty decent job of converting most boilerplate code from Java to Kotlin. Some manual tweaking however is sometimes required.
Источник