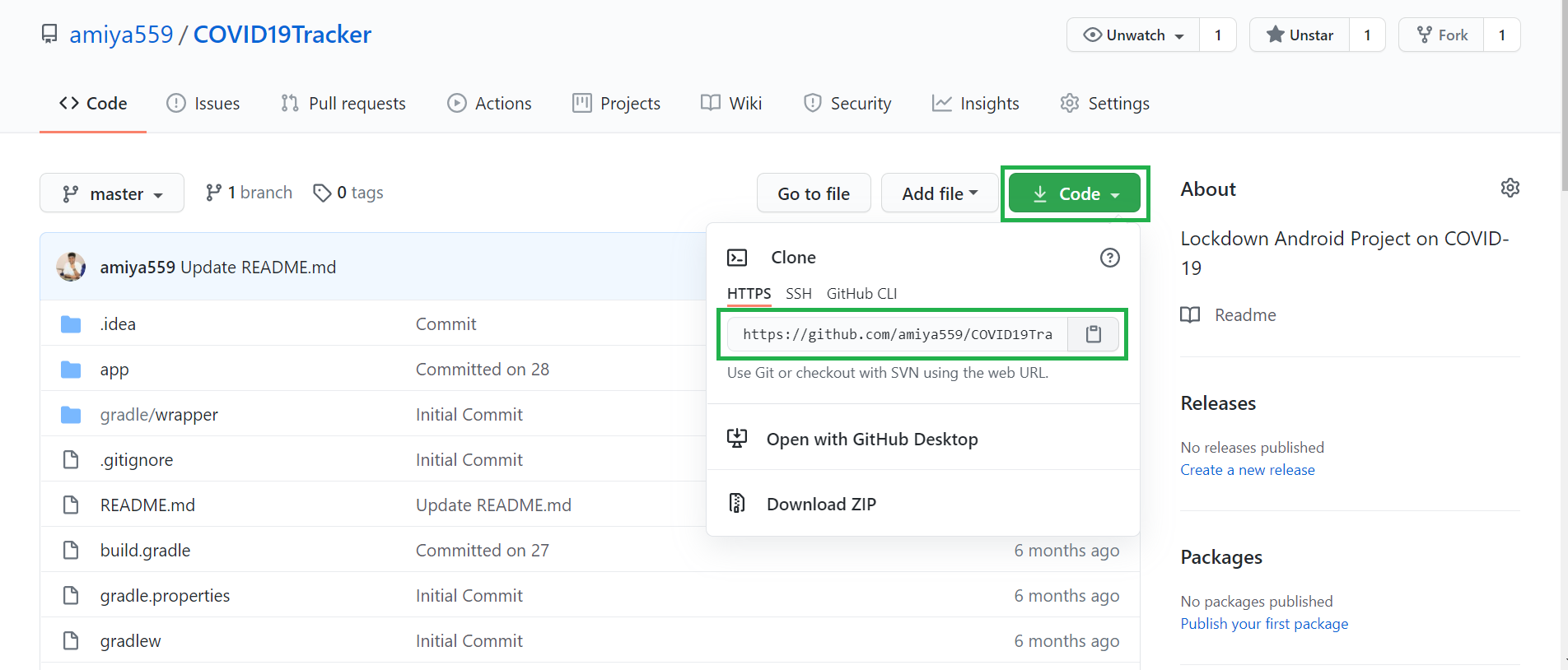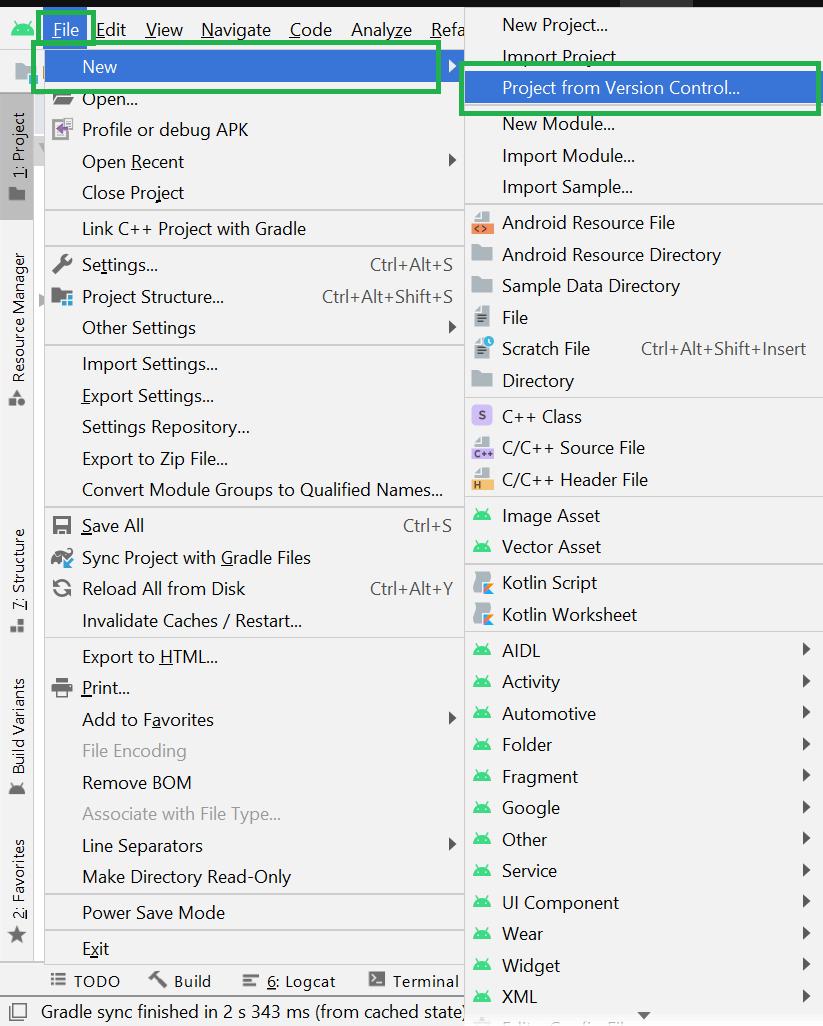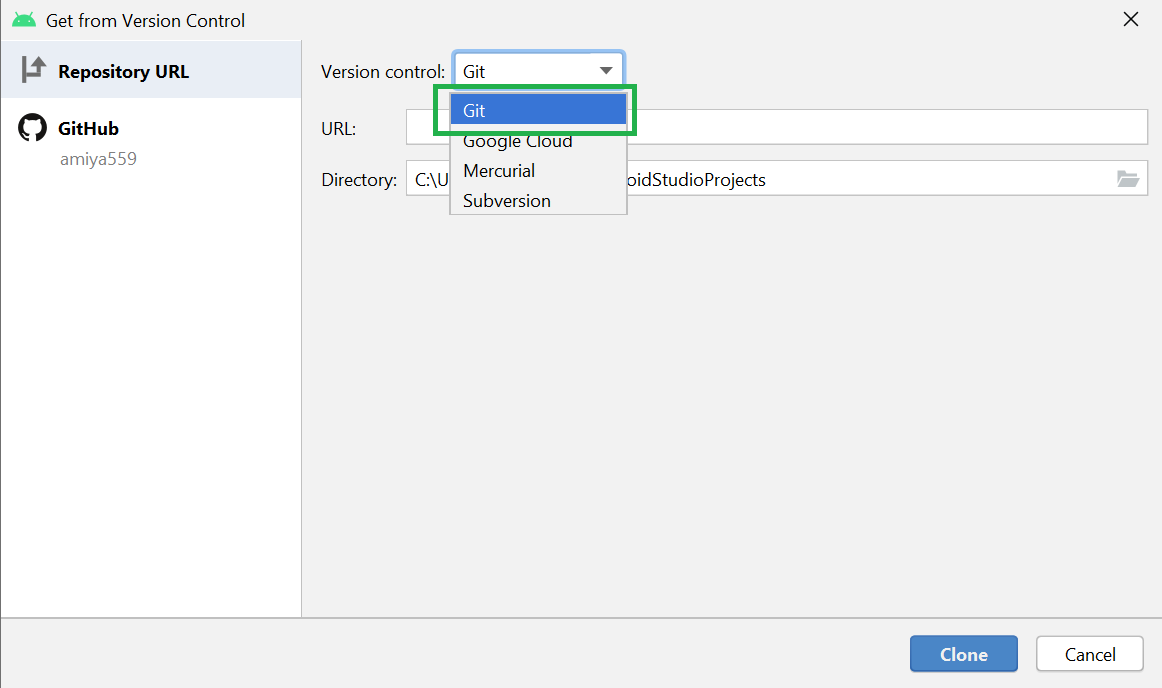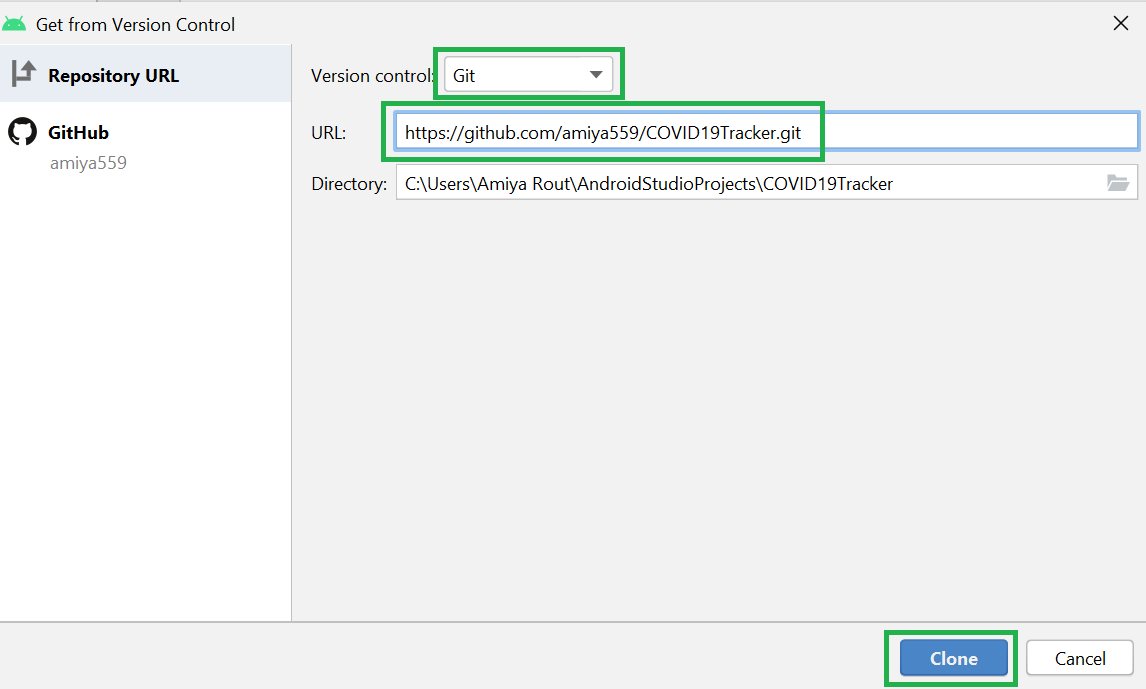- Подключаем Git к Android Studio
- How to Clone Android Project from GitHub in Android Studio?
- Step by Step Implementation
- Method 1
- Method 2
- How to clone a GitHub project on Android Studio
- Click here to download an easy-to-follow PDF version of this post
- Part 1: Cloning the Project
- Part 2: Committing Changes to GitHub
- Leave a Reply
- Leave a Reply Cancel reply
- Pages
- Categories
- Cookie and Privacy Settings
Подключаем Git к Android Studio
Android Studio умеет работать с системами контроля версий (version control system, сокр.VCS). Самой популярной системой является Git, которая стала практически стандартом во многих языках программирования.
Сама по себе Git управляется через командную строку. Для изучения её возможностей есть множество документации. Мы сфокусируемся на подключении Git к проекту в Android Studio.
Чтобы лучше понять объяснения, откройте старый проект Hello Kitty или создайте его заново, если успели его удалить.
Для начала нужно установить Git. Перейдите на страницу загрузки http://git-scm.com/downloads и скачайте последнюю версию под вашу операционную систему.
Запускаем процесс инсталяции. Не рекомендую устанавливать в папку по умолчанию в системной папке Windows C:\Program Files, так как из-за пробела между словами часто возникают проблемы у многих пользователей при работе с командной строкой. Я установил в папке D:\Git. Желательно также прописать путь к папке D:\Git\bin\ в переменной окружения PATH.
Запускаем файл git-bash.exe для запуска консоли. Следует сконфигурировать Git, указав своё имя и электронный адрес, чтобы можно было установить авторство изменений в коде. Вводим по очереди две команды:
Возвращаемся в студию. Выбираем в меню File | Settings и в диалоговом окне в левой части выбираем секцию Version Control | Git. Нажимаем кнопку с многоточием и находим нужный файл на диске.
Для проверки можно щёлкнуть по кнопке Test, вы должны увидеть радостное сообщение в успешном случае. Закрываем окно настроек, применив изменения.
Данная настройка запоминается и в новых проектах этот шаг можно пропустить.
Далее идём в меню VCS | Import into Version Control | Create Git Repository и в диалоговом окне выбираем корневую папку проекта. Для удобства можно сразу нажать на значок студии (третий слева), чтобы сразу переместиться в корневую папку, если окно откроется с другой папкой.
Нажимаем кнопку OK и создаём локальный Git-репозиторий. Под капотом выполняется команда git init.
Как только вы это сделаете, в студии произойдут удивительные изменения. Многие имена файлов в левой панели окрасятся в коричневый цвет.
Коричневый цвет шрифта означает, что файл распознан системой контроля версий на локальном компьютере, но ещё не добавлен в репозиторий. Нам следует подсказать системе об этом.
Но не будем торопиться. При создании локального репозитория студия также создала несколько специальных файлов .gitignore, которые помогают системе контроля версий игнорировать некоторые файлы проекта при изменениях. Один такой файл вы можете найти в корневой папке проекта, а второй в папке app. Можете открыть их любым текстовым редактором. Начнём с файла из корневой папки.
Как видим, Git будет игнорировать файл .idea/workspace.xml, который относится к конфигурации самой студии на вашем компьютере и к самому проекту не имеет отношения. Аналогично будет проигнорирован файл local.properties, который является уникальным для каждого компьютера. Можно указывать не только отдельные файлы, но и папки. Например, в списке присутствует папка /build. В эту папку попадают файлы при компиляции. Их нет смысла отслеживать, так как они постоянно меняются, когда вы запускаете приложение для проверки. Все файлы, которые должны быть проигнорированы, выводятся обычным чёрным цветом. Обратите внимание на имя файла local.properties на скриншоте выше.
Кроме чёрного и коричневого цвета, имена файлов могут также выводиться синим цветом (файл изменён), зелёным (новый файл).
При подключении Git в нижней части студии появится новая вкладка Version Control. Откройте её. Сейчас вы видите две секции: Default и Unversioned Files. Секция Default сейчас пуста. При изменении или создании новых файлов они попадут в эту секцию. Секция Unversioned Files содержит файлы, которые ещё не были учтены системой контроля версий.
При создании нового проекта файлы автоматически не учитываются и находятся в секции Unversioned Files. Мы хотим их перенести в репозиторий. В левой части панели находятся две колонки со значками. Найдите значок с изображением папки в скобках (при подведении курсора появится подсказка Group by Directory) и нажмите на неё. Файлы будут сгруппированы, как в проекте. Так проще вам будет понять структуру.
Щёлкаем правой кнопкой мыши на Unversioned Files и выбираем в контекстном меню Add to VCS. Либо можно перетащить мышкой эту секцию на секцию Default. В результате все файлы переместятся и будут учтены системой контроля версий.
После добавления файлов нажмите на значок с зелёной стрелкой вверх и надписью VCS (Commit Changes). Откроется диалоговое окно. В текстовом поле Commit Message введите текст, поясняющий изменения в проекте и нажмите кнопку Commit.
Файлы исчезнут из секции Default и теперь находятся под контролем Git. При изменении файл снова попадёт в данную секцию и вам снова нужно выполнить предыдущую операцию Commit.
Например, откроем файл манифеста и добавим разрешение на работу с интернетом. Файл окрасится в синий цвет. Комментируем изменения в проекте, добавив сообщение Добавлено разрешение на интернет.
Просматривать изменения можно на вкладке Log. Вы можете просматривать коммиты и ветки.
Таким образом мы познакомились с базовыми приёмами работы с Git.
Также вы можете создавать новые ветки, сливать их в одну и выполнять прочие операции.
Естественно, вы можете также выкладывать проект на GitHub или наоборот вносить изменения в локальный проект из удалённого репозитория.
Источник
How to Clone Android Project from GitHub in Android Studio?
Android Studio provides a platform where one can build apps for Android phones, tablets, Android Wear, Android TV, and Android Auto. Android Studio is the official IDE for Android application development, based on IntelliJ IDEA. One can develop Android Applications using Kotlin or Java as the Backend Language, and it provides XML for developing Frontend Screens.
Git is an open-source version control system. It means that whenever a developer develops some project (like an app) or something, he/she constantly updates it catering to the demands of users, technology, and whatsoever it may be . Version control systems keep these revisions straight, storing the modifications in a central repository. It allows developers to easily collaborate, as they can download a new version of the software, make changes, and upload the newest revision. Every developer can see these new changes, download them, and contribute. Git is used to storing the source code for a project and track the complete history of all changes to that code, while GitHub is a cloud-based platform built around the Git tool. So it’s necessary to upload your android project on GitHub. Sometimes it is necessary to import or clone the already stored project on GitHub for learning purposes, or it may be for testing purposes . So in this article, we are going to discuss the step-by-step process to clone the Android project from GitHub in Android Studio.
Step by Step Implementation
Find the appropriate android project according to the requirement in GitHub. You may also go through this link to find a project on COVID-19 Tracker Android App. So for demonstration purposes let’s clone this project in this article.
After redirect to the above web page click on the green-colored Code button then copy the hyperlink as shown in the below image. You may copy the link manually or by just click on the Copy icon.
Method 1
Step 1: Open your Android Studio then go to the File > New > Project from Version Control as shown in the below image.
Step 2: After clicking on the Project from Version Control a pop-up screen will arise like below. In the Version control choose Git from the drop-down menu.
Step 3: Then at last paste the link in the URL and choose your Directory. Click on the Clone button and you are done.
Method 2
Step 1: Click on the Checkout Project from Version Control. In Version control choose Git from the drop-down menu.
Step 2: Then a pop-up box will come. Paste the link in the URL and choose your Directory. Click on the Clone button and you are done.
Note: If you want to upload a project on GitHub from Android Studio then you may refer to How to Upload Project on GitHub from Android Studio?
Источник
How to clone a GitHub project on Android Studio
You may have read/watched my previous tutorial How to use GitHub with Android Studio 1.x. This is a follow up tutorial which explains how to clone a project that has been added to GitHub. If you’re looking for more in-depth training, check out my ebook How to Use GitHub with Android Studio: A complete step-by-step guide to mastering the technology.
Click here to download an easy-to-follow PDF version of this post
Prefer a video?
Let’s dive right into it.
Part 1: Cloning the Project
Step 1 – Load Android Studio and select Check out project from Version Control

Step 2 – Select GitHub from the drop down list

Step 3 – Enter your GitHub credentials. Then click Login

Step 4 – Fill out the Clone Repository form and click Clone
Fill out the following items:
- Vcs Repository URL: The URL of your repository on GitHub
- Parent Directory: The local directory where you want to store this project
- Directory Name: The name of your project
Step 5 – Open the project
You will be prompted with a message asking you would like to open the project in Android Studio. Click Yes.

The project will now open in Android Studio:

Part 2: Committing Changes to GitHub
Now that we have checked out and opened the project, this next part explains how to commit changes.
Step 1 – Enable Version Control Integration
From the top bar select VCS > Enable Version Control Integration

Then select Git from the dropdown box

Step 2 – Make a change to the project
Make any change, for the purpose of this tutorial I simply modified the strings.xml file to change the “Hello World!” text to read “Hello London App Developer!”.

Step 3 – Commit the change
On the top right hand side of Android Studio, right click the project name, select git and choose Commit Directory

In the Commit Changes screen, ensure all the files are checked and type a Commit Message. Then click Commit to commit your changes.

Next you will see the below message:

Step 4 – Push your changes to GitHub
Next, select the project name in the top left corner, then choose Git > Repository > Push.

When you see the Git Push screen, click Push.

If this works, you will see the Push successful message.

If you login to Git and browse to your repository, you will see that the changes have been pushed.

Thanks for reading. I hope you found this help? If you have any questions please let me know in the comments below.
Share this entry
I’m getting an error and it says it cannot find the file specified
i am getting an error like that file cannot resolve affollested alert material. i just want to pull that from git to studio.
Thanks a lot! It works!
Very good tutorial, That is work for me, Thanks.
Instead of that, can I write: file:///myservername/folder1/folder2/projectname
if I am using another computer as my server instead of github.com server.
Also, is this “file:///myservername/folder1/folder2/projectname” the correct way to write VSC Repo URL. I am stuck. Please let me know
Can you guide me to the link where you show when not to push to master branch?
Also there was a button for pull right above push. When and where would we use that?
Leave a Reply
Leave a Reply Cancel reply
Pages
Categories
This site uses cookies. By continuing to browse the site, you are agreeing to our use of cookies.
Cookie and Privacy Settings
We may request cookies to be set on your device. We use cookies to let us know when you visit our websites, how you interact with us, to enrich your user experience, and to customize your relationship with our website.
Click on the different category headings to find out more. You can also change some of your preferences. Note that blocking some types of cookies may impact your experience on our websites and the services we are able to offer.
These cookies are strictly necessary to provide you with services available through our website and to use some of its features.
Because these cookies are strictly necessary to deliver the website, refuseing them will have impact how our site functions. You always can block or delete cookies by changing your browser settings and force blocking all cookies on this website. But this will always prompt you to accept/refuse cookies when revisiting our site.
We fully respect if you want to refuse cookies but to avoid asking you again and again kindly allow us to store a cookie for that. You are free to opt out any time or opt in for other cookies to get a better experience. If you refuse cookies we will remove all set cookies in our domain.
We provide you with a list of stored cookies on your computer in our domain so you can check what we stored. Due to security reasons we are not able to show or modify cookies from other domains. You can check these in your browser security settings.
These cookies collect information that is used either in aggregate form to help us understand how our website is being used or how effective our marketing campaigns are, or to help us customize our website and application for you in order to enhance your experience.
If you do not want that we track your visit to our site you can disable tracking in your browser here:
We also use different external services like Google Webfonts, Google Maps, and external Video providers. Since these providers may collect personal data like your IP address we allow you to block them here. Please be aware that this might heavily reduce the functionality and appearance of our site. Changes will take effect once you reload the page.
Google Webfont Settings:
Google Map Settings:
Google reCaptcha Settings:
Vimeo and Youtube video embeds:
The following cookies are also needed — You can choose if you want to allow them:
You can read about our cookies and privacy settings in detail on our Privacy Policy Page.
Источник