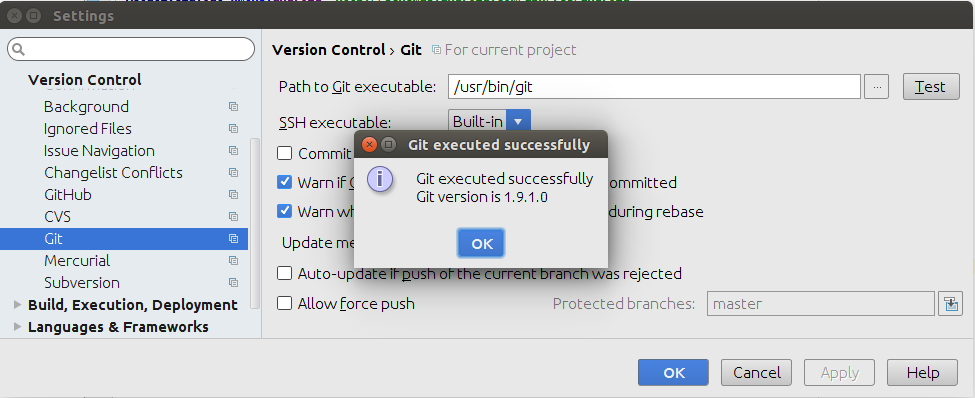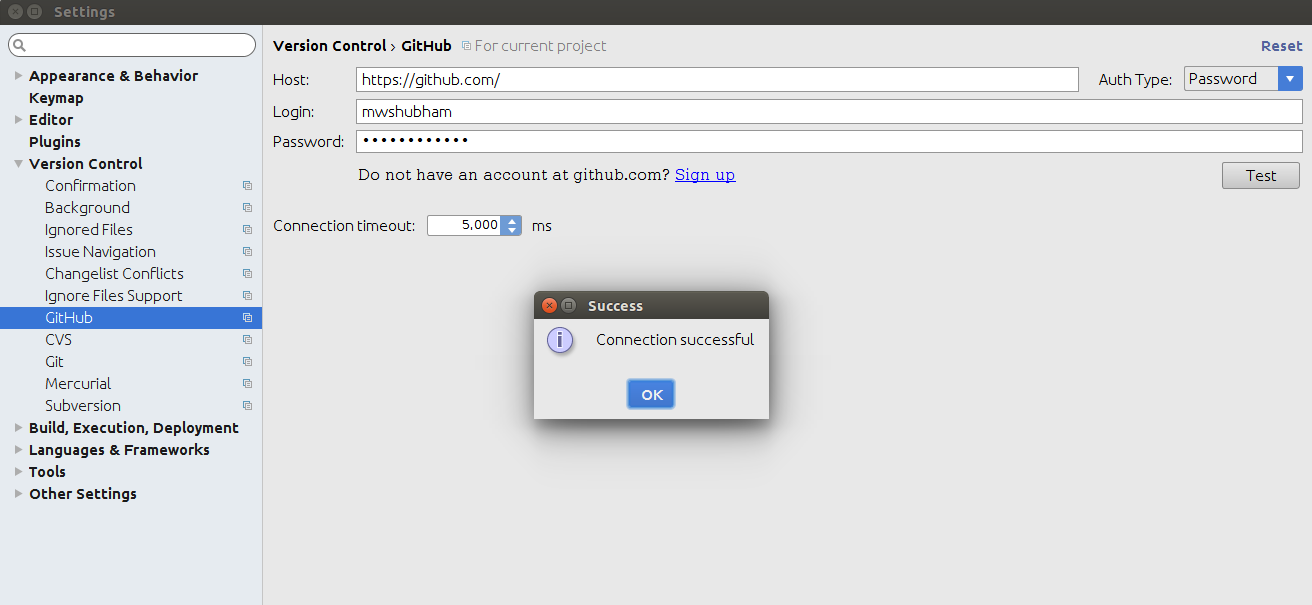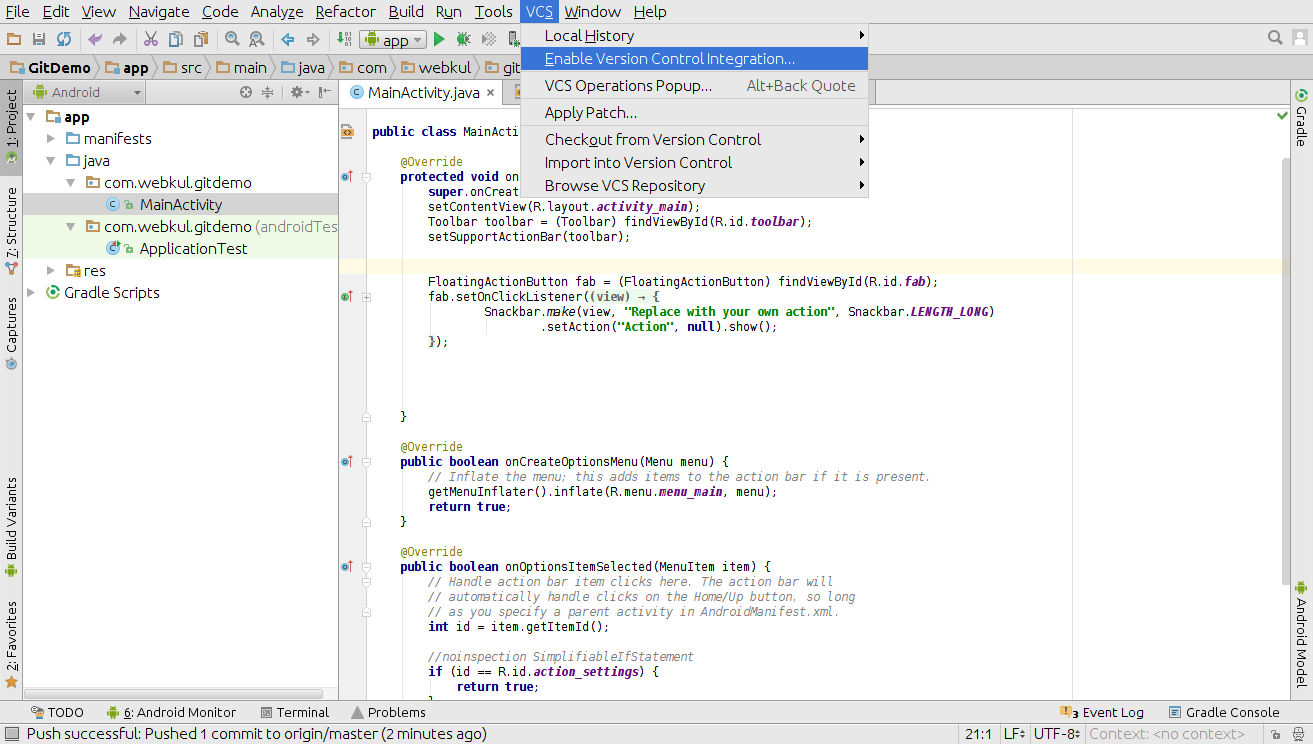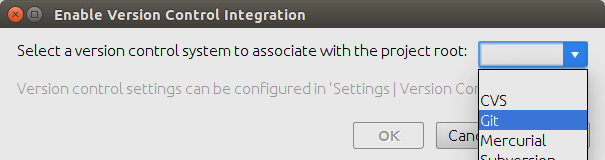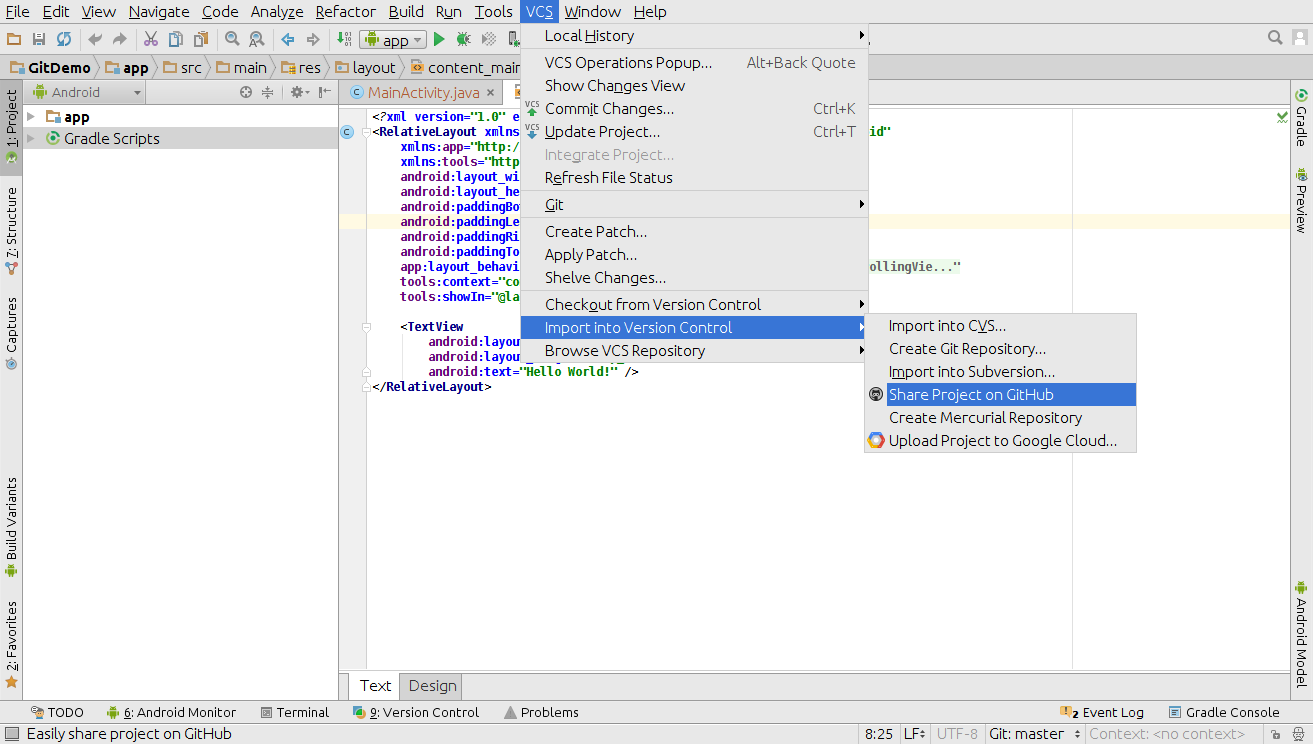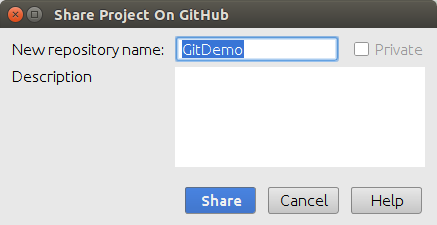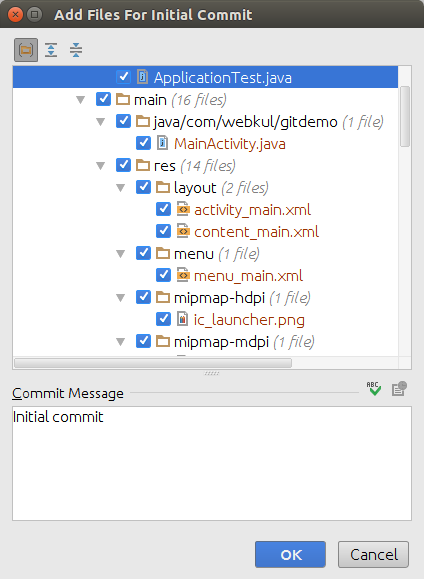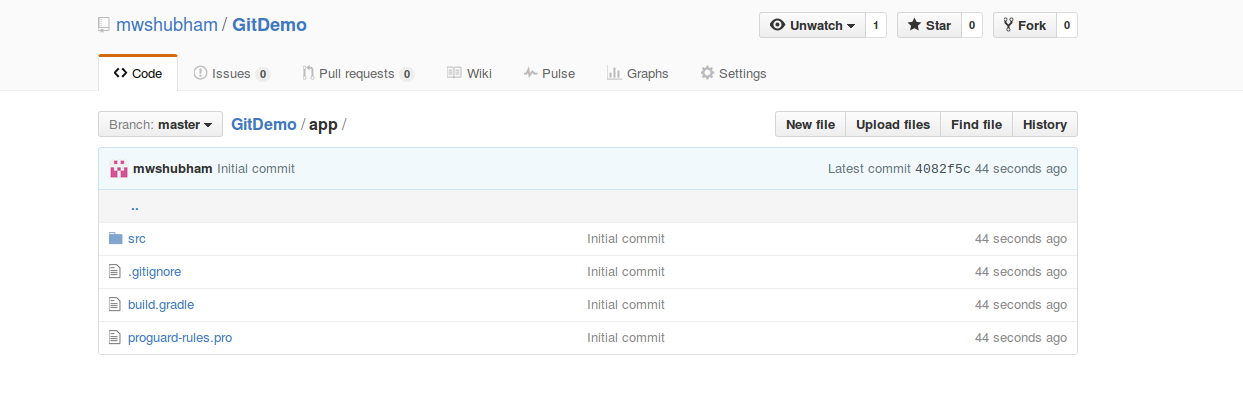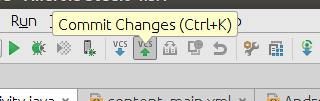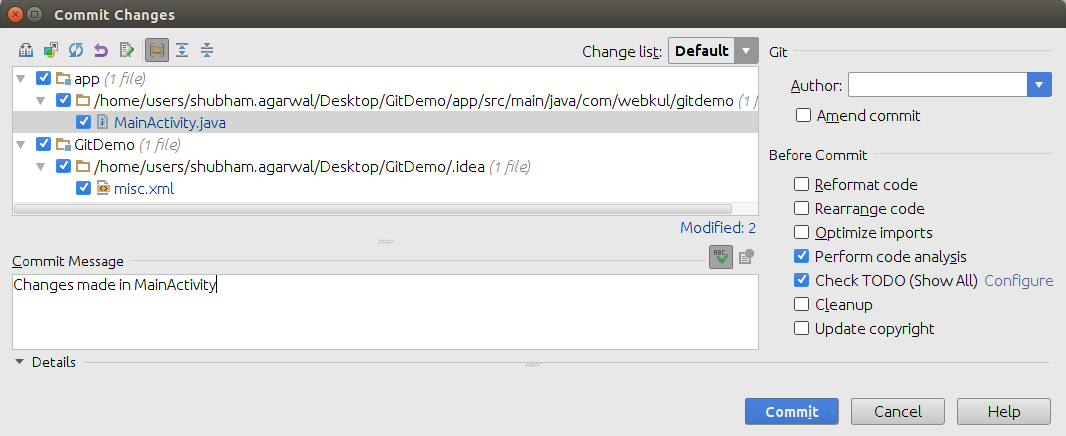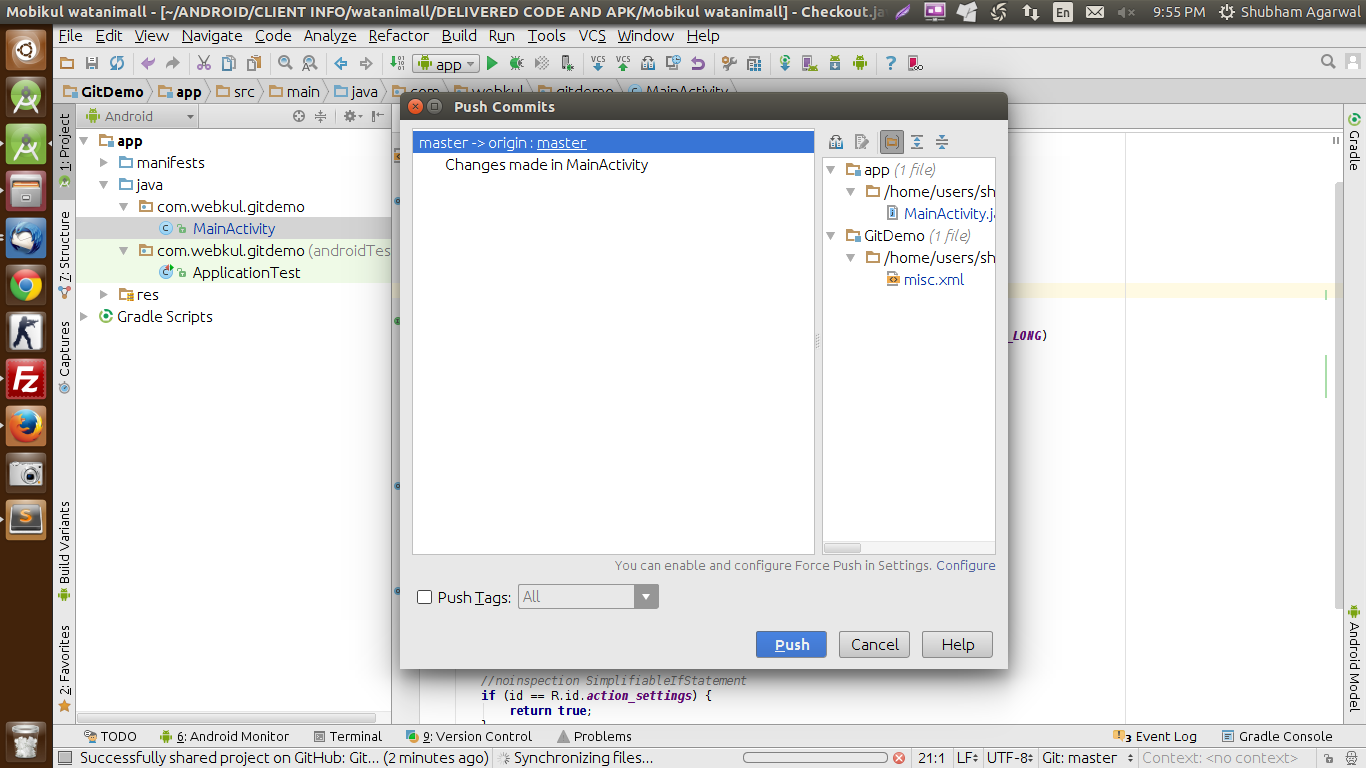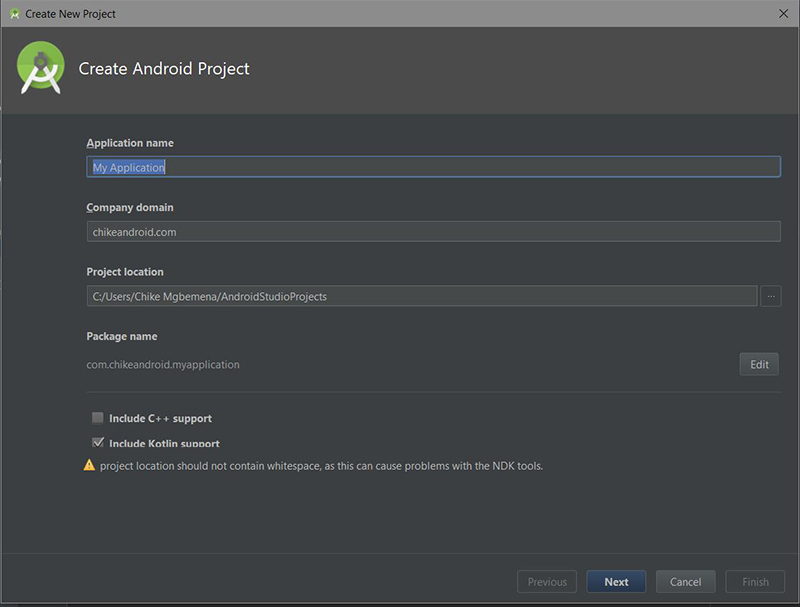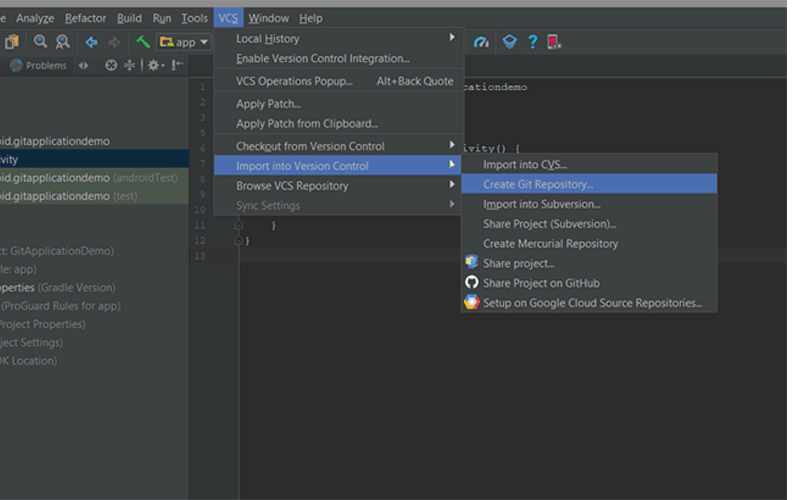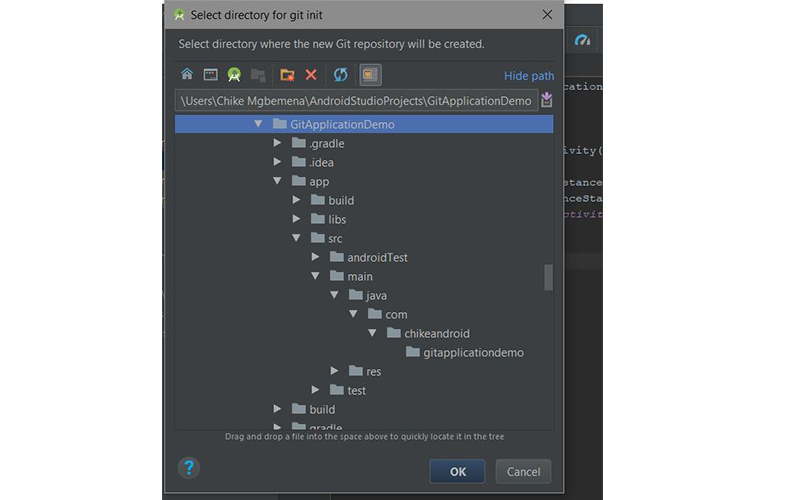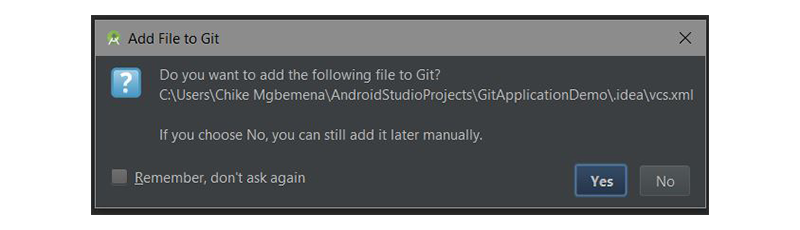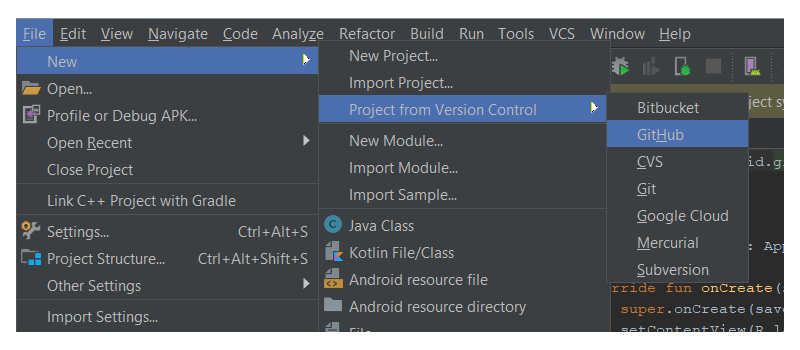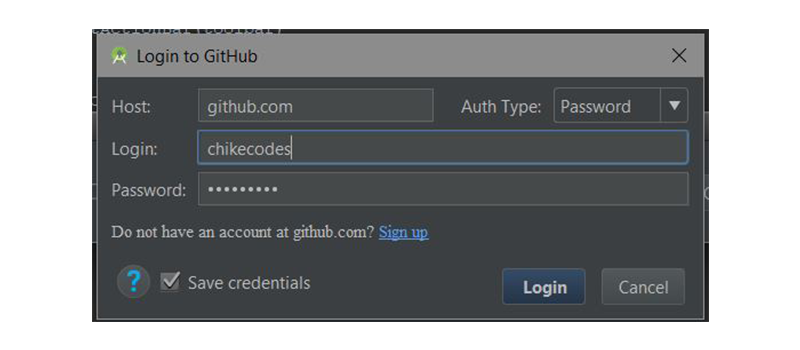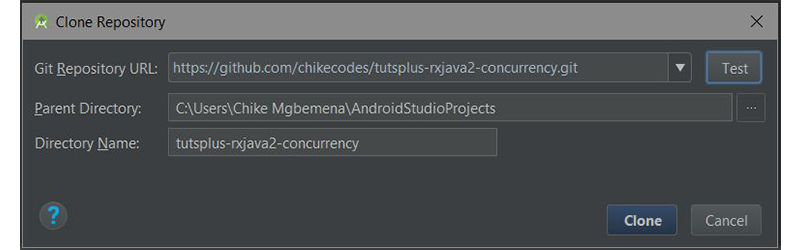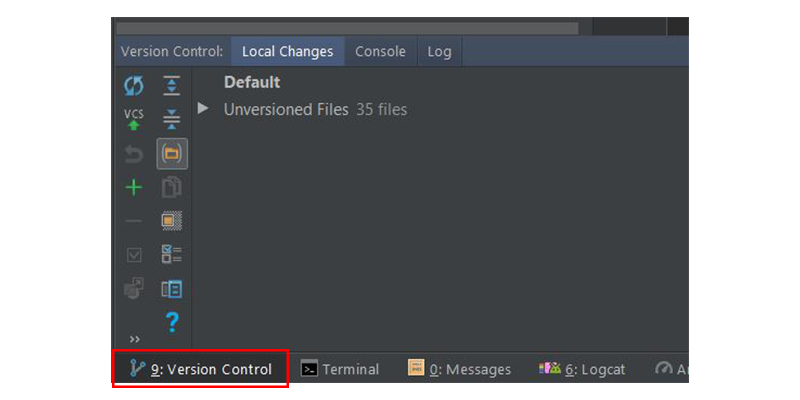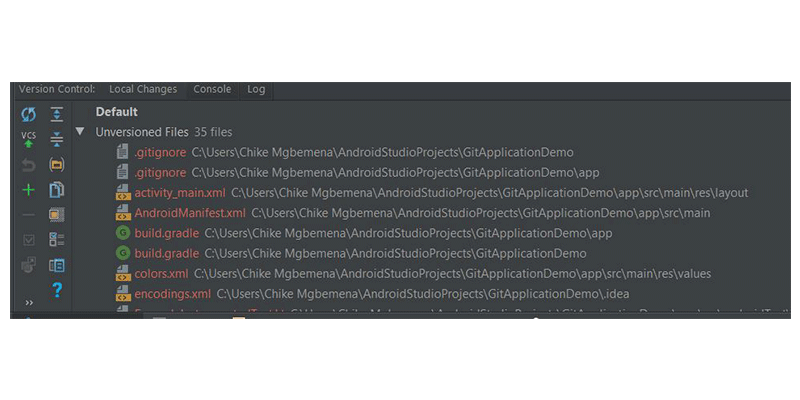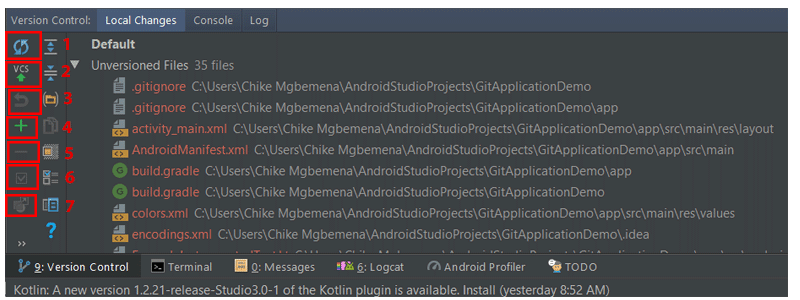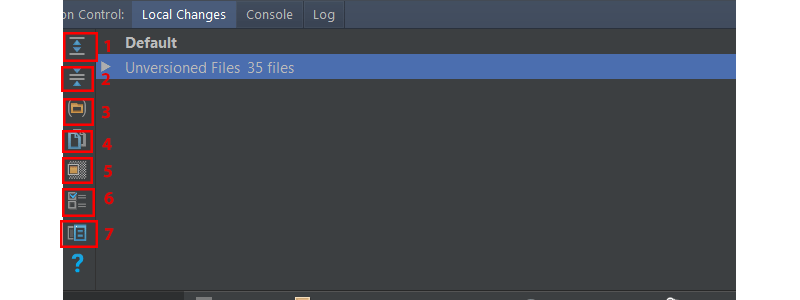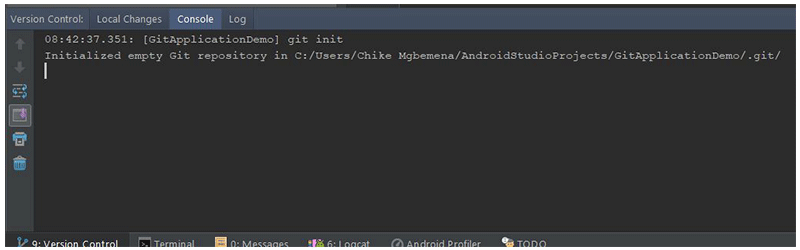- Подключаем Git к Android Studio
- Android Studio and github integration
- 1. Test if Git is Configured
- 2. Login to your GitHub Account
- 3. Enable Version Control Integration
- 4. Share project on your VCS
- 5. Make Changes in the file and pushing to the repository
- 5.1 Git Add and Commit.
- 5.1 Git Push.
- Простое управление версиями с помощью Git в Android Studio
- Предпосылки
- 1. Создайте проект Android Studio
- 2. Интеграция Git
- 3. Интеграция с GitHub или Bitbucket
- 4. Окно контроля версий
- Локальные изменения T ab
- Консоль T ab
- Вкладка журнала
- 5. Создание коммита
Подключаем Git к Android Studio
Android Studio умеет работать с системами контроля версий (version control system, сокр.VCS). Самой популярной системой является Git, которая стала практически стандартом во многих языках программирования.
Сама по себе Git управляется через командную строку. Для изучения её возможностей есть множество документации. Мы сфокусируемся на подключении Git к проекту в Android Studio.
Чтобы лучше понять объяснения, откройте старый проект Hello Kitty или создайте его заново, если успели его удалить.
Для начала нужно установить Git. Перейдите на страницу загрузки http://git-scm.com/downloads и скачайте последнюю версию под вашу операционную систему.
Запускаем процесс инсталяции. Не рекомендую устанавливать в папку по умолчанию в системной папке Windows C:\Program Files, так как из-за пробела между словами часто возникают проблемы у многих пользователей при работе с командной строкой. Я установил в папке D:\Git. Желательно также прописать путь к папке D:\Git\bin\ в переменной окружения PATH.
Запускаем файл git-bash.exe для запуска консоли. Следует сконфигурировать Git, указав своё имя и электронный адрес, чтобы можно было установить авторство изменений в коде. Вводим по очереди две команды:
Возвращаемся в студию. Выбираем в меню File | Settings и в диалоговом окне в левой части выбираем секцию Version Control | Git. Нажимаем кнопку с многоточием и находим нужный файл на диске.
Для проверки можно щёлкнуть по кнопке Test, вы должны увидеть радостное сообщение в успешном случае. Закрываем окно настроек, применив изменения.
Данная настройка запоминается и в новых проектах этот шаг можно пропустить.
Далее идём в меню VCS | Import into Version Control | Create Git Repository и в диалоговом окне выбираем корневую папку проекта. Для удобства можно сразу нажать на значок студии (третий слева), чтобы сразу переместиться в корневую папку, если окно откроется с другой папкой.
Нажимаем кнопку OK и создаём локальный Git-репозиторий. Под капотом выполняется команда git init.
Как только вы это сделаете, в студии произойдут удивительные изменения. Многие имена файлов в левой панели окрасятся в коричневый цвет.
Коричневый цвет шрифта означает, что файл распознан системой контроля версий на локальном компьютере, но ещё не добавлен в репозиторий. Нам следует подсказать системе об этом.
Но не будем торопиться. При создании локального репозитория студия также создала несколько специальных файлов .gitignore, которые помогают системе контроля версий игнорировать некоторые файлы проекта при изменениях. Один такой файл вы можете найти в корневой папке проекта, а второй в папке app. Можете открыть их любым текстовым редактором. Начнём с файла из корневой папки.
Как видим, Git будет игнорировать файл .idea/workspace.xml, который относится к конфигурации самой студии на вашем компьютере и к самому проекту не имеет отношения. Аналогично будет проигнорирован файл local.properties, который является уникальным для каждого компьютера. Можно указывать не только отдельные файлы, но и папки. Например, в списке присутствует папка /build. В эту папку попадают файлы при компиляции. Их нет смысла отслеживать, так как они постоянно меняются, когда вы запускаете приложение для проверки. Все файлы, которые должны быть проигнорированы, выводятся обычным чёрным цветом. Обратите внимание на имя файла local.properties на скриншоте выше.
Кроме чёрного и коричневого цвета, имена файлов могут также выводиться синим цветом (файл изменён), зелёным (новый файл).
При подключении Git в нижней части студии появится новая вкладка Version Control. Откройте её. Сейчас вы видите две секции: Default и Unversioned Files. Секция Default сейчас пуста. При изменении или создании новых файлов они попадут в эту секцию. Секция Unversioned Files содержит файлы, которые ещё не были учтены системой контроля версий.
При создании нового проекта файлы автоматически не учитываются и находятся в секции Unversioned Files. Мы хотим их перенести в репозиторий. В левой части панели находятся две колонки со значками. Найдите значок с изображением папки в скобках (при подведении курсора появится подсказка Group by Directory) и нажмите на неё. Файлы будут сгруппированы, как в проекте. Так проще вам будет понять структуру.
Щёлкаем правой кнопкой мыши на Unversioned Files и выбираем в контекстном меню Add to VCS. Либо можно перетащить мышкой эту секцию на секцию Default. В результате все файлы переместятся и будут учтены системой контроля версий.
После добавления файлов нажмите на значок с зелёной стрелкой вверх и надписью VCS (Commit Changes). Откроется диалоговое окно. В текстовом поле Commit Message введите текст, поясняющий изменения в проекте и нажмите кнопку Commit.
Файлы исчезнут из секции Default и теперь находятся под контролем Git. При изменении файл снова попадёт в данную секцию и вам снова нужно выполнить предыдущую операцию Commit.
Например, откроем файл манифеста и добавим разрешение на работу с интернетом. Файл окрасится в синий цвет. Комментируем изменения в проекте, добавив сообщение Добавлено разрешение на интернет.
Просматривать изменения можно на вкладке Log. Вы можете просматривать коммиты и ветки.
Таким образом мы познакомились с базовыми приёмами работы с Git.
Также вы можете создавать новые ветки, сливать их в одну и выполнять прочие операции.
Естественно, вы можете также выкладывать проект на GitHub или наоборот вносить изменения в локальный проект из удалённого репозитория.
Источник
Android Studio and github integration
Hello fellow Dev’s, this tutorial will help you in setting up GitHub using Android Studio IDE.
Android Studio comes with the Git client. All we need to do is enabling it.
As a prerequisite, you need to install git in your local environment.
Here are the steps to configure git in Android Studio
1. Test if Git is Configured
In Android Studio, go to ‘File’ –> ‘Settings(Ctrl+Alt+S)’ –> ‘Version Control’ –> ‘Git’. Then click ‘Test’ to ensure that Git is configured properly in Android Studio. You will get the version name and message on successful test.
or, Alternatively, you can use Terminal command:
2. Login to your GitHub Account
Now, go to ‘File’ –> ‘Settings(Ctrl+Alt+S)’ –> ‘Version Control’ –> ‘GitHub’.
Add you GitHub credentials. And then click ‘Test’ to ensure that GitHub connection.
3. Enable Version Control Integration
Select ‘VCS’ –> ‘Enable Version Control Integration…’ to enable version control for the current project.
Choose the version control system for your project.
4. Share project on your VCS
got to ‘VCS’ –> ‘Import into Version Control’ – > ‘Share Project on GitHub’ for creating a repository on GitHub.
Choose a repository name for your project.
An automated dialog will allow you to add files for the initial commit.
Pressing OK will automatically create the repository, add chosen file and share the project with GitHub.
Here is the sample repository created along with changes done in initial commit.
5. Make Changes in the file and pushing to the repository
If we want to reflect any changes to our repository done in the project.
5.1 Git Add and Commit.
to add any changes made, press VCS commit changes button (Ctrl +K) this will automatically add all the files after ignoring from the list of file mentioned in .gitignore.
5.1 Git Push.
to push all the files to the server Github repository, go to ‘VCS’ –> ‘Git’ – > ‘Push…’ or press (Ctrl + Shft +k).
Congrats files are successfully pushed.
here is sample image of the project uploaded to the repository created by ourselves.
Источник
Простое управление версиями с помощью Git в Android Studio
Как вы знаете, рекомендуется всегда использовать управление исходным кодом (SCM) для своих проектов, даже для личных проектов. Знаете ли вы, что Android Studio имеет удивительную интеграцию с Git для управления исходным кодом? Если вы не знали или не имели опыта его использования, тогда продолжайте читать этот пост. Даже если вы уже использовали интеграцию Git с Android Studio, вы все равно можете воспользоваться некоторыми полезными приемами в этом посте.
Я покажу вам множество функций поддержки Git в Android Studio, а также насколько легко выполнять различные операции Git (фиксация, push, pull, ветвление и т. Д.) Из Android Studio.
В этом руководстве я покажу вам список функций SCM, доступных в Android Studio. Мы рассмотрим следующие области:
- интеграция нового проекта Android Studio с Git
- работа с GitHub или Bitbucket
- исследовать окно контроля версий
- фиксаций
- ветви
- толкание и извлечение из удаленного хранилища
Предпосылки
Чтобы следовать этому руководству, вам понадобится:
1. Создайте проект Android Studio
GitApplicationDemo Android Studio и создайте новый проект (вы можете назвать его GitApplicationDemo ) с пустым действием MainActivity .
2. Интеграция Git
После того, как ваш проект Android Studio был настроен, щелкните меню VCS , наведите курсор на меню « Импорт в контроль версий» и выберите « Создать Git-репозиторий» …
Затем выберите верхнюю родительскую папку вашего Android Studio Project.
Нажмите кнопку ОК , чтобы инициализировать проект с помощью Git. Под капотом Android Studio выполняет команду Git:
Напомним, что эта команда будет делать:
Эта команда создает пустой Git-репозиторий — в основном каталог .git с подкаталогами для objects , refs/heads , refs/tags и файлами шаблонов. Первоначальный файл HEAD который ссылается на HEAD главной ветви, также создается.
Появится информационный диалог:
Это говорит нам о файле с именем vcs.xml в папке .idea . Эта папка содержит только настройки проекта. Обратите внимание, что этот формат используется во всех последних версиях IntelliJ IDEA.
В идеале файлы в .idea/ не должны доходить до Git, поэтому вы должны добавить его в .gitignore .
По умолчанию мы переключаемся на основную ветку. Вы всегда можете просмотреть текущую ветку вашего проекта в правом нижнем углу Android Studio.
3. Интеграция с GitHub или Bitbucket
Вы можете легко работать с любым репозиторием исходного кода Android, который находится в GitHub или Bitbucket в Android Studio. Позвольте мне показать вам, как это сделать.
Перейдите в Файл> Создать> Проект из контроля версий> GitHub .
(Если вы хотите работать с репозиторием из Bitbucket, выберите Bitbucket . Если вы хотите просто клонировать репозиторий Git из Интернета на локальный компьютер, выберите опцию меню Git .)
Затем введите учетные данные GitHub и нажмите « Войти» .
Если вход был успешным, появится диалоговое окно Clone Repository . В этом диалоговом окне отображается раскрывающийся список, содержащий список репозиториев на GitHub, которым вы в настоящее время владеете или над которыми работали.
Нажмите Клонировать, чтобы клонировать репо на локальный компьютер в уже выбранном родительском каталоге.
4. Окно контроля версий
После успешного запуска нашего проекта Android Studio с помощью Git, Android Studio покажет окно контроля версий . Нажмите на вкладку « Контроль версий » (в левом нижнем углу Android Studio) и давайте рассмотрим, что у нас там. Обратите внимание, что вы можете использовать Alt-9, чтобы быстро открыть это окно.
Внутри этого окна у нас есть три разных вкладки: Локальные изменения , Консоль и Журнал .
Локальные изменения T ab
Здесь показан список файлов, которые были изменены локально (на вашем компьютере) и еще не добавлены в хранилище.
Давайте посмотрим на панели инструментов элементов, доступные, когда вы находитесь на вкладке Локальные изменения .
- Нажмите на этот значок, чтобы обновить статус ваших файлов на текущем рабочем месте. Сочетание клавиш Control-F5 .
- Этот значок при нажатии подтвердит ваши текущие изменения. Сочетание клавиш Control-Alt-Z .
- Нажмите на этот значок, чтобы откатить любые выбранные изменения.
- Нажмите на этот значок, чтобы создать новый список изменений. Обратите внимание, что список изменений — это набор изменений в файлах, который представляет собой логическое изменение исходного кода. Это сочетание клавиш Alt-Insert .
- Нажмите эту кнопку, чтобы удалить выбранный список изменений.
- Чтобы активировать список изменений, просто нажмите этот значок.
- Чтобы переместить выбранный файл в другой список изменений, щелкните этот значок.
- Нажмите на этот значок, чтобы развернуть, чтобы просмотреть все файлы.
- Нажмите на этот значок, чтобы свернуть все файлы.
- Нажмите этот значок, чтобы отобразить измененные файлы, сгруппированные по папкам.
- Нажмите этот значок, чтобы скопировать путь к выбранному файлу в буфер обмена системы.
- Нажмите этот значок, чтобы отобразить узел игнорируемых файлов со списком существующих файлов, игнорируемых Git.
- Нажмите на этот значок, чтобы настроить список файлов, которые будут игнорироваться Git.
- Нажмите этот значок, чтобы открыть панель « Просмотр различий», чтобы сравнить текущий файл с последней принятой ревизией.
Консоль T ab
Внутри этой вкладки мы видим результат выполнения команд, связанных с Git. Обратите внимание, что вы не можете писать команды Git на этой вкладке — делайте это в окне терминала в Android Studio.
Вкладка журнала
На этой вкладке отображаются все изменения, которые были зафиксированы во всех ветвях локального и удаленного репозитория. Внутри этой вкладки вы можете просматривать коммиты в любой ветке.
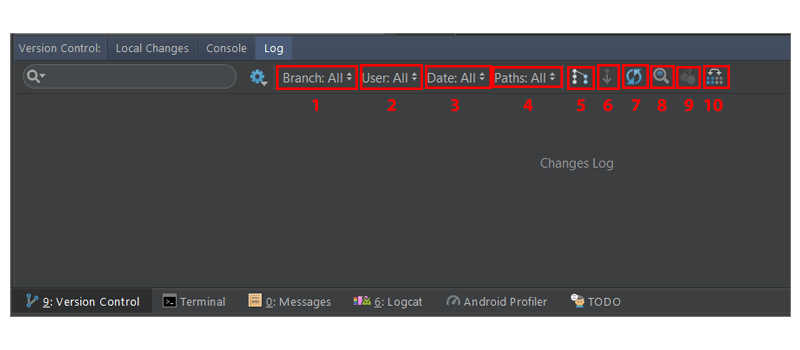
Поле поиска используется для поиска коммитов, которые имеют введенную строку или регулярное выражение.
- Это раскрывающийся список, который используется для фильтрации фиксаций по веткам. Чтобы просмотреть все локальные и удаленные коммиты, просто выберите « Все» (по умолчанию).
- Чтобы отфильтровать коммиты по автору, используйте этот выпадающий список. Вы должны будете ввести имя автора, чтобы просмотреть его коммиты. Выберите Все, чтобы просмотреть коммиты всех пользователей.
- Используйте этот раскрывающийся список, чтобы отфильтровать коммиты по временному диапазону или по определенной дате Чтобы быть точным в дате, просто нажмите « Выбрать» и выберите дату. Выберите Все, чтобы просмотреть коммиты, сделанные на все даты.
- Используйте это раскрывающееся меню для фильтрации коммитов по пути измененных файлов.
- Эта кнопка (IntelliSort) позволяет более удобно просматривать слияния, сначала отображая входящие коммиты, прямо под коммитом слияния.
- Если эта кнопка включена, длинные ветви отображаются полностью, даже если в них нет коммитов.
- Используйте эту кнопку, чтобы обновить список коммитов в проекте.
- Чтобы перейти к хешу, тегу или ветке, просто используйте эту кнопку.
- Нажмите эту кнопку, чтобы применить изменения из выбранного коммита к текущей ветви.
- Нажмите эту кнопку, чтобы выделить коммиты из выбранной ветви, которые еще не были применены к текущей ветви.
Вы можете узнать больше об окне инструмента контроля версий в документации IntelliJ IDEA .
5. Создание коммита
Вы заметите, что когда мы настроили интеграцию Git с нашим проектом Android Studio, цвет имени нашего файла стал коричневым. Согласно официальной документации IntelliJ IDEA, для файлов с коричневыми метками:
Файл существует локально, но отсутствует в хранилище и не запланирован для добавления.
Давайте теперь посмотрим, как сделать коммит в Android Studio. Но сначала нам нужно добавить наши изменения в рабочем каталоге в область подготовки. В консоли мы будем использовать команду git add .
Но мы можем сделать это прямо из Android Studio. Выберите раскрывающийся список « Неверсированные файлы» на вкладке « Локальные изменения », щелкните правой кнопкой мыши и перейдите в « Git»> «Добавить» или используйте Control-Alt-A . Помните, что выбор корневой папки добавит все, что находится внутри нее, в область подготовки.
Источник