- Подключаем Git к Android Studio
- Исправлено: git не распознается как внутренняя или внешняя команда —
- То, что вызывает «git», не распознается как внутренняя или внешняя ошибка команды
- Способ 1: повторно открыть командную строку
- Способ 2: использование автоматического способа добавления GIT-пути к переменным
- Способ 3: добавление переменной PATH вручную
Подключаем Git к Android Studio
Android Studio умеет работать с системами контроля версий (version control system, сокр.VCS). Самой популярной системой является Git, которая стала практически стандартом во многих языках программирования.
Сама по себе Git управляется через командную строку. Для изучения её возможностей есть множество документации. Мы сфокусируемся на подключении Git к проекту в Android Studio.
Чтобы лучше понять объяснения, откройте старый проект Hello Kitty или создайте его заново, если успели его удалить.
Для начала нужно установить Git. Перейдите на страницу загрузки http://git-scm.com/downloads и скачайте последнюю версию под вашу операционную систему.
Запускаем процесс инсталяции. Не рекомендую устанавливать в папку по умолчанию в системной папке Windows C:\Program Files, так как из-за пробела между словами часто возникают проблемы у многих пользователей при работе с командной строкой. Я установил в папке D:\Git. Желательно также прописать путь к папке D:\Git\bin\ в переменной окружения PATH.
Запускаем файл git-bash.exe для запуска консоли. Следует сконфигурировать Git, указав своё имя и электронный адрес, чтобы можно было установить авторство изменений в коде. Вводим по очереди две команды:
Возвращаемся в студию. Выбираем в меню File | Settings и в диалоговом окне в левой части выбираем секцию Version Control | Git. Нажимаем кнопку с многоточием и находим нужный файл на диске.
Для проверки можно щёлкнуть по кнопке Test, вы должны увидеть радостное сообщение в успешном случае. Закрываем окно настроек, применив изменения.
Данная настройка запоминается и в новых проектах этот шаг можно пропустить.
Далее идём в меню VCS | Import into Version Control | Create Git Repository и в диалоговом окне выбираем корневую папку проекта. Для удобства можно сразу нажать на значок студии (третий слева), чтобы сразу переместиться в корневую папку, если окно откроется с другой папкой.
Нажимаем кнопку OK и создаём локальный Git-репозиторий. Под капотом выполняется команда git init.
Как только вы это сделаете, в студии произойдут удивительные изменения. Многие имена файлов в левой панели окрасятся в коричневый цвет.
Коричневый цвет шрифта означает, что файл распознан системой контроля версий на локальном компьютере, но ещё не добавлен в репозиторий. Нам следует подсказать системе об этом.
Но не будем торопиться. При создании локального репозитория студия также создала несколько специальных файлов .gitignore, которые помогают системе контроля версий игнорировать некоторые файлы проекта при изменениях. Один такой файл вы можете найти в корневой папке проекта, а второй в папке app. Можете открыть их любым текстовым редактором. Начнём с файла из корневой папки.
Как видим, Git будет игнорировать файл .idea/workspace.xml, который относится к конфигурации самой студии на вашем компьютере и к самому проекту не имеет отношения. Аналогично будет проигнорирован файл local.properties, который является уникальным для каждого компьютера. Можно указывать не только отдельные файлы, но и папки. Например, в списке присутствует папка /build. В эту папку попадают файлы при компиляции. Их нет смысла отслеживать, так как они постоянно меняются, когда вы запускаете приложение для проверки. Все файлы, которые должны быть проигнорированы, выводятся обычным чёрным цветом. Обратите внимание на имя файла local.properties на скриншоте выше.
Кроме чёрного и коричневого цвета, имена файлов могут также выводиться синим цветом (файл изменён), зелёным (новый файл).
При подключении Git в нижней части студии появится новая вкладка Version Control. Откройте её. Сейчас вы видите две секции: Default и Unversioned Files. Секция Default сейчас пуста. При изменении или создании новых файлов они попадут в эту секцию. Секция Unversioned Files содержит файлы, которые ещё не были учтены системой контроля версий.
При создании нового проекта файлы автоматически не учитываются и находятся в секции Unversioned Files. Мы хотим их перенести в репозиторий. В левой части панели находятся две колонки со значками. Найдите значок с изображением папки в скобках (при подведении курсора появится подсказка Group by Directory) и нажмите на неё. Файлы будут сгруппированы, как в проекте. Так проще вам будет понять структуру.
Щёлкаем правой кнопкой мыши на Unversioned Files и выбираем в контекстном меню Add to VCS. Либо можно перетащить мышкой эту секцию на секцию Default. В результате все файлы переместятся и будут учтены системой контроля версий.
После добавления файлов нажмите на значок с зелёной стрелкой вверх и надписью VCS (Commit Changes). Откроется диалоговое окно. В текстовом поле Commit Message введите текст, поясняющий изменения в проекте и нажмите кнопку Commit.
Файлы исчезнут из секции Default и теперь находятся под контролем Git. При изменении файл снова попадёт в данную секцию и вам снова нужно выполнить предыдущую операцию Commit.
Например, откроем файл манифеста и добавим разрешение на работу с интернетом. Файл окрасится в синий цвет. Комментируем изменения в проекте, добавив сообщение Добавлено разрешение на интернет.
Просматривать изменения можно на вкладке Log. Вы можете просматривать коммиты и ветки.
Таким образом мы познакомились с базовыми приёмами работы с Git.
Также вы можете создавать новые ветки, сливать их в одну и выполнять прочие операции.
Естественно, вы можете также выкладывать проект на GitHub или наоборот вносить изменения в локальный проект из удалённого репозитория.
Источник
Исправлено: git не распознается как внутренняя или внешняя команда —
Несколько пользователей сообщают о получении «Git’ не распознается как внутренняя или внешняя команда » ошибка при попытке запустить команду git в командной строке. Хотя некоторые пользователи сообщали, что эта проблема возникла через некоторое время после установки Git для Windows, другие сталкиваются с этой проблемой, как только установка Git завершена.
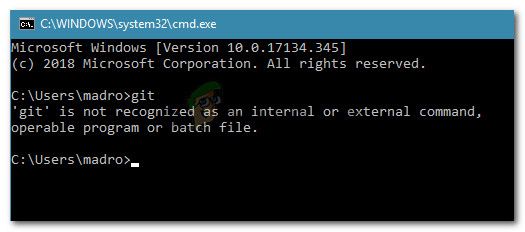
работоспособная программа или командный файл.
То, что вызывает «git», не распознается как внутренняя или внешняя ошибка команды
Мы исследовали эту конкретную проблему, просмотрев различные пользовательские отчеты. Основываясь на наших исследованиях, существует несколько сценариев возникновения этой ошибки:
- Git PATH не установлен (или неправильно) в Переменные — Недавнее программное обеспечение в самом программном обеспечении или ошибка пользователя, возможно, неправильно настроили Git PATH в скобках переменных.
- CMD был открыт во время установки GIT — Если вы недавно установили Git для Windows во время открытия окна командной строки, проблема может быть решена, как только вы снова откроете командную строку.
Если вы пытаетесь решить эту конкретную проблему, эта статья предоставит вам несколько руководств по устранению неполадок. Ниже представлен набор методов, которые другие пользователи в аналогичной ситуации использовали для решения проблемы. Для достижения наилучших результатов следуйте приведенным ниже методам, пока не найдете исправление, эффективное для решения проблемы в конкретной ситуации.
Способ 1: повторно открыть командную строку
Если вы относитесь к парням (или девушкам) в терминале и постоянно держите окно CMD открытым (даже во время установки Git), проблема может возникнуть из-за того, что командная строка не была обновлена с последними изменениями переменных.
Если этот сценарий применим к вам, исправить это так же просто, как закрыть окно CMD и открыть еще одно. Если путь был задан правильно, вы сможете использовать команды Git без получения «Git’ не распознается как внутренняя или внешняя команда » ошибка.
Если этот сценарий не применим к вашей ситуации, перейдите к следующему способу ниже.
Способ 2: использование автоматического способа добавления GIT-пути к переменным
Если вы хотите избежать возни с переменными PATH, вы можете решить «Git’ не распознается как внутренняя или внешняя команда » ошибка при использовании графического интерфейса установки Git для автоматического создания переменных Path для вас. Это позволит вам использовать Git как из Git Bash, так и из командной строки Windows.
Вот краткое руководство по удалению Git и настройке начальной установки для автоматического добавления переменных пути для вас:
- Нажмите Windows ключ + R открыть диалоговое окно «Выполнить». Затем введите «appwiz.cplИ нажмите Войти открыть Программы и особенности окно.
Диалог запуска: appwiz.cpl
- внутри Программы и особенности, найдите запись Git, щелкните по ней правой кнопкой мыши и выберите Удалить. Затем следуйте инструкциям на экране, чтобы удалить текущую установку Git.
Удалите текущую версию Git
- Перезагрузите компьютер, чтобы завершить процесс удаления.
- Посетите эту ссылку (Вот) и загрузите последнюю версию Git для Windows. Загрузка должна начаться автоматически. Если это не так, просто нажмите на версию, связанную с вашей битовой архитектурой ОС.
Загрузка установочного исполняемого файла Git
- Откройте исполняемый файл установки и следуйте инструкциям по установке. Вы можете оставить все параметры для значений по умолчанию. Когда вы доберетесь до настройки среды PATH, убедитесь, что вы выбрали Использовать Git из командной строки Windows переключения.
Выберите «Использовать Git» в командной строке Windows.
- Продолжите настройку установки, оставив выбранные значения по умолчанию (или выберите свои собственные), затем щелкните устанавливать кнопка.
Установка Git для Windows
- После завершения установки перезагрузите компьютер. При следующем запуске вы сможете запускать команды прямо из Командная строка Windows.
Если вы ищете метод, который решит проблему без необходимости удаления клиента Git, перейдите к следующему способу ниже.
Способ 3: добавление переменной PATH вручную
Если вы зашли так далеко без результата, очень вероятно, что вы видите именно эту проблему, потому что переменная Git не сконфигурирована (или неправильно сконфигурирована) в Переменные среды.
К счастью, вы можете настроить значение переменной вручную, следуя набору инструкций. Вот что вам нужно сделать:
- Откройте проводник и перейдите к папке с cmd внутри установки Git. Вот пути по умолчанию для версий x86 и x64:
- Далее щелкните правой кнопкой мыши на git.exe и выбрать свойства. Затем в генеральный вкладка Свойства git.exe, скопируйте местоположение исполняемого файла (он понадобится нам позже).
Скопируйте расположение git.exe
- Далее нажмите Windows ключ + R открыть Бежать диалоговое окно, затем введите «sysdm.cplИ нажмите Войти открыть Свойства системы меню.
Диалог запуска: sysdm.cpl
- Внутри Свойства системы меню, перейдите к продвинутый вкладку и нажмите на Переменные среды.
Перейдите на вкладку «Дополнительно» и нажмите «Переменные среды».
- Внутри Переменные среды меню, перейдите к Системные переменные в подменю выберите Дорожка, затем нажмите редактировать кнопка.
Перейдите в Системные переменные, выберите Путь и нажмите кнопку Изменить.
- в Изменить переменные среды нажмите кнопку новый нажмите кнопку и просто вставьте место, которое мы скопировали на шаге 2. Затем нажмите Войти создать переменную.
Нажмите New и вставьте местоположение git.exe.
- Нажмите Хорошо в каждом открытом запросе, чтобы убедиться, что изменения сохранены.
- Откройте окно CMD и введите «git». Вы больше не должны сталкиваться с «Git’ не распознается как внутренняя или внешняя команда » ошибка.
Ошибка терминала Git теперь устранена
Источник






 Диалог запуска: appwiz.cpl
Диалог запуска: appwiz.cpl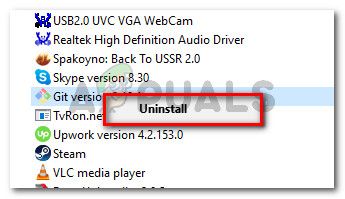 Удалите текущую версию Git
Удалите текущую версию Git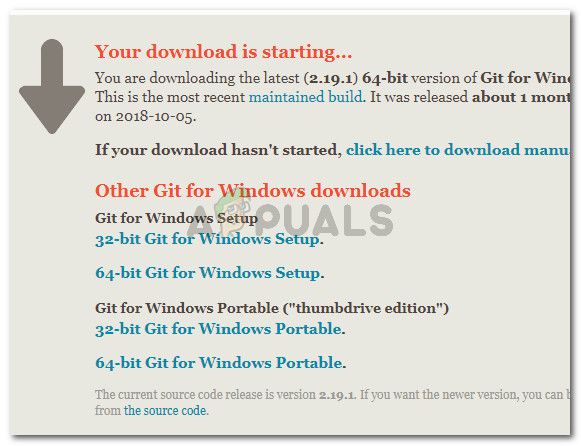 Загрузка установочного исполняемого файла Git
Загрузка установочного исполняемого файла Git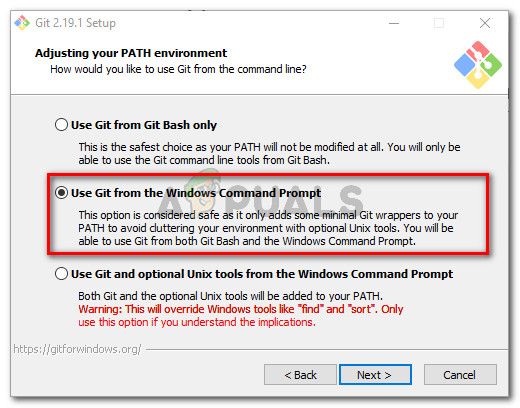 Выберите «Использовать Git» в командной строке Windows.
Выберите «Использовать Git» в командной строке Windows.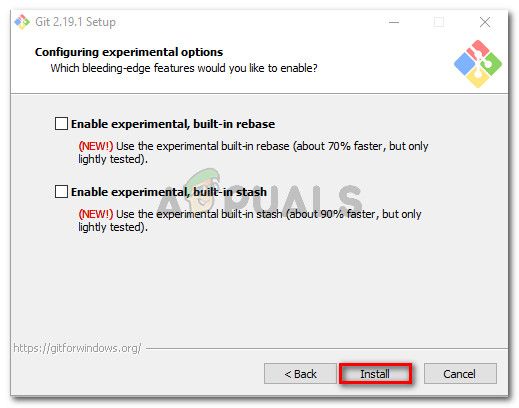 Установка Git для Windows
Установка Git для Windows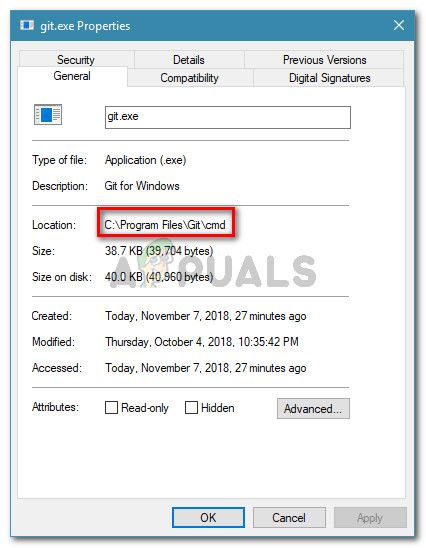 Скопируйте расположение git.exe
Скопируйте расположение git.exe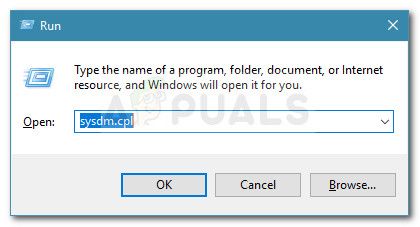 Диалог запуска: sysdm.cpl
Диалог запуска: sysdm.cpl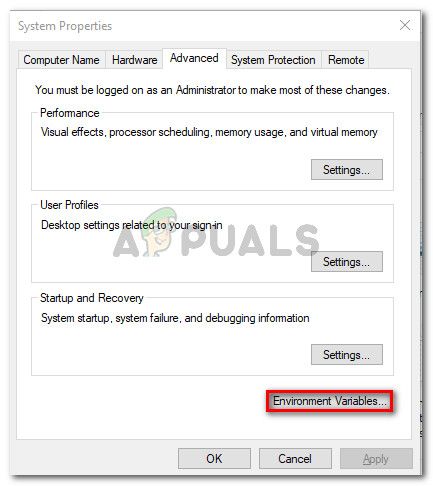 Перейдите на вкладку «Дополнительно» и нажмите «Переменные среды».
Перейдите на вкладку «Дополнительно» и нажмите «Переменные среды».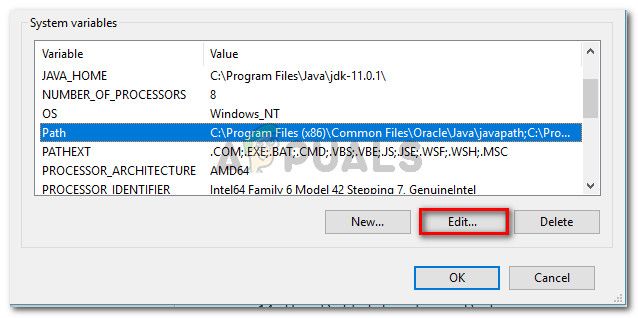 Перейдите в Системные переменные, выберите Путь и нажмите кнопку Изменить.
Перейдите в Системные переменные, выберите Путь и нажмите кнопку Изменить.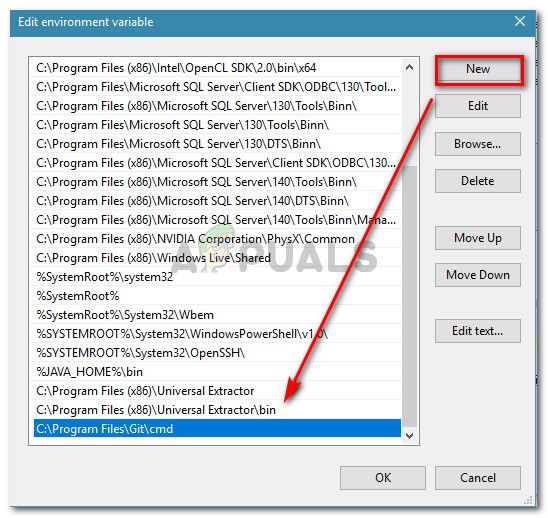 Нажмите New и вставьте местоположение git.exe.
Нажмите New и вставьте местоположение git.exe.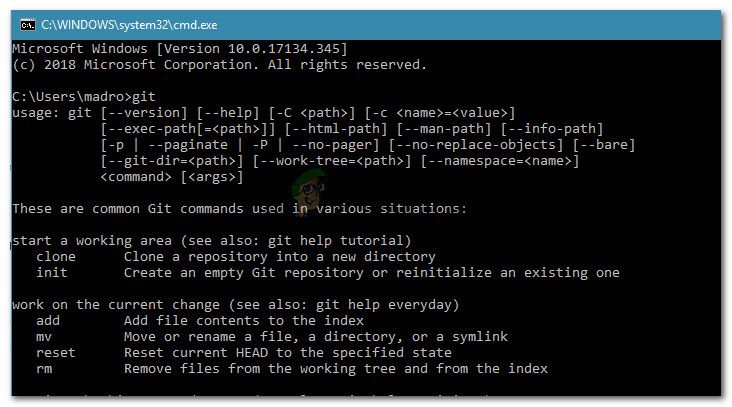 Ошибка терминала Git теперь устранена
Ошибка терминала Git теперь устранена


