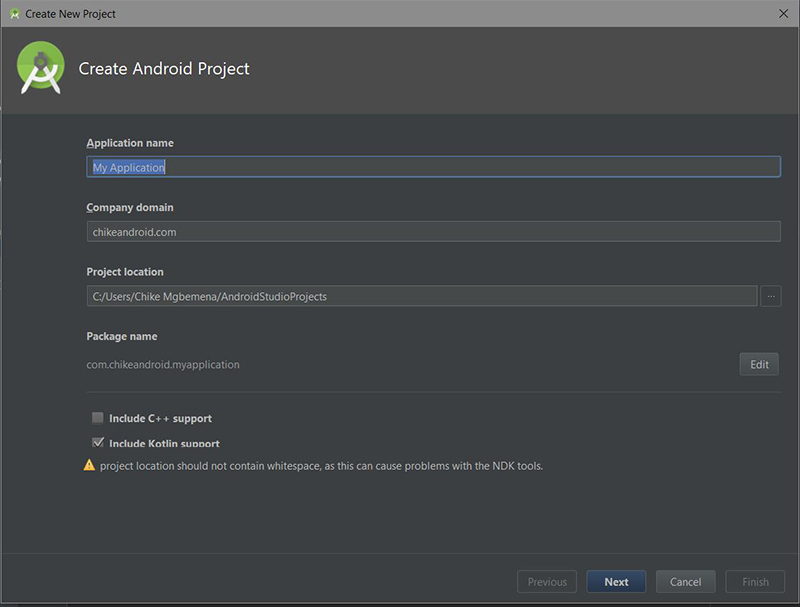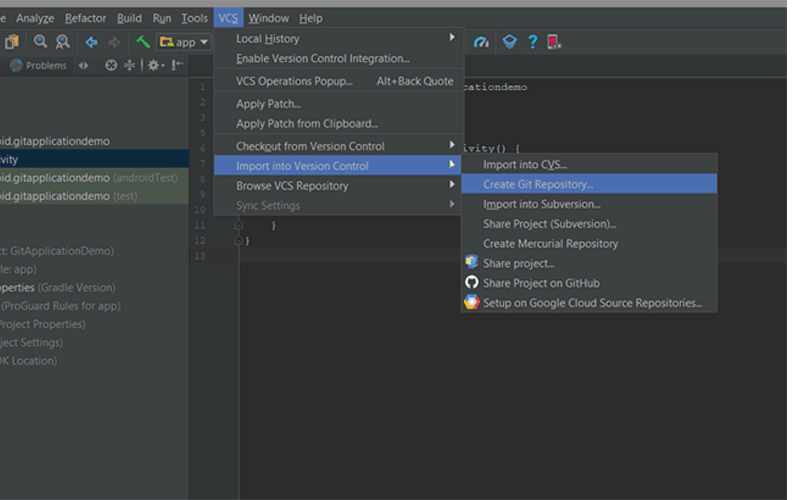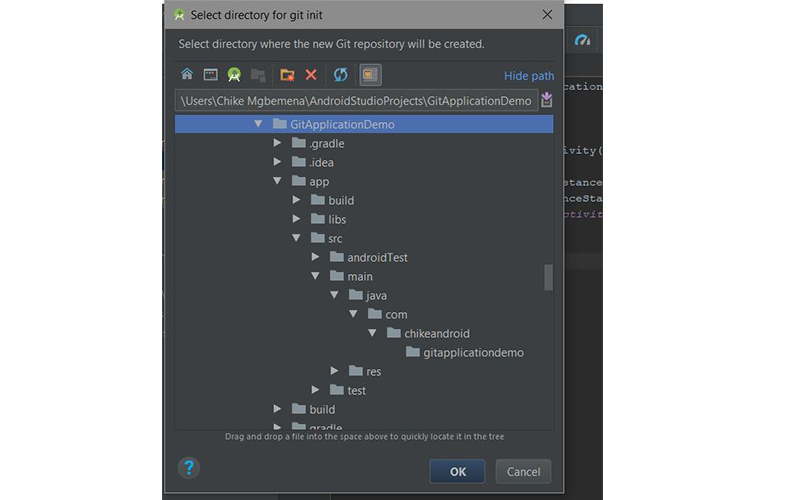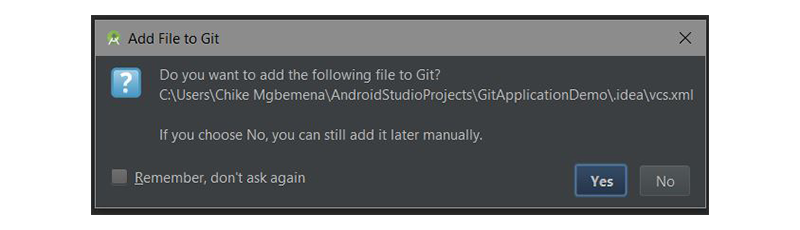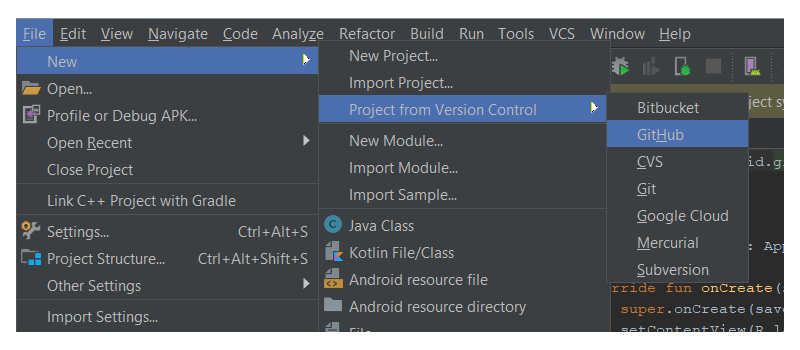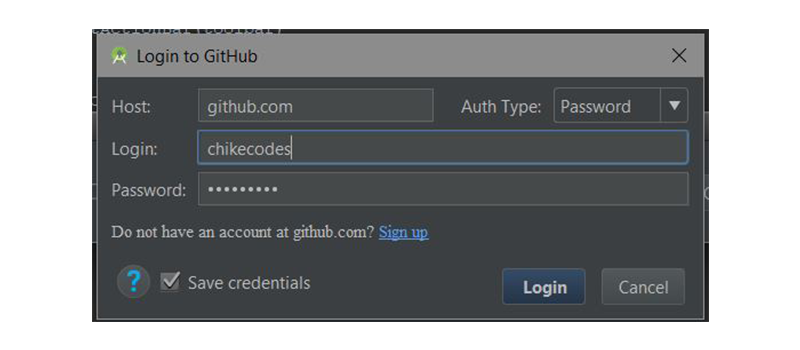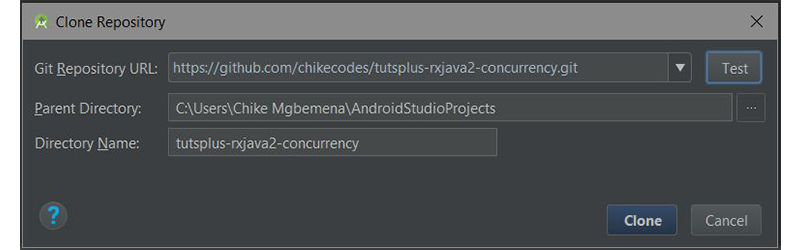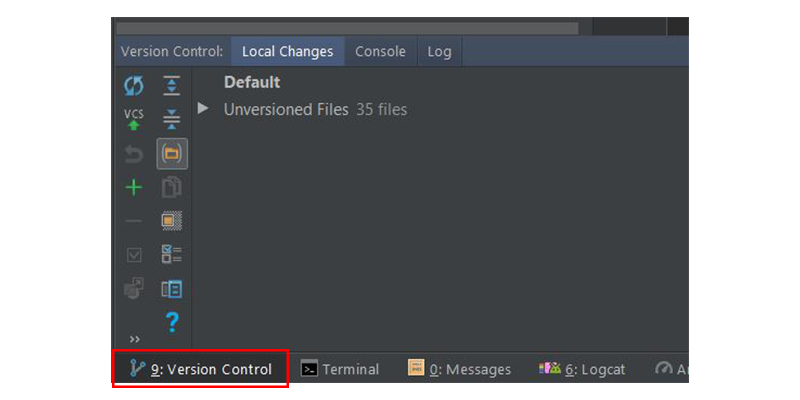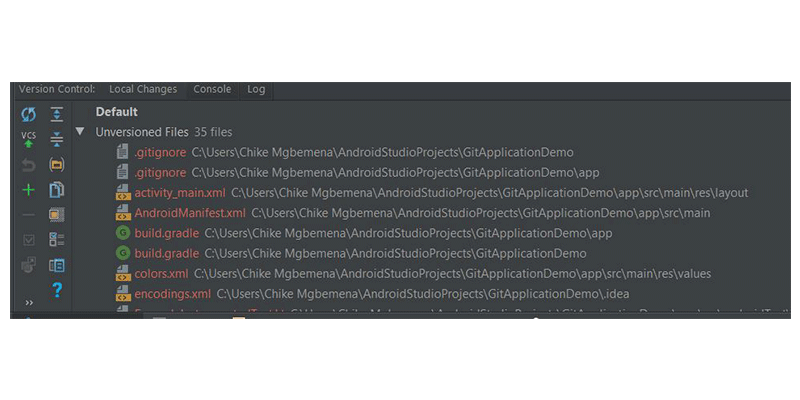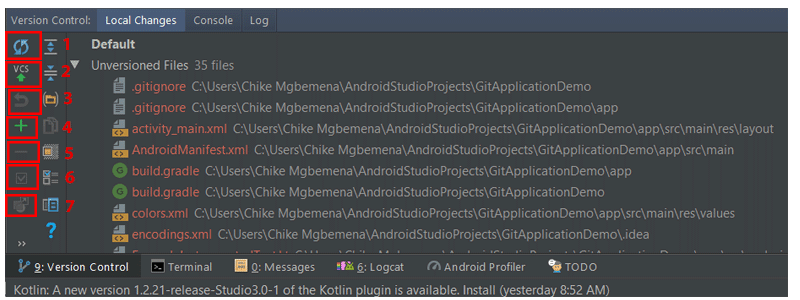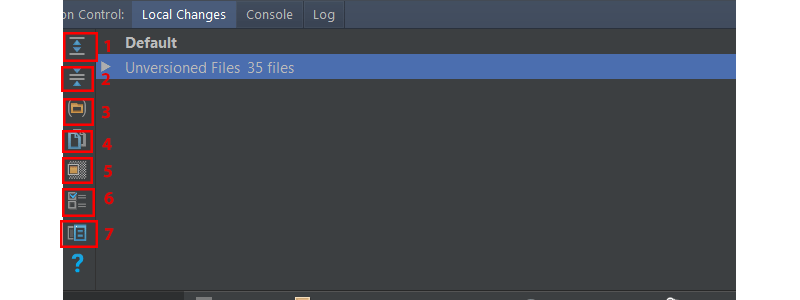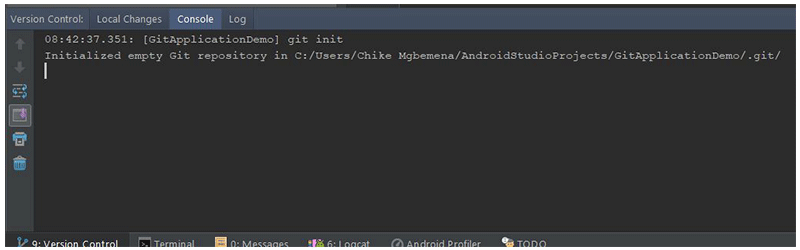- Подключаем Git к Android Studio
- Дополнительные статьи
- Работа с Github
- Android Studio не может войти в GitHub
- 16 ответов
- Простое управление версиями с помощью Git в Android Studio
- Предпосылки
- 1. Создайте проект Android Studio
- 2. Интеграция Git
- 3. Интеграция с GitHub или Bitbucket
- 4. Окно контроля версий
- Локальные изменения T ab
- Консоль T ab
- Вкладка журнала
- 5. Создание коммита
Подключаем Git к Android Studio
Android Studio умеет работать с системами контроля версий (version control system, сокр.VCS). Самой популярной системой является Git, которая стала практически стандартом во многих языках программирования.
Сама по себе Git управляется через командную строку. Для изучения её возможностей есть множество документации. Мы сфокусируемся на подключении Git к проекту в Android Studio.
Чтобы лучше понять объяснения, откройте старый проект Hello Kitty или создайте его заново, если успели его удалить.
Для начала нужно установить Git. Перейдите на страницу загрузки http://git-scm.com/downloads и скачайте последнюю версию под вашу операционную систему.
Запускаем процесс инсталяции. Не рекомендую устанавливать в папку по умолчанию в системной папке Windows C:\Program Files, так как из-за пробела между словами часто возникают проблемы у многих пользователей при работе с командной строкой. Я установил в папке D:\Git. Желательно также прописать путь к папке D:\Git\bin\ в переменной окружения PATH.
Запускаем файл git-bash.exe для запуска консоли. Следует сконфигурировать Git, указав своё имя и электронный адрес, чтобы можно было установить авторство изменений в коде. Вводим по очереди две команды:
Возвращаемся в студию. Выбираем в меню File | Settings и в диалоговом окне в левой части выбираем секцию Version Control | Git. Нажимаем кнопку с многоточием и находим нужный файл на диске.
Для проверки можно щёлкнуть по кнопке Test, вы должны увидеть радостное сообщение в успешном случае. Закрываем окно настроек, применив изменения.
Данная настройка запоминается и в новых проектах этот шаг можно пропустить.
Далее идём в меню VCS | Import into Version Control | Create Git Repository и в диалоговом окне выбираем корневую папку проекта. Для удобства можно сразу нажать на значок студии (третий слева), чтобы сразу переместиться в корневую папку, если окно откроется с другой папкой.
Нажимаем кнопку OK и создаём локальный Git-репозиторий. Под капотом выполняется команда git init.
Как только вы это сделаете, в студии произойдут удивительные изменения. Многие имена файлов в левой панели окрасятся в коричневый цвет.
Коричневый цвет шрифта означает, что файл распознан системой контроля версий на локальном компьютере, но ещё не добавлен в репозиторий. Нам следует подсказать системе об этом.
Но не будем торопиться. При создании локального репозитория студия также создала несколько специальных файлов .gitignore, которые помогают системе контроля версий игнорировать некоторые файлы проекта при изменениях. Один такой файл вы можете найти в корневой папке проекта, а второй в папке app. Можете открыть их любым текстовым редактором. Начнём с файла из корневой папки.
Как видим, Git будет игнорировать файл .idea/workspace.xml, который относится к конфигурации самой студии на вашем компьютере и к самому проекту не имеет отношения. Аналогично будет проигнорирован файл local.properties, который является уникальным для каждого компьютера. Можно указывать не только отдельные файлы, но и папки. Например, в списке присутствует папка /build. В эту папку попадают файлы при компиляции. Их нет смысла отслеживать, так как они постоянно меняются, когда вы запускаете приложение для проверки. Все файлы, которые должны быть проигнорированы, выводятся обычным чёрным цветом. Обратите внимание на имя файла local.properties на скриншоте выше.
Кроме чёрного и коричневого цвета, имена файлов могут также выводиться синим цветом (файл изменён), зелёным (новый файл).
При подключении Git в нижней части студии появится новая вкладка Version Control. Откройте её. Сейчас вы видите две секции: Default и Unversioned Files. Секция Default сейчас пуста. При изменении или создании новых файлов они попадут в эту секцию. Секция Unversioned Files содержит файлы, которые ещё не были учтены системой контроля версий.
При создании нового проекта файлы автоматически не учитываются и находятся в секции Unversioned Files. Мы хотим их перенести в репозиторий. В левой части панели находятся две колонки со значками. Найдите значок с изображением папки в скобках (при подведении курсора появится подсказка Group by Directory) и нажмите на неё. Файлы будут сгруппированы, как в проекте. Так проще вам будет понять структуру.
Щёлкаем правой кнопкой мыши на Unversioned Files и выбираем в контекстном меню Add to VCS. Либо можно перетащить мышкой эту секцию на секцию Default. В результате все файлы переместятся и будут учтены системой контроля версий.
После добавления файлов нажмите на значок с зелёной стрелкой вверх и надписью VCS (Commit Changes). Откроется диалоговое окно. В текстовом поле Commit Message введите текст, поясняющий изменения в проекте и нажмите кнопку Commit.
Файлы исчезнут из секции Default и теперь находятся под контролем Git. При изменении файл снова попадёт в данную секцию и вам снова нужно выполнить предыдущую операцию Commit.
Например, откроем файл манифеста и добавим разрешение на работу с интернетом. Файл окрасится в синий цвет. Комментируем изменения в проекте, добавив сообщение Добавлено разрешение на интернет.
Просматривать изменения можно на вкладке Log. Вы можете просматривать коммиты и ветки.
Таким образом мы познакомились с базовыми приёмами работы с Git.
Также вы можете создавать новые ветки, сливать их в одну и выполнять прочие операции.
Естественно, вы можете также выкладывать проект на GitHub или наоборот вносить изменения в локальный проект из удалённого репозитория.
Источник
Дополнительные статьи
Работа с Github
Github представляет популярный репозиторий проектов, который упрощает ведение командной работы над одним проектом, а также позволяет отслеживать все сделанные в нем изменения.
Для работы прежде всего необходимо создать учетную запись на сайте https://github.com. Также для работы необходимо установить инструментарий git, установщики которого для различных ОС можно найти на сайте https://git-scm.com/
Возьмем какой-нибудь проект. В Android Studio перейдем к пункту меню VCS -> Import into Version Control -> Share Project on Github .
Далее надо будет ввести логин и пароль от учетной записи на github.com:
Затем будет предложено ввести дополнительный пароль (Master password):
Если подобного пароля не указывалось ранее, оставим это полу пустым и нажмем OK.
Далее будет предложено указать имя репозитория, удаленное имя и описание:
Описание лучше писать на английском. После ввода всех данных нажмем на кнопку Share.
После этого будет предложено указать те файлы проекта, которые мы хотим закинуть на github:
После удачного экспорта файлов в Android Studio отобразится соответствующее сообщение.
Итак, наш проект уже расположен на github, однако впоследствии мы можем произвести в нем изменения, например, добавить файлы кода, изменить какой-то код. И в этом случае нам надо будет обновить проект в репозитории. Для этого перейдем к пункту меню VCS -> Commit Changes. :
После этого отобразится окошко со сделанными изменениями со времени последнего коммита. В поле Commit Message укажем хаактер сделанных изменений. Для завершения обновления нажмем внизу окошка на кнопку Commit and Push. :
Затем отобразиться дополнительное окошко, где надо подтвердить коммит. Для этого нажмем на кнопку Push :
Источник
Android Studio не может войти в GitHub
У меня возникает эта проблема при входе в GitHub в Android Studio:
Не могу войти: не могу получить информацию о пользователе 404: не найден
Кто-нибудь сталкивался с этой проблемой? Как я могу это обойти?
16 ответов
Я использую «github.com» в качестве хоста (а не весь URL-адрес клона), а также мой логин и пароль на github, и могу войти в систему без каких-либо проблем.
Я тоже столкнулся с этой проблемой. Попробуйте использовать токен для входа в систему.
Авторизуйтесь на github.com в браузере. Зайдите в Настройки -> Настройки разработчика -> Личные токены доступа. Там вы можете создать новый токен, а затем вернуться в Android Studio и выбрать «Ввести токен» в приглашении для входа в систему.
Я работаю над 4.1.1 Android Studio, и это не позволило мне войти в систему с помощью логина + пароля.
Итак, мне удалось сгенерировать токен из Github (Учетная запись -> Настройки -> Персональные токены доступа -> Создать новый токен), но перед генерацией токена обязательно проверьте параметры «repo», «gist» и «read: org».
Оттуда все работает нормально.
На хосте вам нужно только указать «http://github.com»
Для меня проблема заключалась в том, что URL-адрес репозитория был установлен с помощью http:// , но учетные данные относятся к тому же URL-адресу, но с https:// . изменение URL-адреса репозитория на https:// решило мою проблему.
Вы можете использовать Token для входа в студию Android.
1. перейдите к своему github profile
2. нажмите settings
3. перейти к Developer settings
4. нажмите Personal access tokens
5. Generate new token
И скопируйте его и вставьте в окно выше в студии Android.
1- Перейдите на свою страницу github,
2- Откройте меню настроек и создайте новый токен
3- Скопируйте новый токен
4- Откройте Androdi studio goto VCS -> импортировать в систему управления версиями -> Поделиться проектом в Git Hub войти
5- Использовать параметр токена
6- Вставьте созданный и скопированный токен
7- Нажмите «Войти»
Не нужно менять URL
Я использую Android Studio 4.1
Я столкнулся с этой проблемой для моего частного репозитория, поэтому в Github я создал новый токен доступа и предоставил весь доступ для этого токена. Используйте этот токен в студии Android, это сработало для меня
Я справился с этой проблемой, используйте токен для входа в систему. таким образом создавать токены; просто контрольный список на
Используя «https://github.com/» и свои учетные данные, я получаю доступ
Из Android Studio.
- Перейти к настройкам
- Зайти на Github
- Убедитесь, что вы вошли в систему, используя созданный ключ токена аутентификации из Github.
- Перейти к настройкам
- Перейти в режим разработчика
- Сгенерируйте новый токен-ключ и дайте ему все права на доступ к аккаунту Github.
- Скопируйте новый сгенерированный ключ в токен доступа Android и нажмите OK, когда закончите.
Вы можете использовать токен для решения этой проблемы.
Войдите в учетную запись GitHub в браузере. Перейдите в НАСТРОЙКИ-> НАСТРОЙКИ РАЗРАБОТЧИКА-> ТОКЕНЫ ПЕРСОНАЛЬНОГО ДОСТУПА, здесь вы можете создать токен с подходящими областями действия. Помните, что выбор областей важен для доступа к токену в студии Android. После этого просто скопируйте сгенерированный токен и вставьте в студию Android.
Получайте удовольствие от программирования!
Из Android Studio.
Перейдите в настройки. Перейдите на Github. Убедитесь, что вы вошли в систему, используя созданный ключ токена аутентификации из Github.
С веб-сайта Github
Перейти к настройкам Зайдите в настройки разработчика Создать новый токен-ключ Дайте псевдоним ключу Token Отметьте repo, admin: org, gist . Нажмите кнопку «Создать токен». Скопируйте новый сгенерированный ключ в токен доступа Android и нажмите OK, когда закончите.
У меня такая же проблема как с Mac, так и с Windows. Создание токена личного доступа всегда решало для меня эту проблему. Войдите в github, нажмите на учетную запись> настройка> Настройки разработчиков> токены личного доступа
Создание токена, как описано, сработало для меня идеально. Необходимо предоставить такому токену правильные разрешения.
Я удалил все токены и создал новый со всем доступом, теперь он работает .
Источник
Простое управление версиями с помощью Git в Android Studio
Как вы знаете, рекомендуется всегда использовать управление исходным кодом (SCM) для своих проектов, даже для личных проектов. Знаете ли вы, что Android Studio имеет удивительную интеграцию с Git для управления исходным кодом? Если вы не знали или не имели опыта его использования, тогда продолжайте читать этот пост. Даже если вы уже использовали интеграцию Git с Android Studio, вы все равно можете воспользоваться некоторыми полезными приемами в этом посте.
Я покажу вам множество функций поддержки Git в Android Studio, а также насколько легко выполнять различные операции Git (фиксация, push, pull, ветвление и т. Д.) Из Android Studio.
В этом руководстве я покажу вам список функций SCM, доступных в Android Studio. Мы рассмотрим следующие области:
- интеграция нового проекта Android Studio с Git
- работа с GitHub или Bitbucket
- исследовать окно контроля версий
- фиксаций
- ветви
- толкание и извлечение из удаленного хранилища
Предпосылки
Чтобы следовать этому руководству, вам понадобится:
1. Создайте проект Android Studio
GitApplicationDemo Android Studio и создайте новый проект (вы можете назвать его GitApplicationDemo ) с пустым действием MainActivity .
2. Интеграция Git
После того, как ваш проект Android Studio был настроен, щелкните меню VCS , наведите курсор на меню « Импорт в контроль версий» и выберите « Создать Git-репозиторий» …
Затем выберите верхнюю родительскую папку вашего Android Studio Project.
Нажмите кнопку ОК , чтобы инициализировать проект с помощью Git. Под капотом Android Studio выполняет команду Git:
Напомним, что эта команда будет делать:
Эта команда создает пустой Git-репозиторий — в основном каталог .git с подкаталогами для objects , refs/heads , refs/tags и файлами шаблонов. Первоначальный файл HEAD который ссылается на HEAD главной ветви, также создается.
Появится информационный диалог:
Это говорит нам о файле с именем vcs.xml в папке .idea . Эта папка содержит только настройки проекта. Обратите внимание, что этот формат используется во всех последних версиях IntelliJ IDEA.
В идеале файлы в .idea/ не должны доходить до Git, поэтому вы должны добавить его в .gitignore .
По умолчанию мы переключаемся на основную ветку. Вы всегда можете просмотреть текущую ветку вашего проекта в правом нижнем углу Android Studio.
3. Интеграция с GitHub или Bitbucket
Вы можете легко работать с любым репозиторием исходного кода Android, который находится в GitHub или Bitbucket в Android Studio. Позвольте мне показать вам, как это сделать.
Перейдите в Файл> Создать> Проект из контроля версий> GitHub .
(Если вы хотите работать с репозиторием из Bitbucket, выберите Bitbucket . Если вы хотите просто клонировать репозиторий Git из Интернета на локальный компьютер, выберите опцию меню Git .)
Затем введите учетные данные GitHub и нажмите « Войти» .
Если вход был успешным, появится диалоговое окно Clone Repository . В этом диалоговом окне отображается раскрывающийся список, содержащий список репозиториев на GitHub, которым вы в настоящее время владеете или над которыми работали.
Нажмите Клонировать, чтобы клонировать репо на локальный компьютер в уже выбранном родительском каталоге.
4. Окно контроля версий
После успешного запуска нашего проекта Android Studio с помощью Git, Android Studio покажет окно контроля версий . Нажмите на вкладку « Контроль версий » (в левом нижнем углу Android Studio) и давайте рассмотрим, что у нас там. Обратите внимание, что вы можете использовать Alt-9, чтобы быстро открыть это окно.
Внутри этого окна у нас есть три разных вкладки: Локальные изменения , Консоль и Журнал .
Локальные изменения T ab
Здесь показан список файлов, которые были изменены локально (на вашем компьютере) и еще не добавлены в хранилище.
Давайте посмотрим на панели инструментов элементов, доступные, когда вы находитесь на вкладке Локальные изменения .
- Нажмите на этот значок, чтобы обновить статус ваших файлов на текущем рабочем месте. Сочетание клавиш Control-F5 .
- Этот значок при нажатии подтвердит ваши текущие изменения. Сочетание клавиш Control-Alt-Z .
- Нажмите на этот значок, чтобы откатить любые выбранные изменения.
- Нажмите на этот значок, чтобы создать новый список изменений. Обратите внимание, что список изменений — это набор изменений в файлах, который представляет собой логическое изменение исходного кода. Это сочетание клавиш Alt-Insert .
- Нажмите эту кнопку, чтобы удалить выбранный список изменений.
- Чтобы активировать список изменений, просто нажмите этот значок.
- Чтобы переместить выбранный файл в другой список изменений, щелкните этот значок.
- Нажмите на этот значок, чтобы развернуть, чтобы просмотреть все файлы.
- Нажмите на этот значок, чтобы свернуть все файлы.
- Нажмите этот значок, чтобы отобразить измененные файлы, сгруппированные по папкам.
- Нажмите этот значок, чтобы скопировать путь к выбранному файлу в буфер обмена системы.
- Нажмите этот значок, чтобы отобразить узел игнорируемых файлов со списком существующих файлов, игнорируемых Git.
- Нажмите на этот значок, чтобы настроить список файлов, которые будут игнорироваться Git.
- Нажмите этот значок, чтобы открыть панель « Просмотр различий», чтобы сравнить текущий файл с последней принятой ревизией.
Консоль T ab
Внутри этой вкладки мы видим результат выполнения команд, связанных с Git. Обратите внимание, что вы не можете писать команды Git на этой вкладке — делайте это в окне терминала в Android Studio.
Вкладка журнала
На этой вкладке отображаются все изменения, которые были зафиксированы во всех ветвях локального и удаленного репозитория. Внутри этой вкладки вы можете просматривать коммиты в любой ветке.
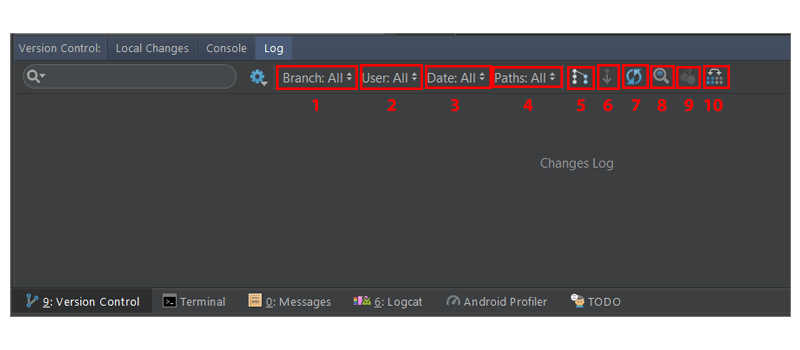
Поле поиска используется для поиска коммитов, которые имеют введенную строку или регулярное выражение.
- Это раскрывающийся список, который используется для фильтрации фиксаций по веткам. Чтобы просмотреть все локальные и удаленные коммиты, просто выберите « Все» (по умолчанию).
- Чтобы отфильтровать коммиты по автору, используйте этот выпадающий список. Вы должны будете ввести имя автора, чтобы просмотреть его коммиты. Выберите Все, чтобы просмотреть коммиты всех пользователей.
- Используйте этот раскрывающийся список, чтобы отфильтровать коммиты по временному диапазону или по определенной дате Чтобы быть точным в дате, просто нажмите « Выбрать» и выберите дату. Выберите Все, чтобы просмотреть коммиты, сделанные на все даты.
- Используйте это раскрывающееся меню для фильтрации коммитов по пути измененных файлов.
- Эта кнопка (IntelliSort) позволяет более удобно просматривать слияния, сначала отображая входящие коммиты, прямо под коммитом слияния.
- Если эта кнопка включена, длинные ветви отображаются полностью, даже если в них нет коммитов.
- Используйте эту кнопку, чтобы обновить список коммитов в проекте.
- Чтобы перейти к хешу, тегу или ветке, просто используйте эту кнопку.
- Нажмите эту кнопку, чтобы применить изменения из выбранного коммита к текущей ветви.
- Нажмите эту кнопку, чтобы выделить коммиты из выбранной ветви, которые еще не были применены к текущей ветви.
Вы можете узнать больше об окне инструмента контроля версий в документации IntelliJ IDEA .
5. Создание коммита
Вы заметите, что когда мы настроили интеграцию Git с нашим проектом Android Studio, цвет имени нашего файла стал коричневым. Согласно официальной документации IntelliJ IDEA, для файлов с коричневыми метками:
Файл существует локально, но отсутствует в хранилище и не запланирован для добавления.
Давайте теперь посмотрим, как сделать коммит в Android Studio. Но сначала нам нужно добавить наши изменения в рабочем каталоге в область подготовки. В консоли мы будем использовать команду git add .
Но мы можем сделать это прямо из Android Studio. Выберите раскрывающийся список « Неверсированные файлы» на вкладке « Локальные изменения », щелкните правой кнопкой мыши и перейдите в « Git»> «Добавить» или используйте Control-Alt-A . Помните, что выбор корневой папки добавит все, что находится внутри нее, в область подготовки.
Источник