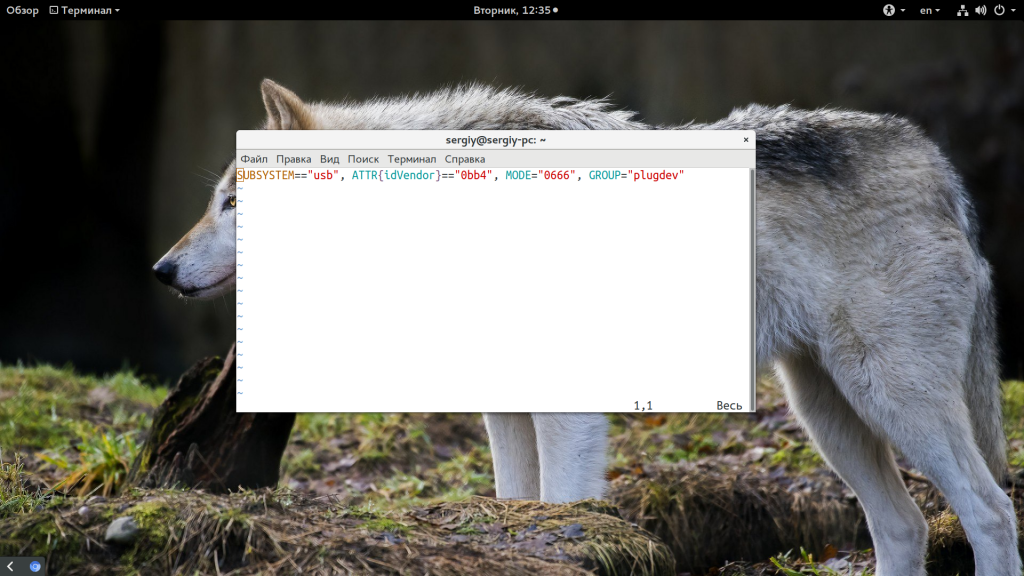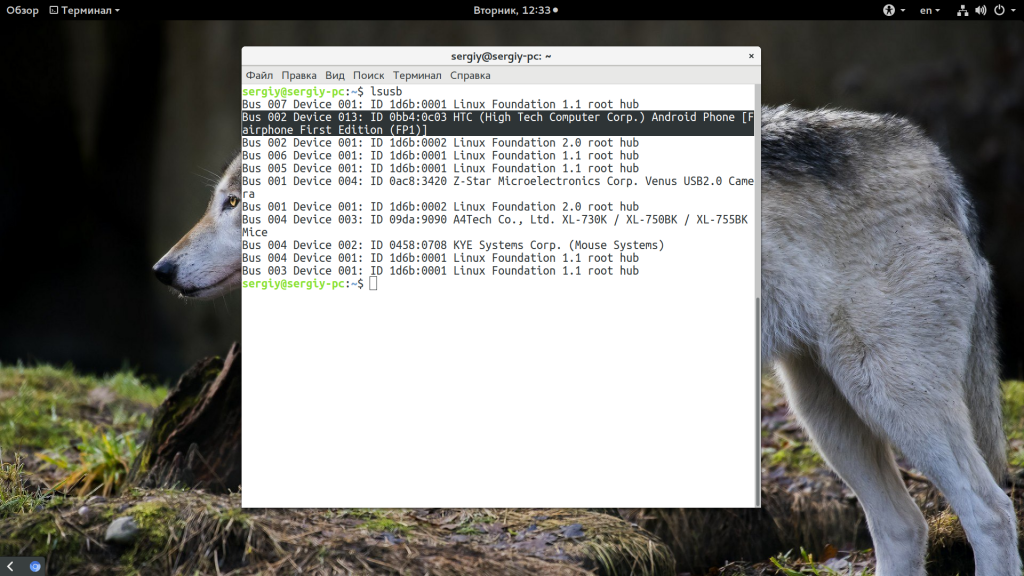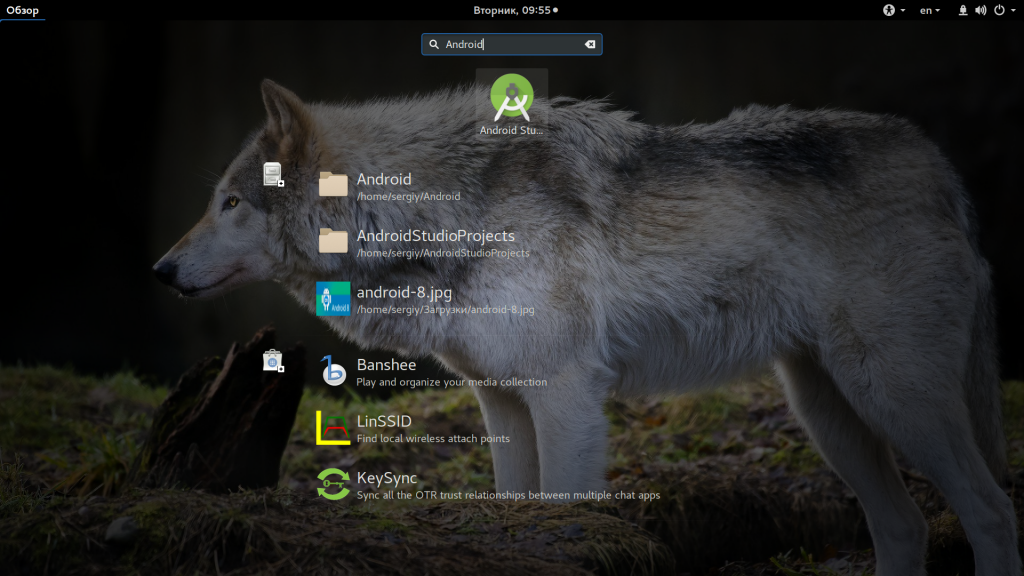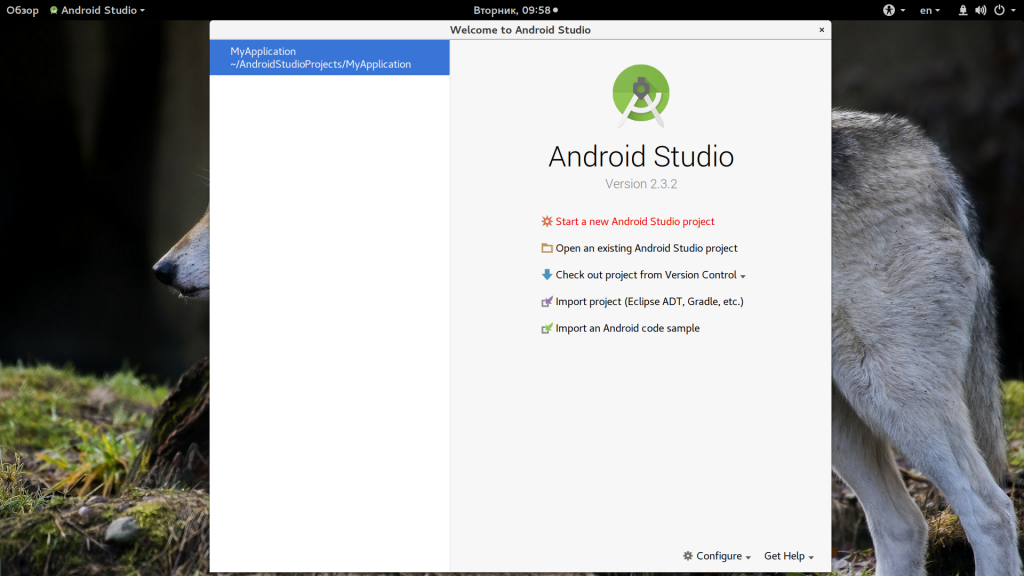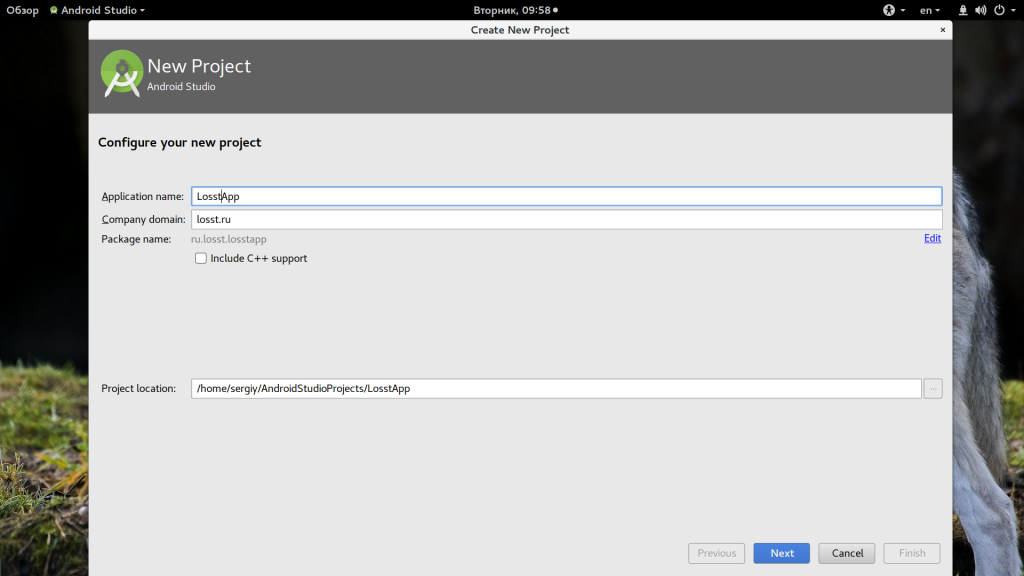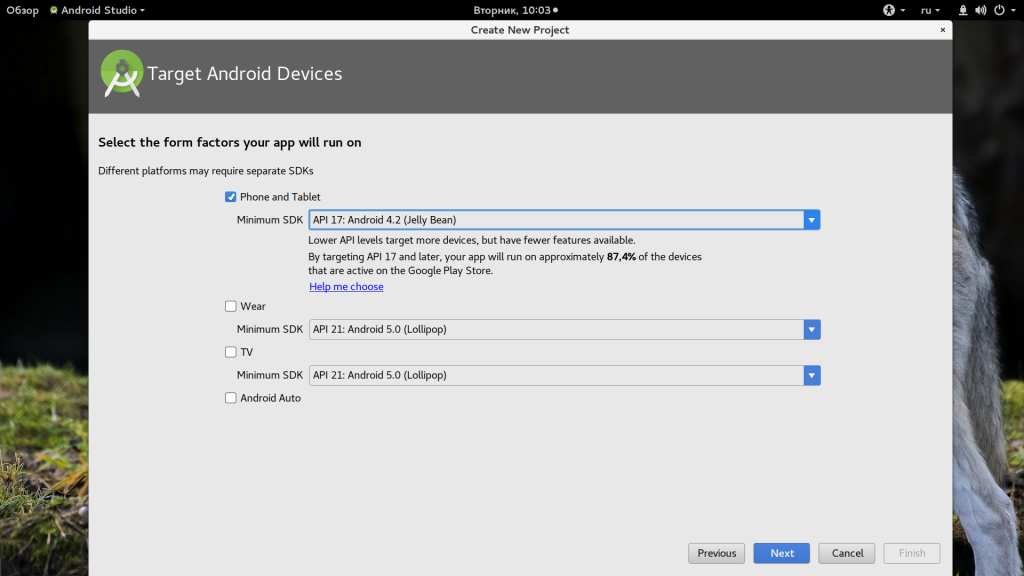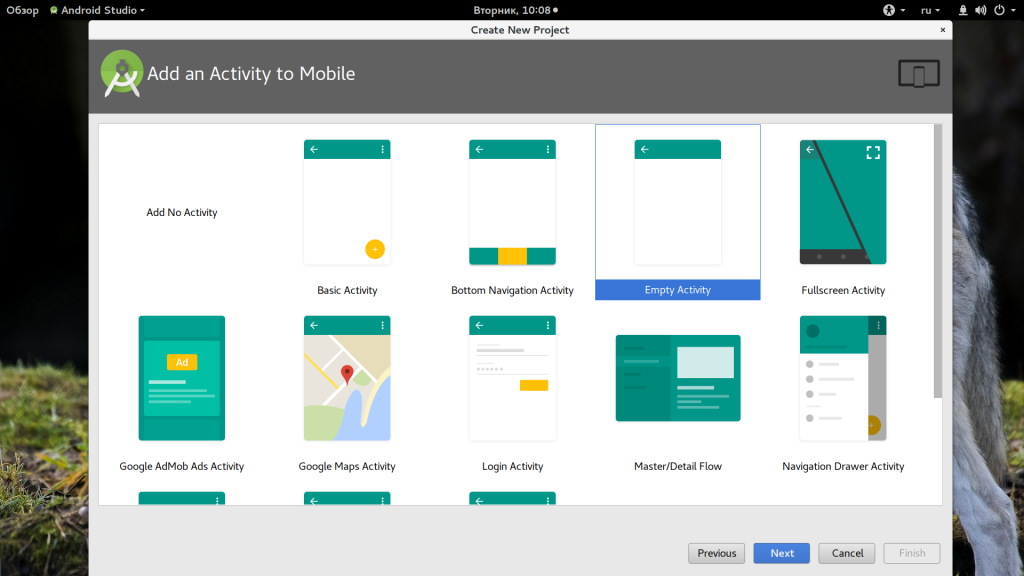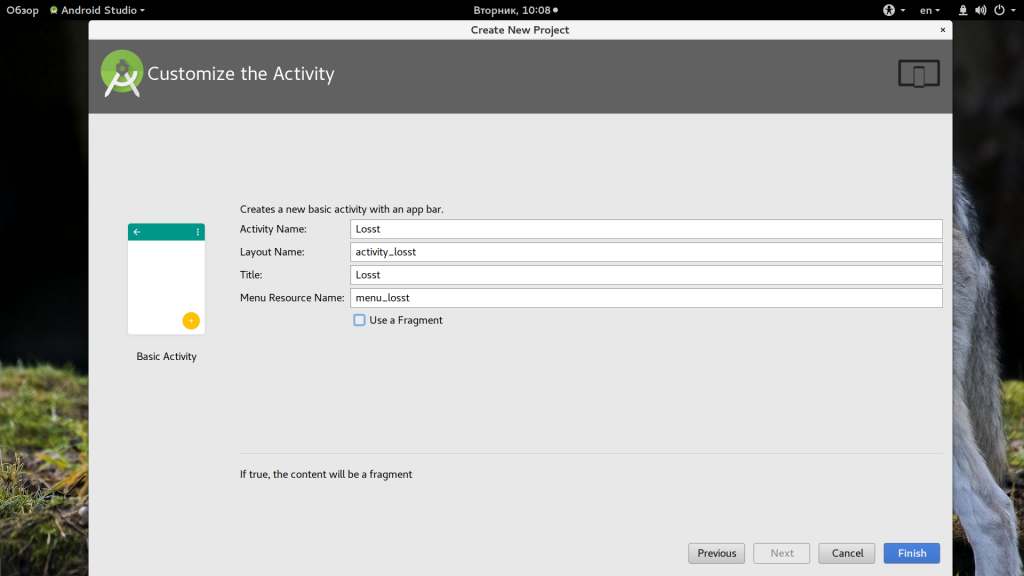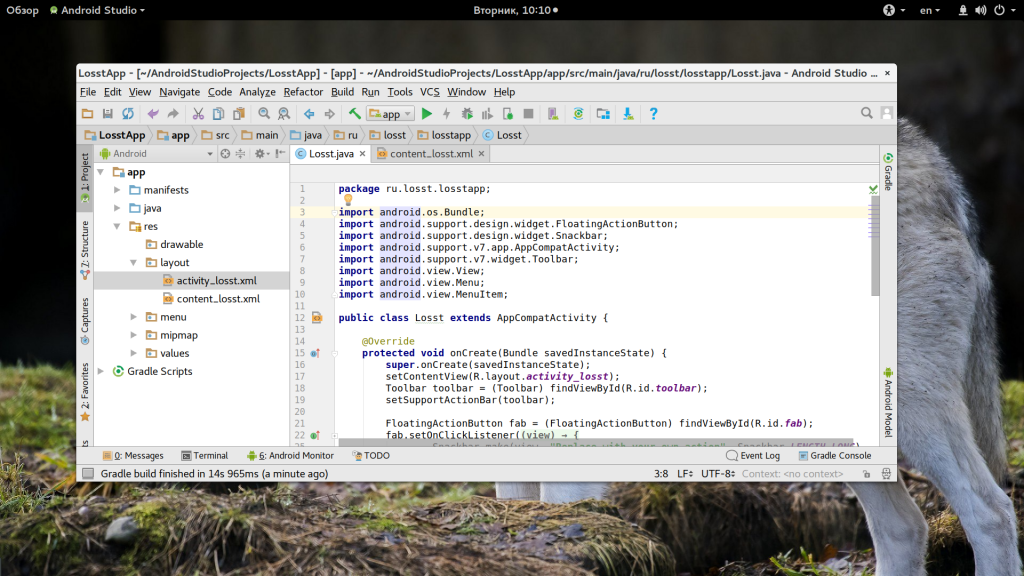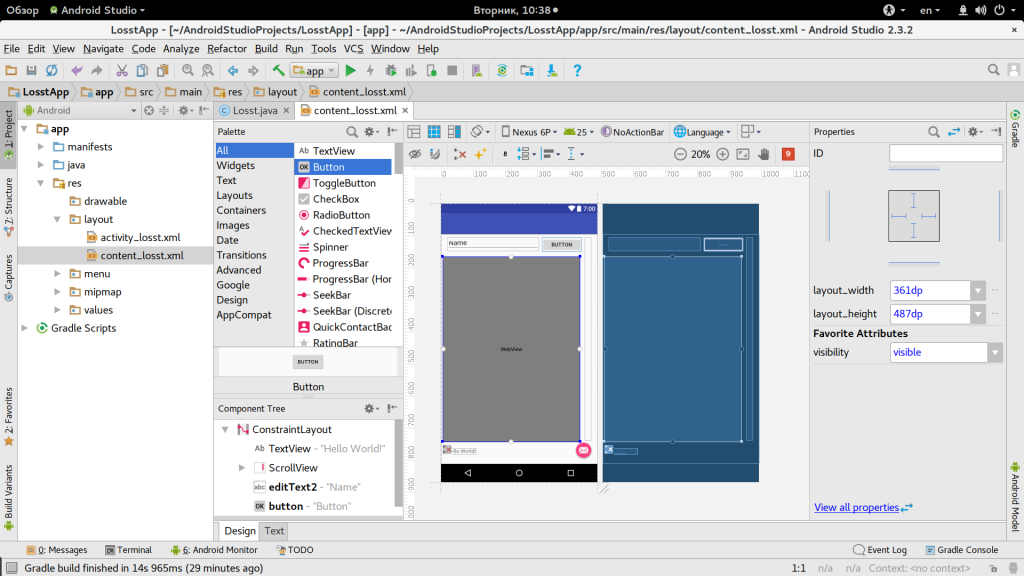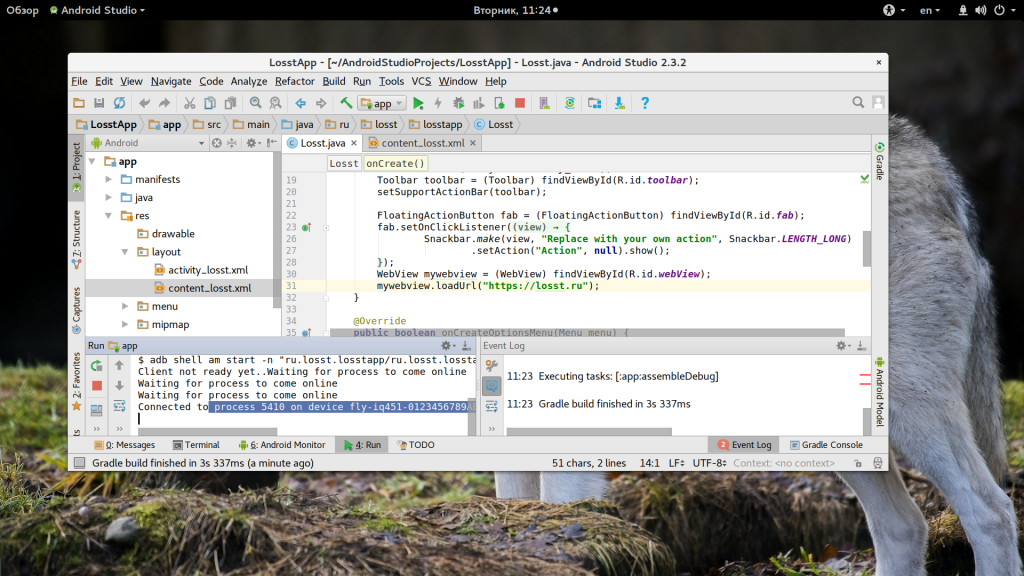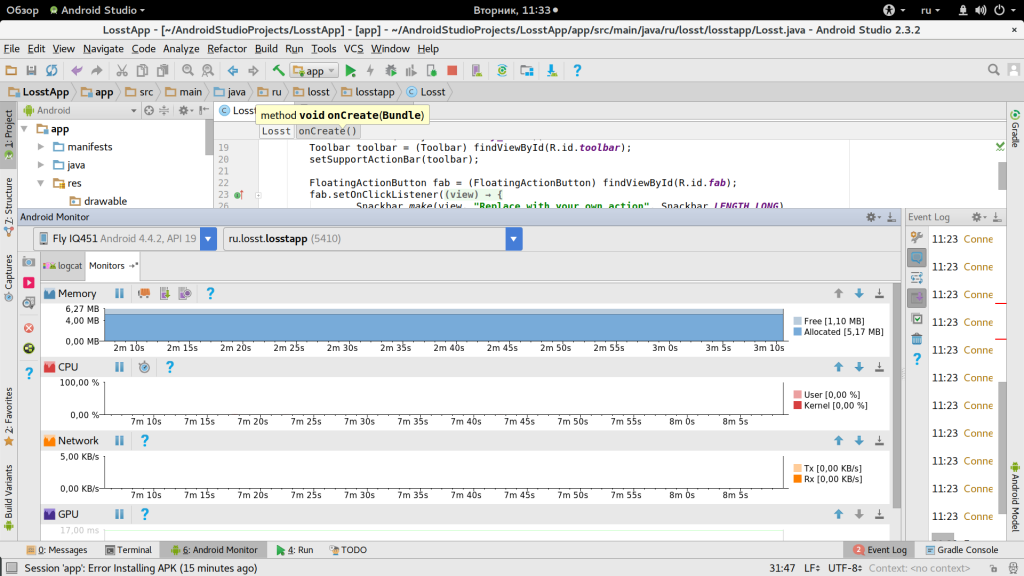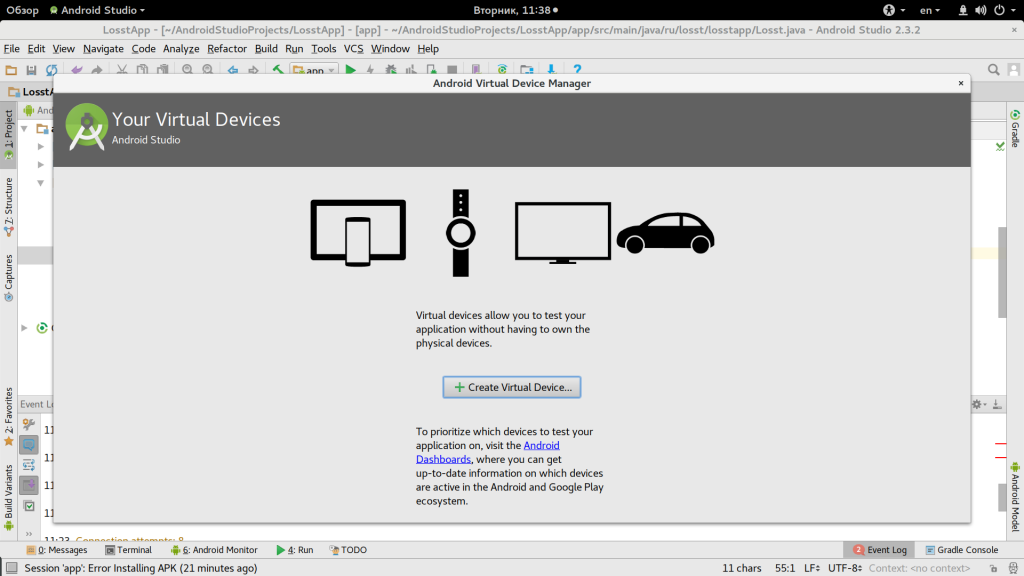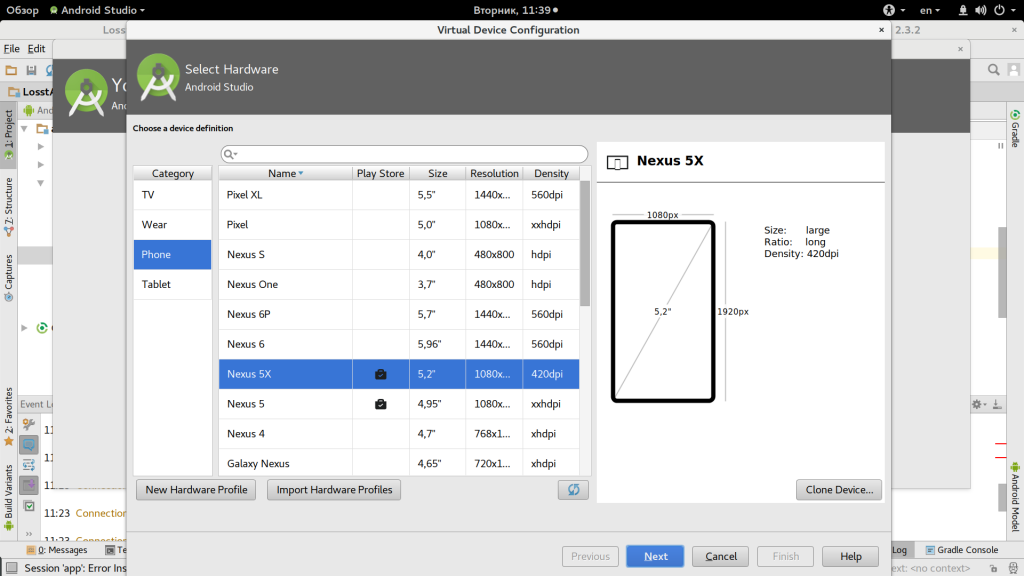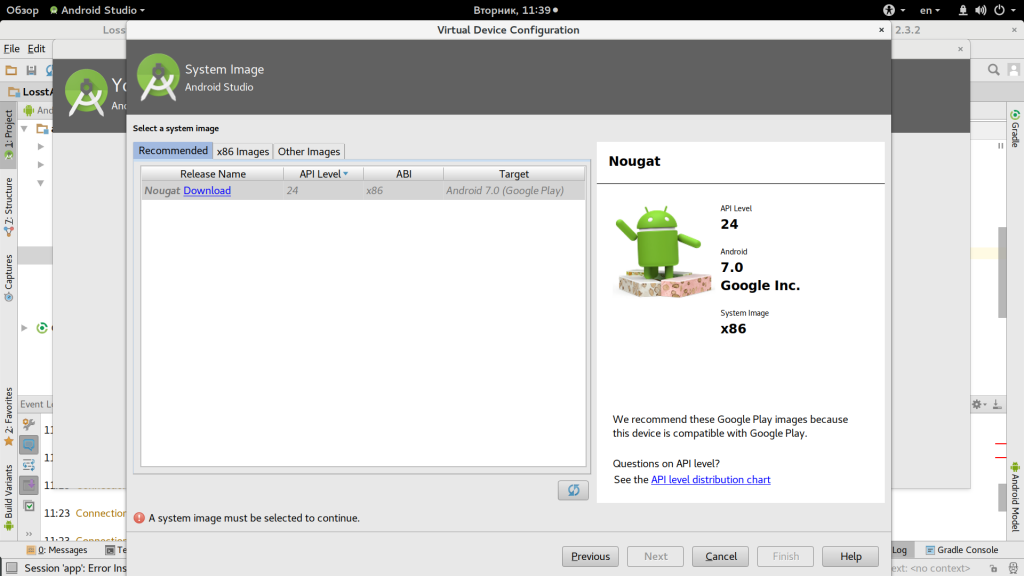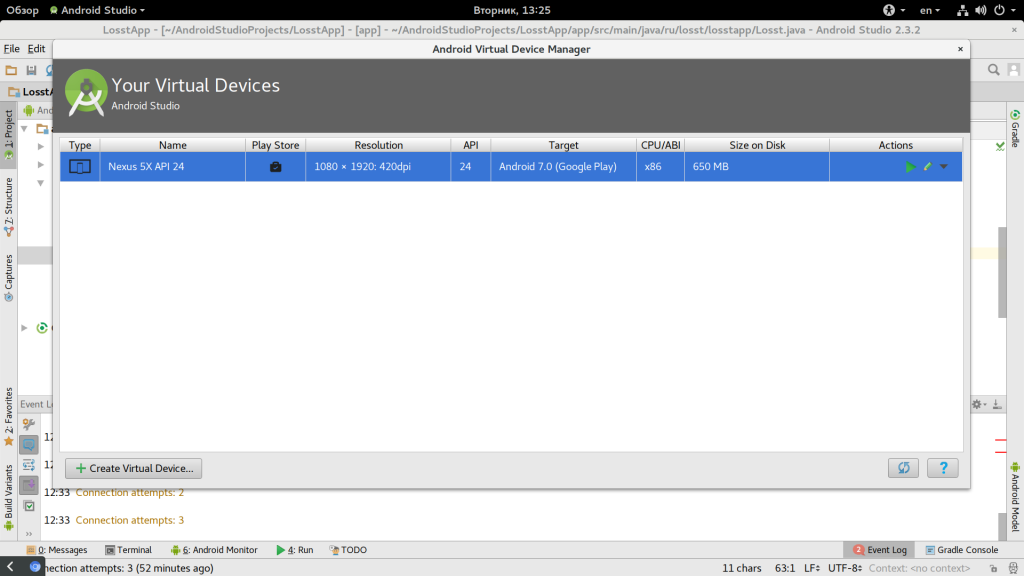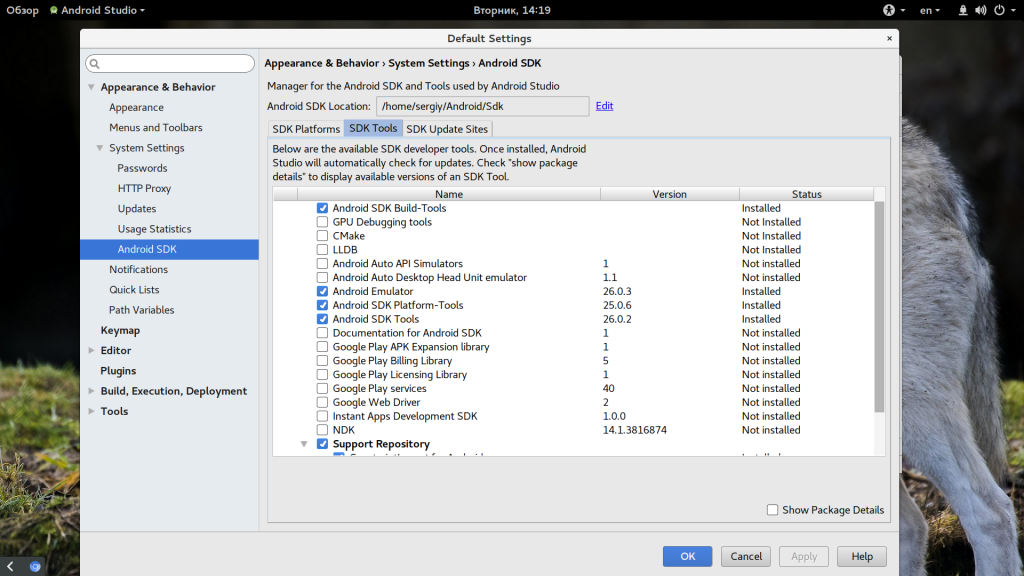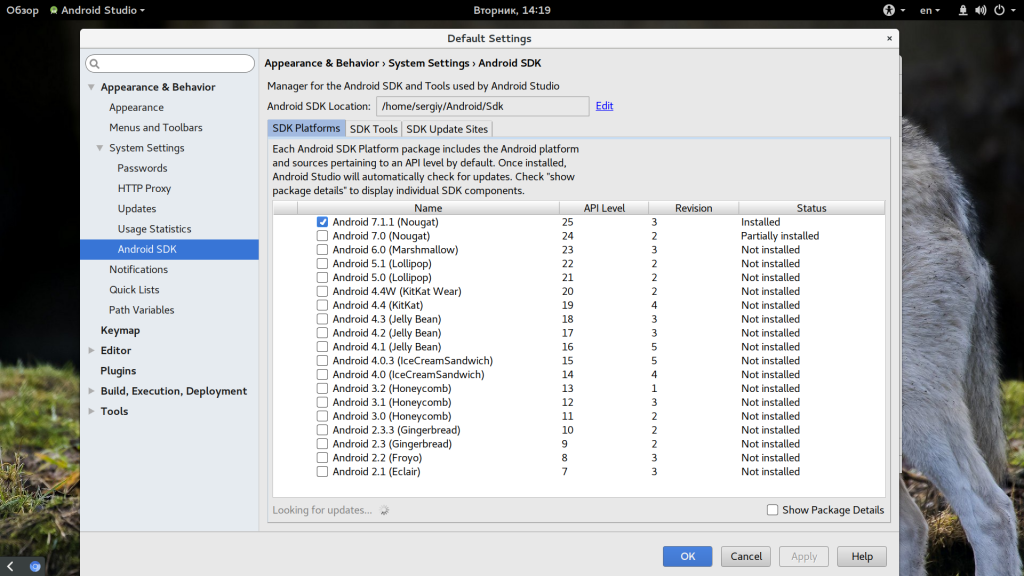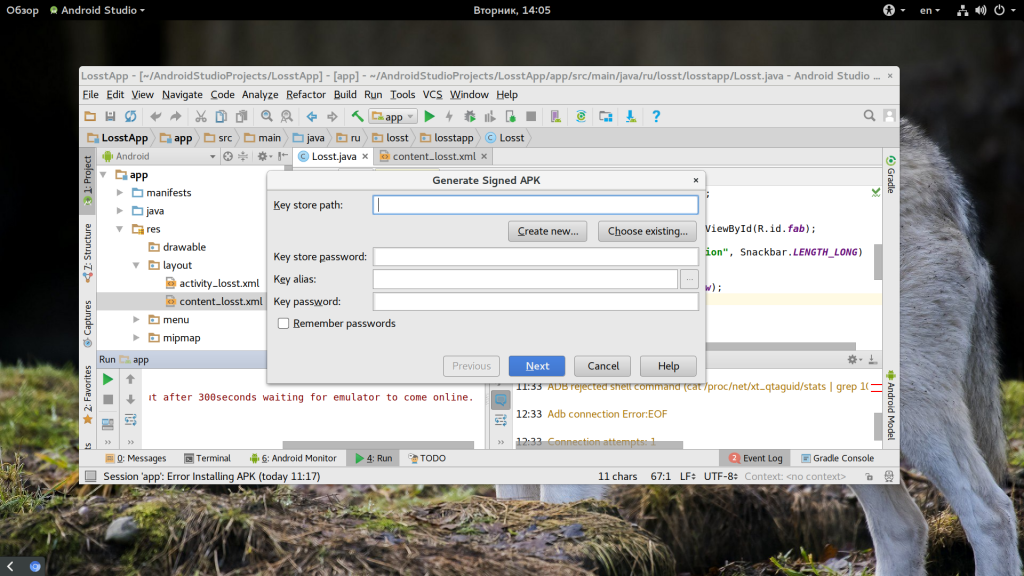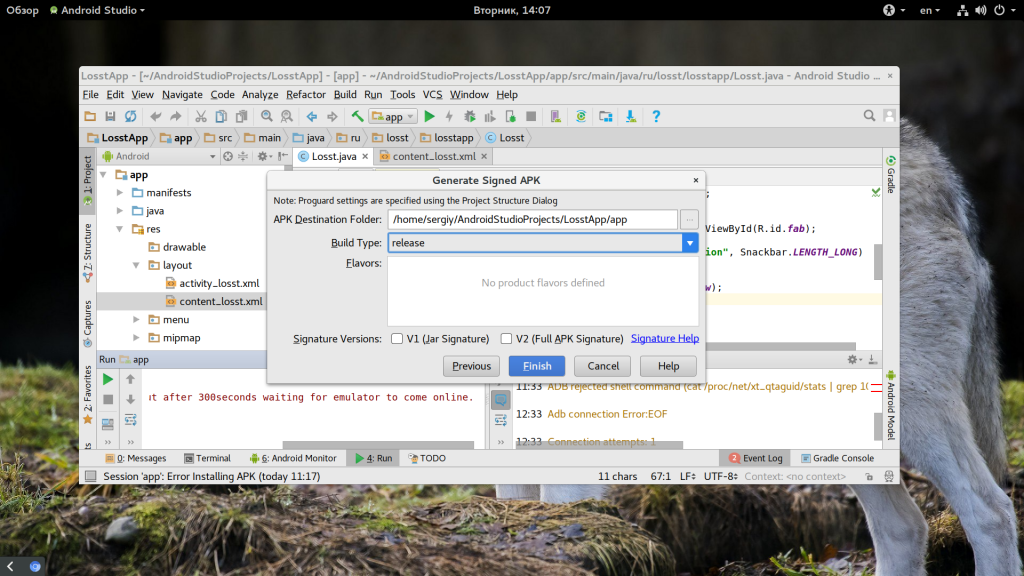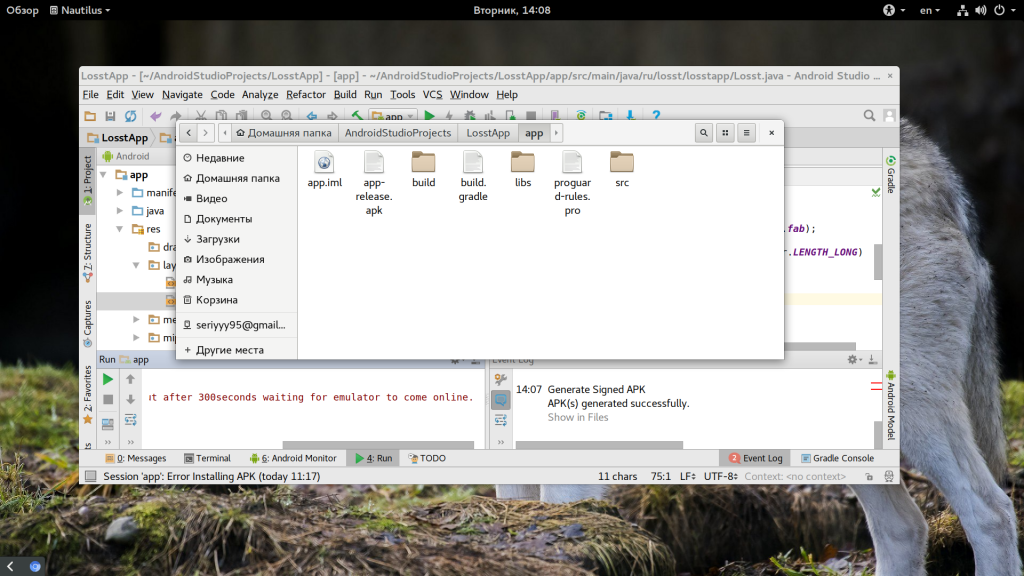- Android Studio
- Характеристики
- Как пользоваться
- Где скачать и как пользоваться Android Studio
- Где можно скачать бесплатно?
- Установка Android Studio
- Как пользоваться софтом?
- Создание проекта
- Файлы проекта
- Визуальный редактор XML
- Использование GRADLE
- Сборка и отладка
- ADV Manager
- SDK Manager
- Упаковка APK
- Отзывы о Android Studio
- Как пользоваться Android Studio
- Что такое Android Studio?
- Установка Android Studio
- Как пользоваться Android Studio
- 1. Создание проекта
- 2. Файлы проекта
- 3. Визуальный редактор XML
- 4. Использование Gradle
- 5. Сборка и отладка
- 6. ADV Manager
- 8. SDK Manager
- 9. Упаковка APK
- Ваш путь только начинается
Android Studio
Android Studio — это современная среда программирования, созданная для тестирования и разработки приложений для ПК под ОС Android. При разработке оболочки были внедрены необходимые инструменты для комфортного, качественного и быстрого создания новых и отладки существующих приложений. Оболочка AndroidStudio содержит Android SDK, все версии операционных систем Android, эмуляторы для запуска рабочих приложений, а также различные компоненты для тестирования и отладки программных продуктов. Скачать Андроид Студио на русском в последней версии можно по этой ссылке.
| Лицензия | Бесплатная |
| ОС | Windows 10/8,1/8/7 |
| Язык интерфейса | Русский, английский |
| Разработка | |
| Разновидность программы | Эмулятор |
Характеристики
При создании нового проекта разработчик получает доступ ко всей структуре IDE Андроид Студия для Windows, вместе со всеми файлами приложения. Можно видеть всю структуру проекта в целом и подходить к процессу разработки чётко и целостно. Отображение внесённых изменений реализовано очень наглядно, в режиме реального времени. В зависимости от правок кода происходит мгновенный показ перестройки в работе всего проекта.
Среда разработки позволяет осуществлять проектирование приложений как под любую версию ОС Андроид, от 1.0 до последней, 5.0, так и для разных видов устройств — от смартфонов начальных версий до современных планшетов, предоставляет возможность оценить внешнее отображение и корректность работы.
Продуманность маркировки кода позволяет легко ориентироваться в объёмных проектах, что очень важно для разработки серьёзных приложений и упрощает редактирование через перетаскивание курсором отдельных компонентов и внутренних блоков. Важно отметить, что AndroidStudio имеет возможность отправки push-сообщений и уведомлений из приложения через облачный сервис Google Cloud Messaging непосредственно на Андроид-устройство.
Как пользоваться
Для начала работы нужно скачать APK Studio. Перед первым запуском будет предложена установка. В диалоговых вкладках находятся несколько параметров конфигурации.
Основная информация в первом диалог-окне касается импортирования настроек из предварительно установленной версии Android Studio:
- примите настройки как есть, нажав на клавишу «OК», следующим шагом AndroidStudio откроет «Мастера установки»;
- после клика «Далее», «Мастер установки» предложит назначить тип компонентов SDK — на сегодняшний день наиболее часто используется стандартная конфигурация;
- следует нажать кнопку «Далее» и подтвердить избранные параметры, следующим шагом кликните «Готово», чтобы продолжить;
- «Мастер установки» приступит к загрузке и распаковке необходимых компонентов, ознакомиться с подробными данными об архивах и их содержимым можно, нажав «Показать детали».
Прежде чем бесплатно скачать Android Studio и установить, следует проверить данные системы ПК. Если компьютер собирался не на базе Intel-процессора, можно ожидать неприятностей после полной загрузки и распаковки файлов, например ускориться будет недоступно.
Доступны варианты устранения проблемы — задействование медленного эмулятора или Android-устройства для ускорения. В финале «Мастера установки» следует кликнуть «Готово», после чего откроется приветственное окно «Добро пожаловать в Android Studio».
Чтобы ознакомиться с полной инструкцией по началу работы с Андроид Студио, нужно посетить официальный сайт Android Studio.
Источник
Где скачать и как пользоваться Android Studio
Android Studio — среда разработки под популярную операционную систему Андроид. Программное обеспечение вышло в 2013 году и развивается по сегодня. В каждой новой версии Android Studio разработчик добавляет увеличивает функционал, оптимизирует процессы и другое.
В комплекте с IDE идет эмулятор, проверяющий корректную работу уже написанных утилит, приложений на разных конфигурациях.
Где можно скачать бесплатно?
Скачать Android Studio последней версии можно с сайта официального разработчика – developer.android.com. Программа работает на базе Windows ОС. Русский язык отсутствует.
Либо напрямую с нашего проекта:
Установка Android Studio
- Запустите .exe файл, увидите на экране классическое диалоговое окно инсталлятора.
- Выберите путь, по которому Андроид Студио и Android SDK будут установлены на компьютер. Делать выбор стоит в пользу локальных дисков, на них больше пространства.
- Далее происходит процесс установки. Приложения Android Studio размещены в папке с самой программой.
Как пользоваться софтом?
После установки пакета программ проводится настройка Android Studio. При первом запуске утилита задаст вопрос об интеграции пользовательских настроек. Если нет опыта в использовании этой среды разработки, стоит нажать «OK». Можно импортировать свои настройки. Программа по умолчанию запустится в стандартной конфигурации.
Разобравшись с предыдущим окном, пользователь увидит новое, которое показывает прогресс загрузки Android SDK на компьютер. Время полного завершения этого процесса зависит исключительно от скорости интернет-соединения на рабочем ПК.
Загрузку можно остановить, по надобности. После нажмите «Finish». Если закачка SDK прервалась и появилась ошибка — кликните на «Retry». Теперь можете работать с Android Studio.
Создание проекта
Начать путь в Android Studio следует с создания первого проекта. В главном окне, которое открылось после запуска программы, пользователю необходимо выбрать «Start a new Android Studio project». Это инициирует открытие диалогового окна, в котором указывается несколько параметров:
- Имя нового проекта. Позже можно будет переименовать.
- Домен компании.
- Место хранение на диске.
Операционная система Андроид идентифицирует приложения благодаря имени пакета, которое составляется из домена компании и названия проекта.
Следующий шаг — выбор гаджетов, под которые будет разработано приложение:
- Телефоны и планшеты.
- Часы.
- Android-TV приставки.
- Очки виртуальной реальности.
- Android Auto.
Минимальная версия API для создания приложений — 16. Хоть Android Studio и предоставляет даже ранние версии на выбор, но современными устройствами они уже не распознаются.
Нажав далее, пользователь попадает на следующую вкладку, где на выбор доступен пункт «Empty Activity». Если целью становится написать приложение с нуля, выбирайте его. Можете ознакомиться и с другими вариантами.
Переходите на следующую вкладку, жмите «Finish». Пройдет некоторое время, прежде чем Android Studio сгенерирует новый проект пользователя. Скорость обработки запросов зависит от производительности ПК.
Файлы проекта
IDE Android Studio никак внешне не отличить от других именитых аналогов. Рабочая область очень схожа с программой Visual от Microsoftt. Среда разработки выполнена в классическом виде. Программистам, не имевшим ранее дело с Android, необходимо привыкнуть к тому, как создаются приложения под нее. Все игры и утилиты — это набор идеально синергирующих между собой компонентов, а не цельный программный код.
Проще говоря, дизайн нового проекта заложен в .xml файле (к примеру, его иконка), в то время как функционал скрыт в Java. Чтобы получить доступ к файлам проекта, обратите внимание на левую часть окна. Переключение между ними осуществляется при помощи вкладок, которые отображаются прямиком над рабочей областью.
К файлам проекта можно отнести и его ресурсы, такие как шрифты, картинки, кэш и документация. Находятся они в папке res, которую найдете в левой части окна.
Визуальный редактор XML
При работе с файлами типа XML, внизу редактора появляются две вкладки: «Text» и «Design». В них можно редактировать код программы, отвечающий за внешний вид, выбирать интересующие пользователя виджеты, добавлять их при помощи перетаскивания на проект.
Использование GRADLE
Android Studio — хорошо продуманная среда разработки, работа с которой приносит только удовольствие. Функционал софта понятно оформлен и упрощен до максимума, чтобы даже у неопытных программистов все получалось.
Инструмент Gradle — то, чего так не хватает во многих других IDE. Благодаря ему все элементы, созданные в ходе развития приложения, объединяются в один APK файл, производится сборка.
Сборка и отладка
Для тестирования приложения в финальной стадии разработки есть два варианта: проверить его непосредственно на смартфоне, планшете или другом целевом устройстве, или прибегнуть к помощи эмулятора.
Чтобы запустить готовую утилиту на Android-устройстве, подключите его к компьютеру, на котором происходит разработка, через USB. Должна быть включена «Отладка по USB» и «Установка приложений из неизвестных источников».
Подключив гаджет к ПК, выберите «Run», а затем «Run App». Далее, откроется окно, в котором нужно выбрать реальное/виртуальное устройство для запуска приложения. После того как выбор будет сделан, проект сразу запустится на гаджете.
Во вкладке Monitors можно проследить за нагрузкой, которую приложение оказывает на смартфон.
ADV Manager
Одно из главных преимуществ Android Studio перед конкурентами — наличие встроенного в пакет эмулятора Android-устройств, на котором можно тестировать уже готовые проекты, корректность работы утилит, находящихся на стадии разработки. Это существенно удобнее, нежели использовать для всех тестов реальное устройство.
Эмулятор Android Studio обладает богатым функционалом. Его достаточно, чтобы проверить работу приложения на разных конфигурациях экрана, смоделировать точные соотношения сторон, нужные разрешения, технические характеристики смартфона, планшета или другого Android-устройства.
Для тестирования на эмуляторе стоит перейти по пути: кнопка «Tools» – «Android» – «ADV Manager». В открывшемся окне нужно выбрать «Create Virtual Device», после чего определить модель устройства, эмуляцию которого программе следует произвести, параллельно скачав для него прошивку.
Для работы с эмулятором потребуется хороший ПК. На нем можно тестировать не только свои утилиты и игры, а и загруженные из других источников.
SDK Manager
Android Studio SDK – инструмент, позволяющий тестировать ПО для Android на определенной версии ОС, или же разрабатывать приложения только для нее. Доступен во вкладке «Tools» – «SDK Manager», в которой находятся все компоненты SDK Manager. Их можно включать/выключать постановкой или устранением флажка соответственно.
Упаковка APK
Android Studio позволяет создать подписанный APK, чтобы в дальнейшем загрузить приложение в Google Play. Для этого кликните на меню «Tools», а в ней пункт «Create signed APK». После, выберите или создайте хранилище ключей — подтверждение того, что именно вы разработали приложение. Это необходимо для Google Play. Созданный на этом этапе файл сохраните и ни в коем случае не теряйте — без него не удастся обновлять приложение в будущем.
Выбрав тип сборки «Release» и нажав кнопку «Finish», создатель завершит разработку приложения на данном этапе. Можно осуществить выход из IDE, перейти к загрузке программы в сеть.
Отзывы о Android Studio
Разработчики приложений для Андроид предпочитают именно эту программу. Согласно отзывам, которые оставляют пользователи IDE, софт дает больше возможностей, предоставляет более гибкую среду разработки, нежели конкуренты. О чем только говорит наличие такого многофункционального эмулятора и еще нескольких инструментов, которые включены в пакет Android Studio! Видно, что с каждым обновлением IDE становится только лучше, в него интегрируют новый функционал, не забывая про старый.
Благодаря продуманному дизайну и простому оформлению инструментов, Android Studio от Google – один из лучших ПО для разработки Android-приложений.
Источник
Как пользоваться Android Studio
Есть несколько способов разработки приложений для Android, но на сегодняшний день официальный и самый популярный способ — это Android Studio. Это официальная среда разработки, созданная в Google и с помощью нее были разработаны большинство приложений, которыми вы пользуетесь каждый день.
Впервые об Android Studio было объявлено на конференции Google I/O в 2013, а первая версия вышла в 2014 году. До этого большинство приложений разрабатывались в Eclipse, которая представляет из себя более универсальную среду для Java. Android Studio делает разработку приложений намного проще, но она по-прежнему остается сложной. Начинающим пользователям нужно изучить много материалов чтобы уверено ее использовать.
В этой статье мы расскажем как пользоваться Android Studio, поговорим про ее базовые возможности и всем, что нужно чтобы начать работу. И все это максимально просто, чтобы вы смогли сделать свой первый шаг в разработке для Android.
Что такое Android Studio?
Android Studio предоставляет интерфейс для создания приложений и берет на себя большую часть сложного управления файлами. Вы будете использовать Java для программирования приложений. Несмотря на автоматизацию, большинство возможностей приложения вам все же придется кодировать самому.
В то же время Android Studio дает доступ к Android SDK, это расширение Java, которое позволяет приложениям работать на устройстве и использовать его оборудование. Вы можете запускать программы для тестирования в эмуляторе или сразу на подключенном к компьютеру телефоне. Кроме того, Android Studio выдает различные подсказки во время кодинга, например, подчеркивает ошибки.
Установка Android Studio
Для установки Android Studio в Linux вы можете использовать репозитории PPA или установщик из официального сайта, в Windows доступен полноценный установщик. Мы уже рассматривали как установить Android Studio Ubuntu в отдельной статье. Настройка android studio перед запуском практически не нужна. Но если вы хотите использовать реальное устройство Android, то в Linux с этим могут возникнуть проблемы. Чтобы их избежать нужно создать файл /etc/udev/rules.d/51-android.rules с таким содержимым:
SUBSYSTEM==»usb», ATTR
Здесь 0bb4 — это идентификатор производителя устройства, вы можете его узнать, выполнив lsusb:
Если не отображается, попробуйте выполнить adb devices. Когда установка будет завершена, вы сможете открыть программу из главного меню:
Как пользоваться Android Studio
1. Создание проекта
Если вы запускаете Android Studio впервые, то перед вами появится окно с возможностью создания нового проекта:
Выберите «Start new Android Project». В следующем окне введите название приложения и имя домена компании, эта информация будет использоваться для расположения файлов приложения в файловой системе Android.
На следующем этапе создания приложения нужно выбрать платформу. Нас интересует смартфон Android, а версию возьмем 4.2, это одна из самых распространенных:
Осталось только выбрать внешний вид приложения по умолчанию. Шаблон основного окна называется Activity. Приложение может быть вообще без Activity, но лучше все же что-то выбрать.
Также нужно будет ввести некоторые параметры для Activity:
2. Файлы проекта
Интерфейс Android Studio похож на большинство высокоуровневых IDE. Но разработка для Android достаточно сильно отличается от привычного программирования, когда вы набираете программу в одном файле, а потом полностью выполняете. А здесь есть множество файлов ресурсов, которые должны быть сгруппированы между собой.
Программирование в Android Studio выполняется в файлах Java, который имеет такое же имя, как и у Activity. Однако, внешний вид приложения находится в другом файле — это файл xml в котором на языке разметки описаны все элементы приложения. Таким образом, если вы хотите создать кнопку, то вам придется описать ее в xml файле, а чтобы привязать для нее действия — используйте файл Java.
Вот эта строчка кода загружает макет из XML файла:
setContentView (. R.layout activity_main );
Это значит, что мы могли бы использовать один макет для нескольких Activity, а также одна Activity может иметь несколько файлов XML с описанием отображения. Так или иначе, вы можете получить доступ ко всем файлам проекта в левой части окна, а вкладки над рабочей областью позволяют переключаться между теми файлами, которые сейчас открыты.
Кроме того, есть еще папка res, в которой находятся различные ресурсы, такие как изображения. Обратите внимание, что названия всех файлов должны быть в нижнем регистре.
Еще есть папка Values, в которой содержатся XML файлы со значениями различных переменных.
Основная информация о приложении содержится в файле AndroidManifest.xml, здесь описаны полномочия, название приложения, миниатюра, и другое.
Вы можете создать любые файлы, классы и Activity в любой момент, чтобы расширить функциональность приложения. Просто щелкните правой кнопкой мыши по нужному каталогу, а затем выберите «Create».
3. Визуальный редактор XML
Как вы заметили при редактировании XML файлов внизу страницы появляется две вкладки — «Text» и «Design». Здесь вы можете не только вручную писать код, но и добавлять нужные элементы в графическом режиме. В окне «Palete» можно выбрать вид виджета, который нужно добавить:
Для добавления его достаточно перетащить на макет приложения. Например, я добавил WebView, Button, Plain Text и Text. С помощью синей рамки вы можете изменять размер элементов, а также изменять их положение.
Но как вы поняли без файлов Java контент XML ничего делать не будет. Давайте заставим наш WebView открыть losst.ru. Теперь программирование в android studio. Под строками import добавьте:
Затем добавьте эти строки в конец метода onCreate:
WebView mywebview = (WebView) findViewById(R.id.webView);
mywebview.loadUrl(«https://losst.ru»);
4. Использование Gradle
В Android Studio все инструменты реализованы просто и красиво. Но некоторые из них более сложные. Один из таких инструментов, которые вы могли заметить — это Gradle. Это инструмент автоматизации сборки, который существенно упрощает превращение всех этих файлов в один готовый APK.
Время от времени вам придется редактировать настройки Gradle, которые находятся в файлах *.gradle, а также если что-то перестанет работать, то вы всегда сможете выбрать в меню «Build» опцию «Clear project», которая часто помогает.
5. Сборка и отладка
Когда вы будете готовы протестировать приложение, у вас будет два варианта — либо запустить его на реальном устройстве, либо в эмуляторе.
Запустить приложение на устройстве очень просто. Достаточно подключить его по USB и выполнить «Run», затем «Run App». Обратите внимание, что в настройках телефона должна быть разрешена отладка по USB и установка из недостоверных источников:
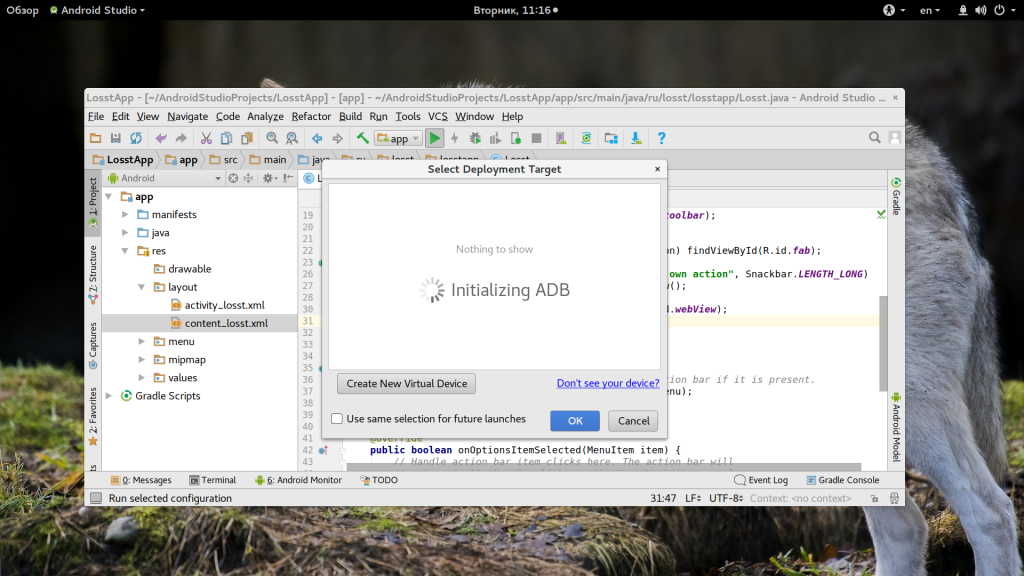
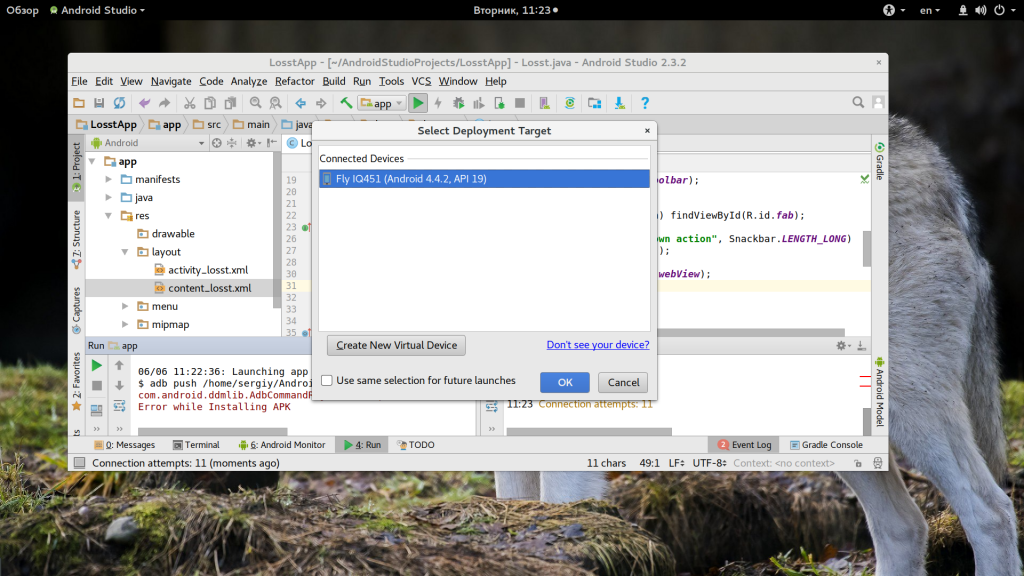
В открывшемся окне вам предстоит выбрать устройство или создать виртуальное. После выбора устройства приложение практически мгновенно запустится на нем.
Пока ваше приложение работает, вы можете открыть пункт Android Monitor внизу экрана и следить за всеми сообщениями от приложения на вкладке LogCat, рядом также есть логи Android Studio, так что если что-то пойдет не так вы сможете решить проблему. Если что-то пойдет не так, ищите там красный текст, он поможет понять что произошло. Это сэкономит очень много времени.
Там же можно переключиться на вкладку «Monitors» и посмотреть информацию об устройстве, нагрузку на процессор, память и так далее.
6. ADV Manager
Вряд ли вы бы захотели пользоваться Android Studio и разрабатывать приложения без реального устройства. Но одна из самых важных проблем Android разработки — это фрагментация. Недостаточно чтобы приложение работало на вашем устройстве, оно должно работать на миллионах устройств, а также поддерживать более старые версии Android.
С помощью Android Virtual Device вы можете эмалировать размер, внешний вид, мощность любого другого устройства Android. Но перед тем как перейти дальше, нужно скачать необходимые компоненты. Откройте меню «Tools» -> «Android» -> «ADV Manager»:
Здесь выберите «Create Virtual Device»:
Затем выберите модель устройства, которое хотите эмулировать.
Дальше нужно скачать прошивку для устройства. Выберите «Download» и примите условия лицензионного соглашения:
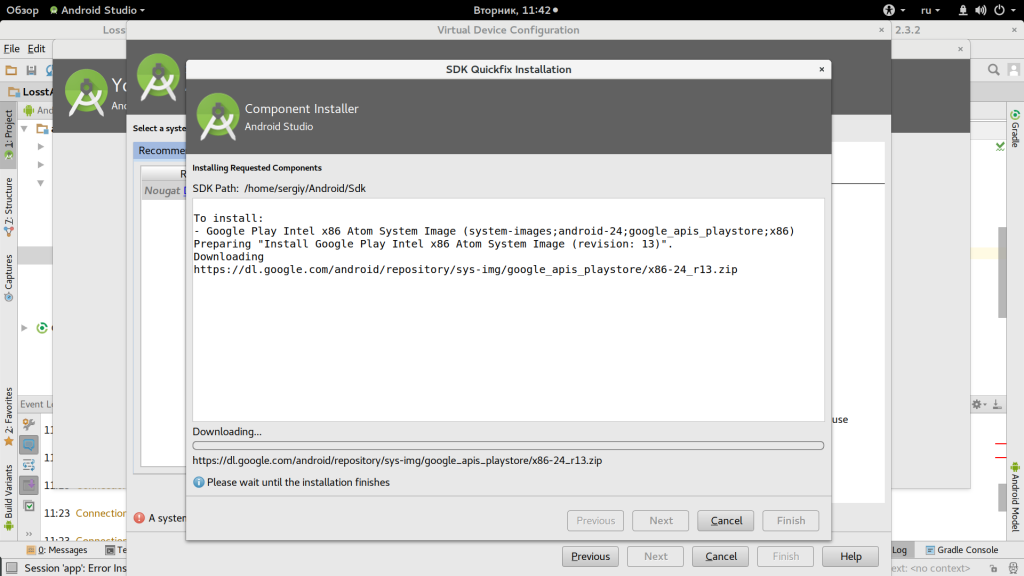
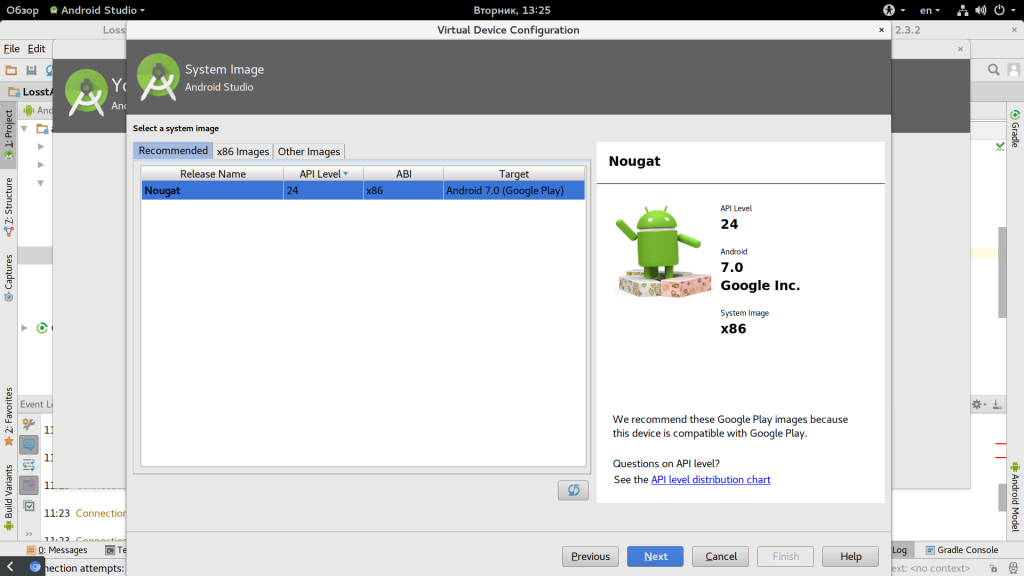
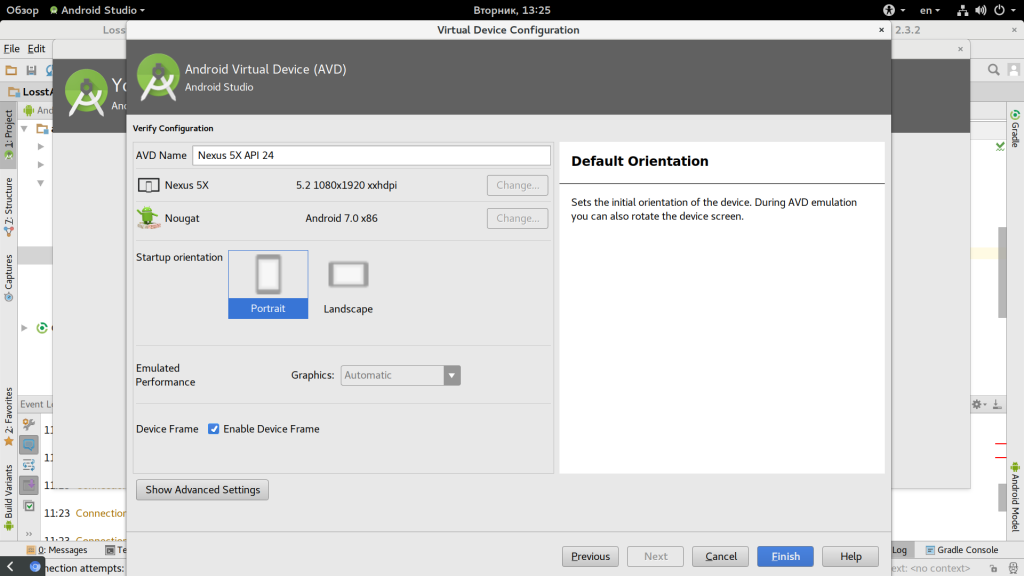
После завершения настройки вы сможете запустить приложение и на этом устройстве. Но стоит отметить, что для запуска эмулятора нужен хороший компьютер. С помощью того же эмулятора вы можете запускать не только свои приложения, но и загружать сторонние из Play Market.
8. SDK Manager
Если вы разрабатываете приложение только для определенной версии Android или же хотите создать виртуальное устройство под управлением определенной версии, то вам понадобятся некоторые компоненты и инструменты SDK. Вы можете получить их через SDK Manager, который находится в «Tools» -> «SDK Manager».
Здесь есть все необходимое, например, Glass Kit и Android Repository. Просто установите флажок рядом с нужным компонентом и нажмите «Oк».
9. Упаковка APK
Рано или поздно вы закончите тестирование своего приложения и оно будет готово выйти в большой мир. Чтобы загрузить его на Google Play вам нужно создать подписанный APK. Для этого выберите в меню «Tools» пункт «Create signed APK»:
Вам будет предложено выбрать или создать хранилище ключей. Это своего рода сертификат подлинности, которым вы подтверждаете, что приложение ваше. Это защитит ваш аккаунт Google Play от взлома и предотвратит возможность загрузки вредоносных APK. Сохраните этот файл в надежном месте, потому что если вы его потеряете, то больше не сможете обновить приложение. Процесс создания сертификата:
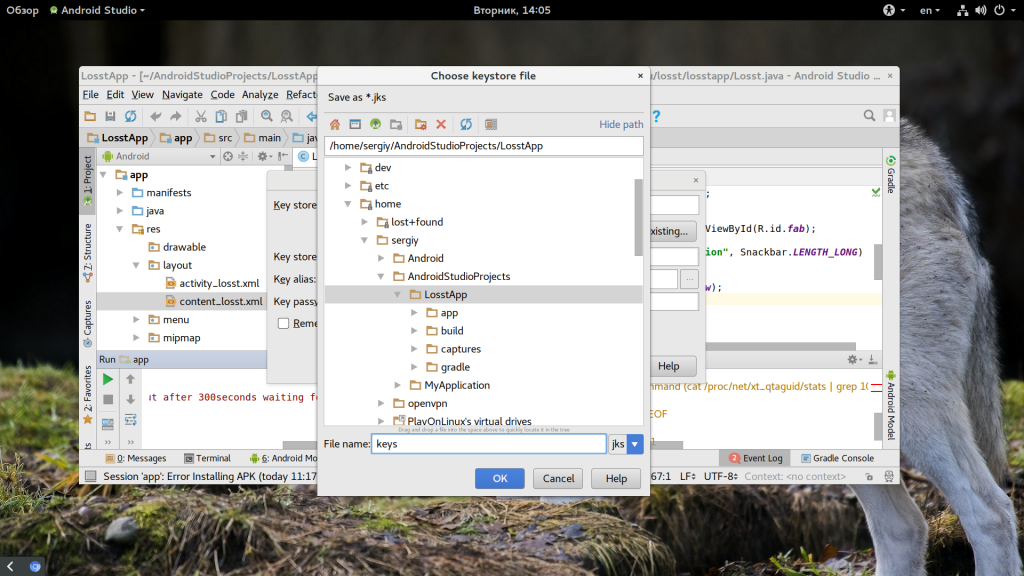
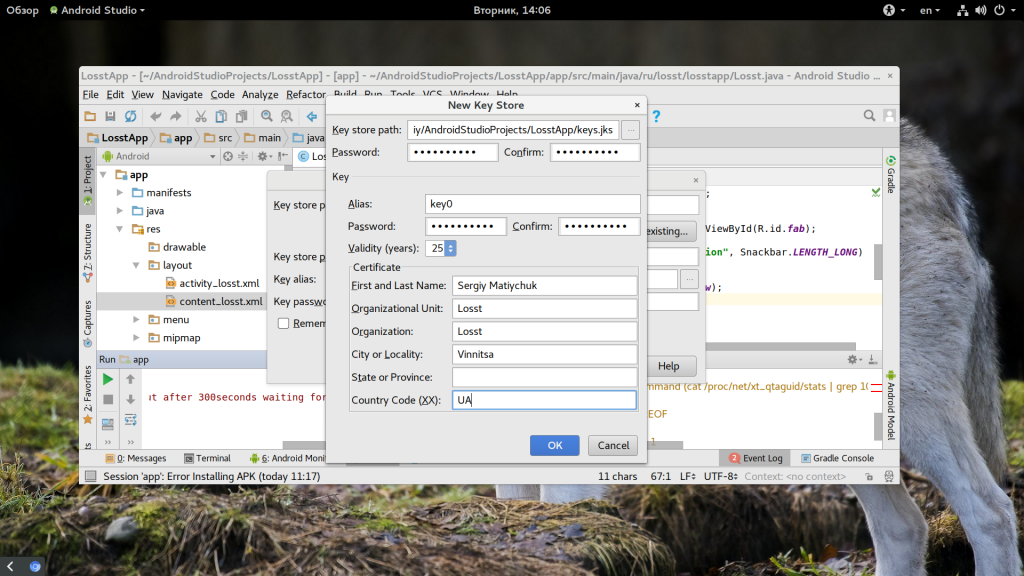
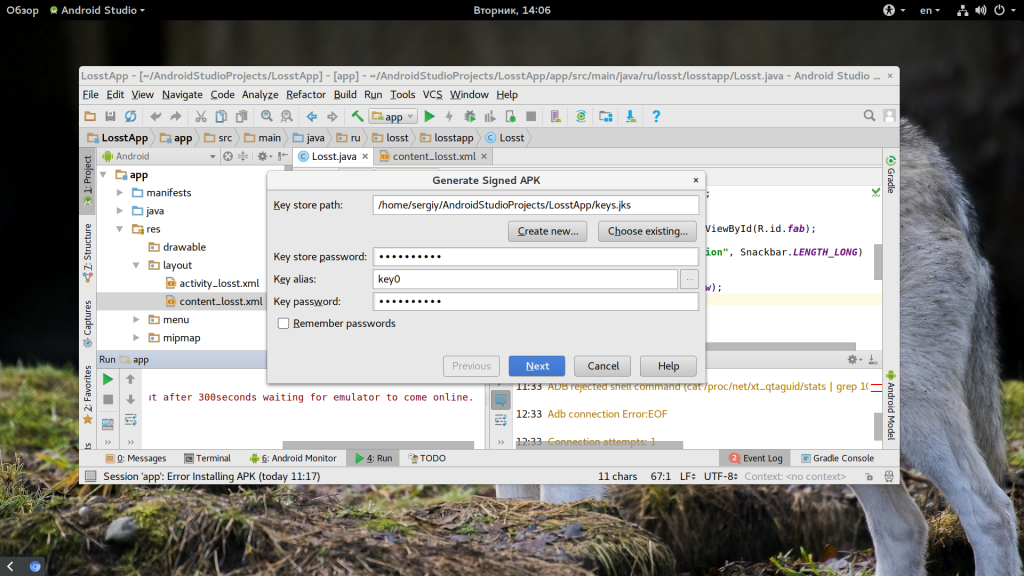
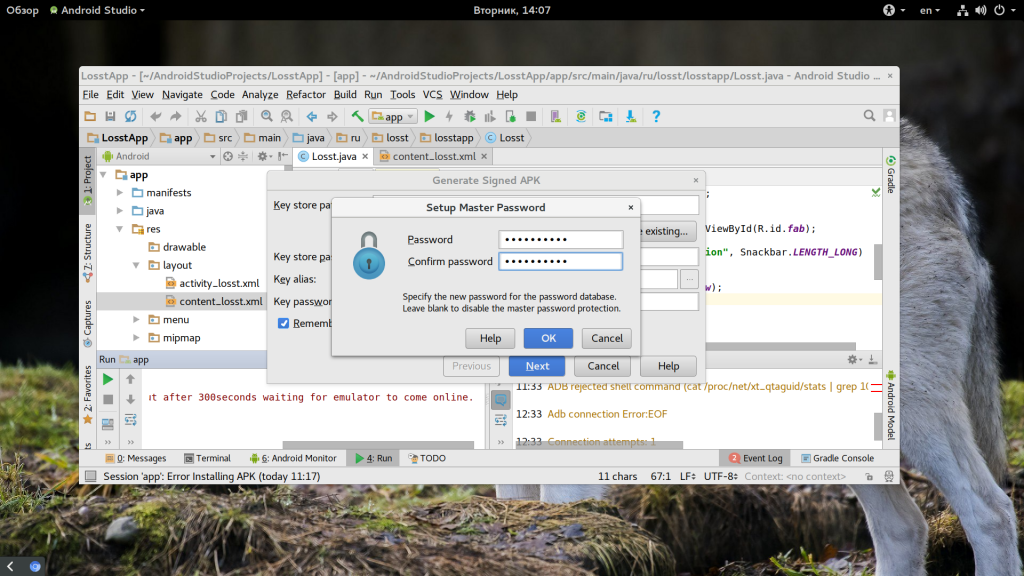
Тип сборки выберите «Release», это нужно чтобы убрать все лишнее из APK файла. Затем нажмите кнопку «Finish».
Ваш путь только начинается
Может показаться, что в этой статье мы рассмотрели очень много чтобы все это запомнить, но на самом деле мы только коснулись поверхности того, как пользоваться Android Studio и вам придется освоить еще больше.
Например, если вы хотите синхронизировать приложение с облаком, вам понадобится инструмент Firebase. Также вы можете захотеть использовать GitHub, где вы можете сохранять резервные копии своих проектов. Также существует Android NDK для разработки приложений без Java, на C++.
Компания Google сделала множество шагов чтобы использование Android Studio было простым и максимально легким. Лучшая стратегия развития — начать разрабатывать простое приложения и по мере необходимости изучать сложные библиотеки, тогда вы увидите что Android Studio на самом деле замечательный и очень полезный инструмент.
Источник