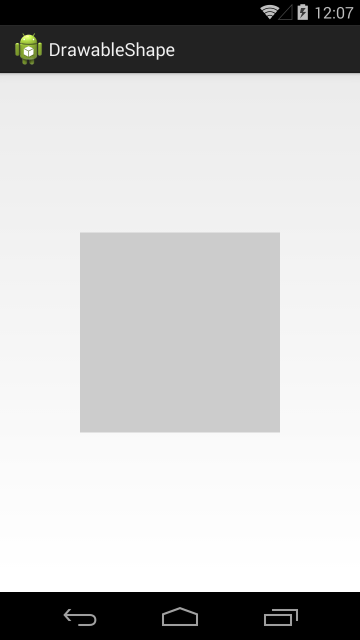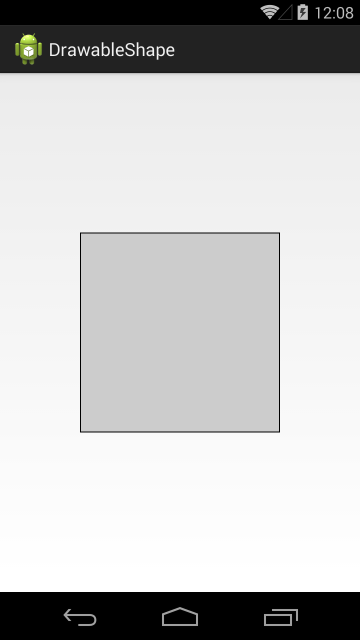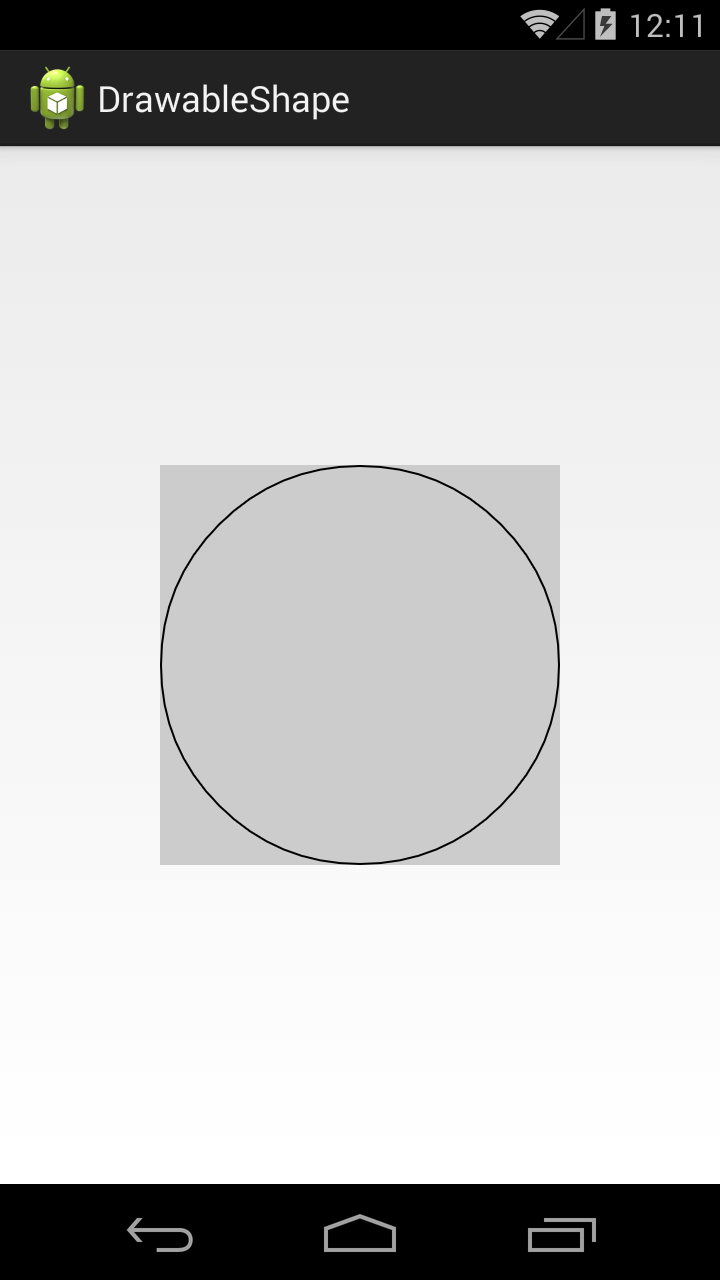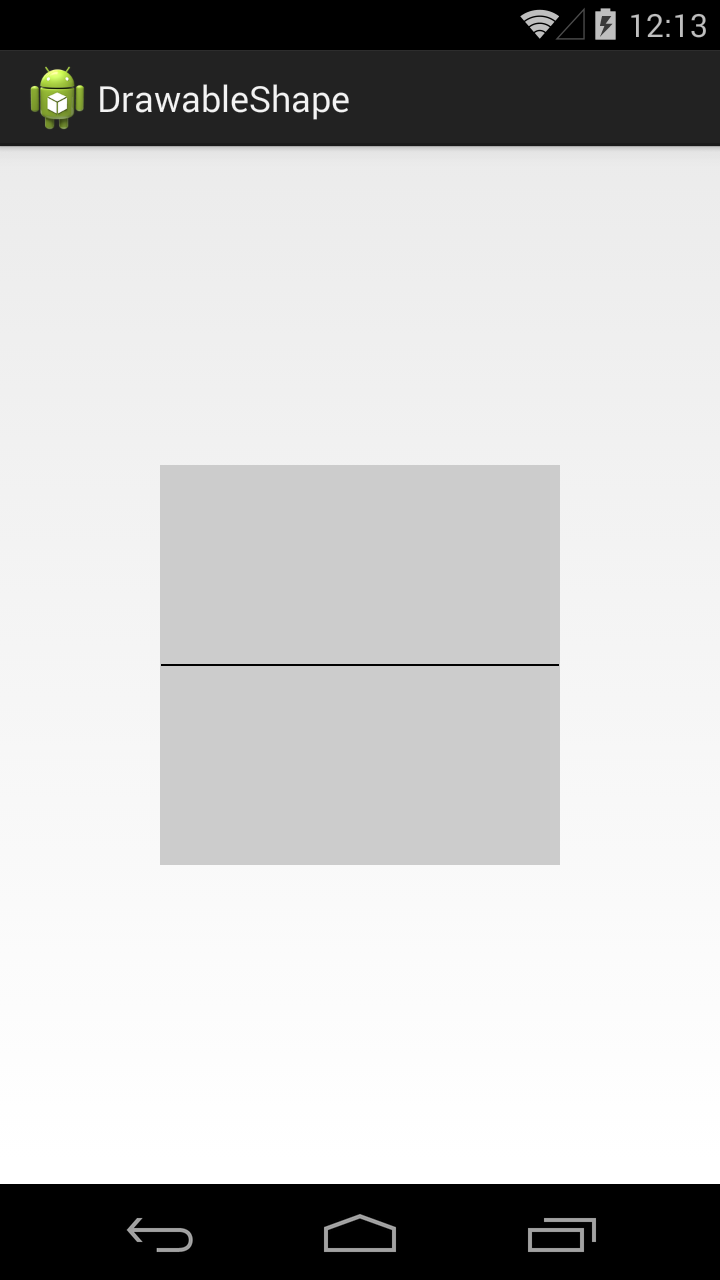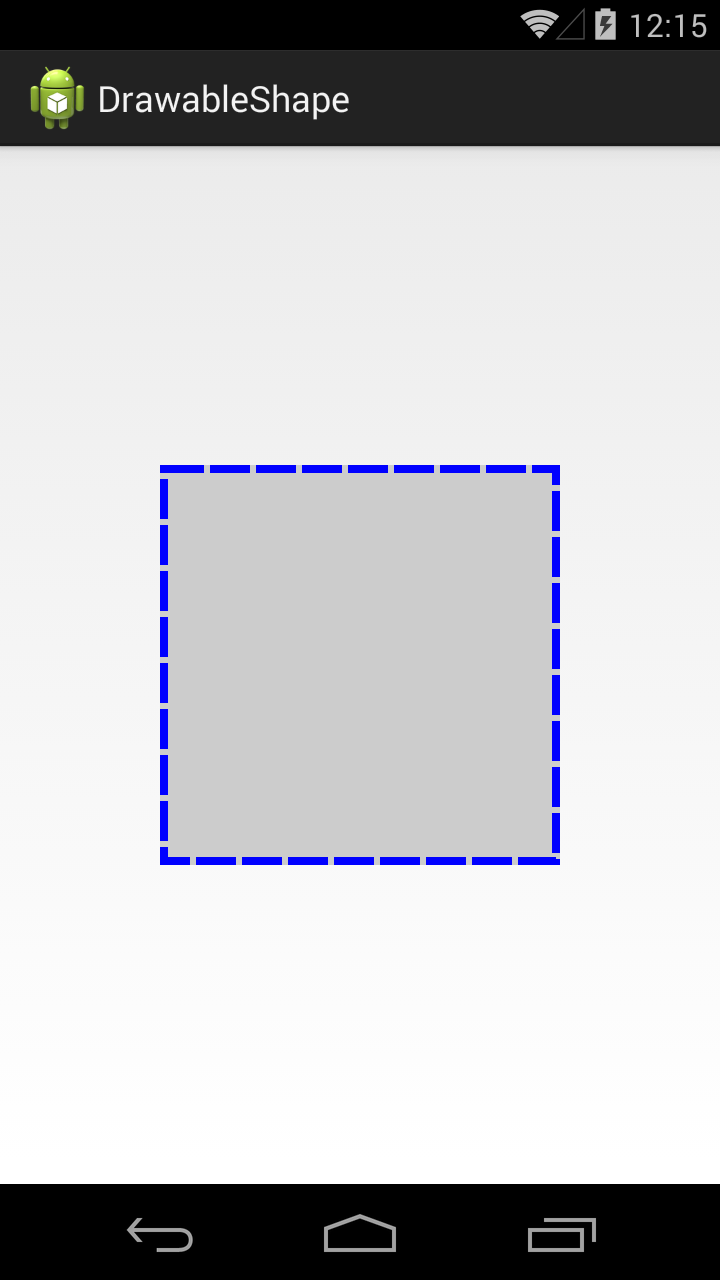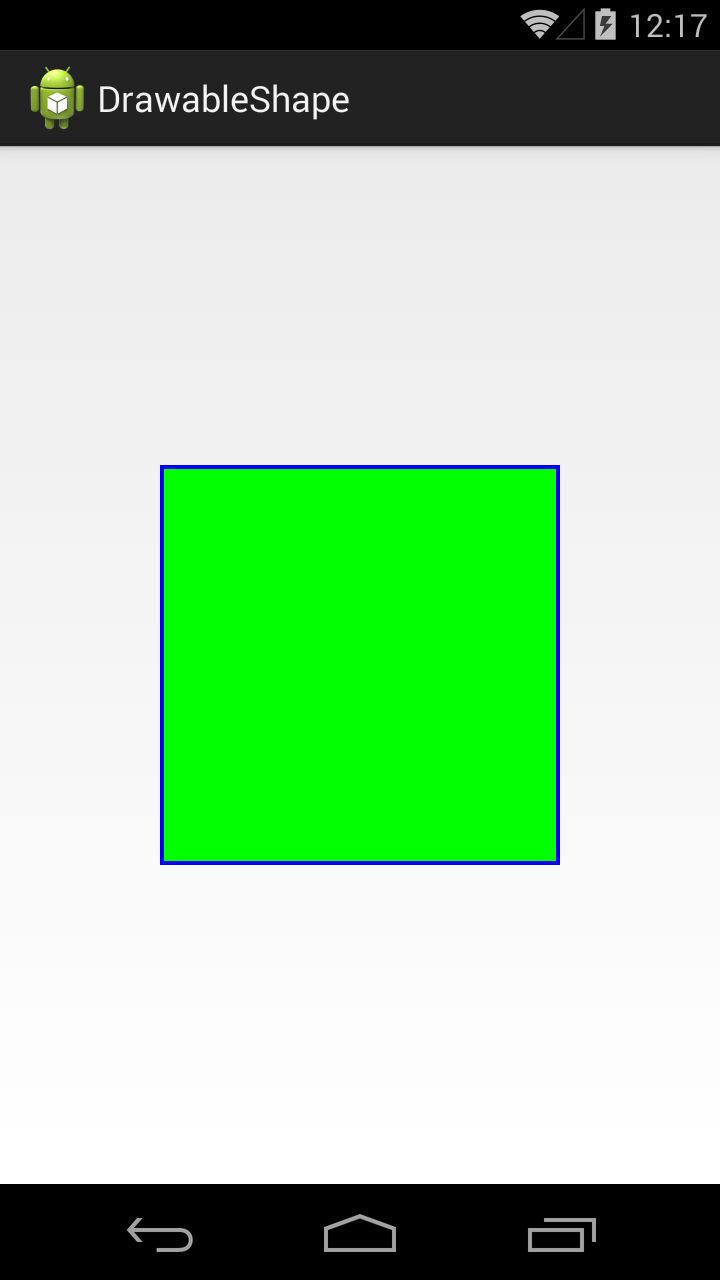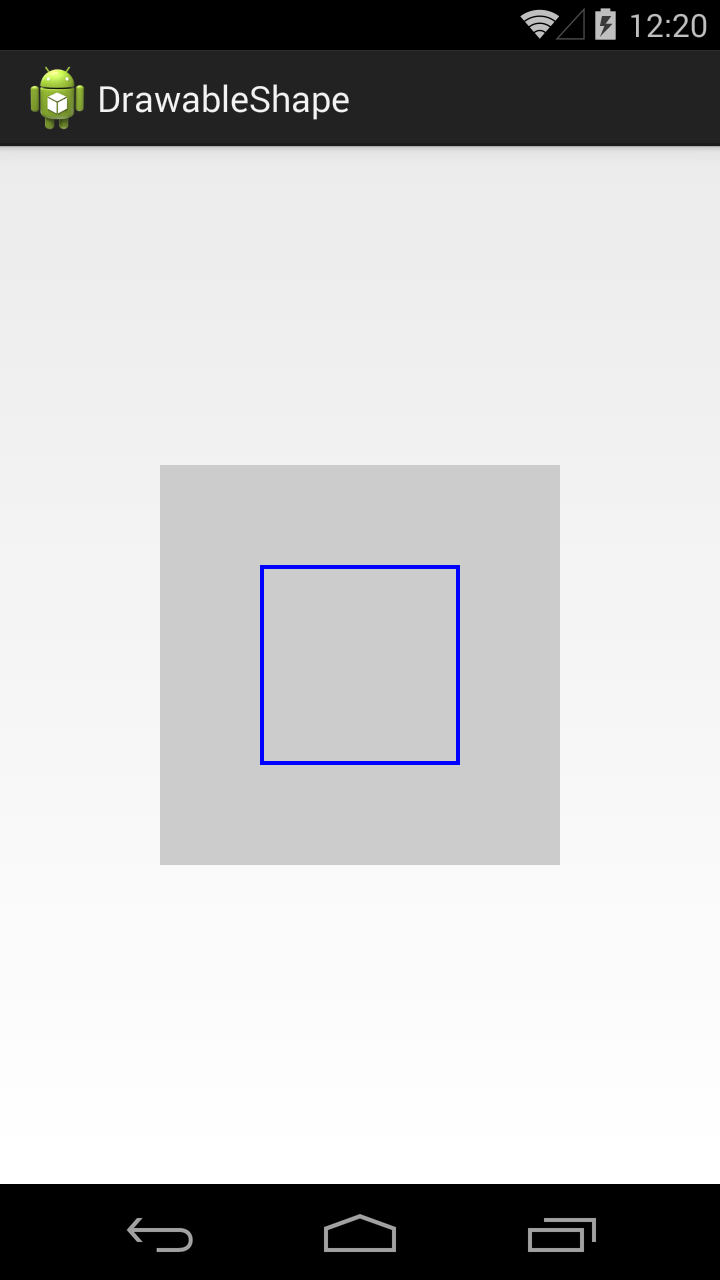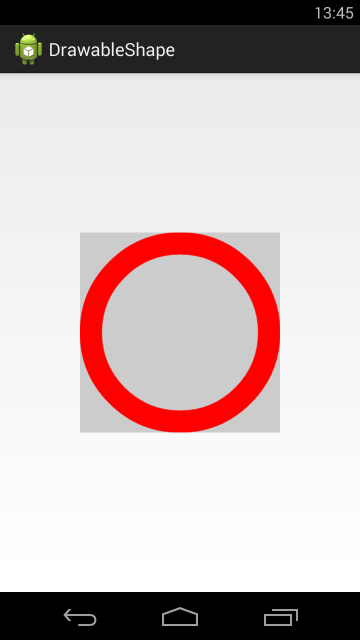Полный список
— изучаем drawable-тег shape
Подробно ознакомившись с Bitmap, переходим к другому ключевому объекту графики – Drawable.
Drawable – это абстрактный контейнер для графического объекта. Его главное абстрактное умение – он может нарисовать свое содержимое на предоставленной ему канве. А вот что конкретно он нарисует, зависит уже от реализации. Это может быть, например, тот же Bitmap, если мы используем BitmapDrawable объект. Или это может быть простая геометрическая фигура, если мы используем ShapeDrawable.
Drawable-объекты мы можем создавать сами напрямую в коде. Но для некоторых из них мы можем создать описание в xml-файлах, в папке res/drawable. И когда он нам понадобится, мы укажем id файла, система сама распарсит его и создаст нам нужный объект.
Самое распространенное использование Drawable – это свойство background, которое есть у каждого View. В качестве значения вы можете указать там RGB-цвет или id ресурса из папки res/drawable. Далее система сама по этому значению определит тип и далее:
— если это цвет, то создаст ColorDrawable,
— если это id картинки в res/drawable, то создаст BitmapDrawable
— если это id xml-файла в res/drawable, то распарсит его и вернет соответствующего ему наследника Drawable: StateListDrawable, AnimationDrawable или какой-то другой.
В итоге View получит свой Drawable-объект и сможет его нарисовать.
В общем, как вы поняли, у абстрактного Drawable есть несколько наследников-реализаций и в ближайших уроках мы их рассмотрим. Начнем с тех, которые можно описать в xml. По ним есть отдельная статья в хелпе. Там, правда, есть пара ошибок копипаста, но в остальном все верно.
В этом уроке рассмотрим тег
Project name: P1621_DrawableShape
Build Target: Android 4.4
Application name: DrawableShape
Package name: ru.startandroid.develop.p1621drawableshape
Create Activity: MainActivity
Корневой тег shape и у него же есть одноименный атрибут shape, в котором мы указываем тип фигуры. Мы указали rectangle – это прямоугольник.
Далее, внутри тега shape, идет тег stroke, который позволяет задать нам характеристики линии контура (периметра) фигуры. Мы задаем толщину (width) в 1dp и черный цвет (color).
В ImageView пока ничего не отображаем.
Видим ImageView с серым фоном
Перепишем метод setDrawable:
В качестве drawable будем передавать наш файл shape
ImageView теперь отображает прямоугольник с черным контуром.
Посмотрим, какие еще фигуры нам доступны.
Значение атрибута shape = oval, это эллипс
В нашем случае получился круг, т.к. ImageView квадратный.
Значение line даст нам горизонтальную линию
Есть еще фигура кольцо (ring), но о нем чуть позже.
Вернемся к тегу stroke. Добавим в него параметров.
Ширина – 4dp, цвет – синий. Параметры dashWidth и dashGap сделают линию контура пунктирной. dashWidth задает длину пунктирной черточки, а dashGap – расстояние между черточками
Добавим заливку, для этого используется тег solid
Тег solid имеет атрибут color, который позволяет указать цвет заливки фигуры. Мы указали в нем зеленый цвет.
По умолчанию фигура занимает все доступное ей пространство, но мы можем явно указать ее размер с помощью тега size.
Используем тег size с атрибутами width и height
Фигура теперь размером 100х100 и уже не занимает всю доступную ей площадь.
Учтите, что режим отображения зависит от scaleType y ImageView.
Тег padding позволяет нам задать величину отступа внутри фигуры. Это актуально, например, для TextView. Отступ будет учтен при размещении текста.
Мы указали различные отступы со всех 4 сторон.
Если мы теперь повесим эту фигуру в качестве background для TextView, результат будет таким
В качестве заливки мы можем использовать не один цвет, а градиент из двух или трех. Для этого используется тег gradient.
В теге gradient указываем два атрибута-цвета: startColor и endColor.
В результате получится градиент, переходящий из первого цвета во второй.
Градиент вовсе необязательно должен идти слева-направо. Мы можем указать угол направления. Для этого у тега gradient есть атрибут angle
В angle указываем угол 225. Угол 0 означает направление слева-направо, 90 – снизу вверх и т.д. Угол должен быть кратным 45.
В результате видим угол справа-сверху налево-вниз.
Тег gradient позволяет указать третий цвет, который вклинится между start- и end- цветами.
В атрибуте centerColor укажем синий цвет, и он в градиенте будет между красным и зеленым.
Градиент может быть разных типов. Мы рассмотрели тип linear, который используется по умолчанию. Есть еще два типа: radial и sweep.
Тип radial даст нам круговой градиент, а в параметре gradientRadius мы должны указать радиус круга.
Мы можем указать точку центра кругового градиента атрибутами centerX и centerY. Значения этих атрибутов должны быть от 0 до 1.
Центра градиента будет в точке (0.2, 0.2), если принять размеры фигуры за единицу.
Теперь посмотрим, как выглядит градиент sweep.
Для этого типа градиента также можно использовать атрибуты centerColor, centerX и centerY.
Для фигуры прямоугольника мы можем сгладить углы. За это отвечает тег corners.
Атрибут radius позволяет задать радиус закругления сразу для всех углов.
Есть возможность задать свой радиус для каждого угла отдельно.
Кольцо
Нам осталось рассмотреть четвертую фигуру — кольцо. Чтобы его получить, надо в атрибуте shape указать значение ring. Для кольца мы можем настроить два параметра: размер внутреннего радиуса и толщина кольца. Причем, эти два параметра мы можем указывать в абсолютном и относительном выражении.
innerRadius – позволяет указать внутренний радиус, а thickness – толщину кольца. Атрибут useLevel, который нам пока неизвестен, должен быть false, иначе эта фигура у меня не отображалась.
Отобразился круг с внутренним радиусом = 50dp и толщиной = 40dp.
Попробуем указать толщину кольца в относительном значении. Для этого вместо thickness используем thicknessRatio. В этом атрибуте мы указываем во сколько раз толщина кольца будет меньше его ширины.
Ширина кольца = 200 dp, это указано в теге size. thicknessRatio =10, значит толщина кольца = 200 dp / 10 = 20dp.
Теперь укажем внутренний радиус в относительном выражении. Для этого вместо innerRadius используем innerRadiusRatio. В атрибуте innerRadiusRatio указываем во сколько раз внутренний радиус меньше ширины кольца.
Ширина кольца = 200 dp. innerRadiusRatio = 3, значит внутренний радиус кольца = 200 dp / 3 = 67dp.
Как видите, кольцо может занимать не весь свой размер. Это зависит от значений, которые мы задаем для внутреннего радиуса и толщины.
У атрибутов относительного размера есть значения по умолчанию. Т.е. если мы явно не укажем значение для innerRadiusRatio, то по умолчанию он будет равен 3, а thicknessRatio по умолчанию равен 9. Посмотрим, как это выглядит
Мы указали только внутренний радиус. А размер толщины будет вычислен исходя из значения thicknessRatio по умолчанию, т.е. 9.
Теперь не будем указывать инфу о внутреннем радиусе.
Мы указали только толщину кольца, а внутренний радиус будет вычислен исходя из значения innerRadiusRatio по умолчанию = 3.
Давайте теперь попробуем вообще не указывать размеры внутреннего радиуса и толщины, и посмотрим, что получится.
Видим, что кольцо заняло не все 200 dp по высоте, которые мы ему задали в теге size. Почему? Давайте считать исходя из значения по умолчанию.
Внутренний радиус = 200 / 3 = 67. Толщина = 200 / 9 = 22. Т.е. диаметр кольца получается = 22 + 67 * 2 + 22 = 178.
Попробуем подогнать размер кольца под все выделенное ему пространство.
Теперь радиус будет равен 200 / 2.5 = 80, а толщина = 200 / 10 = 20. Диаметр кольца = 20 + 80 * 2 + 20 = 200.
Это видно и на скрине. Кольцо теперь по размеру равно ImageView, т.е. = 200.
Атрибуты абсолютных значений (innerRadius и thickness) имеют приоритет перед относительными (innerRadiusRatio и thicknessRatio).
GradientDrawable
Хоть корневой тег и называется shape, но когда система его распарсит, она создает не ShapeDrawable, а GradientDrawable.
Также, этот объект мы можем сами создать программно.
Перепишем метод setDrawable:
Методы set* позволяют нам установить почти все те же параметры, что и в xml-файле.
Но есть и отличия. Например, я не нашел как для GradientDrawable установить значения размеров для кольца. С другой стороны, мы в GradientDrawable можем указать больше трех цветов для градиента.
Т.е. в основном — xml- и java-создание равноценны, но есть некоторые нюансы.
На следующем уроке:
— изучаем drawable теги: , ,
Присоединяйтесь к нам в Telegram:
— в канале StartAndroid публикуются ссылки на новые статьи с сайта startandroid.ru и интересные материалы с хабра, medium.com и т.п.
— в чатах решаем возникающие вопросы и проблемы по различным темам: Android, Kotlin, RxJava, Dagger, Тестирование
— ну и если просто хочется поговорить с коллегами по разработке, то есть чат Флудильня
— новый чат Performance для обсуждения проблем производительности и для ваших пожеланий по содержанию курса по этой теме
Источник
LinearLayout
Общая информация
В студии макет LinearLayout представлен двумя вариантами — Horizontal и Vertical. Макет LinearLayout выравнивает все дочерние объекты в одном направлении — вертикально или горизонтально. Направление задается при помощи атрибута ориентации android:orientation:
Все дочерние элементы помещаются в стек один за другим, так что вертикальный список компонентов будет иметь только один дочерний элемент в ряду независимо от того, насколько широким он является. Горизонтальное расположение списка будет размещать элементы в одну строку с высотой, равной высоте самого высокого дочернего элемента списка.
В этом примере используются два способа размещения элементов TextView: по горизонтали и по вертикали.
У разметки LinearLayout есть интересный атрибут android:layout_weight, который назначает индивидуальный вес для дочернего элемента. Этот атрибут определяет «важность» представления и позволяет этому элементу расширяться, чтобы заполнить любое оставшееся пространство в родительском представлении. Заданный по умолчанию вес является нулевым.
Например, если есть три текстовых поля, и двум из них объявлен вес со значением 1, в то время как другому не даётся никакого веса (0), третье текстовое поле без веса не будет расширяться и займёт область, определяемую размером текста, отображаемого этим полем. Другие два расширятся одинаково, чтобы заполнить остаток пространства, не занятого третьим полем. Если третьему полю присвоить вес 2 (вместо 0), это поле будет объявлено как «более важное», чем два других, так что третье поле получит 50% общего пространства, в то время как первые два получат по 25% общего пространства.
Также можно указать атрибут android:weightSum. Если атрибуту присвоить значение 100, то можно указывать вес дочерних элементов в удобном виде, как в процентах. Такой способ широко используется веб-мастерами при вёрстке.
Создадим простейшую разметку таким образом, чтобы дочерний элемент занимал половину родительского контейнера:
Примеры
Рассмотрим возможности LinearLayout на примерах.
Создадим 7 текстовых меток и присвоим им цвета радуги. Расположим их друг за другом. Получим следующий результат
Отцентрируем текст в TextView при помощи свойства Gravity, установив значение Center. Аналогично поступим и с LinearLayout, чтобы выровнять по центру текстовые метки.
Цветные полоски получились слишком узкими. Расширим их за счет увеличения размера шрифта (TextSize) у текстовых меток.
Стало чуть лучше, но все равно пропадает много свободного пространства. Совсем не хочется видеть чёрный цвет сверху и снизу. Здесь нам придёт на помощь свойство Layout weight. Так как число 7 не совсем удобное для деления, то поступим следующим образом. Пяти элементам присвоим вес 0.14, а двум — 0.15, что в сумме даст 1.0. Теперь элементы равномерно заполнят весь экран.
Если мы хотим сделать плавное увеличение высоты полоски, то вес нужно распределить таким образом: 0.08, 0.10, 0.12, 0.14, 0.16, 0.18, 0.22.
Чем хорош этот способ? Мы не привязываемся к точным размерам, а позволяем системе самой расчитывать равномерное распределение элементов по экрану. Если в Eclipse вы выберите режим Landscape, то экран будет выводиться в альбомном режиме и при этом элементы по-прежнему будет равномерно распределены.
Градиентный фон
Если вам нужен градиентный фон для LinearLayout, то создайте в папке res/drawable xml-файл, например, gradient.xml:
Далее остаётся только прописать файл в свойстве Background:
Меняем фон программно
Чтобы программно сменить фоновый цвет у LinearLayout, нужно вызвать метод setBackgroundColor(). Пример изменения фона можно найти в статье Android::Класс android.graphics.Color.
Программная анимация компоновки
Хочу показать один пример программной анимации. Не знаю, имеет ли пример практическую ценность, но для общего развития не помешает. Добавьте в шаблон LinearLayout несколько кнопок, текстовых полей и других элементов на ваше усмотрение. Далее пишем код для обработчика щелчка кнопки и вспомогательный класс для анимации:
Когда вы щелкните на кнопке, то LinearLayout будет плавно увеличиваться в размерах. Данный приём можно использовать не только к компоновке, но и к любому объекту View.
Отключаем выравнивание по базовой линии
Допустим, у вас есть следующая разметка:
Если посмотрим, что получилось, то увидим, что средняя кнопка опустилась вниз.
Строго говоря, разметка составлена не совсем правильно, используя жёстко установленные величины. Но будем считать, что такой код достался от другого программиста и заказчик не хочет его кардинально менять. Причина такого поведения кнопки в том, что по умолчанию Android пытается выравнивать элементы по некой базовой линии. А средняя кнопка имеет слишком длинный текст и она вот таким причудливым образом сместилась вниз. Можно попробовать использовать свойства gravity, но можно поступить проще. Добавьте атрибут android:baselineAligned=»false» к LinearLayout и все три кнопки будут аккуратно находиться на одной линии. Имейте в виду, может пригодится.
Разделители
Начиная с API 11, у LinearLayout появился новый атрибут android:divider, позволяющий задать графический разделитель между кнопками. Также нужно явно включить использование разделителей через атрибут android:showDividers, в котором можно указать, каким образом использовать разделители — только в середине, в начале, в конце — можно комбинировать эти значения.
Создадим в папке res/drawable файл separator.xml:
Разметка для активности:
Разделители могут оказаться полезными. В статье Grid Spacing on Android показан хороший пример на эту тему.
Допустим, мы хотим вывести в ряд три кнопки под каким-то компонентом, например, логотипом компании. Разметка может быть следующей.
Вместо @dimen/spacing_medium можете подставить 8dp, а цвета придумать свои, если будете проверять пример самостоятельно.
Видно, что напрашивается дизайн в виде сетки. Отсутствие пространства между кнопками может создать неудобства у пользователя. Добавим их. У контейнера @id/buttons_container добавим android:layout_marginTop=»@dimen/spacing_medium», а у первой и второй кнопки добавим android:layout_marginRight=»@dimen/spacing_medium» (напомню, можно использовать 8dp)
Всё отлично работает до того момента, если нам понадобится программно убрать с экрана третью кнопку. Сделать это можно через View.GONE. И что мы увидим?
Теперь вторая кнопка не выровнена по правому краю. Некрасиво. Очень плохим решением станет программный пересчёт всех величин, чтобы выровнять компоненты. Как вариант, использовать другой тип разметки, например, GridLayout. Но у него есть свои проблемы с отступами и вам будет тяжело добиться нужного результата.
Проблема красиво решается с помощью упомянутых выше разделителей. Создадим в папке res/drawable файл spacer_medium.xml:
Теперь кнопки всегда будут аккуратно выравнены по краям, независимо от их количества — две или три.
Программное создание разметки LinearLayout
В некоторых случаях может понадобиться создать LinearLayout программным способом. Сначала создаётся объект LayoutParams, на его основе создаётся LinearLayout, а позже в него добавляются дочерние компоненты.
Также программно можно управлять настройками LinearLayout через тот же объект LayoutParams. Разместите кнопку с обработчиком щелчка.
Каждый щелчок на кнопке будет увеличивать отступ на пять единиц и кнопка будет смещаться в сторону. Интересно, что если убрать TextView, то кнопка перестаёт двигаться. Причина мне неизвестна.
Источник