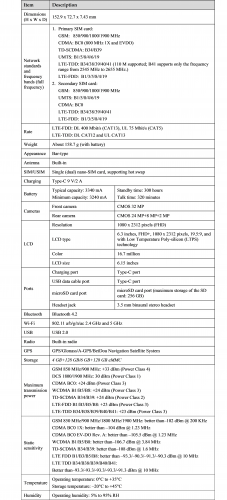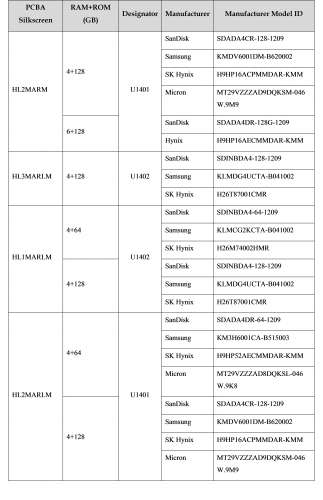- Как использовать облачную ферму устройств Huawei для тестирования и отладки в Android Studio
- Как создать эмулятор Huawei Android
- 4 ответа
- Android studio huawei p30 lite
- Android studio подключение телефона
- Что такое ADB
- Настройка Android-устройства для работы с ADB
- Настройка ADB на Windows
- Как проверить правильность настроек ADB?
- Запуск приложения на реальном устройстве
- Заключение
- Возможные причины ошибки и исправления
- Ошибка эмулятора
- Ошибка «Сбой инициализации SDL»
- Start avd не работает
- Не запускается эмулятор Android на Eclipse, хотя ошибок нет
- Невозможно изменить целевой API в AVD Manager
- LG G2 vs980 не распознается командой устройств ADB
- Телефон не видит Andro >
- Как подключить телефон к Android Studio через USB
Как использовать облачную ферму устройств Huawei для тестирования и отладки в Android Studio
Как ни странно, мало кто знает о том, что у Huawei есть ферма устройств в облаке, которую можно использовать для отладки и тестирования. И речь идет не об отладке через веб-интерфейс, что является более-менее известной фичёй консоли разработчика Huawei. Мы поговорим об отладке непосредственно из студии, с возможностью пользоваться ADB.
Для этого нам понадобится аккаунт разработчика Huawei, который можно зарегистрировать тут.
Следующим шагом открываем студию и устанавливаем плагин HMS Toolkit из магазин плагинов в самой студии (File -> Settings -> Plugins).
В верхнем меню появится пункт HMS, в котором будет всё, относящееся к Huawei Mobile Services, но нас сейчас интересует именно Cloud Debugging.
После нажатия нас попросят залогиниться с аккаунтом разработчика, который мы зарегистрировали ранее. Не могу сказать точно, должен ли аккаунт разработчика пройти верификацию, чтобы получить доступ к ферме, но будем считать, что верификация пройдена ранее.
Лично я предпочитаю логиниться по QR-коду, но опять же, сейчас это неважно. После успешного логина нам надо будет подтвердить, что мы выполняем логин для HMS Toolkit.
Далее нам будет показана страница с результатом, и мы переключимся в студию где откроется страница с выбором устройства.
Выбираем нужное нам устройство, если оно не занято, подключаемся. Перед каждым использованием устройство сбрасывается, так что нам необходимо будет пройти на нём быстрый онбординг и можно использовать. Можно запускать своё приложение, можно подключаться к процессу и отлаживаться.
Можно выполнять все команды ADB, получать с устройства скриншоты и так далее.
Мне эта ферма помогла отладить своё приложение на разных моделях телефонов от Huawei. Когда-то в ней были и телефоны Honor, но сейчас когда бизнес Honor продан этих телефонов в ферме уже нет.
Если кому-то интересно, устройства в ферме все реальные, можно включить камеру с подсветкой и увидеть даже соседние девайсы.
В качестве заключения хочу добавить. Конечно, полноценно использовать облачное устройство не получится. Более того, в чём-то его возможности даже уступают эмулятору, так как будет затруднительно на устройстве тестировать кейсы с поворотами устройства, сложными жестами и другими действиями, требующими доступа непосредственно к устройству. Но для беглых смоук-тестов и для отладки на живом устройстве вполне подходит.
Источник
Как создать эмулятор Huawei Android
Я разрабатываю приложение для Android, используя сервис Push от Huawei. Я установил DevEco IDE плагин в Android Studio. Но у меня нет Huawei устройства для тестирования. Поэтому мой вопрос заключается в том, что есть эмулятор телефона Android от Huawei или нет для ПК с Windows. Итак, я могу тестировать и отлаживать приложение. Заранее спасибо.
4 ответа
Если ваше приложение зависит от какой-либо конкретной службы оборудования / программного обеспечения устройства Huawei , использование эмулятора не будет работать. Кроме того, Android Studio предоставляет общий образ Stock от Google, поэтому невозможно создать эмулятор с EMUI (пользовательская ОС Huawei).
К счастью, у Google есть Firebase Test Lab, где вы можете тестировать на реальном (5 тестов в день) / виртуальные (10 тестов / день) устройства бесплатно. Или вы можете попробовать сторонний эмулятор, например Genymotion.
Huawei предоставляет разработчикам функцию облачной отладки в качестве бесплатной услуги .
Если вы используете SDK Huawei, у вас должна быть учетная запись разработчика Huawei. Просто войдите в консоль разработчика Huawei и следуйте инструкциям ниже;
Эта функция действительно проста в использовании. Функция облачной отладки позволяет выполнять удаленную отладку на реальных устройствах. В процессе отладки вы можете просматривать информацию об устройстве, загружать и устанавливать APK на удаленные устройства, получать журналы операций и сохранять журналы на локальном компьютере для анализа.
Если у вас нет устройств Huawei для тестирования приложений, вы можете использовать Облачная отладка AppGallery Connect, чтобы протестировать ваше приложение для устройств Huawei.
Облачная отладка тестирует ваше приложение на основных устройствах Huawei, предоставленных Huawei. Вы можете запустить свое приложение на новейших и самых популярных устройствах Huawei, чтобы протестировать функции приложения. Кроме того, вы можете отлаживать приложения на двух реальных устройствах одновременно, используя один HUAWEI ID. Предположим, что вы успешно подали заявку на получение устройства.
- Работа с облачной отладкой
- Войдите в AppGallery Connect и выберите Мой проекты .
- Выберите приложение для тестирования.
- Выберите Качество >Отладка в облаке .
- Отфильтруйте устройства по серии , версии Android , версии EMUI и разрешению .
- В открывшемся диалоговом окне Применить для модели устройства установите Продолжительность отладки в соответствии с вашими потребностями. Возможные варианты: 30 мин , 1 час и 2 часа .
- Дождитесь завершения инициализации устройства.
- Перейдите на вкладку Отладка .
- Нажмите Загрузить , чтобы загрузить APK.
- Проверьте прогресс загрузки APK и установите APK после завершения загрузки.
- В появившемся диалоговом окне, указывающем, что приложение устанавливается, нажмите ОК . Когда установка будет завершена, вы увидите значок приложения на экране устройства слева.
- Управляйте устройством, перемещая или щелкая курсор на экране устройства, или нажимая кнопку питания, кнопку домой, кнопку меню или кнопку возврата. Устройство ответит как ваш собственный телефон.
Источник
Android studio huawei p30 lite
Камеры MAR-LX1M:
#1 2мп F2,4 для создания боке ToF датчик
#2 8мп F2,4 AF ультра широкоугольная 17мм 120 градусов (1,12мкм)
#3 24мп F1,8 AF основная (IMX576 5,18×3,88мм 1,8мкм 1/2,78″ ISO=50-3200 1/4000сек OFilm Sunny)
#0 32мп F2 FF селфи (IMX616 0,8мкм 1/2,8″ Sunny)
Камеры MAR-LX1A:
#1 2мп F2,4 для создания боке ToF датчик
#2 8мп F2,4 AF ультра широкоугольная 17мм 120 градусов (1,12мкм)
#3 48мп F1.8 AF основная (IMX582 7,28х5,46мм ISO50-3200 74,9град)
#0 24мп F2 FF селфи (IMX576 FOXCONN)
Камеры MAR-LX1B:
#1 2мп F2,4 для создания боке ToF датчик
#2 8мп F2,4 AF ультра широкоугольная 17мм 120 градусов (1,12мкм)
#3 48мп F1.8 AF основная (IMX582 7,28х5,46мм ISO50-3200 74,9град)
#0 32мп F2 FF селфи (IMX616 0,8мкм 1/2,8″ )
Видео (H.264 и H.265):
1080p FHD — 30fps, 60fps и 18,7:9/920строк/30fps
720p HD — 30fps, 120fps, 480fps Slow Motion
Селфи [email protected]
TimeLapse [email protected] любой из трёх камер
В теме нет куратора. По вопросам наполнения шапки обращайтесь к модераторам раздела через кнопку 
Сообщение отредактировал ahmetov-82 — 27.11.21, 13:49
Сообщение отредактировал SCOOTER, — 18.08.20, 23:39
Купили сегодня такой супруге в ДНС.
Она выбирала между Huawei p30 lite, Samsung A50, Xiaomi Mi8 lite и Asus Zenfone Max Pro M2.
Критерии были простые: 128 ГБ памяти, пристойная камера и ценник не намного выше 20 т.р.
Samsung A50 был забракован при сравнении фоток — из нескольких одинаковых фотографий, сделанных аппаратами самое мыло получилось на Самсунге.
Вторым отсеялся Xiaomi Mi8 lite: по фоткам особой разницы не было, но экран на максимальной яркости намного бледнее, чем на Huawei p30 lite. Белое выглядит серым.
Asus отсеялся последним: и фото не особо плохое получилось и экран яркий, но тут супруга на Хуавее щёлкнула меня в режиме «Портрет» и искусственный интеллект сделал шикарное Боке. А на Асусе получилось просто фото. Фото, надо сказать, более чёткое и детализированное, чем на Хуавее, но у женщин своя логика.
По хорошему, надо было бы попробовать ещё Honor 10, но после портрета с Боке она утратила интерес к другим аппаратам.
В общем, телефон как телефон.
Огорчают две вещи:
1. Нет включения-отключения экрана по двойному тапу пальцем по экрану. На всех телефонах у нас в семье эта функция есть. И она к ней очень привыкла. А тут, оказывается, нет.
2. Нет записи вызовов. Возможно, удастся какое-то приложение поставить, но в тех же Асусах это идёт в настройках самого телефона. А здесь нет.
Тут спрашивали про чехол в комплекте. Так вот — нету его. Есть плёночка на экране. И наушники. А бампера нету.
Сообщение отредактировал zgum — 12.04.19, 20:10
Источник
Android studio подключение телефона
Целью данной главы является написание минимального приложение под Android. Но мы никогда не будем точно знать, смогли ли мы написать нечто работоспособное, не попробовав запустить его на реальном устройстве. Этим мы и займёмся в этой статье.
Возможность тестирования на смартфоне предоставляется ADB (Android Debug Bridge). В этой статье мы настроим его и запустим наше приложение на настоящем смартфоне.
Что такое ADB
Android Debug Bridge (ADB) является универсальным инструментом командной строки, который способствует взаимодействию между средой разработки, в нашем случае Android Studio, и AVD-эмуляторами или физическими Android-устройствами для возможности запуска и отладки приложений.
ADB состоит из клиента, из сервера, который работает в качестве фонового процесса, на компьютере разработчика и из демона, который работает в качестве фонового процесса на каждом экземпляре эмулятора или реального устройства.
Настройка Android-устройства для работы с ADB
Для того, чтобы использовать ADB с устройством, подключенным по USB, необходимо разрешить USB-отладку в системных настройках телефона или планшета в разделе «Параметры разработчика» (название может отличаться). На некоторых устройствах этот раздел по умолчанию скрыт. Рассмотрим шаги в случае, когда нет нужного раздела настроек.
- Зайдите в настройки, раздел «Об устройстве»
- Найдите пункт «Номер сборки» и щёлкните по нему 7 раз. Должно появиться окно, оповещающее о том, что активирован режим разработчика. Теперь в настройках должен появиться раздел параметров разработчика.
- Включите в нём опцию «Отладка USB».
Теперь, когда вы подключаете устройство к компьютеру, в зависимости от модели у вас может появиться новый вариант подключения.
Настройка ADB на Windows
При настройке Windows, во-первых, убедитесь, что у вас установлен Google USB Driver. Зайдите в SDK Manager в раздел Extras и найдите Google USB Driver, установите его в случае необходимости.
Теперь следует обновить драйвер. Подключите девайс к компьютеру, перейдите в Панель управления -> Оборудование и звук -> Диспетчер устройств найдите своё устройство. Щёлкните правой клавишей по своему устройству, чтобы открыть контекстное меню и выберите «Обновить драйверы. «. Драйвер можно найти в директории sdk в подпапке extrasgoogleusb_driver.
Как проверить правильность настроек ADB?
Для проверки работоспособности ADB подключите устройство к компьютеру, запустите в папке platform-tools командную строку и введите в ней команду:
Должен появится список наподобие этого:
Запуск приложения на реальном устройстве
Всё тоже самое, что и в случае запуска на эмуляторе. Откройте в Android Studio наш проект, нажмите на зелёный треугольник, но в появившемся окне выбора устройства выберите ваш девайс.
Если написано, что девайс offline, перевоткните USB и разрешите USB-отладку компьютеру:
В результате на экране телефона или планшета покажется наше приложение.
Заключение
На этом заканчивается глава. Мы добились успеха: смогли настроить нашу систему под разработку Android-приложений и даже запустить одно из них на настоящем устройстве.
Если у вас что-то активно не получается или вы запутались, отпишитесь, пожалуйста, в комментариях и я помогу вам разобраться с вашей проблемой.
В статье рассмотрим, как правильно подключать смартфон к Андроид Студио и что делать, если Андроид Студио не видит телефон.
Разберемся, что такое Android Studio. Это комплекс программных средств для создания приложений в Android ОS. Работает с ОС: Windows, Mac и Linux. Основана на ПО – IntelliJ IDEA. Главные требования к железу и другие условия для нормальной работы программы соблюдены, но в процессе установки все равно возникают проблемы? Аndroid Studio не видит телефон – разберемся с причинами и способами устранения ошибки.
Возможные причины ошибки и исправления
Установка программы не всегда проходит гладко, часто возникают проблемы, которые приводят к некорректной работе приложения. Как в Аndroid studio подключить телефон, затратив небольшое количество времени? Какие ошибки возникают часто? Перед загрузкой приложения просматриваются параметры устройства для нормальной работы программного комплекса:
- минимум 3 ГБ ОЗУ, желательно 8 ГБ и запас 1 ГБ на эмулятор;
- разрешение экрана не менее 12,8х0,8 см (1280х800 мм).
Ошибка эмулятора
В период запуска терминала возникает проблема, которая высвечивается в командной строке: «ОШИБКА: эмуляция x86…». Для устранения погрешности проверяется:
- правильность инструментов SDK;
- базовая система (Bios) – включить специальную опцию Intel HAXM & virtualization;
- настройки эмулятора Intel – для повышения производительности загрузить X86 Atom (для 64х и 32х битных ПК).
После этого нужно заново запустить менеджер SDK, зайти в AVD для создания виртуального оборудования. Как категорию выбрать телефон и образ X86_32 или 64. Эмулятор будет доступен в менеджере.
Ошибка «Сбой инициализации SDL»
SDL используется для скоростной загрузки и инициализации библиотеки. Данная функция состоит из нескольких флагов, каждый из которых необходимо активировать или отключить.
Для проверки работы видеоустройства требуется запустить эмулятор и проверить доступные привилегии, правильную работу SDL-программ. Дополнительно загрузить подходящую к устройству библиотеку.
Start avd не работает
При выявлении ошибки: «Start avd не работает», необходимо вспомнить, какие изменения или обновления внесены. Возможно, удаление последнего загруженного файла восстановит работу системы. Если ошибка не удалилась, в каталоге пользователя рекомендуется деинсталлировать старый вариант и создать новое виртуальное устройство. Подробнее о том, как в Аndroid studio подключить телефон:
- окно;
- менеджер AVD;
- визуальное устройство;
- изменить и редактировать.
После проведенных манипуляций перезагрузить телефон и зайти из эмулятора менеджера.
Не запускается эмулятор Android на Eclipse, хотя ошибок нет
Необходимо учесть, Аndroid studio может не видеть телефон при первой или новой установке, так как загрузка среды эмулятора занимает 10-12 минут. Если программа не запустилась, требуется заново поэтапно проверить инсталляцию. Также обратить внимание на:
- путь к SDK – он не содержит посторонних символов;
- версию – возможно, требуется понизить эмулятор, например с Android 4.0 на 2.2;
- функцию использования хостов GPU – ее, возможно, придется отключить;
- параметры дискового пространства – хватает ли свободного места.
Проверить соответствие обновленной версии параметрам смартфона. Также решением проблемы может быть изменение Eclipse с EE на Eclipse Classic.
Невозможно изменить целевой API в AVD Manager
Изменение целевого API в AVD Manager может частично устранить проблему с загрузкой и работой эмулятора. AVD привязаны к изображениям системы. Для устранения ошибки проверяется путь SDK, уровень установки Аndroid.
Увидеть и поменять направление можно в рубрике местоположения SDK, где расположены вспомогательные инструменты.
LG G2 vs980 не распознается командой устройств ADB
Многие разработчики интересуются, как подключить телефон к Аndroid Studio через USB. Прежде всего, требуется выбрать вид соединения, в данном случае USB или USB-модем. Если устройство не обнаружено, настройки драйвера проводятся вручную. Часто достаточно обновить USB driver/adb через Manager, который запущен с Eclipse.
Телефон не видит Andro > 
При установке программ часто возникают ошибки, которые связаны с несовместимостью параметров телефона и приложения. Перед загрузкой Android Studio нужно обязательно просмотреть технические характеристики оборудования, на которое выполняется установка. Обратить внимание на:
- производительность;
- количество оперативной памяти;
- скорость работы дисковой системы.
При появлении ошибок выяснить причину, по которой это произошло. Каждая проблема реально решается при перенастройке виртуального устройства, с соблюдением установленных параметров.
Как подключить телефон к Android Studio через USB
Для подключения смартфона к приложению Android Studio необходимо:
- зайти в «Настройки телефона» – «Сведения ПО» – «Для разработчиков»;
- в параметрах выбирать «Установка драйвера»;
- перейти на предложенную страницу;
- найти нужную модель устройства, по ссылке произвести установку;
- подключить телефон к компьютеру через USB. В диспетчере устройств появится наименование телефона, через который производится запуск Android Studio.
После установки по необходимости проводится отладка приложения.
Настройки / Справка / Сведения о ПО / 7 тапов по номеру сборки
Настройки / Для разработчиков / Отладка / Отладка по USB
Названия пунктов могут различаться из-за локализации, но суть должна быть ясна.
Источник