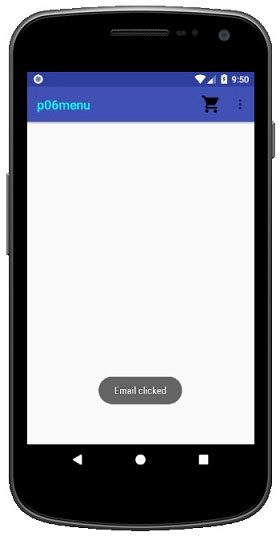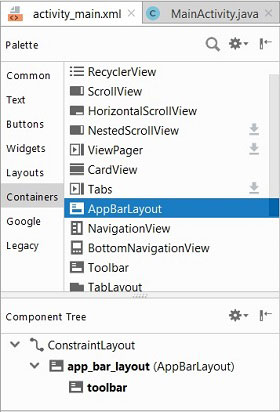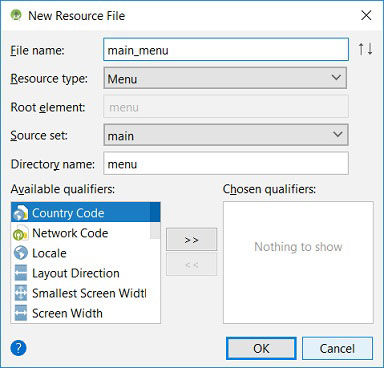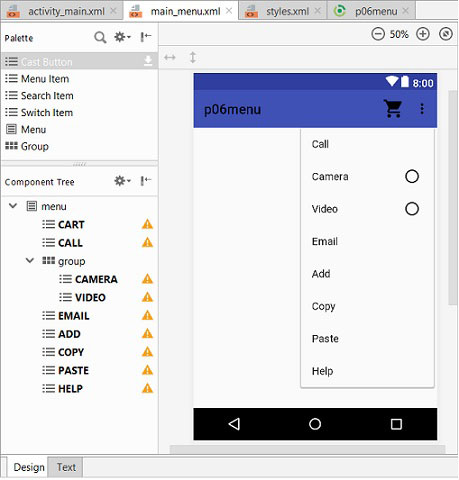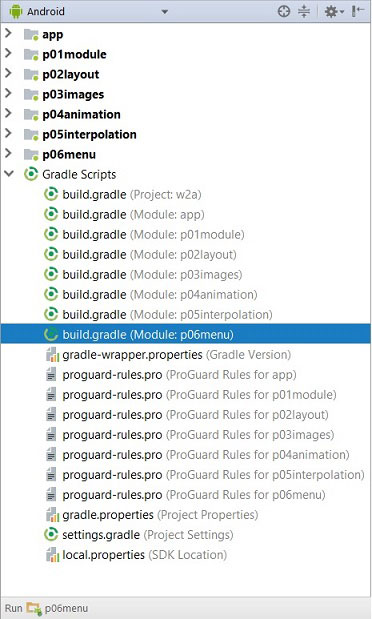- Меню в Android приложениях
- Определение интерфейса
- Листинг activity_main.xml
- Иконки пунктов меню
- Создание меню
- Группирование пунктов меню
- Интерфейс меню
- Листинг res/values/styles.xml
- Листинг Gradle Scripts/p06menu
- Обработчики событий
- Подключение меню
- Тайны кнопок в Android. Часть 3: Кнопки в главном меню
- Наша первая кнопка в меню
- Иконки для меню
- Подключение меню к Activity
- Создаем подменю
- Radio button’ы в меню
- Скрываем или показываем элементы меню
- Другие способы кастомизации меню
Меню в Android приложениях
Android поддерживает два типа меню : главное и контекстное (других пока не придумано). В старых телефонах имеется отдельная кнопка Menu, нажатие которой открывает главное меню. Начиная с версии Android 3.0 (уровень API 11) наличие отдельной кнопки Меню больше не требуется; Android приложения перестали зависеть от традиционной панели меню из 6 пунктов. Вместо нее в приложениях появилась строка действий ActionBar с часто используемыми действиями пользователя. Несмотря на то, что интерфейс и поведение некоторых пунктов меню изменились, бизнес-логика определения набора действий по-прежнему основана на API-интерфейсах класса Menu. Таким образом, начиная с версии Android 3.0 пункты меню размещаются в строке действий ActionBar в виде сочетания отображаемых на экране вариантов действий и иконки из трёх вертикальных точек, которую расположили в правой верхней части приложения. При нажатии на иконку открывается отдельное окно, в котором вертикально отображается список дополнительных вариантов выбора.
Контекстное меню появляется при длительном нажатии пальцем на каком-либо элементе интерфейса приложения. В контекстном меню содержатся действия, которые затрагивают выбранный контент или контекстный кадр. Пункты контекстных действий, затрагивающие выбранный контент, располагаются в строке в верхней части экрана.
В данной статье рассмотрим пример использования первого типа меню (на новых устройствах) под управлением Android 4.0 и выше. К пунктам меню добавим иконки. При этом, один из пунктов меню с иконкой тележки (ic_shopping_cart_black.png) сделаем видимым, а остальные скрытыми. Для этого создадим новый модуль/проект p06menu, интерфейс которого представлен на следующем скриншоте. В верхней части приложения располагается меню, в нижней части высвечивается всплывающее сообщение, создаваемое классом Toast при выборе какого-либо пункта меню. То есть, в примере можно будет выбрать какой-либо пункт меню и увидеть связанное с ним сообщение.
Определение интерфейса
В интерфейсе приложения (activity_main.xml) создаваемый по умолчанию компонент TextView с текстом «Hello World» удаляем. После этого подключаем панель инструментов. Для этого в панели Palette (нижний скриншот) открываем вкладку Containers и перетаскиваем в панель Component Tree компонент AppBarLayout. Компонент Toolbar будет добавлен автоматически.
Исходный текст файла конфигурации интерфейса activity_main.xml можно подкорректировать так, чтобы он выглядел следующим образом :
Листинг activity_main.xml
Иконки пунктов меню
Прежде чем формировать меню, загрузим в директорию модуля res/drawable следующие иконки (более 6) :








Для этого можно использовать Ctrl+C, Ctrl+V. Копирование изображений в проект подробно рассмотрено здесь.
Создание меню
В примере будем использовать ресурсный файл меню, т.е. для описания меню будет использоваться XML файл, располагаемый в директории проекта res/menu/. Для формирования ресурсного XML файла описания меню выбираем в Studio New/Android Resource File, и, в открывшемся окне, определяем наименование «main_menu». Нажимаем OK, и в директории res/menu/ будет создан файл main_menu.xml.
Описание меню включает следующие секции :
- корневой элемент в XML-структуре файла; может содержать один или несколько элементов и ;
- непосредственный пункт меню; элемент может иметь вложенный элемент для создания подменю;
- невидимый контейнер для пунктов меню; позволяет выполнять группирование элементов (необязательная секция).
В следующем листинге файла main_menu.xml представлены 2 первых пункта меню нашего примера. Пункт меню с тележкой (Cart) определяем постоянно видимым (app:showAsAction=»always»), а пункт меню Call – невидимым (app:showAsAction=»never»); он будет доступен при открытии главного меню.
Каждый пункт меню включает следующие атрибуты :
• id идентификатор пункта меню, по которому приложение может распознать выделенный пользователем пункт меню;
• title отображаемый текст;
• icon отображаемый рядом с текстом иконка;
• showAsAction определяет поведение меню в ActionBar;
• enabled определение доступности пункта меню (не используется в примере);
• orderInCategory порядок отображения в ActionBar (не используется в примере);
• titleCondensed атрибут применяется в том случае, если обычный заголовок слишком широкий и не «помещается» в выбранном элементе меню (не используется в примере).
Важный атрибут app:showAsAction определяет поведение меню в ActionBar. Значение never означает, что элемент меню не должен выводиться в заголовке ActionBar, а только во всплывающем меню. Если установить значение always, то пункт меню будет представлен в заголовке приложения (ActionBar). Также доступны значения ifRooms (если позволяет место), withText и collapseActionView.
Конечно же, следовало бы локализовать меню в примере. Для этого необходимо определить наименования пунктов меню в ресурсном файле res/values/strings.xml и подключить их в опциях android:title пунктов меню. Но для данного примера, где рассматривается меню, локализация пунктов меню не имеет значения.
Группирование пунктов меню
Группирование пунктов меню осуществляется с использованием секции . В секции можно объединить несколько пунктов меню, дополнив их переключателями. Добавим элемент group с атрибутом android:checkableBehavior=»single» для двух других пунктов меню Camera и Video, как это представлено в следующем листинге. Такой тип группировки определяет возможность выбора/выделения одного из двух пунктов меню, подобно кнопкам типа Radio.
Атрибут checkableBehavior может иметь одно из трех следующих значений :
• single только один пункт из группы можно пометить (переключатель);
• all все пункты группы можно пометить (флажки);
• none нельзя ни один пункт из группы пометить.
Интерфейс меню
Среда разработки Android Studio представляет описание файла меню main_menu.xml в двух режимах ( Design | Text ) подобно описанию интерфейса activity_main.xml. На следующем скриншоте main_menu.xml представлен в режиме Design. В графическом интерфейсе файла main_menu.xml изображены все пункты меню. При этом в заголовке ActionBar располагается первый пункт меню с изображением тележки, рядом с которой располагается иконка с вертикальным изображением трех точек. При нажатии на эту иконку в режиме run-time будет открыто (представленное на скриншоте) вертикально расположенное в ActionBar меню.
В панели Component Tree представлена иерархическая структура меню. Рядом с каждым пунктом меню располагается иконка с предупреждением о необходимости локализации текста, о чем было сказано выше.
Поскольку в меню используются иконки, то необходимо внести изменения в файл проекта res/values/styles.xml и в файл студии Gradle Scripts/p06menu.
Листинг res/values/styles.xml
Внесенные в файл изменения выделены жирным стилем.
Листинг Gradle Scripts/p06menu
В директории Gradle Scripts располагаются некоторые файлы модулей. Для того, чтобы в меню наряду с текстом отображались иконки необходимо в файл Gradle Scripts/p06menu примера добавить строку.
В следующем листинге представлен текст файла Gradle Scripts/p06menu. Последняя выделенная строка необходима, чтобы в пунктах меню можно было использовать иконки. Согласуйте номер со своей версией SDK.
Обработчики событий
Для того, чтобы приложение как-то реагировало на выбор пункта меню, необходимо к нему подключить соответствующий обработчик. Это можно сделать двумя способами. Первый, самый простой, связан с созданием метода в активности MainActivity.java и подключение его в файле описания пункта меню. Подключим подобный обработчик события к пункту меню Help. Для этого в модуль MainActivity.java включим метод onHelpClick. Обратите внимание на описание метода : он должен быть public и принимать параметр типа MenuItem. Метод выводит сообщение с использованием класса Toast.
Для подключения к пункту меню метода обработки сообытия необходимо в атрибуте описания пункта меню android:onClick определить его наименование.
Второй способ подключения обработчиков к пунктам меню связан с методом onOptionsItemSelected. Активность MainActivity.java включает данный метод, но он пустой. Необходимо его переписать. Ниже представлен листинг метода нашего примера, в котором в зависимости от выбранного пункта меню выводится соответствующее сообщение. В качестве параметра метод принимает объект типа MenuItem.
Подключение меню
MainActivity.java может иметь только одно меню. Если приложение имеет несколько экранов, то у каждой активности должно быть отдельное меню со своими настройками. Для подключения меню к активности необходимо переписать метод активности onCreateOptionsMenu. В следующем листинге представлен код активности с двумя методами onCreate и onCreateOptionsMenu (представленные выше методы не включены в листинг). В первом методе создается активность, во втором методе к активности подключается меню. Метод onCreateOptionsMenu вызывается активностью один только раз при первом открытии меню. Но, поскольку, один из пунктов меню (Cart) видимый, то метод вызывается сразу же, при формировании интерфейса приложения.
В методе onCreateOptionsMenu сначала создается объект типа MenuInflater. После этого вызывается метод этого объекта inflate, которому в качестве параметров передаются ресурсное меню (R.menu.menu_main) и объект класса Menu. Если объект menu имеет тип MenuBuilder, используется рефлексия, чтобы вызвать метод объекта setOptionalIconsVisible.
Примечание : Android Studio предупреждает, что рефлексия не поддерживается системой и в будущем может не работать (в примере с текущей версией системы работает).
Код с рефлексией, используемый для включения в пункты меню иконок, можно было бы заменить кодом, представленным ниже.
Но, к сожалению, я не смог сразу же заставить этот код работать : здесь Android Studio ругалась на метод setOptionalIconsVisible, который в примере был вызван с использованием рефлексии. Полагаю, что как только эта проблема будет решена, то в статью будут внесены соответствующие изменения и данные строки Вы не увидите.
После старта примера Вы должны увидеть интерфейс приложения, представленный на следующем скриншоте. Здесь меню открыто. На первом скриншоте интерфейса приложения отображено сообщение и меню свернуто.
Источник
Тайны кнопок в Android. Часть 3: Кнопки в главном меню
Главное меню — один из основных инструментов для взаимодействия пользователя с приложением. В Android 2.3.x и раньше оно было «спрятано» на аппаратной кнопке Menu, и разработчики рисовали меню кто как умел. Но начиная с Android 3.0 недоработка была исправлена, меню стало стандартным компонентом на Action Bar, и получило ряд новых возможностей. При этом процесс разработки меню практически не претерпел изменений. Меню в Android — это не просто набор кнопок, на которые можно вешать OnClickListener . В Android с меню можно сделать куда больше, чем кажется на первый взгляд.
В этой статье я расскажу, как сделать современное меню, как адаптировать его для разных размеров экрана, как делать переключатели типа radio button прямо в меню, а также как динамически управлять видимостью кнопок меню, скрывая те функции вашего приложения, которые не будут работать на том или ином смартфоне. По ходу статьи постараюсь дать максимально подробное описание тех или иных возможностей меню, а также дам ссылки на официальную документацию по теме.

Вот так по-разному может выглядеть меню одного и того же приложения.
Наша первая кнопка в меню
Меню в Android описываются в файлах ресурсов или формируются программным кодом. Рекомендуется первый вариант по целому ряду причин: скорость разработки, наглядность, простота сопровождения. Ресурсы меню располагаются в подкаталоге menu каталога ресурсов приложения res . Создаем каталог menu , затем создаем новый Android XML File :
Выбираем тип ресурса Menu , вводим имя файла. Так как в разных activity меню, скорее всего, будет разным, рекомендую привязывать имена файлов ресурсов меню к именам activity.
В открывшемся редакторе введем код первой кнопки нашего меню:
Давайте рассмотрим использованные атрибуты:
- android:id указываем, чтобы потом в коде отличать одни кнопки от других.
- android:orderInCategory указывает порядок нашей кнопки относительно других. Указывайте порядок с шагом в 10 или 100, это позволит в будущем добавлять новые элементы в любое место, не перестраивая порядок остальных.
- android:showAsAction — самый интересный параметр, поскольку именно он управляет поведением элементов меню в разных ситуациях. Он может принимать целый ряд значений:
- ifRoom — Показывать элемент в action bar, только если для него достаточно места. Если места недостаточно, элемент будет автоматически скрыт в дополнительное меню (то, которое показано тремя точками друг над другом). Это лучший способ кастомизации меню в зависимости от размера экрана устройства. На больших экранах планшетов action bar будет заполнен кнопками, а на небольших телефонах будут показаны самые важные кнопки, в то время как до остальных тоже можно добраться, но только через дополнительное меню. Имейте в виду, что дополнительное меню отображается в action bar только на тех смартфонах, на которых нет аппаратной кнопки меню.
- withText — Рядом с иконкой кнопки будет показан текст, заданный свойством android:title . Этот параметр можно указывать в комбинации с другими, разделяя параметры знаком |
- never — Кнопка никогда не будет видна на action bar, даже если для нее есть место. К такой кнопке всегда придется добираться через дополнительное меню.
- always — Всегда показывать кнопку в action bar. Данным параметром нельзя злоупотреблять, так как на маленьких телефонах кнопки могут начать заползать на другие элементы action bar, например на заголовок приложения. Определите для каждой activity максимум одну самую важную кнопку, без которой никак нельзя, и отметьте always только у нее. Остальные (а по возможности все) должны быть ifRoom .
- collapseActionView — позволяет сделать кнопку, открывающую или скрывающую дополнительный элемент View в action bar. Например, можно задать такой параметр иконке поиска, по ее клику показывать прямо в action bar поле для ввода поискового запроса.
- android:title — определяет заголовок кнопки меню. Он может отображаться рядом с иконкой в action bar или же как название элемента в дополнительном меню.
- android:icon — иконка кнопки.
Иконки для меню
Если вы разрабатываете приложение в стиле Holo, вы можете использовать готовый набор иконок от Google, который доступен всем для загрузки с официального сайта совершенно бесплатно.
Набор иконок представлен отдельно для темной и отдельно для светлой темы Holo, а также для разных размеров экранов. Если вы не можете позволить себе дизайнера в команде, этот набор просто незаменим.
Подключение меню к Activity
Загрузить меню из ресурса очень быстро. Открываем код Activity и перекрываем метод onCreateOptionsMenu :
Теперь меню отображается, но при нажатии на кнопку ничего не происходит. Повесить обработчик на кнопку можно кодом или прямо в XML-ресурсе, задав в свойстве android:onClick имя метода-обработчика. Чтобы сделать то же самое кодом, нужно в Activity перекрыть метод onOptionsItemSelected :
Создаем подменю
Подменю полезно, когда мы хотим уточнить способ выполнения действия, представленного в action bar. К примеру, у нас есть список покупок и кнопка «Сортировка». По нажатию кнопки нужно выяснить, по какому параметру пользователь хочет отсортировать элементы списка: по категории товара, по названию или по порядку добавления в список. Посмотрим код подменю для такого случая:
Здесь мы объявили еще один тег внутри тега . Подменю представляет собой группу все тех же тегов , что позволяет при необходимости сделать подменю в подменю и так далее.
Radio button’ы в меню
Мы только что сделали меню для выбора порядка сортировки покупок. Было бы здорово показывать, какой способ сортировки используется в текущий момент. Список может быть отсортирован только одним из трех возможных способов, что отлично соответствует идее radio button. Чтобы сделать из нашего подменю набор radio button, достаточно тегу указать свойство android:checkableBehavior=»single» . Возможные значения android:checkableBehavior :
- single — выбор только одного из доступных элементов, наш случай
- all — выбор любого количества доступных элементов, аналог check box
- none — элементы группы являются обычными элементами меню, это значение по умолчанию
Полученный код меню:
Если запустить приложение и попробовать выбрать один из способов сортировки, ничего не произойдет. В меню не показано, что какой-то элемент выбран. Это придется сделать вручную вызовом item.setChecked(true);
Скрываем или показываем элементы меню
Скрывать элементы меню полезно, если телефон временно или в принципе не может выполнить какой-либо функционал. Например, у нас есть кнопки для отправки списка покупок через соц. сети, но если интернет сейчас не подключен, то отправить список не получится. Чтобы не расстраивать пользователя сообщениями об ошибке, можно скрыть неработающие в данный момент кнопки. Давайте добавим кнопку «Поделиться»:
Теперь во время создания меню в методе onCreateOptionsMenu проверим доступность сети, найдем нашу кнопку и установим ей видимость:
Так мы подстраиваем меню в момент создания activity. Этого достаточно для тех функций, которые требуют наличия определенного аппаратного обеспечения в телефоне (камера и т.п.). Но интернет может включиться в любое время, даже после старта activity. Также иногда возникает желание перестроить меню после каких-то действий пользователя в приложении. Перестроить меню предельно просто. Вызываем метод invalidateOptionsMenu() нашей activity. Это приведет к повторному вызову метода onCreateOptionsMenu перед следующей отрисовкой меню. Обратите внимание, что метод invalidateOptionsMenu был добавлен в API 11, поэтому для совместимости с Android 2.x нужно использовать такой вызов:
Класс android.support.v4.app.ActivityCompat можно найти в Support Package.
Другие способы кастомизации меню
Как вы знаете, в Android можно задавать разные ресурсы для различных размеров/ориентации/плотности экрана и в зависимости от других особенностей устройств. Это касается любых типов ресурсов, в том числе и меню. По умолчанию ресурсы меню загружаются из каталога /res/menu. Но вы можете создать каталог, например, /res/menu-sw600dp, и таким образом задать особую компоновку меню для устройств с минимальным размером экрана 600 dp по горизонтали или вертикали (это как правило соответствует 7-ми дюймовым планшетам). На практике для меню обычно достаточно указания свойства android:showAsAction=»ifRoom» для элементов, так как в результате мы получаем максимально точную «подгонку» меню к тому устройству, на котором будет работать приложение. К тому же это позволяет сильно уменьшить объем кода ресурсов, ведь их в этом случае не нужно дублировать.
Если у вас остались вопросы по работе с главным меню, буду рад ответить в комментариях.
Источник