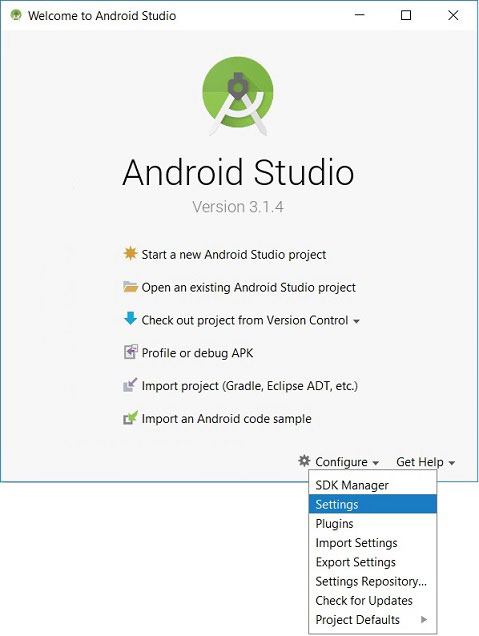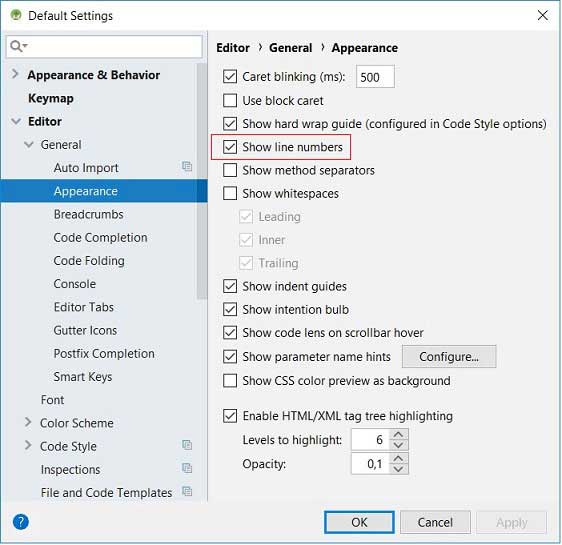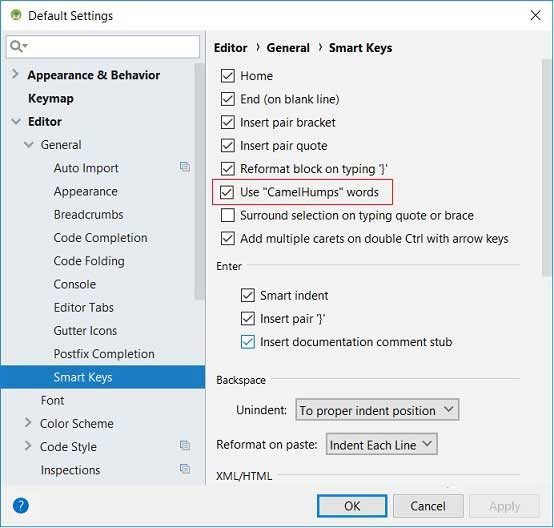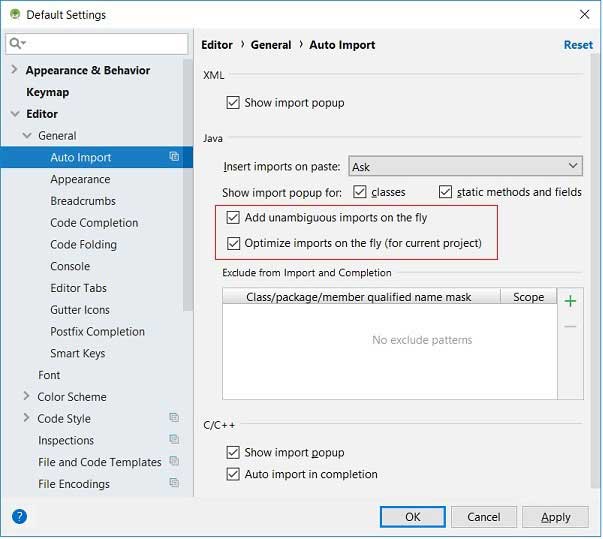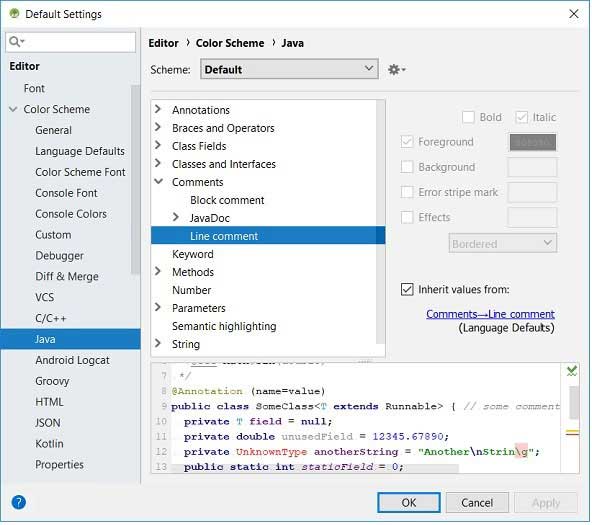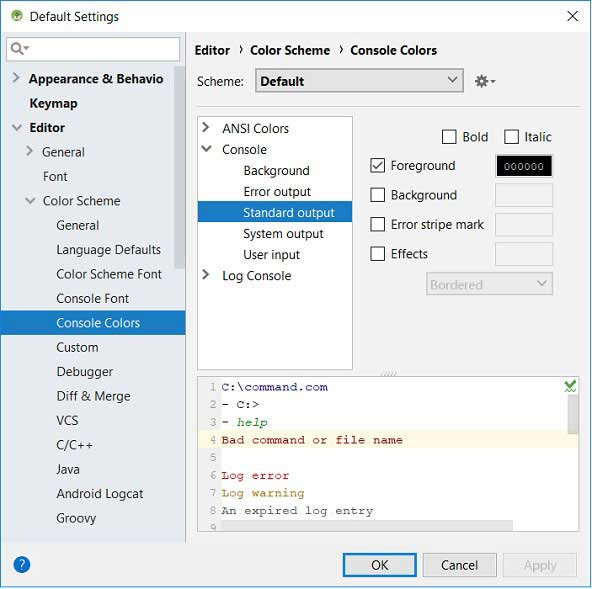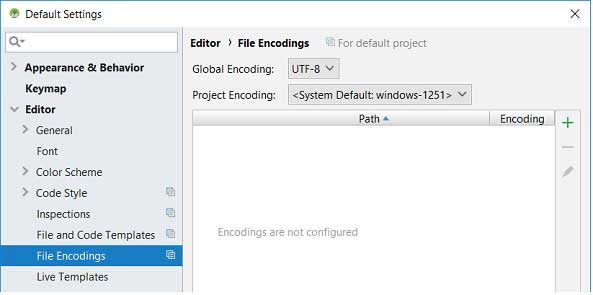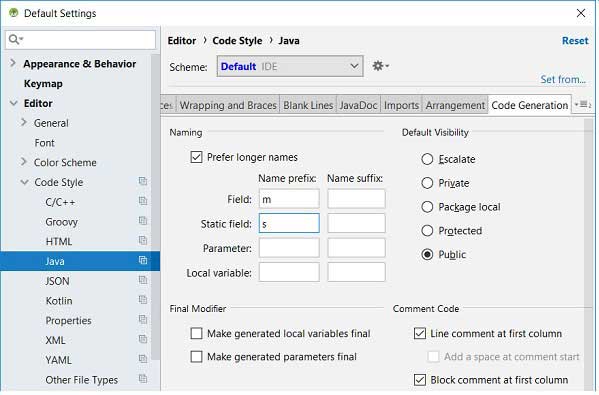- Настройка Android Studio
- Отображение номера строки
- Разделители методов
- Выделение изменённых файлов звёздочкой
- Использование стиля «Верблюжьи горбы»
- Импортирование на лету, «imports on the fly»
- Цветовая гамма
- Настройка цветовой гаммы редактора Java
- Настройка цветовой гаммы окна консоли
- Кодировка
- Именование полей, методы get/set
- Как правильно импортировать проект в Android Studio?
- 3 ответа
- Похожие вопросы:
- Быстрые способы импорта рисунков в Android Studio?
- Как перенести проект Eclipse на Android Studio. Миграция проектов на Android Studio
Настройка Android Studio
В Android Studio имеется возможность определить собственный стиль представления информации в редакторе, сохранить все настройки в отдельный файл, который в дальнейшем можно импортировать в новую версию IDE. Здесь на странице описываются некоторые возможности настройки интерфейса среды разработки. Это даёт Вам возможность понять где искать и как определить тот или иной стиль представления информации.
Чтобы открыть окно настроек в окне приветствия нажмите «Configure» в нижней части формы и во всплывающем меню выберите пункт «Settings». как это представлено на следующем скриншоте :
Всплывающее меню раздела конфигурации включает пункты импорта и экспорта настроек (Import Settings, Export Settings), о чем было сказано выше.
Отображение номера строки
Чтобы отображать номера строк кода в среде разработки необходимо в левой части окна настроек среды разработки IDE выбрать пункт меню Editor/General/Appearance и в правой части установить (не снимать) галочку в чекбоксе «Show line numbers».
Разделители методов
Между методами класса можно установить разделительную черту. Это очень удобно для наглядного отделения одного метода от другого. Чтобы не делать это вручную, можно процесс автоматизировать установкой флага в чекбоксе «Show method separators» (см. скриншот выше).
Выделение изменённых файлов звёздочкой
Часто в различных редакторах изменённые, но не сохранённые файлы на вкладках помечаются звёздочкой. Так работает в Eclipse, Notepad++ и многих других редакторах. Чтобы данную функцию включить в Android Studio необходимо выделить пункт меню Editor/General/Editor Tabs и в панели установить флажок в чекбоксе «Mark modified tabs with asterisk».
Использование стиля «Верблюжьи горбы»
Стиль редактирования «Верблюжьи горбы» определяет навигацию курсора при использовании клавиш ‘Ctrl+ стрелки влево/вправо’. Ниже представлены анимационные изображения, демонстрирующие использование стиля «Верблюжьи горбы».
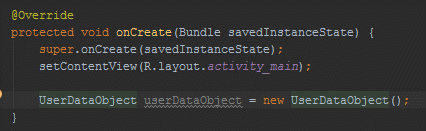 |
| Навигация по словам |
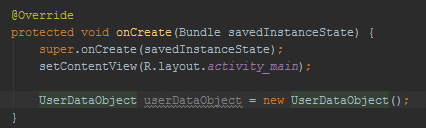 |
| Навигация с помощью «Верблюжьих горбов» |
Для использования в среде разработки стиля навигации «Верблюжьи горбы» выберите в окне настроек пункт меню Editor/General/Smart Keys и в правой части установите галочку в чекбоксе «Use «CamelHumps» words».
Импортирование на лету, «imports on the fly»
В Android Studio имеется функция автоматического импорта («imports on the fly») и очистки неиспользуемых импортов в Java коде. Ниже представлены анимационные изображения, демонстрирующие использование функции «imports on the fly».
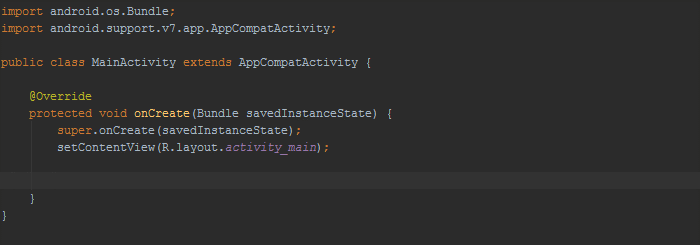 |
| Без функции «импорт на лету» |
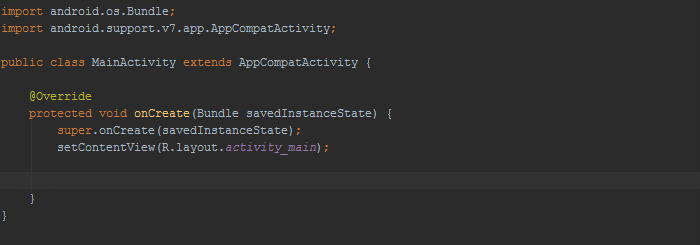 |
| С функцией «импорт на лету» |
Для установки в среде разработки функции «импорт на лету» выберите в окне настроек пункт меню Editor/General/Auto Import и в правой части установите галочку в чекбоксах «Add unambiguous imports on the fly» и «Optimize imports on the fly», как это представлено на следующем скриншоте.
Цветовая гамма
Android Studio позволяет настроить шрифты и цветовую гамму окон редактирования, отладки, консоли для различных языков программирования (Java, C/C++, Groovy) и форматов представления информации (HTML, JSON). На следующих двух скриншотах представлены панели настроек Java и консоли.
Настройка цветовой гаммы редактора Java
Настройка цветовой гаммы окна консоли
Студия версии 3.1.4 поставляется с двумя предустановленными темами: Default (IntelliJ), Darcula. По умолчанию, используется тема Default со светлым фоном (выпадающий список Scheme). Интерес для программистов IntelliJ представляет тема с чёрным фоном Darcula; здесь обыгрывается слово «dark». Чтобы переключиться на «тёмную тему», поменяйте её в выпадающем списке Scheme.
Кодировка
Для изменения кодировки новых проектов и текущего необходимо выделить пункт меню в окне конфигурации File/Settings/Editor/File Encodings и определить значения «Global Encoding» и «Project Encoding». В Android Studio по умолчанию используется в качестве глобальной кодировки UTF-8, а для кодировки проектов используется «системная по умолчанию». У многих разработчиков в качестве системной используется win-1251, с которой могут быть связаны проблемы при выводе строковых сообщений.
Именование полей, методы get/set
Android Studio умеет самостоятельно генерировать так называемые методы get/set класса на основе его полей. Чтобы использовать правильный стиль кодирования согласно ковенции ‘Android Code Style Guidelines for Contributors’, необходимо сначала определить настройки распознавания префиксов ‘m’ (member) и ‘s’ (static) в названии переменных. Для этого следует открыть панель настроек Editor/Code Style/Java и перейти на вкладку ‘Code Generation’. В разделе Naming в поле Naming Prefix строки Field введите префикс ‘m’. После добавьте префикс ‘s’ для статических полей в строке ‘Static field’.
Подобная настройка подскажет IDE о необходимости генерирации методов для поля без соответствующего префикса в его наименовании. Например, для поля mCatName будет создан метод setCatName() вместо setMCatName().
Для генерации в файле класса с полями методов get/set щёлкните правой кнопкой мыши после конструктора и в раскрывшемся меню выберите команду ‘Generate…| Getter And Setter’, определите в открывшемся окне поля класса и щёлкните на кнопке OK, чтобы IDE сгенерировала get/set методы для каждого выделенного поля класса.
Источник
Как правильно импортировать проект в Android Studio?
Как правильно импортировать проект в Android Studio из github? Когда я пытаюсь импортировать проекты из github, которым около года, я получаю ошибки и не имею функционального проекта.
Если я импортирую проект выше, Я получил это сообщение:
Кроме того, я получаю неудобную структуру :
3 ответа
Я скопировал и вставил весь файл проекта с рабочего стола на ноутбук, но не могу импортировать проект обратно в android studio на своем ноутбуке. Оба работают под управлением последней версии android studio 130.737825. Я думал, что мне нужно будет сначала экспортировать проект с моего рабочего.
я сделал проект в Android Studio , теперь я хочу импортировать этот проект в Eclipse, есть варианты преобразовать eclipse в Android Studio, но как преобразовать Android studio в Eclipse?
Чтобы импортировать в Android Studio, выберите Файл > Импорт, а затем выберите каталог, содержащий проект для импорта. Откроется мастер, который проведет вас через rest процесса импорта. Когда импорт проекта будет завершен, он откроет файл под названием «import-summary.txt», в котором перечислены все шаги, предпринятые во время импорта, и предложения по следующим шагам. Например, он может отметить файлы, которые не были перенесены, он может отметить отсутствующие компоненты в вашей установке SDK и так далее.
Мне удалось импортировать проекты из Github. Я думаю, что вы должны импортировать только часть SpaceInvaders-android. После импорта все, что требуется, — это перестроить gradle.
Я думаю, что это именно тот проект github , который вам нужен. Просто следуйте инструкциям.
Установите git для Windows
Ссылка git исполняемого файла на Android Studio
Откройте Android Studio и перейдите в Настройки. В диалоговом окне Настройки откройте страницу Управление версиями / Git. Здесь определите путь к исполняемому файлу git, который вы только что установили.
Получите путь к вашему репозиторию из Github
Перейдите на страницу GitHub и получите путь HTTPs к вашему репозиторию.
Импортируйте проект Git в Android Studio
Перейдите в Android Studio и перейдите в Меню / VCS / Проверка из системы управления версиями / Git
Похожие вопросы:
Как можно импортировать проект eclipse android, который имеет некоторые зависимости библиотек в android studio? Я попытался использовать автоматический импорт в android studio, однако было много.
У меня есть немного глупый вопрос.. Я пытаюсь импортировать проект библиотеки android в AS rc 2, и первым шагом в каждом учебнике является создание каталога с именем libraries в корне проекта. Но: я.
Microsoft предоставляет набор инструкций о том, как импортировать LiveSDK в проект Eclipse , но они не предоставляют инструкций о том, как это сделать с помощью Android Studio . Как бы эти шаги были.
Я скопировал и вставил весь файл проекта с рабочего стола на ноутбук, но не могу импортировать проект обратно в android studio на своем ноутбуке. Оба работают под управлением последней версии.
я сделал проект в Android Studio , теперь я хочу импортировать этот проект в Eclipse, есть варианты преобразовать eclipse в Android Studio, но как преобразовать Android studio в Eclipse?
Я пытаюсь импортировать проект Android, построенный на Eclipse, в мой Android Studio IDE. Я следую инструкциям, чтобы правильно импортировать проект с файлом build.gradle, но когда я пытаюсь.
Недавно я наткнулся на классный проект ( https://code.google.com/p/android-wheel/ ), который хотел бы импортировать в android studio. Можно ли импортировать это, не пытаясь скопировать и вставить.
Я пытаюсь импортировать проект eclipse в Android Studio, используя http://developer.android.com/sdk/ установка/миграция.html Android Studio версия 0.4.2 Шаги, которым я следовал: Экспортированный.
Когда я хочу импортировать проект github в свой android studio, я вижу эту ошибку: Как ее решить?
В меню Файл в android studio 2.1.2 я не вижу никакого импорта, кроме настройки импорта. Однако, очевидно, что настройка импорта не позволит мне импортировать проект. Поэтому я попытался открыть.
Источник
Быстрые способы импорта рисунков в Android Studio?
В какой-то момент в проекте Android вам нужно будет импортировать некоторые элементы рисования — будь то значки панели инструментов, изображения, функции пользовательского интерфейса — в каталог res/drawable . В большинстве случаев изображения масштабируются для наиболее распространенных классификаторов ( drawable-hdpi , drawable-mdpi , drawable-xdpi , drawable-xxdpi , . ).
Таким образом, нам нужно сделать три, четыре, даже пять копий/вставок файлов для каждого элемента:
Это раздражает, если вам нужно импортировать несколько фотографий. Есть ли простой и быстрый способ передать эти четыре экземпляра file.png прямо в соответствующую папку пакета? Какая-то функция реализована в IDE? Какой-нибудь легкий обходной путь?
Мой рабочий процесс до сих пор был:
- скопируйте/вставьте из файлового менеджера ОС из внешнего каталога в пакет, а затем обновите файлы ресурсов в Android Studio. Это подразумевает открытие каждого из квалифицированных подкаталогов, так что четыре шага;
- из файлового менеджера ОС перейдите к external_dir , найдите file.png , получите четыре экземпляра в одном списке, перетащите и перетащите их в Android Studio, затем для каждого рисунка щелкните правой кнопкой мыши на панели навигации, Copy и Paste в соответствующем каталоге пакета. Не совсем лучше!
Редактировать — я, конечно, не спрашиваю «советы» — я хочу знать, есть ли способ уменьшить количество ходов до одного (или около того).
Источник
Как перенести проект Eclipse на Android Studio. Миграция проектов на Android Studio
Android Студия теперь является официальной средой разработки для Android. Google настоятельно рекомендует разработчикам переходить на нее, чтобы иметь возможность использовать все последние обновления, и вообще, сполна вкусить радость от использования в работе этой замечательной IDE!
Как я уже говорил, мы с Дмитрием Виноградовым тоже будем постепенно, по мере возможности переводить уроки на Android Studio. Все новые уроки на нашем канале уже выходят в новой среде разработки.
Раньше чтобы перенести проект Eclipse на Android Studio для начала нужно было открыть ваш проект в Eclipse , и выполнить его экспорт с генерацией gradle файла сборки. Потом именно этот файл сборки build.gradle нужно было выбрать при импорте проекта в Android Studio. Этот способ приблизительно описан и на официальном сайте android.
Но у меня с его помощью не получилось импортировать проект на Android Studio. Вроде сделал все, как по инструкции. Gradle долго что-то там тянул, колбасил, а в итоге я даже не увидел привычных файлов проекта в окне менеджера. Внизу было сообщение, что-то там о несоответствии версии сборки.
Тогда я пошел другим путем, и все получилось намного проще и быстрее. Не нужно париться с Eclipse и делать экспорт. Просто открываем Android Studio, и закрываем все открытые проекты, если они есть. Вы должны увидеть окно приветствия.

Нажмите Импорт проекта Non-Android Studio. Найдите проект Eclipse, который вы хотите импортировать, станьте на него и нажмите кнопку ОК. В последующих окнах оставляем все, как есть. Умная Android Studio правильно обновляет структуру проекта и создает соответствующую Gradle сборку.

Я выбрал проект из урока 137, который изначально создавался в Eclipse. как видим, все прекрасно открывается, все файлы и папки проекта на месте.
Чтобы вы убедились еще раз, я вам открою папку другого проекта из своего старого workspase. Проект урока 136. Вот, никаких build.gradle здесь нет, чистый Eclipse! Полное Затмение! Этож надо было так назвать среду разработки)
Нет, я ничего не имею против Eclipse, мощная, замечательная среда, мы на ней работали и работаем.
Давайте Проект урока 136 тоже импортируем, закрепим, так сказать.. Возвращаемся в Android Studio, закрываем проект, в окне приветствия жмем Импорт проекта Non-Android Studio. Gradle после недолгих раздумия собирает наш проект, все на месте, никаких ошибок. Здесь в классе MainActivity были комментарии на кириллице. Никогда не пишите комментарии в java коде кириллицей!
Макеты открываются, все просто замечательно. Чтобы окончательно убедиться, что импорт прошел успешно, давайте запустим прилодение из этого проекта на эмуляторе.
Здесь тоже никаких сюрпризов, все работает.
Вот так просто и без лишних телодвижений можно перевести все ваши android проекты из Eclipse на Android Studio.
Товарищи разработчики! Идите в ногу со временем! Переходите на Android Studio!
Если у вас возникают проблемы, пишите об этом в комментариях под видео, мы обязательно постараемся вам помочь. Смотрите наш канал, и удачи в разработке android приложений!
Поддержите нас, и мы сделаем еще больше полезных уроков по android разработке!
Источник