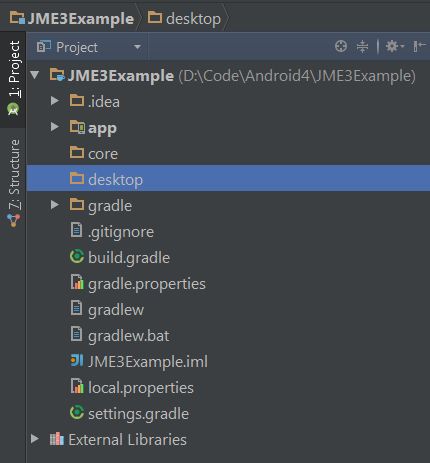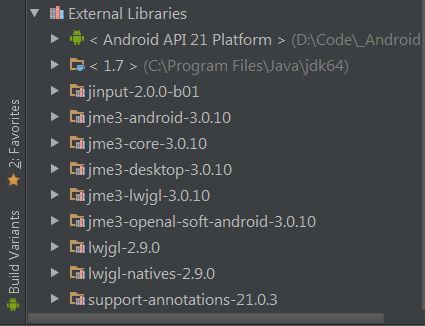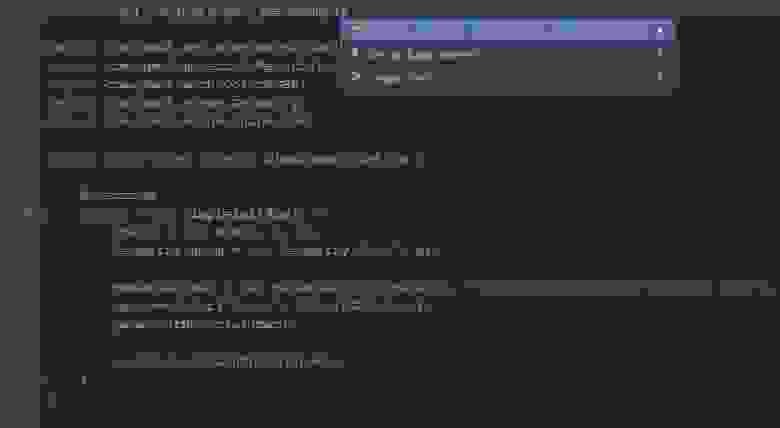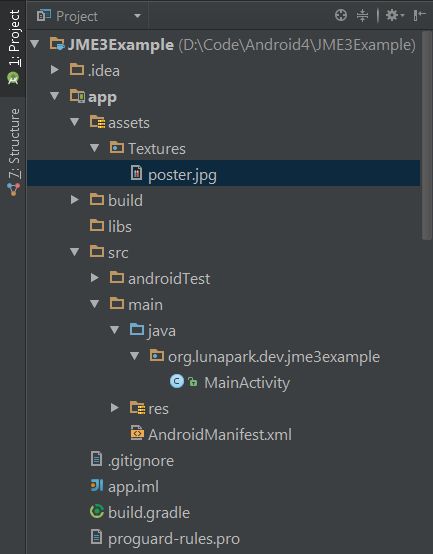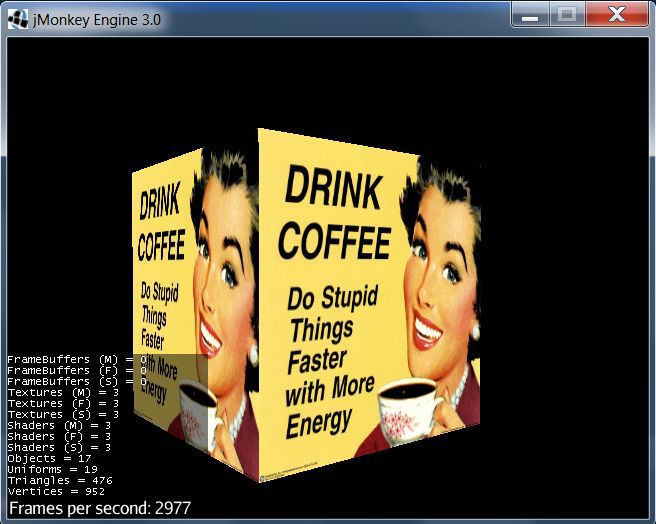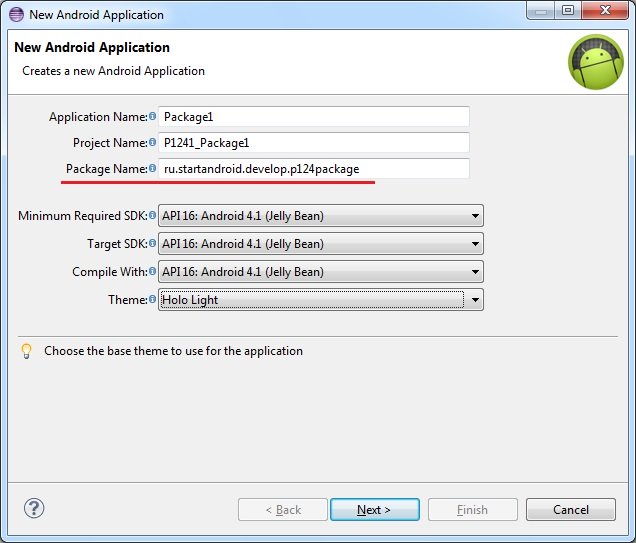How To Create/Add New Package Inside Src Folder In Android Studio
Sometimes we need to separate our java classes according to their functionality. Keeping various java classes in different package name make the project more understandable for anyone.
How to Create/Add new Package inside src folder in Android Studio
The following are the steps to add new Package name inside src folder:
Step 1: Open Android Studio and Navigate to any view(Android or Project)
Step 2: In Android View you will have two folders: app and Gradle Scripts
Step 3: Open App folder then open Java folder. Right click on Java folder and select New > Package.
Step 4: Choose directory destination which main\java and click OK.
Step 5: Give a name to new Package(For example: samplePackage). Click Ok.
Step 5: Now you have samplePackage inside JAVA folder. You can keep separate Java files inside it.
Источник
How to import a project in Android Studio?
Open your Android Studio and if any project is opened just close it (Go to File->Close Project) then you’ll see a small window like this:
Step: 1
Open Android Studio project: Click on «Open an existing Android Studio project» to open Android Studio project
- Select your project directory from the ‘Open file to Project’ dialogue and click on the OK button.
- Wait until project sync and build
Step:2
Open Gradle or Eclipse ADT project: Click on “Import Project(Gradle, Eclipse ADT etc)” to open Eclipse build project
- Here, browse your project by navigating the location where you kept your project, your project’s folder will appear with an Android logo on it like this:
- Select the app and click OK, this will take some time for the Gradle to build, wait for the loading time. (You might get an error here stating the different SDK location, the error looks like this ):
- In case of the above error just go to Project Directory and you’ll then find the file named “local.properties” in the root folder of your project. Open this file and scroll to the last 2 lines “ndk” and “SDK” and change the location with the one of your SDK and save the file.
- Again open the project or else if already opened in Android studio go to Gradle->Rebuild.
Step: 3
To build and run your app: In the toolbar, select your app from the run configurations drop-down menu.
- From the target device drop-down menu, select the device that you want to run your app on.
Note: If you don’t have any devices configured, then you need to either connect a device via USB or create an AVD to use the Android Emulator
- Click on Run button in Toolbar or Select the Run menu in the menubar
Step:4
Edit project :
By default, Android Studio displays your project files in the Android view. This view does not reflect the actual file hierarchy on disk, but is organized by modules and file types to simplify navigation between key source files of your project, hiding certain files or directories that are not commonly used. Some of the structural changes compared to the structure on disk include the following:
- Shows all the project’s build-related configuration files in a top-level Gradle Script group.
- Shows all manifest files for each module in a module-level group (when you have different manifest files for different product flavors and build types).
- Shows all alternative resource files in a single group, instead of in separate folders per resource qualifier. For example, all density versions of your launcher icon are visible side-by-side.
Источник
Кроссплатформенное приложение в Android Studio на jMonkeyEngine 3

Как-то раз упоминался на Хабре в далёком 2010-м году.
Помимо характеристик примечателен джавой и не очень примечателен средой разработки NetBeans, которая идёт в комплекте с SDK.
В данной статье хочу рассказать о том, как прикрутить обезьянку к привычной Android Studio.
Базовый проект
Создаём новый проект для API не ниже 8 с Blank Activity и в корневой директории проекта создаём папки core и desktop. На языке скриншотов это выглядит как:
Подразумеваем, что core — основной код приложения, а desktop и app — запускатели для десктопа и Андроида соответственно.
В корневом settings.gradle указываем эти директории:
Жмём Sync Now в правом верхнем углу окна. Это нужно будет делать при любой модификации gradle-файлов.
В директориях core и desktop создаём файл build.gradle:
В корневой build.gradle добавляем репозиторий jmonkeyengine и минимальный набор библиотек для наших подпроектов:
После синхронизации в External Libraries должны появится указанные библиотеки со своими соратниками:
В директориях core и desktop создаём директории src, добавляем в core/src файл Game.java с содержимым из базового примера:
Package укажите тот же, что и при создании проекта и вылечите недуги при помощи Alt + Enter и Move to package . :
В desktop/src создаём файл DesktopLauncher.java:
Можно запустить DesktopLauncher.java и полюбоваться фантастической трёхмерной моделькой синего кубика.
Android
Для запуска на Android заменим код в MainActivity.java на код из примера (обязательно измените значение переменной appClass):
Дополним AndroidManifest.xml рекомендуемыми параметрами (android:launchMode=«singleTask» и блок «supports-screens»):
Можно запустить app и созерцать кубик уже на телефоне. Если вместо кубика вы созерцаете ClassNotFound Exception и прочее NPE, скорее всего вы забыли поменять переменную appClass в MainActivity.java. Со мной так было.
Можно, конечно, в MainActivity.java заменить переменную appClass на
и избавиться от хардкода в переменных для диалога, но какой вы после этого индус, правда?
Ресурсы
Для использования ресурсов создадим в app директорию assets. Добавим
Создатели движка рекомендуют такую структуру каталогов:
Поддержим товарищей и запихнём для проверки в assets/Textures какую-нибудь небольшую текстуру:
Заменим код в Game.java:
Запуск приложения на андроид-устройстве должен пройти успешно, в то время как при запуске десктоп-версии ЭВМ выругается злым красным AssetNotFoundException.
Отправляемся в desktop/build.gradle и объясняем:
По обычаю, синхронизируем и, с высокой долей вероятности, наблюдаем положительный результат.
Что дальше?
Если вы не очень хорошо знакомы с jME, то неплохо будет отправиться в раздел Tutorials for Beginners на официальном сайте и пройтись по основам. Или даже скачать сам движок в комплекте с IDE на базе NetBeans, JDK, Блендером и всякими другими полезными штуками.
При изучении примеров в корневой build.gradle рекомендую добавить:
Это почти все модули движка плюс ресурсы для примеров (testdata). Полный список модулей на официальном сайте.
При разработке под мобильные платформы есть определённые сложности (применение шейдеров, обработка жестов, . ), но что-нибудь вполне играбельное можно смастерить если следовать известному крылатому выражению 1899 года. Хотя, наверное, это относится не только к jMonkeyEngine.
Надеюсь, всё это кому-нибудь поможет и никому не навредит.
Источник
Полный список
— разбираемся, что такое Package для приложения
Package можно перевести как пакет. Этот вариант перевода я и буду использовать в уроке.
Пакет приложения мы прописываем в визарде создания приложения.
Потом его можно найти в манифесте.
Он же по дефолту становится пакетом для Java-классов
Как-то не особо значимая цель .
Может быть он используется как-то еще? Оказывается да. Более того, пакет — это крайне важная вещь при создании приложения. Пакет является идентификатором приложения в системе. Т.е. когда вы устанавливаете приложение, система смотрит его пакет и ищет уже установленное приложение с таким пакетом. Если не нашлось, то все ок и приложение устанавливается.
А вот если нашлось, то тут в дело вступает механизм подписи приложения ключом, который мы рассмотрели на прошлом уроке. Система проверяет, если установленное и устанавливаемое приложения подписаны одним и тем же ключом, то, вероятнее всего, это означает, что оба приложения создал один автор. И устанавливаемое приложение является обновлением установленного, т.к. их пакеты и ключи одинаковы. Система устанавливает новое приложение, заменяя старое — т.е. обновляет старое.
Если же система определила, что приложения были подписаны разными ключами, то это значит, что приложения были созданы разными авторами, пакеты совпали случайно, и новое вовсе не является обновлением старого. В этом случае при установке нового, старое было бы заменено, а значит потеряно (а не обновлено), т.к. приложения абсолютно разные. И система не дает поставить новое приложение, пока не будет вручную удалено старое.
Проведем пару тестов. Я создам два приложения Package1 и Package2 с одинаковым пакетом.
Установлю первое. Оно появилось в списке.
Теперь не удаляя первое, установлю второе.
Первое исчезло. Осталось только второе.
Система решила, что второе является обновлением первого (т.к. пакеты и ключи совпадают), поэтому первое благополучно снесла и заменила вторым. Собственно, это и происходит при обычном обновлении.
Теперь подпишу Package2 другим ключом, чем оно было подписано изначально и попробую обновить через adb.
Параметр r здесь означает, что приложение надо переустановить, если оно уже существует.
Видим ошибку Failure [INSTALL_PARSE_FAILED_INCONSISTENT_CERTIFICATES]. Система сверила ключи у установленного и устанавливаемого приложений, увидела, что они разные и решила, что это будет не обновление, а просто приложение от другого разработчика ломится с тем же пакетом. И вполне разумно решила не удалять имеющееся приложение, а предупредить пользователя, что не совпадают ключи.
Если закинуть это приложение на эмулятор и поставить через файловый менеджер, получим примерно то же сообщение.
Из вышесказанного можно сделать следующий вывод: ваш ключ, которым вы подписываете приложение ни в коем случае нельзя терять или давать кому-либо.
Если вы ключ потеряете, то ваше приложение навсегда потеряет возможность быть обновленным. Даже если вы создадите новый ключ с тем же алиасом, паролем и данными владельца, это все равно будет другой ключ. И подписанная им следующая версия приложения будет рассматриваться системой не как обновление, а как попытка приложения от другого разработчика заменить ваше приложение и не даст его установить, пока не удалите установленное.
Если же вы ключ кому-то предоставите, то этот человек сможет сделать обновление для вашего приложения без вашего участия. И если этот человек имеет доступ и к вашей учетке разработчика в маркете, то он сможет залить туда свою версию вашего приложения.
Также не забывайте пароли от хранилища и от ключа. Это будет равносильно тому, что вы потеряли ключ. В общем, относитесь к вашим ключам со всей серьезностью.
И в конце урока небольшой ликбез. Пакет имеет еще одно значение. Как вы уже наверно заметили по вкладке Devices в Eclipse, пакет используется в качестве имени процесса, в котором запускается приложение. При этом, под каждое приложение система создает пользователя. Это позволяет разграничить доступ к данным. Каждое приложение запускается и работает со своими данными в отдельном процессе под отдельным пользователем. Соответственно, другие приложения не имеют к этим данным доступа, т.к. запущены под другими пользователями.
На следующем уроке:
— разбираемся с ViewPager
Присоединяйтесь к нам в Telegram:
— в канале StartAndroid публикуются ссылки на новые статьи с сайта startandroid.ru и интересные материалы с хабра, medium.com и т.п.
— в чатах решаем возникающие вопросы и проблемы по различным темам: Android, Kotlin, RxJava, Dagger, Тестирование
— ну и если просто хочется поговорить с коллегами по разработке, то есть чат Флудильня
— новый чат Performance для обсуждения проблем производительности и для ваших пожеланий по содержанию курса по этой теме
Источник