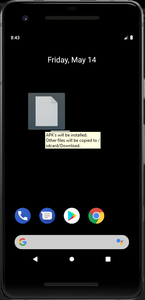- Как установить apk на эмулятор в Android Studio?
- How to Install an APK on the Emulator in Android Studio?
- Method 1
- Method 2
- Как установить apk на эмулятор в Android Studio?
- Как установить APK-файл в эмулятор Android?
- Используем Android Studio в качестве эмулятора смартфона
- Как установить и подготовить Android Studio
- Как подготовить эмулятор Android Studio
- Как настроить и запустить эмулятор Android Studio
Как установить apk на эмулятор в Android Studio?
Как установить apk на эмулятор в Android Studio с терминала?
В Eclipse мы сделали
Теперь, как в Android Studio?
Вы можете установить файлы .apk в эмулятор независимо от того, что вы используете (Eclipse или Android Studio)
Вот что я всегда делаю: (для начинающих)
1- Запустите эмулятор и подождите, пока он полностью не запустится.
2- Перейдите в папку установки sdk, затем перейдите к платформенным инструментам (вы увидите исполняемый файл adb.exe )
3- создайте новый файл и назовите его run.bat , отредактируйте файл с помощью блокнота и запишите в него CMD и сохраните его.
4- скопируйте нужный apk в ту же папку
5- теперь откройте run.bat и напишите adb install «your_apk_file.apk»
6 – дождитесь завершения установки
7-voila ваш apk установлен на ваш эмулятор.
Примечание: для повторной установки приложения, если оно уже существует, используйте adb install -r «your_apk_file.apk»
Извините за подробные инструкции, как я сказал для начинающих
Надеюсь, эта помощь.
Запустить симулятор -> перетащить yourApp.apk в экран симулятора. Это все. Нет команд.
Для тех, кто использует Mac, и вы получаете команду, не найденную ошибку, что вам нужно сделать, это
./adb install «yourapk.apk»
Намного проще только запустить эмулятор, а затем перейти на sdk / platform-tools и использовать adb отсюда, чтобы установить apk. Подобно:
Adb install xxx.apk
Он установит его на запуск эмулятора.
Начните свой эмулятор с Android Studio Tools->Android-> AVD Manager затем выберите изображение эмулятора и запустите его.
После запуска эмулятора просто перетащите APK очень просто.
В эмуляторе студии Android для запуска файла apk просто перетащите apk в эмулятор. Эмулятор установит apk
Для Linux: как только эмулятор работает, для меня работало следующее.
Поскольку я установил Android SDK в свой домашний каталог, у меня есть следующая файловая структура:
главная / Android / Sdk / платформенные инструменты / ADB
главная / AndroidStudioProjects / Metronome.adk
AndroidStudioProjects – это папка с файлами, созданная для моих проектов Android. «Metronome.adk» – это файл, который я хочу запустить.
Итак, используя Terminal из домашнего каталога …
Являясь новичком в Linux, я часто забываю о необходимости помещать «./» при попытке найти файл или запустить команду.
После того, как команда достигает «Успеха», приложение находится в области приложений эмулятора и может быть запущено.
В Android Studio: View – Tool Windows – Gradle
В окне инструмента «Грейдл» перейдите к своему :app – Tasks – install и затем выполните (двойным щелчком): любые ваши задачи install* : например, installDebug , installRelease
Примечание: apk также будет автоматически установлен при запуске приложения
Источник
How to Install an APK on the Emulator in Android Studio?
In this article, we will know, how we can install APK in our Android Studio Emulator. There are several methods to do that but most of them are quite unreliable and confusing but in this article, we are going to do that with some very easy methods with some very easy steps.
Method 1
Step 1: Opening Emulator
First of all, we need to open the Android Studio Emulator properly, so that we can see the app that we are going to install in it. Before going to the 2nd Step we will also need that APK file in advance that we will install. In this case, I am using a testapp.apk file that we are going to install.
Step 2: Navigate to the Path below
We have to go to the path mentioned above and paste the APK file here, after that Shift+Right Click at the same window and open the PowerShell window.
Opening Powershell window
After opening Powershell type the following commands
In the Powershell window type the following command and it will install the app in the emulator and that’s it your APK is installed in the Emulator.
Method 2
This method is much simpler than 1st method. We just need the APK file to install it in the Emulator. First of all, we still have to open the Emulator and after that drag, your APK file and drop it in the emulator anywhere and that’s it it will simply install that app in the Emulator.
In conclusion, we have learned two methods to install an APK file in the Android Studio Emulator. So if we need to use any external third-party application in our Emulator then we can prefer the above methods to do that.
Источник
Как установить apk на эмулятор в Android Studio?
Как установить apk на эмулятор в Android Studio из терминала?
В Eclipse мы сделали
А как насчет Android Studio?
РЕДАКТИРОВАТЬ: Несмотря на то, что этот ответ отмечен как правильный ответ (в 2013 г.), в настоящее время, как указано в ответе @ user2511630 ниже, вы можете перетаскивать apk-файлы непосредственно в эмулятор, чтобы установить их.
Оригинальный ответ:
Вы можете установить файлы .apk в эмулятор независимо от того, что вы используете (Eclipse или Android Studio)
вот что я всегда делаю: (для начинающих)
1- Запустите эмулятор и дождитесь его полного запуска.
2- Перейдите в папку установки sdk, затем перейдите в инструменты платформы (вы должны увидеть исполняемый файл adb.exe )
3- создайте новый файл и назовите его run.bat , отредактируйте файл с помощью блокнота, напишите в нем CMD и сохраните.
4- скопируйте желаемый apk в ту же папку
5- теперь откройте run.bat и напишите adb install «your_apk_file.apk»
6- дождитесь завершения установки
7- вуаля, ваш apk установлен в ваш эмулятор.
Примечание: чтобы переустановить приложение, если оно уже существует, используйте adb install -r «your_apk_file.apk»
извините за подробную инструкцию, как я уже сказал, для начинающих
Источник
Как установить APK-файл в эмулятор Android?
Мне наконец-то удалось запутать приложение для Android, теперь я хочу протестировать его, установив APK- файл и запустив его на эмуляторе.
Как установить APK-файл в эмуляторе Android?
Вы можете просто перетащить файл .apk вашего приложения в эмулятор, и он автоматически начнет установку.
Окна:
- Запустите эмулятор (SDK Manager.exe-> Инструменты-> Управление AVD . -> Создать, затем Пуск)
- Запустите консоль (Windows XP), выполните -> введите cmd и перейдите в папку platform-tools каталога SDK .
- Вставьте файл APK в папку «android-sdk \ tools» или «platform-tools».
Затем введите следующую команду.
adb install C: \ Users \ Имя \ MyProject \ build \ Jorgesys.apk
Linux:
- Скопируйте файл apk platform-tools в android-sdk linux папку.
- Откройте терминал и перейдите в папку platform-tools в папке android-sdk .
- Затем выполните эту команду —
Mac:
Пример: PATH = $ PATH: / users / jorgesys / eclipse / android-sdk-mac_64 / tools
Затем запустите ADB.
1. Запустите эмулятор,
2. затем скопируйте файл .apk и вставьте в него /Users/your_system_username/Library/Android/sdk/platform-tools ,
если вы не можете найти путь sdk в вашей системе Mac, выполните следующие действия: Откройте finder->select опцию «Перейти» в верхнем меню -> выберите «Перейти к папке» -> появится всплывающее окно. окно с текстовым полем: /Users/your_system_username/Library/Android/sdk/ -> теперь откройте папку platform-tools и вставьте скопированный файл .apk,
Теперь откройте терминал и введите следующее: cd Library/Android/sdk/platform-tools
выполните следующее в своем терминале: ./adb install yourapkfilename.apk если вы получите следующее сообщение об ошибке:, error: no devices found — waiting for device выполните шаг 5.
Запустите эмулятор из Android Studio, как только эмулятор активен, затем повторите шаг 4, вы увидите сообщение об успешном завершении работы на своем терминале.
Если вы создали более одного эмулятора или если у вас подключено устройство Android, adb будет жаловаться на
adb help Не совсем понятно, что делать:
Флаг, который вы решили использовать, должен стоять перед фактической командой adb:
В настоящее время вы можете просто перетащить Android APK в эмулятор, и он автоматически начнет установку.
перейдите в каталог android-sdk / tools в командной строке и затем введите
Скопируйте файл .apk в каталог вашего инструмента SDK platform-tools /, затем установите .apk на эмуляторе, используя cmd (для windows):
Если запущено несколько эмуляторов , вы можете найти все запущенные эмуляторы с помощью этой команды:
затем вы должны указать эмулятор для установки приложения по его серийному номеру с опцией -s. Например:
Перетащите
Просто перетащите файл apk в ваш эмулятор.
Загрузите файл apk из браузера, а затем просто нажмите на него (область уведомлений). Установка начнется автоматически.
Сначала вам нужно установить Android Studio на свой компьютер. Затем просто следуйте этим шагам.
- Перейдите на панель навигации и откройте Android Studio.
- С панели инструментов откройте AVD Manager. (Если вы не видите его, создайте новый проект Android)
- Создайте виртуальное устройство.
- Выберите устройство, на которое вы хотите установить приложение.
- Выберите образ Android, который вы хотите установить на свое устройство. (Если вы не видите изображений, вы можете загрузить требуемое изображение из раздела Рекомендуемые, Изображения x86 или Другие изображения)
- Добавьте имя к своему AVD.
- Теперь виртуальное устройство создано, и вы можете просто запустить его, нажав кнопку воспроизведения.
- Теперь вы настроили виртуальное устройство, и теперь вам нужно установить APK-файл.
- Загрузите APK-файл, который вы хотите установить, и перетащите его в эмулятор.
- Файл APK был успешно установлен, и вы можете увидеть его в своих приложениях.
- Теперь вы можете просто запустить установленное приложение.
Перейдите в Shell / Terminal /, затем перейдите в каталог android-sdk / tools
Источник
Используем Android Studio в качестве эмулятора смартфона
Android Studio — быстрый эмулятор смартфонов от Google позволяет запускать на компьютере последние версии операционной системы Android и тестировать необходимые вам приложения.
Эмулятор Android Studio предоставляет практически все возможности реального Android-устройства (смартфона или планшета) прямо с компьютера. Вы можете имитировать телефонные звонки и сообщения, указывать местоположение, имитировать вращение и другие аппаратные датчики, получать доступ к Google Play и многое другое.
Наше руководство покажет как установить и использовать эмулятор смартфонов Android Studio для тестирования разнообразных приложений и последних версий операционных систем Android.
Примечание . Эмулятор Android поддерживает только 64-разрядные версии Windows 10 / 8 / 7 и требует как минимум 4 гигабайта оперативной памяти. Необходима поддержка и активация функций виртуализации «Intel Virtualization Technology» или «AMD Virtualization Technology» в BIOS материнской платы.
Как установить и подготовить Android Studio
Для начала, перейдите на официальную страницу загрузки и скачайте 64-битную версию.
Запустите дистрибутив, нажмите кнопку «Next» и выполните установку следуя инструкциям.
По завершении, нажмите «Finish«.
Если у вас нет сохраненных настроек программы, выберите «Do not import settings» и подтвердите нажав «OK«.
Откажитесь от передачи статистики в Google кнопкой «Dont send«.
Пропустите страницу приветствия.
Выберите индивидуальные настройки.
Задайте подходящую тему оформления.
Отметьте галочкой «Android Virtual Device» и проследуйте дальше.
Задайте объём оперативной памяти руководствуясь вашей конфигурацией компьютера.
В следующем окне нажмите кнопку «Finish«.
Подождите пока загрузятся необходимые компоненты.
И финишируйте одноименной кнопкой.
Как подготовить эмулятор Android Studio
В окне «Welcome to Android Studio» нажмите «Start a new Android Studio project«.
Выберите «Basic Activity«.
Задайте «Версию Android», мы выбрали последнюю Android 10 (Q) и нажмите «Finish«.
Как настроить и запустить эмулятор Android Studio
Запустите Android Studio и нажмите кнопку менеджера виртуального Android-устройства.
В нем будет готовое устройство «Nexus 5 X» которое можно удалить из-за отсутствия сервиса Play Store.
После чего, создадим своё нажав «Create Virtual Device«.
Отметим категорию устройства, это может быть смартфон, планшет либо другое. Мы выберем «Phone» и эмулируем смартфон, «Pixel 2» со значком «Play Store» отлично подойдет.
Теперь скачаем операционную систему Android 10 с сервисом Google Play нажав «Download«.
Дождемся скачивания и распаковки системы.
Нажмем на «Finish«.
И пойдем дальше.
Здесь можно задать новое имя устройству, выбрать положение экрана, посмотреть расширенные настройки и завершить приготовления.
После чего, нажать кнопку запуска эмулятора Android и дождаться загрузки системы.
Когда устройство будет загружено, перейдите в настройки Android, прокрутите в низ и зайдите в раздел «System«.
Пройдите по такому пути Languages & input > Languages.
Добавьте «Русский язык» через кнопку «Add a Language«, поставьте «Русский» первым языком.
Пользуйтесь операционной системой Android и тестируйте разнообразные приложения из Google Play на своем компьютере.
Источник