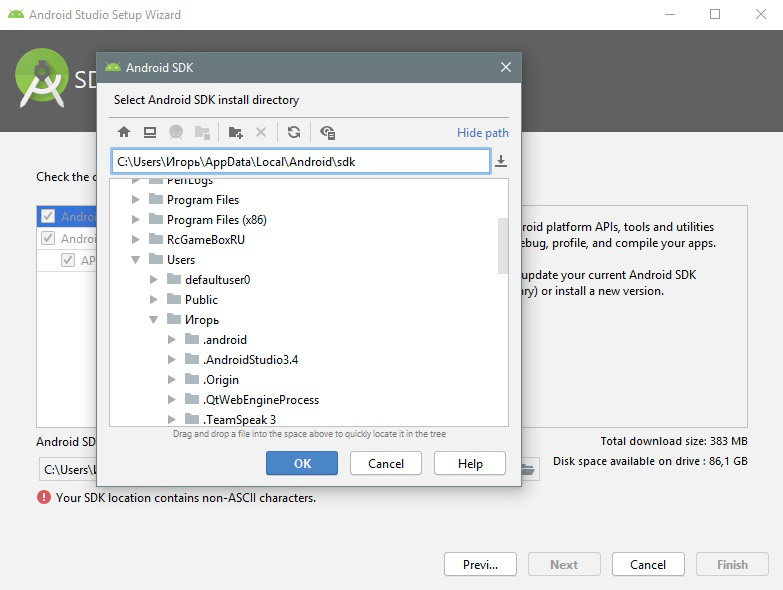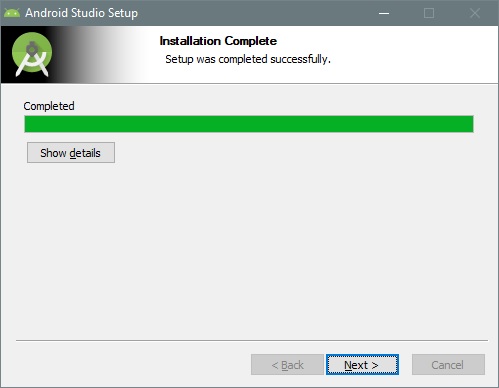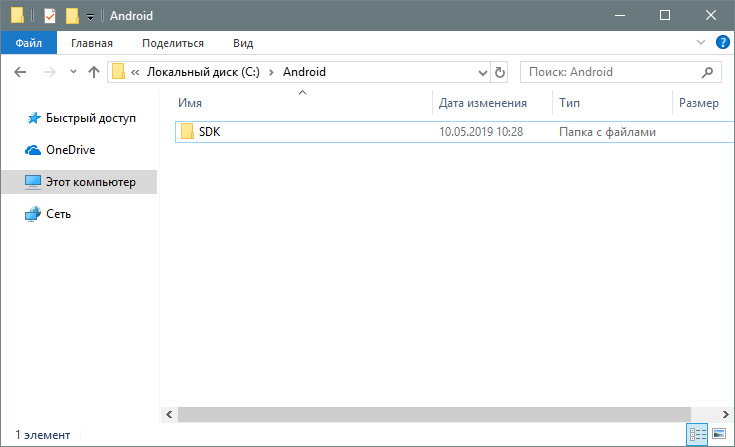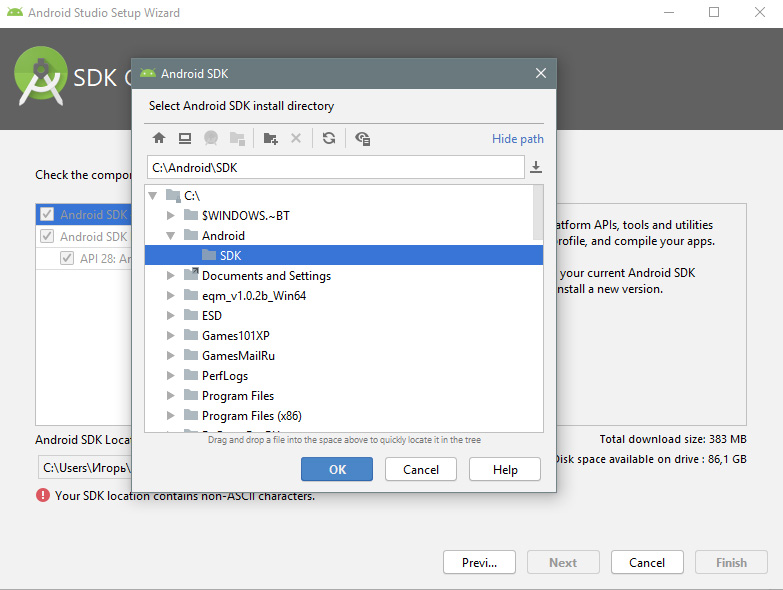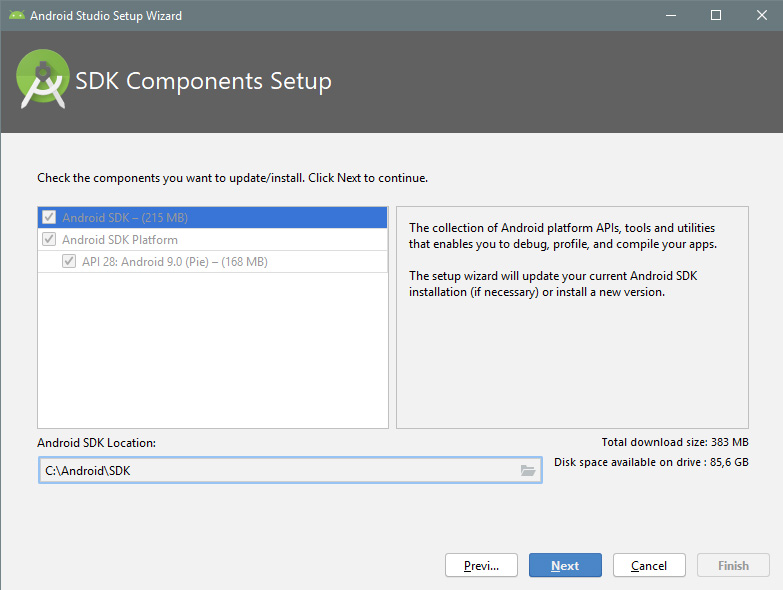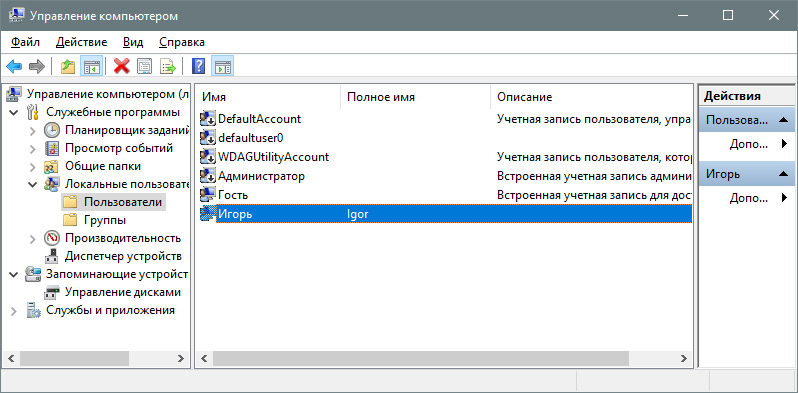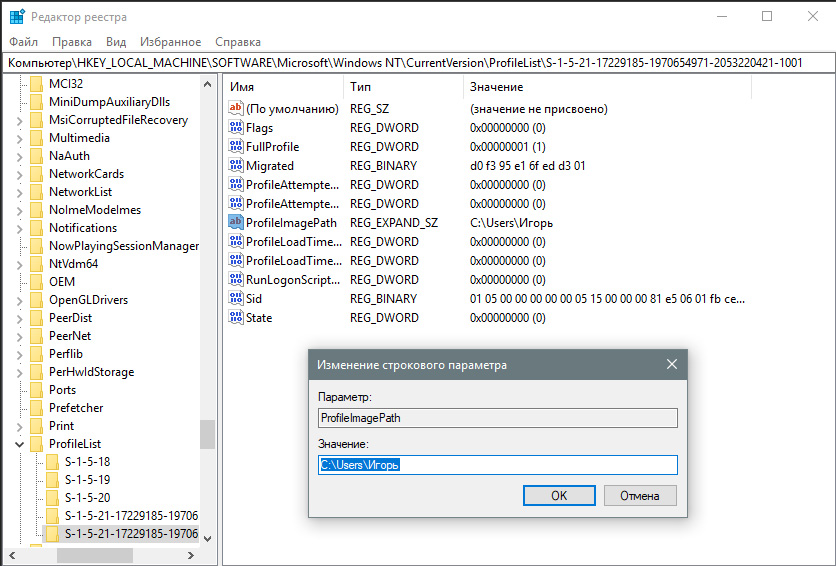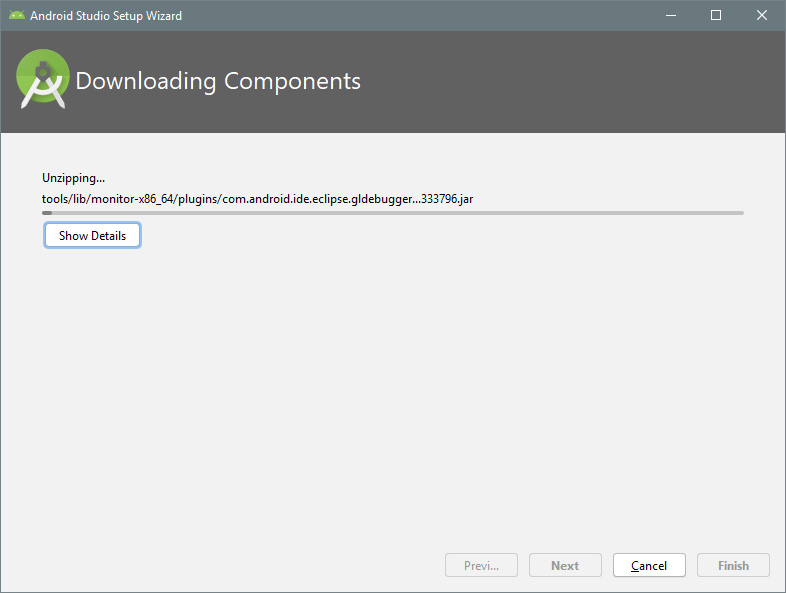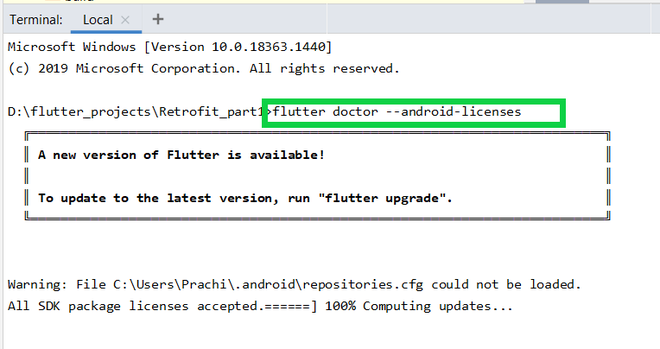- Методы лечения различных ошибок в Android Studio при разработке проекта
- Устраняем ошибку: Your SDK location contains non-ASCII characters при установке Android Studio
- Причина ошибки
- Варианты устранения ошибки
- Вариант 1: изменение пути
- Вариант 2: смена имени пользователя
- How to Fix “Failed to install the following Android SDK packages as some licenses have not been accepted” Error in Android Studio?
- What are Android SDK packages?
- How To Solve Failed to install the following Android SDK packages?
- Method 1
- Method 2
- Method 3
- Method 4
- Method 5
- Android Studio Windows 10 ошибок в 4 быстрых шага
- Не удается запустить Android Studio в Windows 10? Вот что делать
- 1: убедитесь, что у вас установлен SDK
- 2. Запустите приложение от имени администратора и в режиме совместимости.
- 3: отключить UAC и антивирус
- 4: переустановите все связанные приложения
Методы лечения различных ошибок в Android Studio при разработке проекта
Сегодня хотел бы поделиться своим анализом и способами лечением разных ошибок при разработке своего продукта в Android Studio. Лично я, не раз сталкивался с различными проблемами и ошибками при компиляции и/или тестировании мобильного приложения. Данный процесс, всегда однообразный и в 99% случаев и всегда нужно тратить n-колличество времени на его устранение. Даже, когда ты уже сталкивался с данной проблемой, ты все равно идешь в поисковик и вспоминаешь, как же решить ту или иную ситуацию.
Я для себя завел файлик, в котором отметил самые частые ошибки — потратив на это несколько часов и перечислил самые популярные ошибки (в дальнейшем планирую просто их запомнить), чтоб сократить свое время в дальнейшем.
Итак, начну по порядку с самой распространенной проблемы и дальше буду перечислять их по мере появления:
1) Если подчеркивает красным код, где используются ресурсы: R. — попробовать (но вероятно не поможет): Build -> Clean Project.
В принципе на Build -> Clean Project можно не терять времени, а лучше всего — слева переключиться на Project, открыть каталог .idea, затем каталог libraries и из него удалить все содержимое. Затем нажать кнопку Sync Project. А затем (если все еще красное, но скорее всего уже будет все ок ) Build -> Clean Project.
2) После внезапного выключения компьютера, после перезапуска может быть во всех проектах весь код красным. Перед этим может быть ошибка: Unable to create Debug Bridge: Unable to start adb server: Unable to obtain result of ‘adb version’. Есть три решения — первое помогло, второе нет (но может быть для другого случая), а третье — не пробовал:
а) File — Invalidate Caches/Restart — Invalidate and Restart
б) Закрыть студию. В корне папки проекта удалить файл(ы) .iml и папку .idea. Вновь запустить студию и импортировать проект.
в) Нажать Ctrl-Alt-O и запустить оптимизацию импорта.
Кстати, adb сервер можно проверить на версию (и работоспособность) и затем перезапустить:
3) Если Android Studio выдает приблизительно такую ошибку: Error:Execution failed for task ‘:app:dexDebug’.
Надо слева переключиться на опцию Project, найти и удалить папку build которая лежит в папке app, т.е. по пути app/build. Затем перестроить весь проект заново: Build -> Rebuild Project.
Такое же решение если ошибка типа: «не могу удалить (создать) папку или файл» и указан путь, который в ведет в app/build. Тоже удаляем папку build и ребилдим проект.
4) В сообщении об ошибке упоминается heap — виртуальная память. А ошибка обычно вызвана ее нехваткой, т.е. невозможностью получить запрашиваемый объем. Поэтому этот запрашиваемый объем надо уменьшить, т.е. переписать дефолтное значение (обычно 2048 MB которое можно изменить в настройках), на меньшее 1024 MB.
В файле проекта gradle.properties пишем:
5) Android Studio пришет примерно такую ошибку: Plugin is too old, please update to a more recent version, or set ANDROID_DAILY_OVERRIDE environment variable to «83648b99316049d63656d7276cb19cc7e95d70a5»
Возможные причины (кроме необходимости регулярного обновления SDK):
а) Загруженный проект был скомпилирован с помощью уже несовместимого старого gradle плагина. В этом случае надо найти и подключить в своем build.gradle проекта этот более старый плагин. т.е. попробовать более старые версии, например: 1.1.3 (часто именно 1.1.x и подходит).
Найти все версии можно здесь.
б) Если в build.gradle проекта используется beta-версия плагина — это означает, что срок ее истек. Посмотреть последние релизы (продакшн и бета) можно также здесь:
6) Иногда при подключении сторонних библиотек могут дублироваться некоторые файлы (обычно связанные с лицензированием). В сообщении будет что-то содержащее слова: duplicate files. Решение — надо посмотреть в сообщении об ошибке или в документации подключенной сторонней библиотеки — какие именно файлы стали избыточными, и перечислить их в build.gradle модуля для исключения (exclude) из билда.
Это делается в директиве packagingOptions (которая, в свою очередь, находится в директиве android).
Источник
Устраняем ошибку: Your SDK location contains non-ASCII characters при установке Android Studio
При установке Android Studio столкнулся с проблемой установки SDK. Нажать кнопку «Next» нельзя, а внизу с пометкой «внимание» находится надпись: Your SDK location contains non-ASCII characters . Что делать в такой ситуации? Я нашел два рабочих решения.
Причина ошибки
Она банальна. Имя вашей учетной записи Windows написано не на английском. А программа брезгует устанавливать файлы в директорию, если папка в ней указана на другом языке (русский, турецкий, испанский, арабский и прочее).
Варианты устранения ошибки
Процесс устранения сводится к тому, чтобы обеспечить англоязычный путь к Android\ SDK.
Вариант 1: изменение пути
Банальный способ, который помог обойти ошибку:
- Зайдите на диск C: и создайте две папки Android\SDK.
Нажимайте Next и ждите завершения установки.
Вариант 2: смена имени пользователя
Более замороченный способ со сменой имени профиля на англоязычное. Пока вы находитесь в этой учетной записи, переименовать папку невозможно. Поэтому:
- Через поиск найдите CMD и откройте от имени администратора.
- Введите команду net user Администратор /active:yes
- Выйдите из системы и зайдите в профиль только что включенной учетки администратора.
- Нажмите ПКМ на Пуск и выберите «Управление компьютером».
- Перейдите в раздел Управление компьютером — Локальные пользователи — Пользователи, нажмите ПКМ по имени учетной записи и отредактируйте ее.
Кстати говоря, способ, который находится в поиске, на первой странице в ютубе, не работает. По отзывам видно, что не у одного меня.
При создании символической ссылки командой mklink /D «C:\ android-sdk» «C:\ Users\ Игорь\ AppData\ Local\ Android\ sdk, она не отображается в пути установщика, а через проводник выдает «расположение недоступно».
В общем, устаняйте ошибку Android Studio, а сайт добавляйте в закладки. И до скорых встречь!
Источник
How to Fix “Failed to install the following Android SDK packages as some licenses have not been accepted” Error in Android Studio?
When you download the latest Android SDK tools version using the command line to install SDKs and you just try to build gradle then this error shows up:
You may face this error even after typing y as the answer for the question: Do you accept the license ‘android-sdk-license-c81a61d9’ [y/n]: y. So we need to look at why this error is popping up? Because of this error, we cannot compile our project. So In this article, we will talk about how to solve this error using five different methods. But before directly jumping to solutions first let’s see something about Android SDK.
What are Android SDK packages?
SDK stands for software development kit or devkit for short. The Android SDK consists of an emulator, development tools, sample projects with source code, and the required libraries to build Android applications. The Android SDK Manager, manages various Android SDK versions, tools, and various other useful packages that you can select and download, to keep your development environment up-to-date.
How To Solve Failed to install the following Android SDK packages?
Method 1
You need to accept the licenses before building. According to Android SDK docs, you can use the following command depending on the SDK manager location: Docs on –licenses option seems to be missing though. yes | sdkmanager –licenses
Windows:
Step 1: Navigate to %ANDROID_HOME%/tools/bin .
%ANDROID_HOME% is the path to SDK. By default it is located at : C:\Users\UserName\AppData\Local\android\Sdk . If you have moved SDK to another directory location then you can follow below steps :
- Search for edit the system environment variables.
- Then in the environment variables, you will see ANDROID_HOME.
- Navigate to that path in cmd
Step 2:
After successfully navigating just type below command and you are done.
GNU/Linux Distributions:
macOS:
export JAVA_HOME=/Applications/Android\ Studio.app/Contents/jre/jdk/Contents/Home
Flutter Users:
Just type flutter doctor –android-licenses in the terminal and wait for few seconds. You will see “All SDK package licenses accepted” on your screen.
Method 2
Step 1: In Android Studio go to Tools > SDK Manager.
Step 2: Go to the SDK Tools tab as shown in the below image.
Step 3: Select the Android SDK Command-line Tools (latest) and download by pressing Apply.
Method 3
in Windows OS go to your sdkmanager path then execute
You can find your sdkmanager at: \Android\tools\bin
IF you don’t know where is your SDK located, then follow these steps:
- Open Android Studio
- Navigate to Your Project > Files > Setting > Appearance and Behavior > Android SDK
Method 4
Step 1:Go to your $ANDROID_HOME/tools/bin and fire the cmd and type the below command:
Accept All licenses listed there.
Step 2:
After this just go to the licenses folder in SDK.
Check that it’s having these five files:
- android-sdk-license
- android-googletv-license
- android-sdk-preview-license
- google-gdk-license
- mips-android-sysimage-license
Step 3:
Give a retry and build again, still, Jenkins giving ‘licenses not accepted” then you have to give full permission to your ‘SDK’ directory and all its parent directories. Here is the command:
If you having sdk in /opt/ directory.
Method 5
For Windows users:
Step 1: Go to the location of your sdkmanager.bat file. By default, it is at Android\sdk\tools\bin inside the %LOCALAPPDATA% folder.
Step 2: Open a terminal window there by typing cmd into the title bar. Then go to the above path(Android\sdk\tools\bin as highlighted by the white line in the below image) and type :
Источник
Android Studio Windows 10 ошибок в 4 быстрых шага
В самой используемой ОС в мире есть и самые активные разработчики. Конечно, мы имеем в виду Android и его приложения. Теперь большинство пользователей будут работать под управлением Android Studio под Linux, но значительное количество разрабатывают приложения для ОС Windows. В последнее время пользователям, которые обновили Windows 7/8 до Windows 10, было трудно работать с Android Studio.
Мы позаботились о том, чтобы заручиться поддержкой нескольких проблем. Если вы не можете запустить Android Studio в Windows 10 , следуйте приведенным ниже инструкциям.
Не удается запустить Android Studio в Windows 10? Вот что делать
- Убедитесь, что вы установили SDK
- Запустите приложение от имени администратора и в режиме совместимости
- Отключить UAC и антивирус
- Переустановите все связанные приложения
1: убедитесь, что у вас установлен SDK
Странное появление приложений, работающих на Windows 7 или Windows 8 и внезапно заканчивающихся сбоем на Windows 10, не является чем-то новым. Однако в этом случае большинство пользователей смогли запустить Android Studio на Windows 10 так же легко, как и на предыдущих итерациях Windows. Просто некоторые пользователи не смогли запустить этот инструмент разработки, даже после нескольких попыток.
- ЧИТАЙТЕ ТАКЖЕ: эмулятор Android Hyper-V теперь доступен в Windows 10 v1803
Несмотря на то, что это редко, мы все равно должны посоветовать вам проверить Java SDK (Software Development Kit) от Oracle. Без этого Android Studio не будет работать. Даже если вы выполнили обновление до Windows 10 за предыдущие итерации, переустановка этого инструмента может помочь. Возможно, некоторые компоненты не были перенесены с системой, и именно это и является причиной проблемы.
2. Запустите приложение от имени администратора и в режиме совместимости.
Другим подходящим подходом, когда стороннее приложение не работает, является предоставление ему административного разрешения. Кроме того, запуск программы в режиме совместимости также может помочь. Многие сторонние приложения не будут работать так, как задумано в Windows 10, из-за более ограниченного характера системы.
- ЧИТАЙТЕ ТАКЖЕ: Windows 10 на ARM подвержена проблемам с производительностью и совместимостью приложений
Однако, как мы уже говорили, вы можете решить эту проблему, настроив параметры совместимости. Выполните следующие действия, чтобы разрешить административное разрешение для Android Studio:
- Щелкните правой кнопкой мыши ярлык Android Studio и откройте Свойства .
- Установите флажок « Запустить эту программу в режиме совместимости для ».
- Выберите « Windows 7 » в раскрывающемся меню.
- Установите флажок « Запустить эту программу от имени администратора ».
- Подтвердите изменения и перезагрузите компьютер.
3: отключить UAC и антивирус
Даже если мы не можем открыто рекомендовать отключить UAC (контроль учетных записей) в Windows (из-за очевидных причин безопасности), вы можете попробовать его временно. Когда дело доходит до более деликатных и сложных приложений, которыми, безусловно, является Android Studio, системные ограничения могут быть слишком большими.
- ЧИТАЙТЕ ТАКЖЕ: Ошибка установки программного обеспечения «Ошибка 5: доступ запрещен» в Windows [FIX]
Вот как отключить UAC в Windows 10:
- На панели поиска Windows введите UAC и откройте « Изменить настройки контроля учетных записей » из списка результатов.
- Перетащите ползунок вниз и подтвердите изменения.
- Если система попросит вас ввести пароль, введите его.
- Перезагрузите компьютер.
Более того, хотя мы говорим об ограничениях, сторонний антивирус может иногда блокировать выполнение различных приложений. По этой причине, если вы доверили защиту системы стороннему решению, обязательно отключите ее временно. Некоторым пользователям удалось заставить Android Studio работать, когда защита в режиме реального времени была отключена.
4: переустановите все связанные приложения
Наконец, все оставшиеся решения, которые мы можем понять и включить в этот список, указывают на переустановку. Теперь, как мы уже упоминали, обновление системы до Windows 10 должно позволить вам использовать все приложения из предыдущей итерации Windows. Однако в этом случае мы настоятельно рекомендуем переустановить все и начать с нуля.
- ЧИТАЙТЕ ТАКЖЕ: 10 лучших программ для создания игр для пользователей ПК
Конечно, если у вас есть несколько проектов, обязательно сделайте их резервную копию перед удалением Android Studio и SDK. Надеюсь, вы сможете продолжить работу позже. Здесь можно скачать Java SE Development Kit.А последнюю версию Android Studio-совместимой версии для Windows 10 можно найти здесь.
Это должно сделать это. Не забудьте поделиться альтернативными решениями в разделе комментариев ниже. Мы будем благодарны за ваше участие в этом деле.
Источник