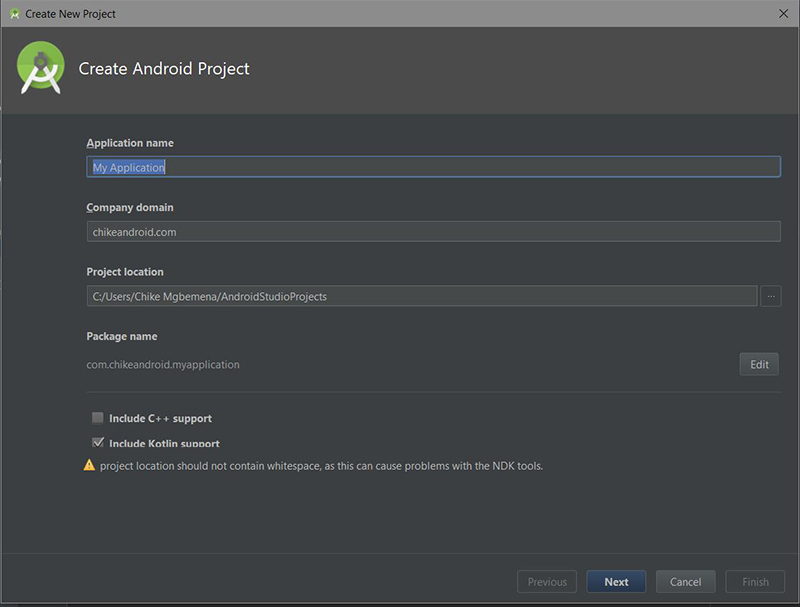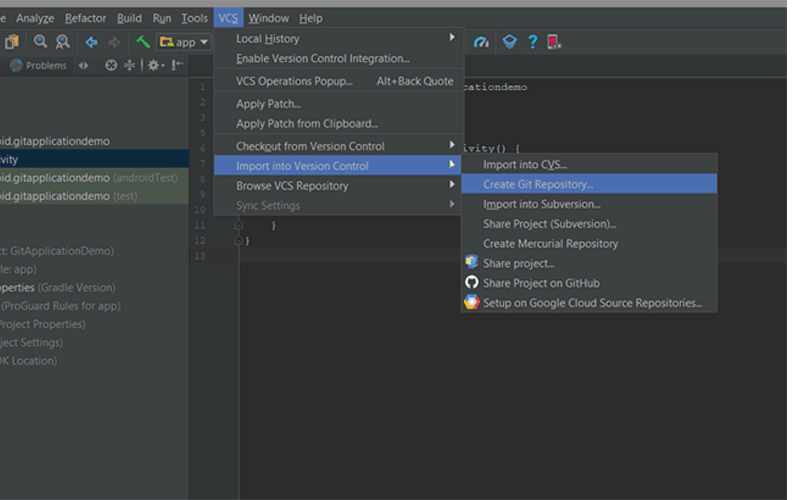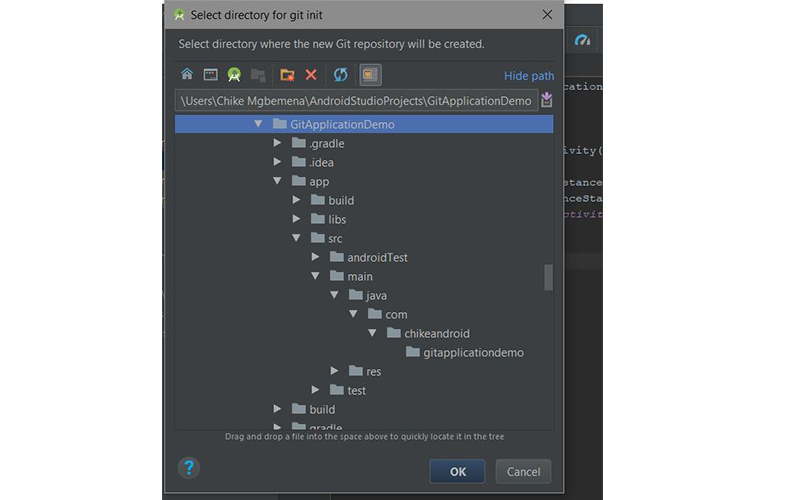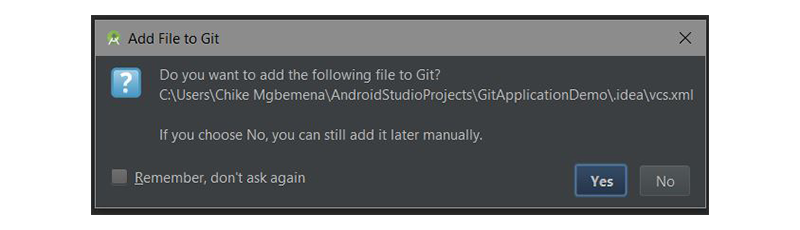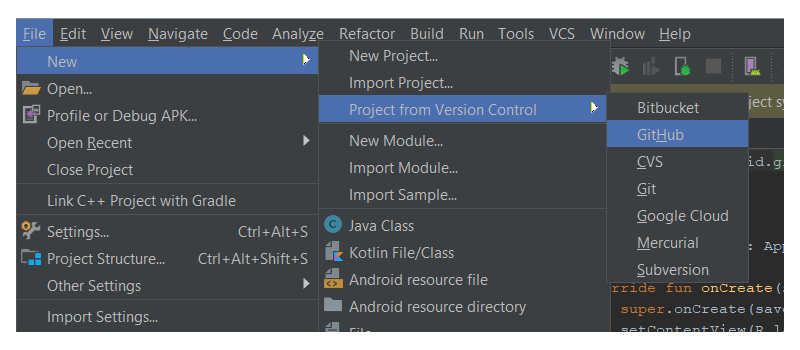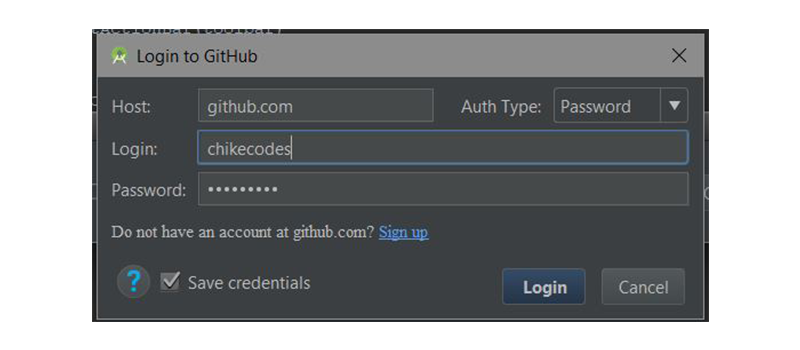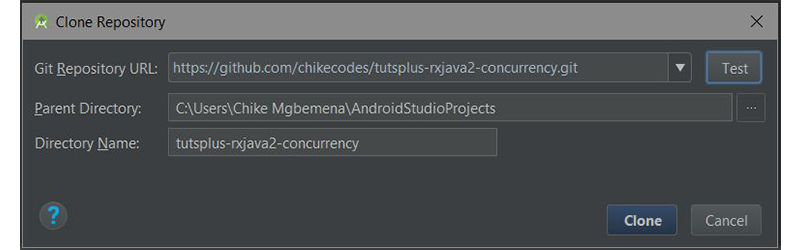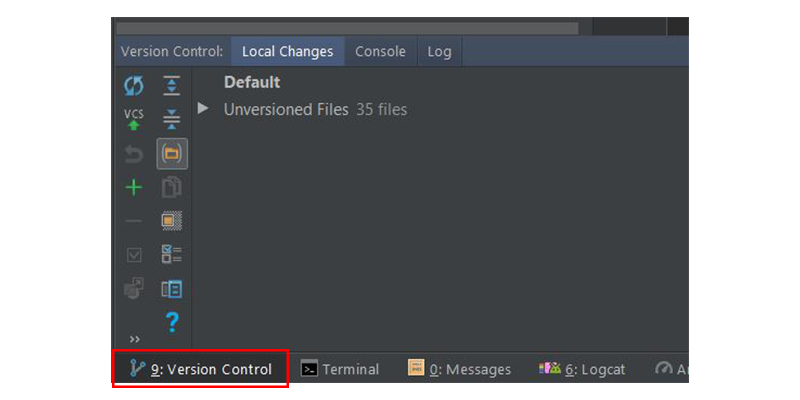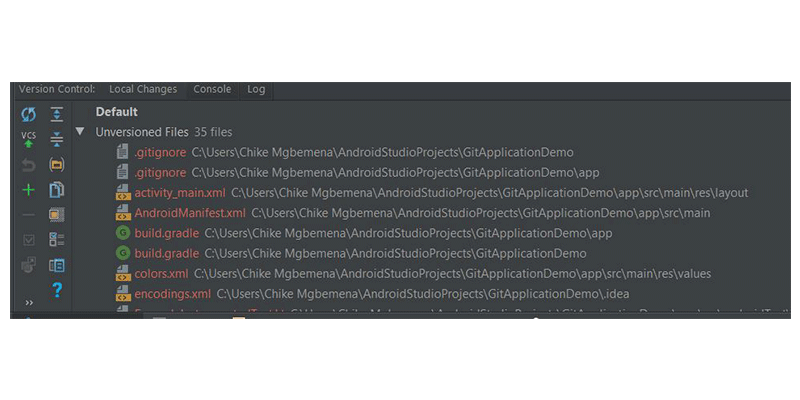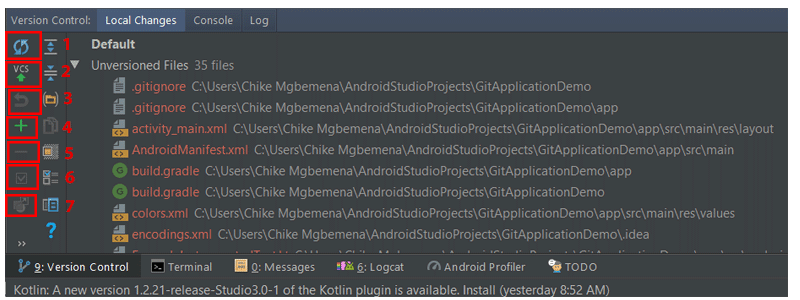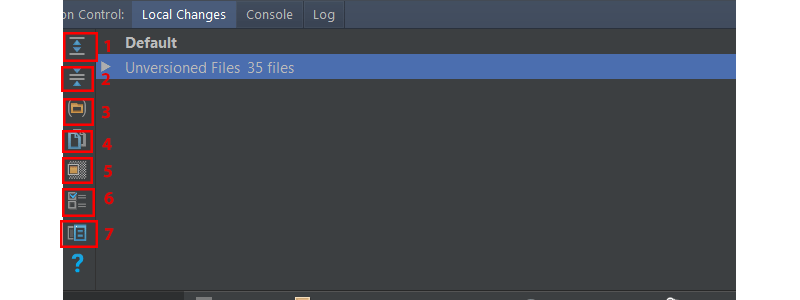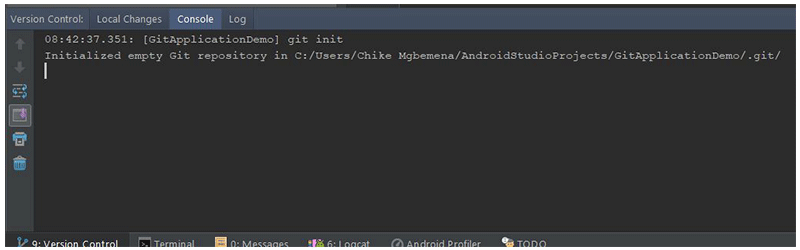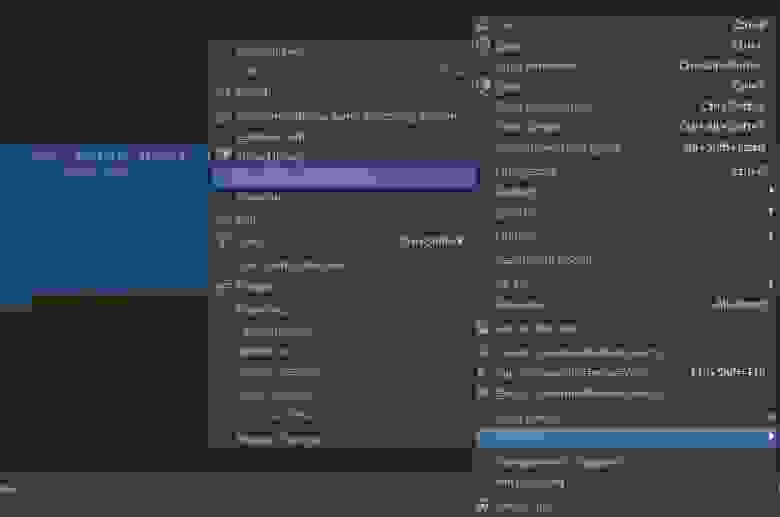- Простое управление версиями с помощью Git в Android Studio
- Предпосылки
- 1. Создайте проект Android Studio
- 2. Интеграция Git
- 3. Интеграция с GitHub или Bitbucket
- 4. Окно контроля версий
- Локальные изменения T ab
- Консоль T ab
- Вкладка журнала
- 5. Создание коммита
- Полезные инструменты в Android Studio
- Наполнение лэйаута тестовыми данными
- Автоинкремент версии и изменение имени билда
- Создание различных вариантов сборки
- Пипетка
- Просмотр истории блока кода
Простое управление версиями с помощью Git в Android Studio
Как вы знаете, рекомендуется всегда использовать управление исходным кодом (SCM) для своих проектов, даже для личных проектов. Знаете ли вы, что Android Studio имеет удивительную интеграцию с Git для управления исходным кодом? Если вы не знали или не имели опыта его использования, тогда продолжайте читать этот пост. Даже если вы уже использовали интеграцию Git с Android Studio, вы все равно можете воспользоваться некоторыми полезными приемами в этом посте.
Я покажу вам множество функций поддержки Git в Android Studio, а также насколько легко выполнять различные операции Git (фиксация, push, pull, ветвление и т. Д.) Из Android Studio.
В этом руководстве я покажу вам список функций SCM, доступных в Android Studio. Мы рассмотрим следующие области:
- интеграция нового проекта Android Studio с Git
- работа с GitHub или Bitbucket
- исследовать окно контроля версий
- фиксаций
- ветви
- толкание и извлечение из удаленного хранилища
Предпосылки
Чтобы следовать этому руководству, вам понадобится:
1. Создайте проект Android Studio
GitApplicationDemo Android Studio и создайте новый проект (вы можете назвать его GitApplicationDemo ) с пустым действием MainActivity .
2. Интеграция Git
После того, как ваш проект Android Studio был настроен, щелкните меню VCS , наведите курсор на меню « Импорт в контроль версий» и выберите « Создать Git-репозиторий» …
Затем выберите верхнюю родительскую папку вашего Android Studio Project.
Нажмите кнопку ОК , чтобы инициализировать проект с помощью Git. Под капотом Android Studio выполняет команду Git:
Напомним, что эта команда будет делать:
Эта команда создает пустой Git-репозиторий — в основном каталог .git с подкаталогами для objects , refs/heads , refs/tags и файлами шаблонов. Первоначальный файл HEAD который ссылается на HEAD главной ветви, также создается.
Появится информационный диалог:
Это говорит нам о файле с именем vcs.xml в папке .idea . Эта папка содержит только настройки проекта. Обратите внимание, что этот формат используется во всех последних версиях IntelliJ IDEA.
В идеале файлы в .idea/ не должны доходить до Git, поэтому вы должны добавить его в .gitignore .
По умолчанию мы переключаемся на основную ветку. Вы всегда можете просмотреть текущую ветку вашего проекта в правом нижнем углу Android Studio.
3. Интеграция с GitHub или Bitbucket
Вы можете легко работать с любым репозиторием исходного кода Android, который находится в GitHub или Bitbucket в Android Studio. Позвольте мне показать вам, как это сделать.
Перейдите в Файл> Создать> Проект из контроля версий> GitHub .
(Если вы хотите работать с репозиторием из Bitbucket, выберите Bitbucket . Если вы хотите просто клонировать репозиторий Git из Интернета на локальный компьютер, выберите опцию меню Git .)
Затем введите учетные данные GitHub и нажмите « Войти» .
Если вход был успешным, появится диалоговое окно Clone Repository . В этом диалоговом окне отображается раскрывающийся список, содержащий список репозиториев на GitHub, которым вы в настоящее время владеете или над которыми работали.
Нажмите Клонировать, чтобы клонировать репо на локальный компьютер в уже выбранном родительском каталоге.
4. Окно контроля версий
После успешного запуска нашего проекта Android Studio с помощью Git, Android Studio покажет окно контроля версий . Нажмите на вкладку « Контроль версий » (в левом нижнем углу Android Studio) и давайте рассмотрим, что у нас там. Обратите внимание, что вы можете использовать Alt-9, чтобы быстро открыть это окно.
Внутри этого окна у нас есть три разных вкладки: Локальные изменения , Консоль и Журнал .
Локальные изменения T ab
Здесь показан список файлов, которые были изменены локально (на вашем компьютере) и еще не добавлены в хранилище.
Давайте посмотрим на панели инструментов элементов, доступные, когда вы находитесь на вкладке Локальные изменения .
- Нажмите на этот значок, чтобы обновить статус ваших файлов на текущем рабочем месте. Сочетание клавиш Control-F5 .
- Этот значок при нажатии подтвердит ваши текущие изменения. Сочетание клавиш Control-Alt-Z .
- Нажмите на этот значок, чтобы откатить любые выбранные изменения.
- Нажмите на этот значок, чтобы создать новый список изменений. Обратите внимание, что список изменений — это набор изменений в файлах, который представляет собой логическое изменение исходного кода. Это сочетание клавиш Alt-Insert .
- Нажмите эту кнопку, чтобы удалить выбранный список изменений.
- Чтобы активировать список изменений, просто нажмите этот значок.
- Чтобы переместить выбранный файл в другой список изменений, щелкните этот значок.
- Нажмите на этот значок, чтобы развернуть, чтобы просмотреть все файлы.
- Нажмите на этот значок, чтобы свернуть все файлы.
- Нажмите этот значок, чтобы отобразить измененные файлы, сгруппированные по папкам.
- Нажмите этот значок, чтобы скопировать путь к выбранному файлу в буфер обмена системы.
- Нажмите этот значок, чтобы отобразить узел игнорируемых файлов со списком существующих файлов, игнорируемых Git.
- Нажмите на этот значок, чтобы настроить список файлов, которые будут игнорироваться Git.
- Нажмите этот значок, чтобы открыть панель « Просмотр различий», чтобы сравнить текущий файл с последней принятой ревизией.
Консоль T ab
Внутри этой вкладки мы видим результат выполнения команд, связанных с Git. Обратите внимание, что вы не можете писать команды Git на этой вкладке — делайте это в окне терминала в Android Studio.
Вкладка журнала
На этой вкладке отображаются все изменения, которые были зафиксированы во всех ветвях локального и удаленного репозитория. Внутри этой вкладки вы можете просматривать коммиты в любой ветке.
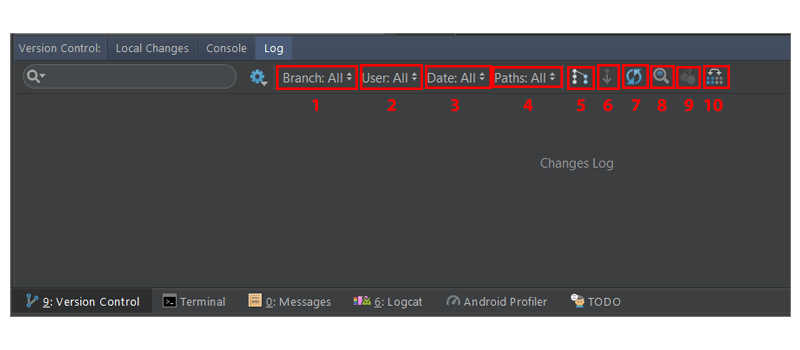
Поле поиска используется для поиска коммитов, которые имеют введенную строку или регулярное выражение.
- Это раскрывающийся список, который используется для фильтрации фиксаций по веткам. Чтобы просмотреть все локальные и удаленные коммиты, просто выберите « Все» (по умолчанию).
- Чтобы отфильтровать коммиты по автору, используйте этот выпадающий список. Вы должны будете ввести имя автора, чтобы просмотреть его коммиты. Выберите Все, чтобы просмотреть коммиты всех пользователей.
- Используйте этот раскрывающийся список, чтобы отфильтровать коммиты по временному диапазону или по определенной дате Чтобы быть точным в дате, просто нажмите « Выбрать» и выберите дату. Выберите Все, чтобы просмотреть коммиты, сделанные на все даты.
- Используйте это раскрывающееся меню для фильтрации коммитов по пути измененных файлов.
- Эта кнопка (IntelliSort) позволяет более удобно просматривать слияния, сначала отображая входящие коммиты, прямо под коммитом слияния.
- Если эта кнопка включена, длинные ветви отображаются полностью, даже если в них нет коммитов.
- Используйте эту кнопку, чтобы обновить список коммитов в проекте.
- Чтобы перейти к хешу, тегу или ветке, просто используйте эту кнопку.
- Нажмите эту кнопку, чтобы применить изменения из выбранного коммита к текущей ветви.
- Нажмите эту кнопку, чтобы выделить коммиты из выбранной ветви, которые еще не были применены к текущей ветви.
Вы можете узнать больше об окне инструмента контроля версий в документации IntelliJ IDEA .
5. Создание коммита
Вы заметите, что когда мы настроили интеграцию Git с нашим проектом Android Studio, цвет имени нашего файла стал коричневым. Согласно официальной документации IntelliJ IDEA, для файлов с коричневыми метками:
Файл существует локально, но отсутствует в хранилище и не запланирован для добавления.
Давайте теперь посмотрим, как сделать коммит в Android Studio. Но сначала нам нужно добавить наши изменения в рабочем каталоге в область подготовки. В консоли мы будем использовать команду git add .
Но мы можем сделать это прямо из Android Studio. Выберите раскрывающийся список « Неверсированные файлы» на вкладке « Локальные изменения », щелкните правой кнопкой мыши и перейдите в « Git»> «Добавить» или используйте Control-Alt-A . Помните, что выбор корневой папки добавит все, что находится внутри нее, в область подготовки.
Источник
Полезные инструменты в Android Studio
Прошло уже достаточно много времени с момента презентации Android Studio и наверняка у многих накопилось много знаний, нюансов и фишек, используемых часто в работе. Этим и хочется поделиться. Я начну, а вы продолжите…
- SSD
- Наполнение лэйаута тестовыми данными
- Автоинкремент версии и изменение имени билда
- Создание различных вариантов сборки
- Пипетка
- Просмотр истории блока кода
Сборщик Gradle собирает долго. Если на простом проекте время сборки занимает до 10 секунд, то на большом, со множеством модулей — до двух минут. С учётом того, что за день работы проект собирается десятки раз в день, выходит большая утечка времени и появляется раздражительность (комп иногда уходит в ANR, даже браузером невозможно пользоваться). Проблема решается просто — переходом обратно на Эклипс установкой SSD накопителя. Цена вопроса — 100$. Profit — плюс 5-25 минут в день.
Результаты моего тестирования SSD:
1. ANR винды пропали
2. Время сборки сложных проектов уменьшилось от максимум двух минут до максимум 20 секунд.
3. Покупка SSD позволяет безболезненно использовать genymotion в связке со студией.
Сравнение скоростей работы HDD(сверху) и SSD(снизу), подключенного через SATA 1:
Наполнение лэйаута тестовыми данными
Префикс «tools:» помимо линтовских функций позволяет наполнять лэйаут тестовым данными без последствий для приложения. «Все, что происходит в Вегасе, остается в Вегасе». Всё, что отмечено данным префиксом, отображается в лэйауте и удаляется во время сборки. 
Возможны даже такие вещи:
Более подробно здесь — tools.android.com/tips/layout-designtime-attributes.
Ознакомиться с дополнительными возможностями по использованию префикса «tools:» можно здесь — tools.android.com/tech-docs/tools-attributes.
Автоинкремент версии и изменение имени билда
Далее остаётся запустить команду release главного модуля проекта.
Создание различных вариантов сборки
Думаю один из самых простых и популярных вариантов использование данной возможности это создание бесплатной и платной версии приложения или версии под релизный и тестовый сервер.
Ниже пример на данную тему
Указываем варианты сборки — free и paid, и соответствующие параметры в build.gradle
В случае релизного и тестового сервера:
Затем создаём папки в src с соответствующими названиями. Получится следующая структура проекта: 
В ресурсах указываем различающиеся данные. Например, различные ключи для google analytics, crittercism, google backup service и пр.
В коде делаем проверки на BuildConfig.PAID для реализации логики.
Пипетка
Пипетка позволяет узнать код цвета с любой области на экране. Многие её просто не замечают и пользуются пэйнтом для того, чтобы узнать код цвета с картинки. Обратите внимание на левый верхний угол. Данная диаложка вызывается из colors.xml при клике по цвету.
Просмотр истории блока кода

Согласитесь, стандартная ситуация при работе в команде. Не знаю, как давно существует данное решение и есть ли оно в эклипсе, но вещь действительно полезная:
Источник