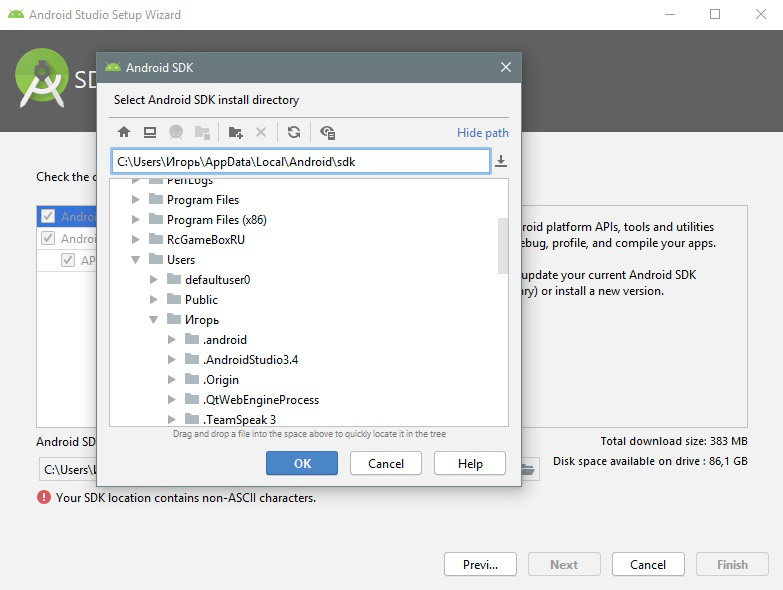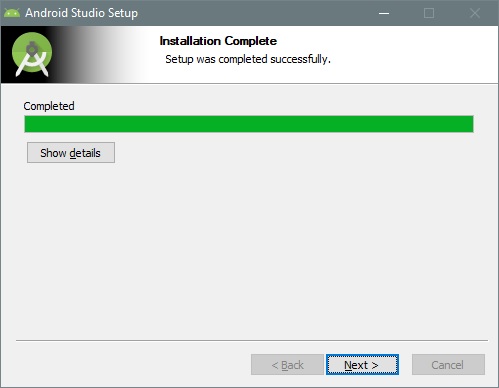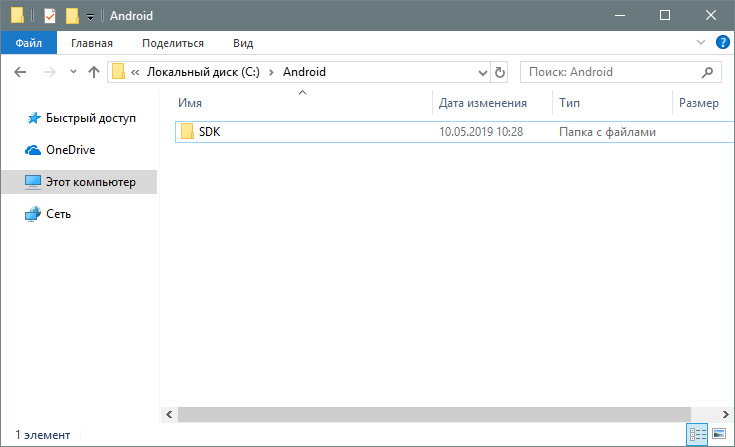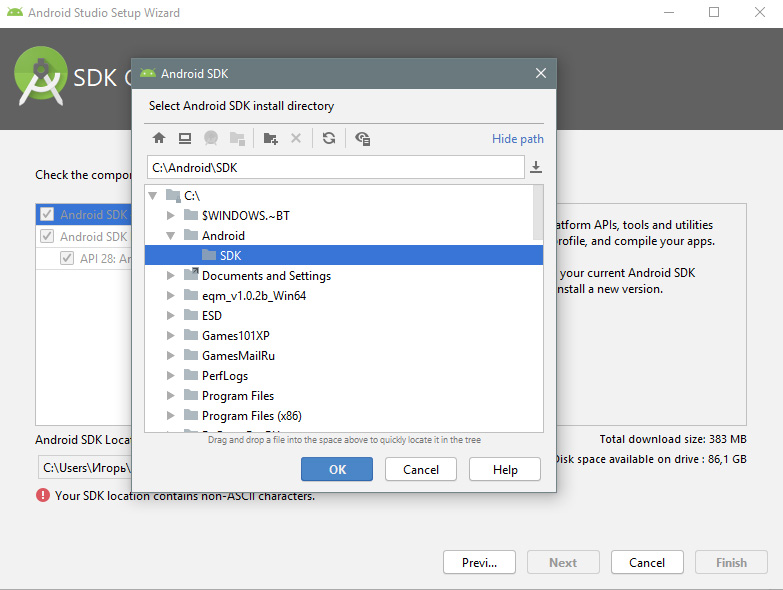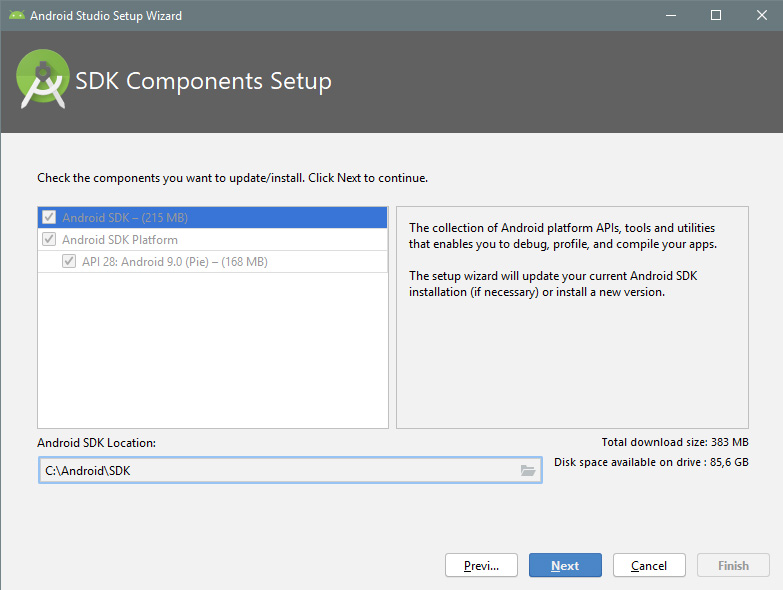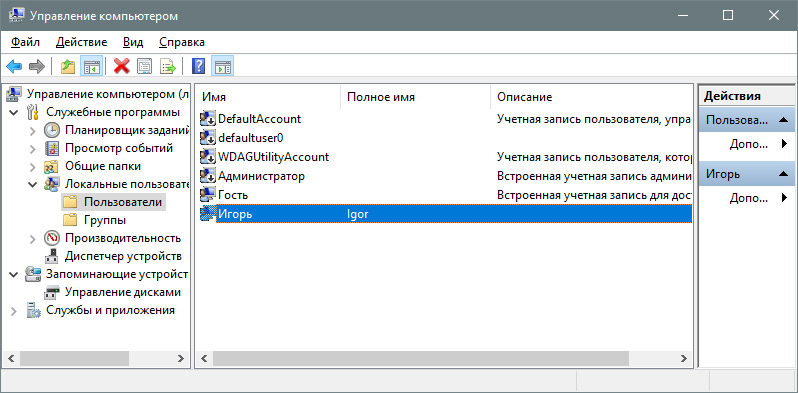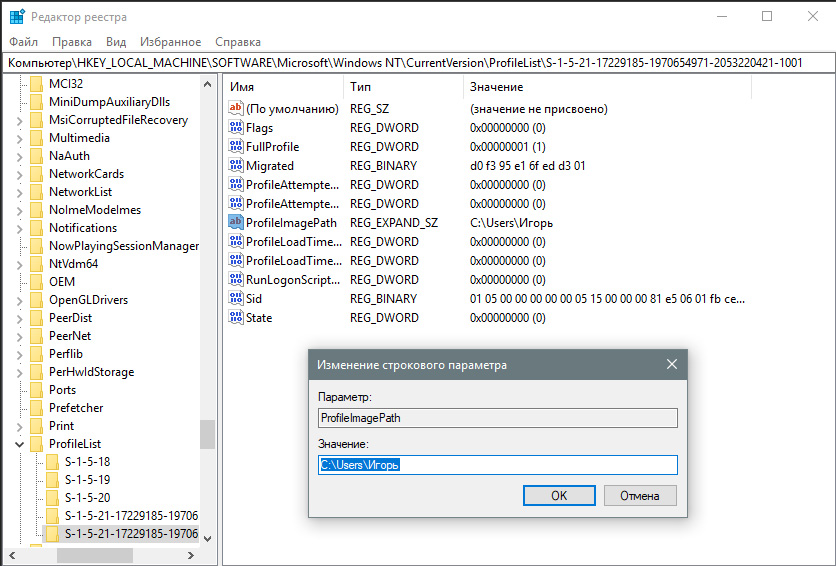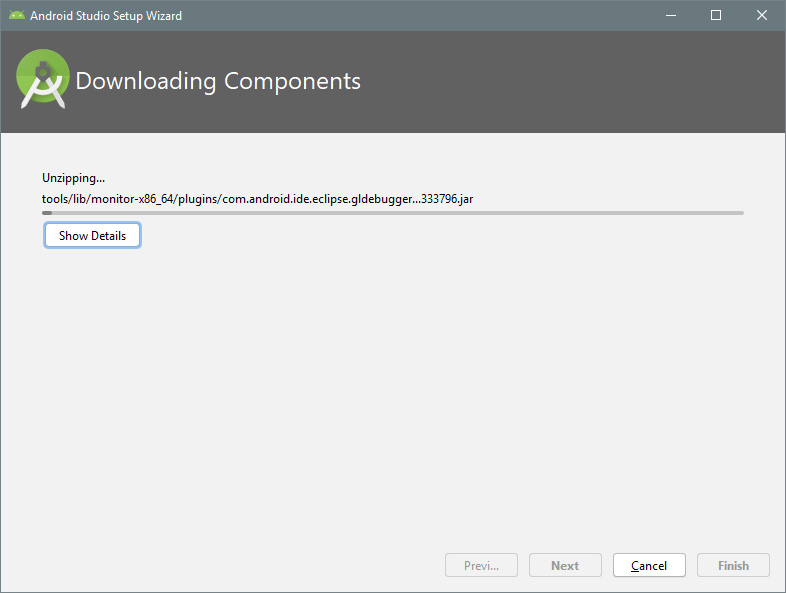- Устраняем ошибку: Your SDK location contains non-ASCII characters при установке Android Studio
- Причина ошибки
- Варианты устранения ошибки
- Вариант 1: изменение пути
- Вариант 2: смена имени пользователя
- Где можно задать свои расположения пакета SDK для Android?
- Можно ли изменить место хранения виртуальных устройств Android?
- Android Studio – как изменить путь к SDK Android
- 1. Закрыть текущий проект (Файл-> Закрыть проект)
- 2. Нажмите «Настроить» -> «По умолчанию проекта» -> «Структура проекта»
- 3. Нажмите «Расположение SDK» в левой колонке
- 4. Поместите путь к Android SDK в поле «Android SDK location».
- 5. Нажмите «ОК», чтобы сохранить изменения.
- 6. Получайте удовольствие!
- Следующие шаги были для более старых версий (
- 4. В среднем столбце Нажмите на Android SDK (с Android-значком) или нажмите + вверху, если вы не видите запись с значком Android.
- 5. Измените основной путь SDK и выберите действительную целевую
Устраняем ошибку: Your SDK location contains non-ASCII characters при установке Android Studio
При установке Android Studio столкнулся с проблемой установки SDK. Нажать кнопку «Next» нельзя, а внизу с пометкой «внимание» находится надпись: Your SDK location contains non-ASCII characters . Что делать в такой ситуации? Я нашел два рабочих решения.
Причина ошибки
Она банальна. Имя вашей учетной записи Windows написано не на английском. А программа брезгует устанавливать файлы в директорию, если папка в ней указана на другом языке (русский, турецкий, испанский, арабский и прочее).
Варианты устранения ошибки
Процесс устранения сводится к тому, чтобы обеспечить англоязычный путь к Android\ SDK.
Вариант 1: изменение пути
Банальный способ, который помог обойти ошибку:
- Зайдите на диск C: и создайте две папки Android\SDK.
Нажимайте Next и ждите завершения установки.
Вариант 2: смена имени пользователя
Более замороченный способ со сменой имени профиля на англоязычное. Пока вы находитесь в этой учетной записи, переименовать папку невозможно. Поэтому:
- Через поиск найдите CMD и откройте от имени администратора.
- Введите команду net user Администратор /active:yes
- Выйдите из системы и зайдите в профиль только что включенной учетки администратора.
- Нажмите ПКМ на Пуск и выберите «Управление компьютером».
- Перейдите в раздел Управление компьютером — Локальные пользователи — Пользователи, нажмите ПКМ по имени учетной записи и отредактируйте ее.
Кстати говоря, способ, который находится в поиске, на первой странице в ютубе, не работает. По отзывам видно, что не у одного меня.
При создании символической ссылки командой mklink /D «C:\ android-sdk» «C:\ Users\ Игорь\ AppData\ Local\ Android\ sdk, она не отображается в пути установщика, а через проводник выдает «расположение недоступно».
В общем, устаняйте ошибку Android Studio, а сайт добавляйте в закладки. И до скорых встречь!
Источник
Где можно задать свои расположения пакета SDK для Android?
в Visual Studio перейдите в меню сервис параметры > Xamarin > Android Параметры , чтобы просмотреть и задать расположение пакет SDK для Android:
Расположение по умолчанию для каждого пути выглядит следующим образом:
Расположение пакета средств разработки Java:
C:\Program Филес\жава\ jdk1.8.0_131
Расположение пакета SDK для Android
C:\Program Files (x86) \Андроид\андроид-СДК
Расположение пакета Android NDK:
C:\ProgramData\Microsoft\AndroidNDK64\android-ndk-r13b
Обратите внимание, что номер версии NDK может отличаться. Например, вместо android-ndk-r13b может быть более ранняя версия, например android-ndk-r10e.
Чтобы задать расположение пакета SDK для Android, введите полный путь к каталогу пакета SDK для Android в поле Расположение пакета SDK для Android. Вы можете перейти к расположению пакета SDK для Android в проводнике, скопировать путь из адресной строки и вставить этот путь в поле Расположение пакета SDK для Android. Например, если расположение пакет SDK для Android находится на к:\усерс\усернаме\аппдата\локал\андроид\сдк, очистите старый путь в поле Расположение пакет SDK для Android , вставьте этот путь и нажмите кнопку ОК.
в Visual Studio для Mac перейдите к параметрам проекты > расположение пакета SDK для > Android. На странице Android перейдите на вкладку Расположения, чтобы просмотреть и задать расположение пакета SDK:
Расположение по умолчанию для каждого пути выглядит следующим образом:
Расположение пакета SDK для Android
Расположение пакета Android NDK:
Расположение пакета SDK для Java (JDK):
/usr
Обратите внимание, что номер версии NDK может отличаться. Например, вместо android-ndk-r14b может быть более ранняя версия, например android-ndk-r10e.
Чтобы задать расположение пакета SDK для Android, введите полный путь к каталогу пакета SDK для Android в поле Расположение пакета SDK для Android. Можно выбрать папку пакет SDK для Android в Finder, нажать клавиши CTRL + ⌘ + I , чтобы просмотреть сведения о папке, щелкнуть и перетащить путь справа от раздела :, скопировать, а затем вставить его в поле Расположение пакет SDK для Android на вкладке расположения . Например, если расположение пакет SDK для Android находится в папке
/либрари/девелопер/андроид/СДК, очистите старый путь в поле Расположение пакет SDK для Android , вставьте этот путь и нажмите кнопку ОК.
Источник
Можно ли изменить место хранения виртуальных устройств Android?
Я установил Android SDK и Eclipse на моем компьютере под управлением Windows XP, и AVD (виртуальные устройства Android) по умолчанию сохраняются в «Documents and Settings \ user \ .android». Есть ли способ изменить это поведение? У меня есть все остальные компоненты, сохраненные в каталоге на отдельном разделе, и я хотел бы, чтобы все было консолидировано. Очевидно, что это не так уж важно, но кто-нибудь здесь знает, как это обойти?
Добавьте новую переменную среды пользователя (Windows 7):
- Пуск> Панель управления> Система> Расширенные настройки системы (слева)> Переменные среды
- Добавьте новую переменную пользователя (вверху), которая указывает ваш домашний каталог пользователя:
Имя переменной: ANDROID_SDK_HOME
Значение переменной: путь к каталогу по вашему выбору
AVD Manager будет использовать этот каталог для сохранения своего .android каталога в нем.
Для тех, кто может быть заинтересован, я написал в блоге о своем первом набеге в разработку Android .
Android «Hello World»: Повесть о горе
Кроме того, вы можете использовать Rapid Environment Editor для установки переменных среды.
/ .android, чтобы другие пользователи / дистрибутивы могли использовать те же AVD. Хорошо работал на Linux Debian.
Измените файл «virtual_android2.2.ini» в «C: \ Documents and Settings <ваша учетная запись Windows>.android \ avd \»:
И переместите папку «virtual_android2.2.avd» из «C: \ Documents and Settings <ваш вход в Windows>.android \ avd \» в «E: \ android_workspace \ avd \».
Перейдите в каталог инструментов Android. Отредактируйте командный файл android.bat. Примерно в конце командного файла найдите строку, аналогичную
где
На основании официальной документации https://developer.android.com/studio/command-line/variables.html вы должны изменить среду ANDROID_AVD_HOME var:
Переменные среды эмулятора
По умолчанию эмулятор хранит файлы конфигурации в $ HOME / .android / и данные AVD в $ HOME / .android / avd /. Вы можете переопределить значения по умолчанию, установив следующие переменные среды. Команда emulator -avd ищет каталог avd в порядке значений в $ ANDROID_AVD_HOME, $ ANDROID_SDK_HOME / .android / avd / и $ HOME / .android / avd /. Чтобы получить справку по переменной среды эмулятора, введите в командной строке emulator -help-environment. Сведения о параметрах командной строки эмулятора см. В разделе Управление эмулятором из командной строки.
- ANDROID_EMULATOR_HOME : Устанавливает путь к пользовательскому каталогу конфигурации эмулятора. Расположение по умолчанию —
$ ANDROID_SDK_HOME / .android /. - ANDROID_AVD_HOME : устанавливает путь к каталогу, который содержит все специфичные для AVD файлы, которые в основном состоят из очень больших образов дисков. Расположение по умолчанию — $ ANDROID_EMULATOR_HOME / avd /. Возможно, вы захотите указать новое расположение, если в расположении по умолчанию недостаточно места на диске.
После изменения или установки ANDROID_AVD_HOME вам придется переместить весь контент внутри
user / .android / avd / в новое место и изменить путь в ini-файл каждого эмулятора, просто замените его новым путем
Источник
Android Studio – как изменить путь к SDK Android
Когда я открываю Android SDK Manager из Android Studio , отображается путь к SDK:
Я хочу изменить этот путь. Как мне это сделать?
Из Android Studio 1.0.1
- Файл -> Структура проекта в структуре проекта
- Слева -> местоположение SDK
- Местоположение SDK выбирает местоположение Android SDK (использование старой версии Нажмите +, добавьте еще один SDK)
Для проектов по умолчанию:
1. Закрыть текущий проект (Файл-> Закрыть проект)
Вы получите приветствие в диалоговом окне Android Studio. В этом:
2. Нажмите «Настроить» -> «По умолчанию проекта» -> «Структура проекта»
3. Нажмите «Расположение SDK» в левой колонке
4. Поместите путь к Android SDK в поле «Android SDK location».
( Пример расположения SDK : C:\android-sdk ; У меня есть подпапки, такие как add-ons , platforms т. Д. Под C:\android-sdk )
5. Нажмите «ОК», чтобы сохранить изменения.
6. Получайте удовольствие!
Следующие шаги были для более старых версий (
4. В среднем столбце Нажмите на Android SDK (с Android-значком) или нажмите + вверху, если вы не видите запись с значком Android.
5. Измените основной путь SDK и выберите действительную целевую
В окне быстрого запуска выберите «Настроить», затем выберите «По умолчанию по умолчанию», а затем «Структура проекта». Затем слева в разделе «Настройки платформы» выберите SDK. Затем справа от него выберите текущую платформу для Android, моя платформа Android 4.2.2 и удалите ее с помощью красной кнопки «минус» вверху, затем добавьте новую платформу для Android с помощью кнопки «зеленый плюс» наверху и укажите ее на Ваша текущая папка SDK и все.
Я настроен таким образом
Добро пожаловать на Android Studio Screen
Нажмите « Настроить»
Значения по умолчанию проекта, а затем структура проекта
Затем Android SDK и выберите путь к моему текущему местоположению Android SDK
Изменение местоположения sdk в настройках проекта частично устранит проблему. Когда Android Studio используется для загрузки нового SDK, он поместит новый SDK во внутреннюю папку SDK (внутри Android Studio).
Существующие разработчики Android уже будут иметь большую папку sdks (далее называемую внешней папкой SDK), содержащую все SDK, загруженные до появления Android Studio.
Для пользователей Mac / Linux, хотя есть хороший выход. Мягкие ссылки!
Выйдите из Android Studio и выполните следующие действия:
И нам хорошо идти. Запустите SDK Manager после запуска Android Studio, следите за тем, как он обнаруживает все ваши существующие SDK как шарм :).
Вот как вы можете изменить путь sdk для Android в студии Android:
- Откройте требуемый проект Android в студии Android
- Нажмите на основную папку проекта и нажмите F4
- Теперь нажмите «SDK» в разделе «Настройки платформы» (в левой части диалогового окна)
- Теперь вы должны увидеть знак плюса сверху, нажмите его и выберите «Android SDK»,
- Теперь вас попросят выбрать нужную папку SDK
- Выберите требуемую цель сборки (если необходимо) и нажмите «ok»
- Теперь вы должны увидеть новую запись в списке SDK
- Нажмите «Модули» в разделе «Настройки проекта»
- Выберите папку проекта и в раскрывающемся списке «Модуль SDK», выберите новую запись SDK и нажмите «применить»,
- Теперь нажмите «ОК» и сделайте все.
Примечание. Если изменения не вступят в силу, перезапуск студии Android должен устранить проблему.
EUREKA Я нашел это!
С текущей Studio 1.3 каждый проект имеет файл local.properties где вы можете редактировать SDK!
Сделайте вашу жизнь легкой с помощью сочетаний клавиш
ctrl+shift+alt+S
или
Перейдя в файл-> структуру проекта:
Он откроет это окно, где вы можете выбрать свой SDK
Я заметил, что в последней версии Android Studio отсутствует опция «SDK», упомянутая во многих ответах. Я предполагаю, что исчез в одном из обновлений, где-то в очереди?
Как я решил эту проблему (osx):
- Перейдите в Настройки проекта ( Cmd +; )
- В местоположении SDK убедитесь, что вы указываете правильное местоположение SDK (обычно / Приложения / Android Studio.app/sdk), а затем нажмите Apply
- Самый важный шаг – нажмите «Sync Project with Gradle files»
Я не делал Шаг 3, и это меня отбрасывало. После синхронизации все ваши источники r принадлежат нам ….
Вы также можете создать переменную окружения (в Windows) ANDROID_HOME для местоположения Android SDK, и Android Studio будет использовать это.
Меню goo File-> Project Strucurt или клавиша Ctrl + Alt + Shift + S
Выше ответы довольно верны, но в некоторых случаях Android Studio не любит обновляться после изменения пути к SDK, быстрое решение заключается в том, чтобы внести некоторые изменения в ваш файл сборки и нажать «Синхронизация». Он обновит ваш проект.
В окнах нажмите ctrl + shift + alt + s, который откроет свойства проекта, где вы можете найти первый вариант с именем SDK Location, нажмите на него, и там вы можете изменить путь к SDK, путь JDK и путь NDK
Во время первой установки Есть две ситуации, которые вы предварительно предустановили Android SDK, если вы использовали ее в прошлом или у вас ничего нет. Во время установки установщик всегда спрашивает у пользователя, как вы хотите настроить SDK в своей студии.
Вы можете просто указать путь сюда или просмотреть папку, где sdk доступен в локальной системе. Если у вас уже есть SDK, другой вариант, как показано на рисунке ниже в левом нижнем углу, есть хороший вариант для загрузки SDK , щелкнув его, вы можете скачать SDK с последним выпуском прямо оттуда, вы также можете использовать третий вариант в правом нижнем углу Угловая настройка Android SDK для меня , нажав на нее, вы можете шаг за шагом установить свой sdk.
Хотя вы также можете настроить его, когда Android показывает список доступных проектов, окно с приглашением запуска показано ниже
Это довольно просто, и когда-нибудь, если вы хотите изменить свой SDK, вы всегда можете изменить его прямо в своей студии Android от
В системе Windows File -> Project Structure, а затем вы увидите вариант определения SDK и оттуда вы можете настроить его, указав путь или просмотрев его.
Или, если вы находитесь в системе MAC, то из настроек платформы.
Попробуйте этот способ, я попробую в Android Studio 2.0. Шаг 1: Файл-> Настройка Шаг 2: Вариант Seting-> SDK. Шаг 3: Нажмите «Изменить» в Sdk Location. Шаг 4: Показать «Настройка компонентов SDK» Шаг 5: Нажмите «Три». .. «в» SDK Components Wizad «Шаг 6: Выберите новый путь SDK
Возможно, это не то, что вы хотите, но, будучи пользователем eclipse, у меня была та же проблема с дублирующимися папками sdk, которые ест все пространство ssd. В настоящее время вы можете изменить только путь sdk внутри проекта студии Android, что раздражает. Вместо этого я скопировал все предыдущие файлы sdk для Android, которые я использовал с eclipse в /Android Studio/sdk/ а затем просто изменил путь sdk внутри eclipse.
Теперь и андроидская студия, и eclipse довольны.
- Tap -> file -> закрыть текущий проект.
У вас будет домашняя страница Android Studio
Нажмите «Настройка» -> «По умолчанию проекта» -> «Структура проекта»
Нажмите «Расположение SDK» в левом столбце и скопируйте путь.
Вставьте путь в «Мой компьютер» -> «Щелчок правой кнопкой мыши» -> «Свойства» -> щелкните «Дополнительные параметры системы» -> «Переменные среды» и измените домашний путь Android.
Нажмите «ОК», чтобы сохранить сеанс.
Добавьте инструменты и платформы в путь и сохраните изменения.
Откройте командную строку [window + R] и введите adb + enter.
- Нажмите меню « File .
- Выберите Project Structure .
- Отредактируйте путь в текстовом поле « SDK Location . В следующий раз Android Studio будет использовать это местоположение для всех ваших проектов.
NB: Избегайте наличия пробелов в пути, поскольку это может иногда приводить к проблемам.
В Android Studio 2.2.3 я думаю, что вы можете изменить местоположение SDK по умолчанию для всех проектов из верхнего меню:
Файл -> Другие настройки -> Структура проекта по умолчанию …
Появится следующее окно:
Спасибо, DheeB, действительно!
Но мое решение заключается в том, чтобы связать каталог SDK android с андроидной студией:
ln -s
/sdk
И, конечно, заранее, на всякий случай, вам нужно двигаться
mv
/sdk_orig
Кроме того, мне пришлось исправить файл build.gradle проекта и указать
classpath ‘com.android.tools.build:gradle:0.6.+’
(Вместо 0,5. +)
У меня была та же проблема, но с пути sdk, указывающим на смонтированный диск. Я обнаружил, что просто закройте Android Studio, отключите устройство и перезапустите Android Studio, попросив у него местоположение sdk, потому что у него не было (Android Studio Beta 0.8.7).
Поэтому я думаю, что если вы просто закроете Android Studio, удалите \ android-studio \ sdk или переместите его в другое место и снова запустите Android Studio, он также попросит указать местоположение sdk.
Хотя многие из приведенных выше ответов служат этой цели, есть одна прямая вещь, которую мы можем сделать в самом проекте.
В Eclipse перейдите в Window-> Preferences, выберите «Android» в меню слева. На правой панели вы увидите «Местоположение SDK». Укажите путь здесь.
В Android-студии 1.2.2 вы можете просто изменить SDK на основе проектов, Шаги:
- Щелкните правой кнопкой мыши на модуле и выберите параметр «Открыть модуль» или нажмите F12
- Выберите местоположение SDK с левой стороны
- Теперь вы можете изменить местоположение SDK, а также местоположение JDK с этой страницы
В Android Studio вы можете установить общий путь Android SDK в файле:% Home% .AndroidStudio2.1 \ config \ options \ jdk.table.xml
Вот как это делается, в Android Studio для окон
Android Studio придирчива к расположению SDK, если вы заметили, когда вы впервые нажмете кнопку обзора, по умолчанию она поместится в ваш домашний каталог, закройте sdk и используйте его, тогда ваш проект должен найти sdk без проблем.
Источник