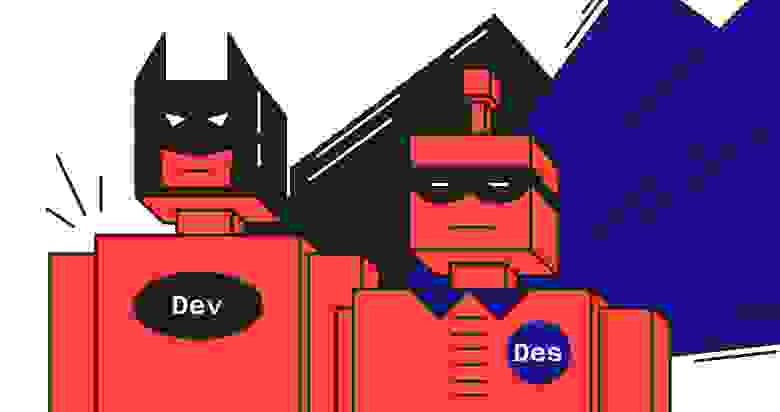- How to Implement Dark Mode in Android
- Introduction
- Prerequisites
- Creating the project
- Creating the attrs.xml file
- Modifying the style.xml file
- Creating the UI
- Checking state and handling click events
- Conclusion
- About the author
- Want to learn more about the EngEd Program?
- How to implement a dark theme on Android
- 1. Declare dependencies
- 2. Inherit from a DayNight theme
- 3. Use theme attributes for colors
- 4. Allow users to change the app’s theme
- 5. Run your app
- Sample
- Как реализовать тёмную тему в Android-приложении?
- Теперь давайте начнём
- Переходим к коду
- Проверка текущей темы системы
- Ещё немного настроек
- Android-разработчикам: как сократить время реализации тёмной темы с пары месяцев до недели
- Как сделать удобный UI Kit
- Проблема №1: сложность при выборе названий для палитры цветов
- Проблема №2: непонятные стили шрифтов
- Проблема №3: дублирование иконок и трудности с их именованием
- Проблема №4: организация иллюстраций
- Проблема №5: отсутствие базовых компонентов или неправильное их использование
- Как правильно реализовать UI Kit
- Реализуем палитру цветов
- Реализуем тему приложения
How to Implement Dark Mode in Android
January 29, 2021
In the recent past, there has been a lot of excitement regarding dark mode. Users can change the entire look and feel of their application with a click of a button. Numerous developers and huge companies such as Google, Facebook, and Twitter have already implemented this feature in their applications.
Introduction
The dark mode feature does not need any significant explanation. It’s highly likely that you have already used dark mode on your phone or computer at one point. So, we can simply define dark mode as a setting that changes the overall color of your application to black. The dark mode is supported by both mobile and web applications.
Many applications on the Google Play Store are already equipped with this feature. There are even rumors that enabling dark mode helps prolong battery life. Furthermore, it improves the visual appeal of the app, especially for those users with eye problems.
To incorporate the dark mode feature into an Android Application using Kotlin.
Prerequisites
This tutorial is suitable for intermediate learners. Therefore, you must be familiar with the Kotlin programming language, as well as the file or project structure in Android studio.
When it comes to programs, you will need Android Studio installed on your computer. Having a physical Android device is also recommended. This is because we will test the application on our phones.
Creating the project
Open Android Studio and create a new project. You can give it any name. In my case, the project is called darkmode . Then, select an Empty Activity and proceed to the next screen.
In this window, ensure that you set the minimum SDK as API 21 OR Lollipop. You can then click finish and wait for the project to be set up. This usually takes a few minutes depending on your internet connection. Note: That we do not need to install any other dependencies for this tutorial.
Creating the attrs.xml file
We need to declare our color attributes in an attrs.xml file. We will later access our settings from this file rather than the default colors.xml . In the res/values folder, create a new resource file and name it attrs.xml . Add the following code in this file.
Here allows us to add the style attributes of our app. As shown in the code snippet, the app will have elements such as background_color , text_color , and button_color . Ensure that all of these attributes have the color format.
Modifying the style.xml file
We need to add our light and dark themes in the styles.xml .
When you open this file, you will realize that there is a pre-existing style named AppTheme . This will serve as our light theme. We then add the dark theme style below the AppTheme . The next step is to incorporate the elements in the attrs.xml file in both themes. This is shown below.
Kindly note that the dark theme should already have all the elements described in the light theme but with different colors.
Creating the UI
In this tutorial, our app will have a simple user interface. The UI will include a switch and a textview. To get started, open the activity_main.xml . Change the layout from ConstraintLayout to LinearLayout .
Remember to set the orientation as vertical. Next, add a Switch and TextView widgets and position them at the center of the page. Finally, include an id to the Switch widget.
Here is the full code for the activity_main.xml .
Remember to set the color of the UI components. As noted, we will access our colors via the attrs.xml file we created earlier. We, therefore, use «?attr/text_color» to set color to our widgets. Your application will not work if you ignore this crucial aspect.
Checking state and handling click events
Whenever our app starts, we need to check which theme is enabled by default. We do this by using the AppCompatDelegate class. Here is the code snippet to check the app’s theme.
Please note that you should include the code snippet above immediately after the onCreate function or before the activity_main.xml layout is initialized.
Next, we need to handle the click events for our Switch. Remember, we had assigned this component with the id of switchtheme . We, therefore, use this id to listen for changes as shown below.
The isChecked is a Boolean variable. When is isChecked is true, it means that we need to enable the dark theme. This is done using the below code snippet.
We set the default light theme as shown below.
Here is the code for the MainActivity.kt .
If you have followed the above steps properly, your app should now have a dark mode. The following gif shows the dark mode in action.

Conclusion
Dark mode is indeed a fun thing to implement in our mobile applications. I hope that this tutorial has equipped you with the required skills and knowledge to work on dark themes. In case you haven’t understood anything, feel free to revisit the above steps.
Peer Review Contributions by: Peter Kayere
About the author
A lover of technology. An upright individual not afraid of getting out of the comfort zone and trying out new things.
Want to learn more about the EngEd Program?
Discover Section’s community-generated pool of resources from the next generation of engineers.
Источник
How to implement a dark theme on Android
Android 10 adds a system-wide dark theme, which preserves battery power for devices with OLED screens, reduces eye strain, and facilitates use in low-light environments.
These guidelines will show you how to implement a dark theme on Android, even on earlier versions of the platform.
1. Declare dependencies
Add the following dependencies to your project:
2. Inherit from a DayNight theme
The easiest way to support a dark theme is to inherit from a DayNight theme such as Theme.AppCompat.DayNight .
Basically, a DayNight theme is composed of a Light theme in the values directory and a Dark theme in the values-night directory.
For example, declare a Theme.MaterialComponents.DayNight.NoActionBar.Bridge :
And then, declare your AppTheme :
3. Use theme attributes for colors
When writing your layouts, use theme attributes or night-qualified resources instead of hard-coded colors to ensure that they display suitable colors in a Light theme and in a Dark theme.
For example, when you use a FloatingActionButton , the default backgroundTint is ?attr/colorAccent so the tint should be ?android:attr/textColorPrimaryInverse to ensure that the contrast ratio between the icon and its background is eligible:
In a Light theme, it will display a #ffffffff icon on a #ff009688 background.
In a Dark theme, it will display a #de000000 icon on a #ff80cbc4 background.
4. Allow users to change the app’s theme
Your app should let the user switch between themes, which map directly to one of the following modes:
Use AppCompatDelegate.setDefaultNightMode to switch the theme for all components in your app. Please note that it is not saved when the app is killed so you should use Settings to save the user’s choice.
For example, use the following code in your Activity to change the night mode:
And then, use the following code in your Application to restore the night mode:
5. Run your app
That’s it, you are ready to run your app and enjoy a dark theme!
Sample
For a complete example, check out my sample on GitHub.
Источник
Как реализовать тёмную тему в Android-приложении?
С тех пор, как в Android Pie (9.0) появилась тёмная тема, многие популярные приложения с радостью начали использовать эту функцию. И мы тоже. Учитывая, что нам нравится пробовать новые вещи, мы решили попробовать и внедрить эту функцию в одно из наших приложений.
Я максимально просто опишу процесс реализации тёмной темы приложения с использованием библиотеки AppCompat из AndroidX.
Прежде чем мы начнём, вот вам совет: если вы работаете над какими-либо новыми проектами, то настоятельно рекомендуется использовать библиотеки из AndroidX. Кроме того, вам следует рассмотреть возможность переноса существующих проектов на AndroidX.
Теперь давайте начнём
Сначала импортируйте последнюю версию AppCompat из AndroidX:
В этой версии AppCompat будут все новые обновления и исправленные ошибки, связанные с тёмной темой.
Затем измените тему своего приложения на Theme.AppCompat.DayNight :
Переходим к коду
Измените текущую тему во время запуска приложения (рекомендуется делать это в классе Application приложения). Начиная с версии 1.1.0-aplha05 этот метод будет применять эти изменения к любой запущенной activity. Изменения также будут сохраняться при всех изменениях конфигурации, поэтому не нужно вызывать метод recreate() .
Вот четыре режима, которые мы используем в нашем приложении для выбора темы:
- MODE_NIGHT_NO — устанавливает светлую тему.
- MODE_NIGHT_YES — устанавливает тёмную тему.
- MODE_NIGHT_AUTO_BATTERY — переключается на тёмную тему, если на устройстве включена функция экономии заряда батареи. Этот режим доступен с версии 1.1.0-alpha03 .
- MODE_NIGHT_FOLLOW_SYSTEM — использует системную тему.
- MODE_NIGHT_AUTO_TIME и MODE_NIGHT_AUTO — устанавливает тему в зависимости от времени устройства. Этот режим устарел с версии 1.1.0-alpha03 , поэтому мы не используем его в нашем приложении.
Внутри приложения есть RadioGroup для переключения между различными темами:
Вот как это выглядит на устройстве:
Не забывайте, что функциональность тёмной темы поддерживается только с версии Android Pie (9.0), поэтому вам нужно предусмотреть поведение для предыдущих версий Android:
Проверка текущей темы системы
Фрагмент из нашего приложения:
Обратите внимание, что конфигурация возвращается только при наличии ночной или дневной темы (или если вообще ничего не определено), но мы не знаем, установлена ли она системой, батареей или вручную. Поэтому мы используем shared preferences, чтобы сохранить выбранную тему и установить соответствующий флажок. Вот полный код:
Когда приложение запускается в первый раз, в shared preferences будет неопределённое состояние. В этом случае мы проверим, есть ли у нас тема из конфигурации. Если нет, мы будем использовать светлую тему по умолчанию.
Ещё немного настроек
Если вы хотите использовать пользовательские цвета для тёмной/светлой темы (например, тёмно-синий для тёмной и светло-синий для светлой), то создайте папку values-night и переопределите файл цветов. Также можно переопределить styles.xml и использовать пользовательские атрибуты. Таким образом, приложение всегда будет использовать цвета из values-night , когда включена тёмная тема, и наоборот. Вы также можете подготовить альтернативные ресурсы для тёмной темы. Например, в drawable-night .
Весь исходный код ищите здесь.
Источник
Android-разработчикам: как сократить время реализации тёмной темы с пары месяцев до недели
Привет, меня зовут Влад Шипугин, я Android-разработчик в Redmadrobot. В этой статье я хочу поделится опытом реализации тёмной темы, создания удобного UI Kit, как для разработки, так и для дизайнеров. Я расскажу про использование Material Components и работу с Vector Drawable. Также вы узнаете, как быстро поддержать режим edge-to-edge с использованием Window Insets и познакомитесь с моей библиотекой — edge-to-edge-decorator.
Где-то полгода назад мы начали разработку тёмной темы для приложения «Ростелеком Ключ». Наши дизайнеры уже писали про ценность тёмной темы, как её спроектировать и передать в разработку. В этой статье я продолжу рассказ от лица разработчика, расскажу с какими проблемами мы столкнулись в процессе реализации тёмной темы, почему это заняло у нас 3 месяца и как реализовать тёмную тему всего за одну неделю.
Этой осенью Android 10 исполнился год, и именно такое время требуется, чтобы изучить все новинки, реализовать их и протестировать, поэтому в статье будет живой опыт из реальных проектов.
Не важно, давно ли вы начали разработку под Android или только делаете ваше первое приложение, думаю, вам будет интересно почитать эту статью, потому что в ней я поделился всем накопленным опытом и самым актуальным набором материалов по дизайну Android-приложений.
Как сделать удобный UI Kit
Изначально у нас был простой план: дизайнеры делают тёмную тему, а мы просто добавляем файл value-night/color.xml и всё. Но позже мы столкнулись с проблемами. И теперь, когда приложение давно опубликовано в сторе, я могу рассказать о решении этих проблем, чтобы вы никогда не наступали на наши грабли.
Проблема №1: сложность при выборе названий для палитры цветов
Первый вариант именования цветов — использование названия цвета как есть: “realblue”, “darkgrey” и так далее.
Пример палитры цветов из Zeplin
Думаю, каждый сталкивается с проблемой, когда при использовании такого подхода, в будущем, при редизайне, получается, что “realblue” меняет свой hex на hex красного цвета или жёлтого. Это можно исправить, если переименовать цвет во всем приложении, но тогда возрастает вероятность ошибиться, а отлавливать такие ошибки крайне тяжело.
Второй вариант — это абстрактные названия, мы решили использовать C1, C2 (С — от слова Color) и так далее. Эта абстракция позволяет отвязать значение цвета от его названия. Сегодня это может быть красный, а потом желтый — это не важно, и вам не нужно рефакторить всё приложение.
Пример палитры цветов из Zeplin
Но тут появляется другая проблема — ты не можешь держать таблицу соответствий цветов в голове. Приходится всё время её открывать: при обсуждении с дизайнером или при разработке — всегда нужно проверять конкретный цвет приложения.
Редко, когда удается запомнить конкретную цифру цвета. «Какой тут должен быть цвет: С4 или С7?» — станет самым частым вопросом на обсуждениях дизайна. Мы долгое время пытались найти баланс между понятным названием цвета, таким как “realblue” и максимально абстрактным цветом для простоты рефакторинга и редизайна: С1, C2, C3 и так далее.
Есть и альтернативный, третий вариант — когда названия цветов зависят от компонента, — например, гайдлайны Material Design или Apple HIG.
Этот вариант казался самым логичным, но в нём было больше всего проблем:
Цвета даёт дизайнер. И начинающим дизайнерам сложно придумывать названия цветов, а подключать всегда арт-директора для такой мелочи невыгодно.
Некоторые цвета могут содержать одинаковый hex. В целом, в этом нет проблемы, но как оказалось, в палитре цветов Zeplin не может содержаться два цвета с одинаковым hex, но разными названиями.
Сложно объединить рекомендации Material Design и Apple HIG в одну палитру, да и стандартных цветов может быть недостаточно для приложения.
Много встреч прошло за обсуждением названий цветов. Они должны были быть удобными для всех: Android- и iOS-разработчиков, и дизайнеров. Через некоторое время мы остановились на третьем варианте, но сформировали чёткие правила по наименованию цветов, чтобы не тратить много времени на придумывание названия. Также мы договорились добавлять цвета с одинаковым hex отличающимся на единицу.
Название цвета
iOS
Android
Вот пример готовой палитры из Zeplin:
Пример финальной палитры из Zeplin
Позже мы отказались от Zeplin и перешли на Figma. Вот такая палитра в Figma у нас получилась. А подробнее про переход с Zeplin на Figma уже писал наш iOS разработчик Даниил Субботин @subdan в статье про утилиту экспорта UI Kit из Figma — figma-export.
Проблема №2: непонятные стили шрифтов
Особых проблем в работе со штифтовыми стилями у нас не было. Дизайнеры обычно заносят все шрифтовые стили приложения в UI Kit, но их наличие не гарантирует, что в макетах будут использоваться только они. Периодически то там, то тут, Zeplin не определял указанный шрифт и приходилось отвлекать дизайнера, чтобы узнать какой именно шрифт необходимо использовать.
Сейчас в макетах всегда отображаются правильные стили шрифтов. Дизайнеры добились этого за счёт перехода со Sketch + Zeplin на Figma — она лучше распознает шрифтовые стили.
Да, иногда ошибки встречаются, но это происходит крайне редко, потому что все шрифты прописаны в мастер-компонентах и UI Kit. Это уже ответственность дизайнеров. Если я находил ошибку, то оставлял комментарий и дизайнер всё исправлял.
Пример наших шрифтовых стилей можно посмотреть тут.
Проблема №3: дублирование иконок и трудности с их именованием
Пока дизайнеры переделывали палитру цветов, я столкнулся с новой проблемой — иконки должны быть разных цветов в зависимости от выбранной пользователем темы. Самый простой вариант — это добавить альтернативный набор иконок в директорию drawable-night. Но за простоту нужно платить:
Количество иконок увеличивается в два раза, а значит, приложение весит больше. И App Bundle не поможет, потому что тема меняется динамически и все иконки должны находиться в итоговом APK.
Названия иконок разных цветов должны всегда совпадать. Если дизайнер опечатался или изменил название, то вы добавите новую иконку рядом, а не замените старую. В таком случае искать ошибку придется вручную, а это сложно и долго.
Всегда нужно помнить про альтернативные цвета иконок. Если добавляешь новую иконку, то нужно всегда добавлять её для темной темы, и на раннем этапе мы об этом часто забывали
Эти проблемы довольно существенны и такой вариант меня сразу не устроил. Позже я наткнулся на рекомендации Google и Apple. Они советуют использовать все иконки одного цвета: черного или белого, и перекрашивать их в нужный цвет в рантайме.
Мы сначала использовали иконки белого цвета, но потом столкнулись с проблемами их видимости. В Figma мы добавляли их на черный фон, а вот в операционной системе черный фон есть не везде, и иконок бывает просто не видно. Поэтому мы перешли на использование черных иконок.
Ещё одна проблема — названия иконок придумывают дизайнеры и не всегда они совпадают с ходом мысли разработчиков: дизайнеры называют иконку исходя из визуальной составляющей, а разработчики исходя из предметной области. Поэтому разработчики переименовывают иконки у себя в проекте.
Ещё бывают моменты, когда дизайнер сам решает поменять название иконки и забывает сообщить об этом разработчикам. Все эти изменения приводят к тому, что при обновлении или добавлении иконок может появиться дублер иконки, но с другим названием. В таком случае много времени придется потратить на поиски одинаковых иконок.
Чтобы такого не было, следует сразу договориться о правильном именовании иконок. Мы остановились на таком варианте:
Название иконки
iOS
Android
Пример с нашим набором иконок можно посмотреть здесь.
Проблема №4: организация иллюстраций
Перекрашивать иконки удобно, но если картинка содержит больше одного цвета, то такой вариант не подходит. В данном случае остается добавить иллюстрацию альтернативного цвета в директорию drawable-night и попросить дизайнера подготавливать иллюстрации в альтернативной теме.
У нас были случаи, когда иллюстраций не хватало или они рендерились криво. Чтобы избежать ошибок, мы собрали все иллюстрации в одном удобном для QA месте, и включили их в ручное регрессионное тестирование. Позже этот процесс можно будет автоматизировать с помощью скриншотного тестирования.
Вот пример того, что у нас получилось.
Проблема №5: отсутствие базовых компонентов или неправильное их использование
При проектировании дизайна приложений дизайнер сначала делает экраны, а потом переносит основные компоненты в UI Kit. При этом не каждый дизайнер уделяет достаточно времени технической составляющей при описании этих компонентов. В UI Kit могут отсутствовать некоторые состояния, которые разработчик может встретить в процессе реализации экранов. Такой UI Kit создается неполным, и если дизайнер сразу не сделает хороший UI Kit, то после создания тот и вовсе перестает поддерживаться.
При данном подходе UI Kit не является единым «источником правды». Можно сказать, что в данном случае — это UI Kit для «галочки», и так делать нельзя.
Но как только дизайн-макеты начинают передавать в разработку, то единственным «источником правды» должен стать UI Kit и мастер-компоненты в нем. Иначе UI Kit будет вам мешать и замедлять работу, а не ускорять её.
Ценность UI Kit в том, что вы реализуете все базовые компоненты, а потом из этих компонентов собираете экраны. Для этого можно использовать мастер-компоненты в Figma, и styles или CustomViews в Android. В таком случае UI Kit экономит вам много времени.
Вот пример с описанием кнопок приложения, а полный UI Kit можно посмотреть тут.
Пример описания кнопок приложения
Как правильно реализовать UI Kit
После создания дизайнерами UI Kit можно подключаться и разработчикам. Мой план по реализации UI Kit с учетом темной темы был такой:
Привести цвета, тему приложения и стили компонентов в порядок.
сделать палитру цветов (color.xml);
описать тему приложения;
описать стили компонентов, которые отличаются от базовой темы.
Заменить все иконки на черный и окрашивать их в нужный цвет в момент отрисовки.
Добавить альтернативные цвета values-night/color.xml.
Добавить выбор темы в настройках приложения.
Я уже писал выше про утилиту Figma-export и статью, в которой раскрыты подробности её реализации. Эта утилита помогает избежать проблем с экспортом цветов, иконок и иллюстраций из Figma. С её помощью экспорт компонентов происходит автоматически, что позволяет полностью исключить человеческий фактор из этого процесса.
Реализуем палитру цветов
С помощью Figma-export создание палитры цветов происходит одной командой:
После этого в вашем приложении добавится или изменится файл color.xml.
Реализуем тему приложения
Для реализации темы в Android-приложении следует использовать библиотеку “material-components”. Именно так я и поступил: создал палитру цветов в color.xml и начал делать тему приложения. Но после этого я столкнулся с проблемой — toolbar , cardview и ещё пару компонентов имели не тот цвет.
Прописывать все цвета по месту использования компонента мне показалось плохим решением — слишком много дублирования.
На тот момент, в библиотеке “material-components”, ещё не было документации по темам и стилям. Как и многие Android-разработчики, я не знал, как правильно описывать тему приложения. Разработчики из Google даже шутили про это на Android Dev Summit 2019.
Моя тема приложения была описана неправильно и материальные компоненты, такие как кнопки, иконки и текстовые поля, выглядели не так, как я планировал. Например, цвет toolbar использовал цвет primary для светлой темы и, почему-то, переключался на surface в темной.
Позже оказалось, что в теме приложения, по умолчанию, цвет toolbar принимает значение, равное атрибуту ?attr/colorPrimarySurface . Тогда, чтобы понять почему так происходит, мне пришлось ковыряться в исходниках материальных компонентов. Мне удалось понять, какой смысл вкладывали авторы в описание темы приложения, и потом статья про темы и стили в Android-приложениях подтвердила мои догадки.
Сейчас вы можете узнать интересные детали в новой статье по материальным компонентам от Google. Картинка из этой статьи наглядно показывает, как работает тема с атрибутом colorPrimarySurface .
Примеры работы PrimarySurface атрибута
При реализации темы приложения важно понять концепции цветов и атрибутов, а также различия темы и стилей. Сейчас проблем с документацией больше нет. Я не стану описывать эти вещи в данной статье, чтобы не повторяться.
Google представили подробную серию статей по материальным компонентам. Поэтому, я рекомендую их к прочтению. Они помогут вам полностью разобраться в создании темы для Android-приложений:
Доп. информацию по материальным компонентам можно найти тут и в конце статьи:
Источник