- Install Android Development Tools
- Before You Begin
- Background
- What Do You Need?
- Install and Set Up Android Studio
- Install an Android SDK Platform Package
- Create and Start an Android Virtual Device
- Install the Java SE Development Kit 8
- Create Environment Variables
- Настройка и установка Android Studio — руководство для начинающих
- Начало работы с Android Studio
- Загрузите Android Studio
- Windows
- Android Studio Mac OS
- Linux
- Пакетная установка и Android Studio SDK
- Установка Android Studio на 64-разрядную Windows 8.1
- Запуск Android Studio
- Ваше первое мобильное приложение в Android Studio
- Создание нового проекта
- Окна проекта и редактора
- Заключение
 Install Android Development Tools
Install Android Development Tools
 Before You Begin
Before You Begin
This 15-minute tutorial shows you how to install Android Studio, which includes the Android SDK, and create an Android Virtual Device (AVD) on which you install an Oracle JavaScript Extension Toolkit (Oracle JET) hybrid mobile application during a later tutorial. The time to complete doesn’t include processing time as a result of your activities.
Background
The Oracle JET command-line interface invokes the Android SDK that you install with Android Studio to build an Android application package (APK) file from the source files of your hybrid mobile application. This APK file is installed on an AVD to enable you to test the hybrid mobile application.
What Do You Need?
- A computer that meets the system requirements to install Android Studio. See System requirements at https://developer.android.com/studio/
 Install and Set Up Android Studio
Install and Set Up Android Studio
Depending on the operating system of your computer, the Android Studio installation wizard prompts you with dialogs where you choose between standard or custom install types. Choose the options recommended by the Android Studio installation wizard as these options include the components that you require to create and install a hybrid mobile application on an AVD. They also include an Android emulator and an emulator accelerator appropriate for your computer, be that Windows, Mac, or Linux.
- Go to the Download page for Android Studio on the Android Developer’s website at https://developer.android.com/studio/ and click DOWNLOAD ANDROID STUDIO.
- Review and accept the terms and conditions in the Download Android Studio dialog that appears and click DOWNLOAD ANDROID STUDIO FOR PLATFORM where PLATFORM refers to the operating system of your machine, such as Windows, Mac, or Linux.
- Go to the Install Android Studio guide at https://developer.android.com/studio/install and follow the instructions for your operating system to install and start Android Studio.
- If you run Android Studio behind a firewall or secure network, an Android Studio First Run dialog appears which displays a button (Setup Proxy) that you click to enter the proxy server settings for your environment. This allows Android Studio to complete the download of the components for a standard install.
- In the Welcome to Android Studio dialog, select Start a new Android Studio project, and then, in the Create New Project wizard, accept the default options to progress to the final screen in the wizard and click Finish.
This enables the Android Studio toolbar with the options that you need to create an AVD. It also downloads and configures the Gradle build tool that the Android SDK invokes to build the APK file when you complete the creation of your Oracle JET hybrid mobile application.
If you run Android Studio behind a firewall or secure network, a Proxy Settings dialog appears that enables you to configure proxy settings for the Gradle build tool that Android Studio downloads and configures. Provide the proxy settings for your environment to ensure that the Gradle build tool functions correctly.
 Install an Android SDK Platform Package
Install an Android SDK Platform Package
- In the Android Studio toolbar, click the SDK Manager icon (
) to open the Android SDK page in the Default Settings dialog.
- In the SDK Platforms tab, select Android 8.0 (Oreo) with an API Level value of 26, and click Apply.
Description of the illustration sdkmgrdialog.png
- Click OK in the confirmation dialog that appears and accept the license agreement to proceed with the installation.
- Once the installation completes, click Finish and then click OK to close the Default Settings dialog.
 Create and Start an Android Virtual Device
Create and Start an Android Virtual Device
- In the Android Studio toolbar, click the AVD Manager icon ( ) and click Create Virtual Device in the Android Virtual Device Manager dialog that opens.
- In the Phone category of the Choose a device definition page of the Virtual Device Configuration dialog, select Nexus 5X and click Next.
- In the Recommended tab of the Select a system image page, click Download for the Oreo entry with an API Level of 26.
Description of the illustration downloadoreo.png The SDK Quickfix Installation wizard opens.
- Accept the license agreement to proceed with the download of the system image for Android 8.0 with API Level 26. Once the installation completes, click Finish and then click Next in the Select a system page.
- In the Verify Configuration page, review and accept the default settings such as the AVD Name value of Nexus 5X API 26, then click Finish.
- In the Android Virtual Device Manager dialog, click the Launch this AVD in the emulator icon (
) under the Actions column for the newly-created Nexus 5X API 26 AVD.
The Android emulator starts and loads the Nexus 5X API 26 AVD. A toolbar appears to the right of the AVD that provides UI controls to interact with the AVD.
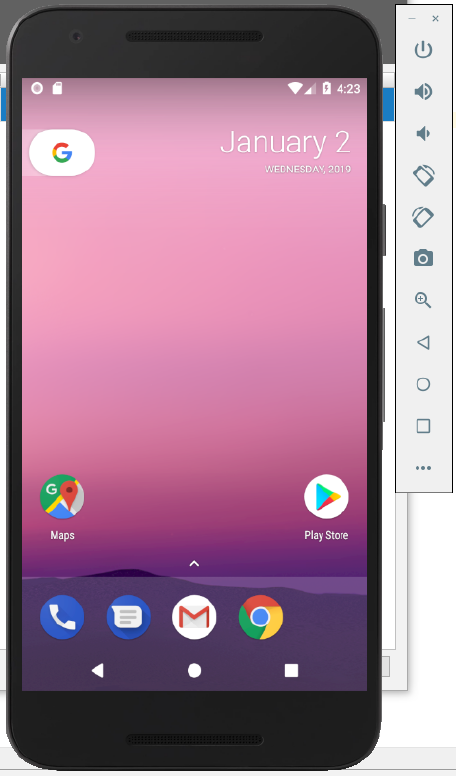
 Install the Java SE Development Kit 8
Install the Java SE Development Kit 8
- Go to the Java SE Development Kit 8 Downloads page at http://www.oracle.com/technetwork/java/javase/downloads/jdk8-downloads-2133151.html, accept the license agreement, and download the Java SE Development Kit installation file for your platform.
- Follow the JDK installation instructions for your platform at https://docs.oracle.com/javase/8/docs/technotes/guides/install/toc.html.
 Create Environment Variables
Create Environment Variables
To function correctly, the Apache Cordova command-line interface that the Oracle JET command-line interface communicates with requires that you configure environment variables. These environment variables reference the installation location of the Android SDK that is installed by Android Studio and the Java SE Development Kit 8.
- For Windows.
- Open the Environment Variables dialog from the System Properties dialog by navigating Control Panel >System and Security >System >Advanced System Settings >Environment Variables.
- Click New in the Environment Variables dialog and set the values of the variables to the location of the JDK and Android SDK locations, as shown in the following image. You can obtain the Android SDK location from the Android SDK page of the Default Settings dialog that you access in Android Studio by clicking Tools >SDK Manager.
Description of the illustration envvar.png
- For Mac and Linux-type systems, the settings depend upon your default shell. For example, on a Mac system using the Bash shell, add the following lines in
Источник
Настройка и установка Android Studio — руководство для начинающих
Чтобы стать успешным Android-разработчиком нужно хорошее понимание языка Java , API Android и архитектуры приложений Android .
Также важно использовать эффективную среду разработки. В течение многих лет Eclipse IDE с плагином ADT была наиболее популярной платформой для разработки под Android . Но сегодня лидерство принадлежит Android Studio :
В этой статье я кратко расскажу об этой платформе и покажу, как загрузить, установить и запустить ее. После этого мы создадим с помощью Android Studio анимированное мобильное приложение.
Начало работы с Android Studio
Android Studio является официально поддерживаемой Google IDE для разработки Android-приложений . Основанная на IntelliJ IDEA , Android Studio доступна под лицензией Apache 2.0 . Актуальная стабильная версия 2.1.1 включает в себя следующие функции:
- Единая среда, в которой можно разрабатывать приложения для всех Android-устройств ;
- Возможность создания приложений под Android TV и Android Wear ;
- « Мастера » для создания общих макетов и компонентов Android , работающие на основе шаблонов;
- Функциональный редактор макетов, который позволяет перетаскивать компоненты пользовательского интерфейса и включает в себя возможность предварительного просмотра макетов на нескольких экранах;
- Рефакторинг для Android и быстрые исправления;
- Поддержка разработки на основе Gradle ;
- Инструменты Lint для повышения производительности, юзабилити, устранения проблем связанных с совместимостью версий и другие;
- Интеграция с ProGuard и возможность подписки на приложения;
- Быстрый и многофункциональный эмулятор;
- Instant Run для внесения изменений в запущенное приложение без создания нового файла APK ( Application PacKage Zip );
- Встроенная поддержка облачной платформы Google для интеграции с Google Cloud Messaging и App Engine ;
- C++ и NDK ;
- Расширение возможностей Android Studio с помощью плагинов.
Загрузите Android Studio
Google предоставляет Android Studio для Windows , Mac OS X и Linux . Загрузить это программное обеспечение можно с официальной страницы приложения. Перед установкой Android Studio убедитесь, что операционная система и ваш компьютер соответствует следующим требованиям:
Windows
- Microsoft Windows 7/8/10 ( 32-разрядная или 64-разрядная версия );
- 2 ГБ оперативной памяти, рекомендуется 8 ГБ оперативной памяти;
- 2 ГБ свободного места на диске, рекомендуется 4 ГБ ( 500 МБ для IDE + 1,5 ГБ для SDK Android и образа эмулятора );
- Минимальное разрешение экрана 1280 на 800 пикселей;
- JDK 8 ;
- Для ускоренного эмулятора: 64-разрядная операционная система и процессор Intel с поддержкой функций Intel VT-x , Intel EM64T ( Intel 64 ) и Execute Disable ( XD ).
Android Studio Mac OS
- Mac OS X 10.8.5 или выше, вплоть до 10.11.4 ( El Capitan );
- 2 ГБ оперативной памяти, рекомендуется 8 ГБ оперативной памяти;
- 2 ГБ свободного места на диске, рекомендуется 4 ГБ ( 500 МБ для IDE + 1,5 ГБ для Android SDK и образа эмулятора );
- Для Android Studio минимальное разрешение экрана должно составлять 1280 на 800 пикселей;
- JDK 6 .
Linux
- Стационарный компьютер с GNOME или KDE : протестированный на Ubuntu 12.04 , Precise Pangolin ( 64-разрядное распределение, поддерживающее 32-разрядные приложения );
- 64-разрядное распределение, позволяющее запускать 32-разрядные приложения;
- Библиотека GNU C ( glibc ) версии 2.11 или новее;
- 2 ГБ оперативной памяти, рекомендуется 8 ГБ оперативной памяти;
- 2 ГБ свободного места на диске, рекомендуется 4 ГБ ( 500 МБ для IDE + 1,5 ГБ для Android SDK и образа эмулятора );
- Минимальное разрешение экрана 1280 на 800 пикселей;
- JDK 8 ;
- Для ускоренного эмулятора: процессор Intel с поддержкой функций Intel VT-x , Intel EM64T ( Intel 64 ) и Execute Disable ( XD ) или процессор AMD с поддержкой технологии виртуализации AMD ( AMD-V ).
Когда вы убедитесь, что операционная система совместима и подходит для установки и настройки Android Studio, загрузите соответствующий дистрибутив.
Пакетная установка и Android Studio SDK
android-studio-bundle-143.2821654-windows.exe включает в себя установщик и Android Studio SDK . В качестве альтернативы можно загрузить файл дистрибутива без установщика и SDK .
Установка Android Studio на 64-разрядную Windows 8.1
Я запустил android-studio-bundle-143.2821654-windows.exe , чтобы началась установка Android Studio. Установщик выводит диалоговое окно установки Android Studio , показанное на рисунке 1:
Нажав кнопку « Далее », я перехожу к следующему диалоговому окну, в котором можно отказаться от установки Android SDK ( входит в комплект установки ) и Android Virtual Device ( AVD ):
Я решил сохранить настройки по умолчанию. После нажатия кнопки « Далее » вы попадете в диалоговое окно лицензионного соглашения. Примите его условия, чтобы продолжить установку:
В следующем диалоговом окне предлагается изменить папку в которую осуществляется установка Android Studio и Android Studio SDK :
Измените место установки или используйте настройки по умолчанию и нажмите кнопку « Далее ».
По умолчанию установщик создает ярлык для запуска программы. Затем нажмите кнопку « Установить », чтобы начать установку:
В появившемся диалоговом окне отображается ход установки Android Studio и Android Studio SDK . Нажав кнопку « Показать детали », можно просмотреть подробную информацию о ходе установки.
В диалоговом окне отобразится сообщение о завершении установки:
Чтобы завершить установку и приступить к Android Studio уроку, нажмите кнопку « Готово ».
Запуск Android Studio
Android Studio при своем запуске выводит следующую заставку:
При первом запуске вам будет предложено установить в диалоговых окнах несколько параметров конфигурации. В первом диалоговом окне основное внимание уделяется импорту настроек из ранее установленной версии Android Studio :
Можно принять настройки по умолчанию и нажать на кнопку « ОК ». После этого Android Studio выведет диалоговое окно « Мастера установки »:
После нажатия кнопки « Далее », « Мастер установки » предложит выбрать тип установки компонентов SDK . На данный момент я рекомендую использовать стандартную конфигурацию:
Нажмите кнопку « Далее » и подтвердите выбранные настройки. Затем нажмите кнопку « Готово », чтобы продолжить:
« Мастер установки » загрузит и распакует необходимые компоненты. Нажмите кнопку « Показать детали », если хотите увидеть подробную информацию о загружаемых архивах и их содержимом:
Перед тем, как установить Android Studio , еще раз проверьте параметры своей системы. Если ваш компьютер собран не на базе процессора Intel , может возникнуть неприятный сюрприз после того, как компоненты будут полностью загружены и распакованы:
Возможные варианты решения проблемы – использовать медленный эмулятор или Android-устройство для ускорения разработки.
Нажмите кнопку « Готово », чтобы завершить работу « Мастера установки ». После этого вы увидите диалоговое окно « Добро пожаловать в Android Studio »:
Оно используется для запуска нового проекта Android Studio , работы с существующим проектом и т. д.
Ваше первое мобильное приложение в Android Studio
Самый быстрый способ познакомиться с Android Studio — использовать его для разработки приложения. Мы начнем с приложения « Привет, мир », которое выводит сообщение « Добро пожаловать в Android ».
Создание нового проекта
На данный момент у вас уже должна быть установлена, запущена и настроена Android Studio . Нажмите кнопку « Начать новый проект Android Studio ». После этого на экране появится диалоговое окно « Создать новый проект », показанное на рисунке 15:
Введите название приложения — W2A ( Welcome to Android ) и доменное имя компании. Затем вы должны увидеть, что в качестве местоположения проекта задан путь C:UsersjeffreyAndroidStudioProjectsW2A . Нажмите кнопку « Далее », чтобы выбрать целевые устройства:
Android Studio позволяет выбирать форм-факторы или категории целевых устройств для каждого приложения. Я использую минимальные параметры SDK API 15: Android 4.0.3 ( IceCreamSandwich ) ( в разделе «Смартфоны и планшетные ПК» ), которые поддерживается моим планшетом Amazon Kindle Fire HD . Поскольку Android Studio в настоящее время не поддерживает этот уровень API ( даже при добавлении образа системы 4.0.3 через SDK Manager ), я изменил этот параметр на API 14: Android 4.0 ( IceCreamSandwich ), который также поддерживается моим планшетом.
Нажмите кнопку « Далее », и вам будет предоставлена возможность выбрать шаблон для основного направления приложения. Пока мы остановимся на « Empty Activity ». Выберите этот шаблон и нажмите кнопку « Далее »:
Затем настройте направление:
Введите W2A в качестве названия направления и main в качестве названия шаблона и нажмите кнопку « Готово », чтобы завершить этот этап. На экране появится сообщение о том, что идет создание проекта, а затем будет загружено рабочее пространство.
Сначала вы увидите приветственное диалоговое окно « Совет дня », которое при желании можно отключить в Android Studio :
Рабочее пространство проекта состоит из панели меню, панели инструментов, рабочей области, дополнительных компонентов, с помощью которых можно открыть другие окна ( например, окно консоли Gradle ), и строки состояния.
Чтобы получить доступ к стандартному диспетчеру AVD или диспетчеру SDK , выберите из меню « Сервис » пункт « Android », а затем в появившемся всплывающем меню — пункт « Менеджер AVD » или пункт « Менеджер SDK ».
Окна проекта и редактора
Когда вы попадаете в рабочую область проекта, W2A идентифицируется как текущий проект. Через несколько минут данные о нем появятся в двух новых окнах:
Окно проекта представляет собой дерево, основными ветвями которого являются « Приложения » и « Скрипты Gradle ». Приложения разбиты на разделы manifests , java и res :
- В manifests хранится файл AndroidManifest.xml , который представляет собой XML-файл , описывающий структуру Android -приложения . В этот файл также записываются настройки разрешений ( когда это применимо ) и другие сведения о приложении;
- В java хранятся исходные Java-файлы приложения в соответствии с иерархией пакетов — в нашем случае ca.javajeff.w2a ;
- В разделе res хранятся файлы ресурсов приложения, которые разбиты на поддиректории drawable , layout , mipmap и values :
- drawable : первоначально пустой подраздел, в котором можно хранить графические ресурсы приложения;
- layout : содержит файлы макета приложения; изначально здесь хранится файл макета основного направления main.xml ;
- mipmap: содержит файлы ic_launcher.png , в которых хранятся иконки для запуска приложения с экрана в различных разрешениях.
- values : содержит файлы colors.xml , dimens.xml , strings.xml и styles.xml .
В разделе настроек Android Studio « Gradle Scripts » определены различные файлы .gradle и .properties , которые используются системой сборки на основе Gradle .
Каждое ответвление / раздел соответствует имени каталога или имени файла. Например, res соответствует каталогу res , а strings.xml соответствует файлу strings.xml .
Заключение
Мы установили, настроили Android Studio и создали проект своего первого мобильного приложения. Теперь вы готовы создать свое Android –приложение . В Android Studio это означает заполнение нового проекта Java-кодом и файлами ресурсов.
Дайте знать, что вы думаете по данной теме в комментариях. Мы крайне благодарны вам за ваши комментарии, дизлайки, подписки, отклики, лайки!
Пожалуйста, оставьте ваши мнения по текущей теме материала. За комментарии, дизлайки, отклики, лайки, подписки огромное вам спасибо!
Источник
 Install Android Development Tools
Install Android Development Tools Before You Begin
Before You Begin Install and Set Up Android Studio
Install and Set Up Android Studio Install an Android SDK Platform Package
Install an Android SDK Platform Package ) to open the Android SDK page in the Default Settings dialog.
) to open the Android SDK page in the Default Settings dialog. Description of the illustration sdkmgrdialog.png
Description of the illustration sdkmgrdialog.png Create and Start an Android Virtual Device
Create and Start an Android Virtual Device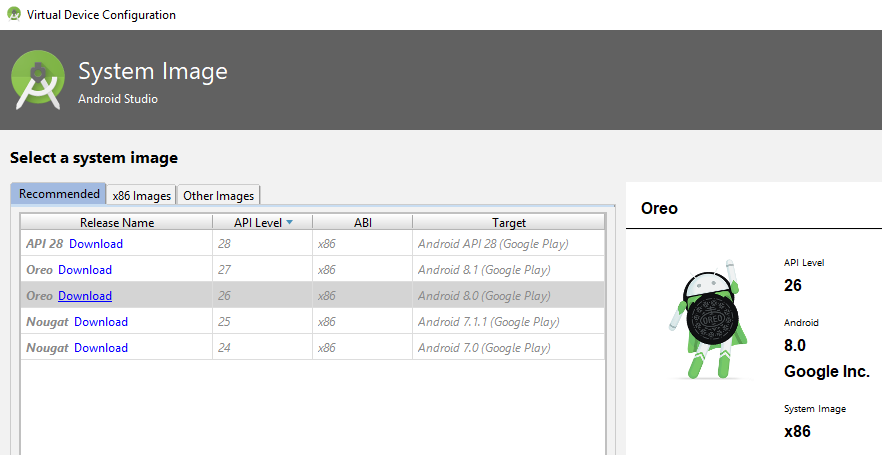 Description of the illustration downloadoreo.png The SDK Quickfix Installation wizard opens.
Description of the illustration downloadoreo.png The SDK Quickfix Installation wizard opens. ) under the Actions column for the newly-created Nexus 5X API 26 AVD.
) under the Actions column for the newly-created Nexus 5X API 26 AVD. Install the Java SE Development Kit 8
Install the Java SE Development Kit 8 Create Environment Variables
Create Environment Variables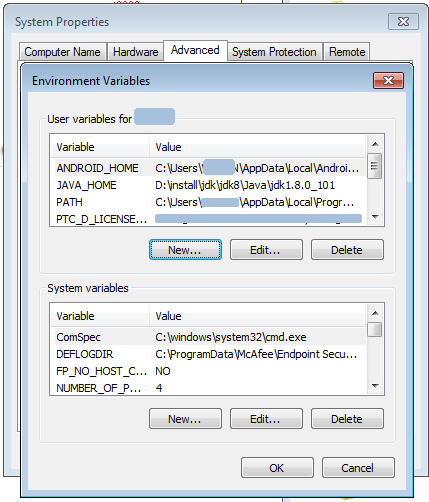 Description of the illustration envvar.png
Description of the illustration envvar.png























