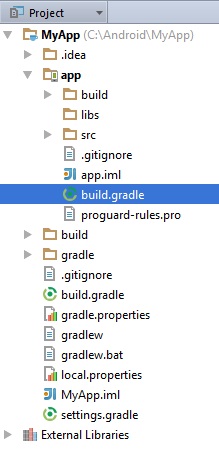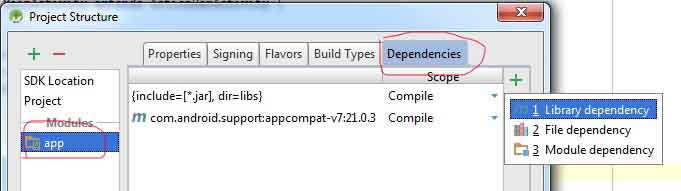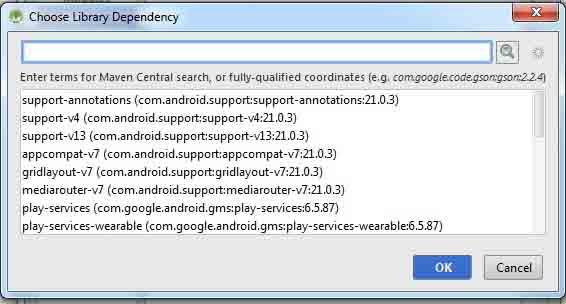- Андроид студио как добавить библиотеку
- MnogoBlog
- как создать сайт на wordpress, настроить и оптимизировать wordpress
- Android Studio: Подключаем библиотеку
- Похожие записи:
- Android Studio: Подключаем библиотеку : 1 комментарий
- Добавить комментарий Отменить ответ
- Добавление библиотеки OpenCV в проект Android Studio
- Вступление
- 1. Загрузка OpenCV SDK для Android
- 2. Установка OpenCV в проект Android Studio
- 3. Разработка примера приложения OpenCV для Android
- Как добавить проект библиотеки в Android Studio?
- 30 ответов
- Android Studio 3.0
- Вот как это работает у меня в Android Studio 1.5+
- Вариант 1. Перетащите файлы в каталог libs / проекта
- Вариант 2. Изменить файл build.gradle вручную
- Вариант 3. Используйте пользовательский интерфейс Android Studio
Андроид студио как добавить библиотеку
Иногда у программиста возникает нужда в подключении различных дополнительных библиотек к своему приложению, чтобы снабдить его дополнительными возможностями и расширить используемый функционал. Когда я столкнулся с этой проблемой то мне не удалось найти на всех просторах рунета вразумительного ответа, как же подключать дополнительные библиотеки.
Существует несколько способов подключения библиотек. Разница между ними в следующем: в одном случае можно подключать библиотеки без отдельной загрузки файлов — библиотек; ну и другом случае нужно как то прилепить скачанные библиотеки к Android Studio.
Как подключить библиотеки прямиком к Android Studio? А вот так:
— Нужно убедиться, что у вас в загружено Android Support Repository. Просто заходим в Android SDK Manager и смотрим, есть ли этот файл в списке загруженных. Если нет — то качаем оттуда же с SDK Manager;
— Далее открываем файл build.gradle вашего приложения:
— Теперь в открывшемся файле build.gradle нужно просто добавить в раздел dependencies нужную библиотеку.
Например, мы хотим добавить в свой проект библиотеку v4:
Вот еще 1 способ подключить к вашему приложению дополнительные библиотеки. В окне Android Studio идем по адресу File — Project Structure. В появившемся окне выбираем наше приложение и переходим во вкладку Dependencies:
Справа видим зеленый значок плюса, жмем по нему и выбираем Library dependency. В появившемся окне нам предлагается либо выбрать из списка существующий популярных библиотек, либо ввести в строку поиска название нужной библиотеки для ее поиска, или же ее адрес местонахождения:
Выбираем требуемую нам библиотеку и жмем ОК, и еще раз ОК. Происходит процесс подключения библиотеки и все, готово!
Есть еще способы подключения библиотек, как для меня морочные и просто ужасные, но как — нибудь попробую написать и о них.
Источник
MnogoBlog
как создать сайт на wordpress, настроить и оптимизировать wordpress
Android Studio: Подключаем библиотеку
Здравствуйте, давайте скачаем стороннюю библиотеку (jar) файл, закинем её в папку libs и подключим в Android Studio.
Скачать исходники для статьи можно ниже
Для примера возьмем библиотеку – Rebound, которая позволяет создавать реалистичные анимационные эффекты!
1. Скачиваем библиотеку Rebound.
Переходим по ссылке на github:
“github.com/facebook/rebound/releases/tag/v0.3.8”
И скачиваем библиотеку:

2. Создаем новый проект в Android Studio.
В данном примере, наш проект будет называться – Biblioteca:

Я выбрал платформу Android 4.0 – для того чтобы наше будущее приложение запускалось на версиях Андроида – Android 4.0+

Выбираем шаблон Empty Activity (Пустое Активити):

Далее оставляем все по умолчанию:

И жмем на кнопку Finish.
3. Закидываем скаченную нами библиотеку – Rebound (jar файл) в папку libs.
Открываем папку libs (в нашем примере папка Biblioteca, подпапка app и в ней папка libs) и закидываем в неё jar файл библиотеки:
4. Прописываем в файле gradle путь к нашей библиотеке (устанавливаем зависимость).
Для этого слева вверху – выбираем Project (то есть будут показаны все файлы проекта, а не только файлы Android):

Раскрываем папку app и находим в ней файл build.gradle:

Находим тег dependencies и внутри него прописываем строчку:

На этом подключение сторонней библиотеки заканчивается!
5. Используем библиотеку Rebound
Давайте создадим простое приложения!
Посередине экрана поставим изображение в виде смайлика и при нажатии на него – изображение будет сначала сжиматься, а потом увеличится – благодаря анимации, заложенной в библиотеке Rebound!

5.1. Возвращаемся к файлам Android

Выбираем Android вместо Project.
5.2. Переходим в файл MainActivity и вставляем в него следующий код:

5.3. Переходим в файл activity_main.xml и вставляем в него следующий код:
5.4. Осталось добавить картинку – смайлик в папку drawable проекта с названием smailik

5.5. Создаем apk файл.
Теперь нам нужно создать apk файл для загрузки на Android устройства – для этого выбираем в верхнем меню пункт “Build”, подпункт “Build Apk”

Через некоторое время появится вот такое сообщение справа вверху:

Жмем на ссылку и у нас открывается папочка с apk файлом по имени
app-debug.apk

Можете переименовать файл, например в biblioteca.apk и загрузить к себе на смартфон, установить и запустить приложение.
На этом всё, красивых вам Android приложений!
Похожие записи:
Android Studio: Подключаем библиотеку : 1 комментарий
Для выполнения этой работы в Android Studio есть графический интерфейс, но олдскульные кодеры могут проделать ту же работу прописывая необходимые команды в конфиги
Добавить комментарий Отменить ответ
Для отправки комментария вам необходимо авторизоваться.
Источник
Добавление библиотеки OpenCV в проект Android Studio

Вступление
Добрый день, уважаемые читатели! Всем давно известно, что мобильные устройства всё чаще комплектуются мощным аппаратным обеспечением. Процессоры современных смартфонов почти сравнялись с настольными аналогами, а проблемы с возможной нехваткой оперативной и внешней памяти уходят на второй план. Сегодня уже не встретишь телефоны или планшеты без внушительной программной платформы вроде Android, iOS или Windows, а кроме того, все мобильные устройства имеют те или иные встроенные модули, вроде фотокамеры. В данной статье речь пойдёт о встраивании библиотеки компьютерного зрения OpenCV в проект приложения для Android. Вероятно, данная статья не имела бы никакой значимой ценности, однако все инструкции в ней предназначены для Android Studio, новой официальной среды разработки от Google. К тому же, в статье описывается статическая инициализация OpenCV в Android без использования OpenCV Manager. Ниже представлен план руководства:
- Загрузка OpenCV SDK для Android
- Установка OpenCV в проект Android Studio
- Разработка примера приложения OpenCV для Android
Не будем терять времени и начнём работу.
1. Загрузка OpenCV SDK для Android
Для того, чтобы использовать OpenCV в своих приложениях, необходимо загрузить соответствующий SDK. Сделать это можно на официальном сайте opencv.org. На рисунке ниже показана ссылка на скачивание нужного архива:
В архив OpenCV SDK для Android входят двоичные файлы библиотек под разные архитектуры микропроцессоров, обёртка на языке программирования Java, которая использует Java Native Interface (JNI) для вызова функций из платформо-зависимых библиотек, исходные коды примеров программ и файлы .apk для установки OpenCV Manager. Следующий шаг — добавление модуля OpenCV в проект Android Studio.
2. Установка OpenCV в проект Android Studio
Импорт модуля OpenCV в проект Android Studio не представляет труда. Для этого нужно выбрать меню File -> New -> Import Module. и указать путь sdk/java из распакованного архива SDK. Все остальные настройки импорта менять не обязательно. На рисунке ниже показано окно мастера с указанием пути импорта модуля и его нового имени в проекте:
После импорта модуля в его build.gradle нужно обязательно обновить параметры compileSdkVersion, buildToolsVersion, minSdkVersion и targetSdkVersion, чтобы они совпадали с соответствующими параметрами из модуля приложения. После того, как модуль OpenCV был добавлен, его нужно присоединить в качестве зависимости к модулю приложения. Для этого нужно выбрать меню File -> Project Structure. и для модуля app указать зависимость от opencv. На рисунке ниже показано окно настройки зависимостей:
Последнее, что осталось сделать — добавить двоичные библиотеки OpenCV в проект, чтобы при сборке они были упакованы в .apk приложения. Для этого нужно скопировать папку sdk/native/libs из OpenCV SDK в папку проекта по пути app/src/main. Затем нужно переименовать папку libs в jniLibs. Следует отметить, что не нужно упаковывать статические библиотеки OpenCV (расширение .a) в .apk и хранить их в проекте. В образовавшейся папке jniLibs для каждой архитектуры можно оставить только файлы с расширением .so. На рисунке ниже показана получившаяся структура папок в Проводнике Windows:
3. Разработка примера приложения OpenCV для Android
Для того, чтобы быстрее начать работу с OpenCV, разработаем простое приложение для вывода изображения с камеры. Ниже приведено содержимое исходных файлов, которые необходимо изменить для запуска программы:
Источник
Как добавить проект библиотеки в Android Studio?
Как добавить проект библиотеки (например, Sherlock ABS) в Android Studio?
(Не для старого пакета ADT на основе Eclipse, а для новой Android Studio.)
30 ответов
Обновление для Android Studio 1.0
С момента выпуска Android Studio 1.0 (и множества версий между v1.0 и одной из первых с момента моего предыдущего ответа) некоторые вещи изменились.
Мое описание сосредоточено на добавлении проекта внешней библиотеки вручную через файлы Gradle (для лучшего понимания процесса). Если вы хотите добавить библиотеку через создатель Android Studio, просто проверьте ответ ниже с визуальным руководством (есть некоторые различия между Android Studio 1.0 и те, что на скриншотах, но процесс очень похож).
Прежде чем начать добавлять библиотеку в проект вручную, подумайте о добавлении внешней зависимости. Это не повлияет на структуру вашего проекта. Почти все известные библиотеки Android доступны в репозитории Maven, и для ее установки требуется всего одна строчка код в файле app/build.gradle :
Добавление библиотеки
Вот полный процесс добавления внешней библиотеки Android в наш проект:
- Создайте новый проект через создателя Android Studio. Я назвал его HelloWorld .
- Вот исходная структура проекта, созданная Android Studio:
- В корневом каталоге ( HelloWorld/ ) создайте новую папку: /libs , в которую мы поместим наши внешние библиотеки (этот шаг не требуется — только для сохранения более чистой структуры проекта).
- Вставьте вашу библиотеку во вновь созданную папку /libs . В этом примере я использовал библиотеку PagerSlidingTabStrip (просто загрузите ZIP с GitHub, переименуйте каталог библиотеки в «PagerSlidingTabStrip» и скопируйте Это). Вот новая структура нашего проекта:
Отредактируйте settings.gradle, добавив свою библиотеку в include . Если вы используете собственный путь, как я, вам также необходимо определить каталог проекта для нашей библиотеки. Весь файл settings.gradle должен выглядеть так:
5.1 Если вы столкнулись с ошибкой «Конфигурация по умолчанию», попробуйте это вместо шага 5,
В app/build.gradle добавьте наш проект библиотеки как зависимость:
6.1. Если вы выполнили шаг 5.1, тогда следуйте этому вместо 6,
Если в вашем библиотечном проекте нет файла build.gradle , вам придется создать его вручную. Вот пример этого файла:
Кроме того, вы можете создать глобальную конфигурацию для своего проекта, которая будет содержать версии SDK и версию инструментов сборки для каждого модуля, чтобы сохранить согласованность. Просто отредактируйте файл gradle.properties и добавьте строки:
Теперь вы можете использовать его в своих файлах build.gradle (в модулях приложений и библиотек), как показано ниже:
Вот и все. Просто нажмите «синхронизировать проект со значком Gradle» . Ваша библиотека должна быть доступна в вашем проекте.
Google I / O 2013 — новая система сборки Android SDK — отличная презентация о создании приложений для Android с помощью Gradle Build System: как сказал Ксавье Дюкро:
Android Studio — это редактирование, отладка и профилирование. Это больше не о строительстве.
Действительно, по мере того, как меняются версии, меняется и пользовательский интерфейс, и параметры, доступные в меню. Прочитав большинство ответов на эти вопросы, я должен был догадаться, что подойдет для Android Studio 1.1.0 .
С помощью мыши выберите проект на основном уровне (здесь отображается имя вашего приложения).
Щелкните правой кнопкой мыши и выберите пункты меню Создать, Папка, Папка с активами .
После создания папки с ресурсами вставьте или скопируйте в нее любой файл JAR, который вам нужен для вашей библиотеки.
В главном меню Android Studio (вверху экрана) выберите Файл -> Структура проекта .
Затем выберите название своего проекта и перейдите на вкладку Зависимости .
Щелкните знак плюса ( + ) в нижнем левом углу диалогового окна и выберите зависимость файла.
Наконец, откройте недавно созданную папку ресурсов, выберите файлы JAR, которые вы скопировали, а затем нажмите «Применить» и OK .
Очистите и перестройте свой проект.
Вы можете использовать Gradle dependency configuration [About] , чтобы добавить некоторую зависимость в свой проект
Я также столкнулся с той же проблемой, тогда я сделал следующие вещи.
Я импортирую проект библиотеки в свою AndroidStudio IDE как модуль, используя меню Файл -> Импортировать меню модуля.
Затем я перешел к своему основному модулю, в котором я хочу, чтобы проект библиотеки был зависимым проектом.
Щелкните правой кнопкой мыши основной модуль (в моем случае его имя — приложение ) -> откройте настройки модуля -> перейдите на вкладку зависимостей -> нажмите кнопку + (вы получите ее в правой части окна) -> щелкните зависимость модуля -> выберите проект библиотеки из списка
Примените изменения и нажмите кнопку OK .
У меня это сработало. Надеюсь, это поможет и другим.
Для Android Studio:
Щелкните Build.gradle (модуль: приложение) .
И в вашем каталоге «app» создайте каталог «libs». Добавьте файл yourfile.jar:
Наконец, скомпилируйте файлы Gradle:
В Android Studio перейдите в папку приложения и откройте файл build.gradle. Здесь вы увидите зависимости <>. Внутри него можно добавить проект библиотеки и синхронизировать. Теперь после синхронизации библиотека будет добавлена в ваш проект, и вы сможете использовать ее функции и классы в своем проекте.
У меня была другая причина проблемы, поэтому для людей:
Измените mavenCentral () на jcenter () и добавьте
Откройте файл приложения модуля build gradle и добавьте свою зависимость. Если вы загружаете библиотеку, просто импортируйте и соберите как gradle.
В противном случае добавьте репозитории в приложение модуля бокового градиента:
Первые репозитории скачают за вас библиотеку.
И скомпилируйте скачанную библиотеку:
Если вы создаете библиотеку, вам просто нужно импортировать проект как импортный новый модуль.
По сути, вы можете включать свои JAR-файлы тремя разными способами. Последняя — это удаленная библиотека, использующая онлайн-репозиторий https://bintray.com/ jcenter. Но если вы сделаете это одним из двух других способов, файл JAR будет физически включен в ваш проект. Пожалуйста, прочтите эту ссылку https://stackoverflow.com/a/35369267/5475941 для получения дополнительной информации. В этом посте я объяснил, как импортировать ваш JAR-файл в студию Android, и объяснил все возможные способы.
Таким образом, если это так (локальный адрес), они загружаются, и эти файлы JAR физически находятся в проекте:
Но, если это такой интернет-адрес, это удаленные библиотеки (часть jcenter bintray.com), и они будут использоваться удаленно:
Я надеюсь, что это помогает.
Я нашел решение. Это так просто. Следуйте инструкциям froger_mcs.
Убедитесь, что вы сделали папку src исходной папкой в Project Structure -> Modules (Sources).
https://www.dropbox.com/s/1e3eteu3h0pmkf7 /Android%20studio%20_doc.doc?dl=0 — это ссылка Dropbox на то, как добавить файл JAR и проект библиотеки в последнюю версию Android Studio 1.0.1.
См. Документацию со скриншотами. Новому пользователю это очень просто.
Просто импортируйте проект библиотеки Android как модуль в Build.gradle .
Примените плагин: ‘com.android.library’
После этого выполните следующие действия:
- Щелкните правой кнопкой мыши модуль и выберите открытые настройки модуля.
- Выберите зависимости, нажмите + , выберите зависимости библиотеки и добавьте ранее импортированный модуль.
Если у вас Android Studio .0.4.0, вы можете создать новую папку в пути сборки, YourApp/libraries . Скопируйте файл JAR. Там щелкните правой кнопкой мыши и выберите «Добавить как библиотеку». Теперь у вас есть всплывающее окно. Просто выберите свой каталог и нажмите ОК, и все.
Чтобы решить эту проблему, вам просто нужно добавить путь к ресурсу abs в файл сборки проекта, как показано ниже:
Итак, я снова компилирую без ошибок.
После импорта модуля ABS (из File> Project Structure) и проверки наличия Android 2.2 и Support Library v4 в качестве зависимостей я все еще получал следующую ошибку, поскольку вы @Alex
Я добавил недавно импортированный модуль как зависимость к моему основному модулю приложения, и это устранило проблему.
Android Studio 3.0
Просто добавьте имя библиотеки в блок зависимостей файла build.gradle вашего приложения.
Обратите внимание, что сейчас вам следует использовать implementation , а не compile . Это новинка Android Studio 3.0. См. этот Q&A для объяснения разницы.
Первый способ Это работает для MacBook.
Сначала выберите свой файл builder.gradle на заданном экране:
Добавьте зависимости, как на выбранном экране:
Выберите проект синхронизации.
Если вы получаете сообщение об ошибке типа «Проект с путем ‘: блокнот для подписи не может быть найден в проекте’: приложение ‘», воспользуйтесь вторым способом:
Выберите меню Файл -> Создать -> Модуль импорта . :
После нажатия на Импортировать модуль ,
Укажите путь к библиотеке, как мой путь к MacBook:
Нажмите Готово . Теперь ваша библиотека добавлена.
Чтобы добавить к ответу: если IDE не показывает никаких ошибок, но при попытке компиляции вы получаете что-то вроде:
Ваш проект библиотеки, вероятно, скомпилирован как проект приложения. Чтобы изменить это, перейдите по ссылке:
Меню Файл -> Структура проекта -> Фасеты -> [Имя библиотеки] -> Отметьте «Модуль библиотеки».
Редактирование зависимостей библиотеки через графический интерфейс не рекомендуется, поскольку это не записывает эти изменения в ваш файл build.gradle. Таким образом, ваш проект не будет собираться из командной строки. Мы должны напрямую отредактировать файл build.gradle следующим образом.
Например, данная структура:
Мы можем выделить три проекта. Gradle будет ссылаться на них со следующими именами:
- :приложение
- : библиотеки: lib1
- : библиотеки: lib2
Проект: app, скорее всего, будет зависеть от библиотек, и это делается путем объявления следующих зависимостей:
- Нажмите F4 , чтобы отобразить структуру проекта , щелкните библиотеки или глобальные библиотеки и щелкните + , чтобы добавить файл JAR.
- Щелкните Модули, которые вы хотите добавить, jar, выберите вкладку Зависимости , щелкните + и добавьте библиотеку.
Если вам нужен доступ к ресурсам проекта библиотеки (как в случае с ABS), убедитесь, что вы добавили проект / модуль библиотеки как «Зависимость модуля», а не как «Библиотеку».
Вот как это работает у меня в Android Studio 1.5+
В проекте, в который вы хотите добавить проект внешней библиотеки, перейдите в меню Файл -> Новый -> * Импортировать новый модуль **, перейдите к проекту библиотеки, который вы хотите добавить в свой проект, выберите, чтобы добавить «библиотеку» модуль в вашем проекте. Вы получите settings.gradle в своих проектах, помимо приложения, включенной библиотеки, примерно так:
Добавьте build.gradle (Module: app) в раздел зависимостей:
Скомпилировать проект (‘: library’)
Перестройте проект, и все.
* Вы можете добавить столько библиотек (модулей), сколько захотите. В этом случае в settings.gradle у вас будет:
А в build.gradle вам понадобится:
Вы легко можете это сделать. Перейдите в меню Файл -> Создать -> Модуль импорта . :
Найдите каталог, в котором находится модуль. Нажмите Готово:
Перейдите в Структура проекта и добавьте Зависимость модуля :
Примечание. Если вы получаете сообщение об ошибке SDK, обновите его.
Вариант 1. Перетащите файлы в каталог libs / проекта
Соответствующий файл build.gradle обновится автоматически.
Вариант 2. Изменить файл build.gradle вручную
Откройте файл build.gradle и добавьте новое правило сборки для закрытия зависимостей. Например, если вы хотите добавить сервисы Google Play, раздел зависимостей вашего проекта будет выглядеть примерно так:
Вариант 3. Используйте пользовательский интерфейс Android Studio
На панели «Проект» нажмите Control + щелкните модуль, для которого хотите добавить зависимость, и выберите «Открыть настройки модуля».
Выберите вкладку «Зависимости», а затем нажмите кнопку «+» в нижнем левом углу. Вы можете выбрать один из следующих вариантов:
- Библиотечная зависимость
- Файловая зависимость
- Зависимость модуля
Затем вы можете ввести дополнительную информацию о зависимости, которую хотите добавить в свой проект. Например, если вы выберете «Зависимость библиотеки», Android Studio отобразит список библиотек для выбора.
После добавления зависимости проверьте файл build.gradle на уровне модуля. Он должен был автоматически обновиться, чтобы включить новую зависимость.
Простой способ добавить файл JAR в качестве библиотеки в проект Android Studio:
А) Скопируйте файлы * .jar
Б) Вставьте в каталог libs ваших проектов:
C) Добавьте в build.gradle:
Б) Если ваш проект из примера com.example.MYProject и библиотеки com.example.ScanAPI имеют одно и то же пространство имен com.example , Android Studio проверит вашу сборку и внесет все необходимые изменения в ваш проект. После этого вы можете просмотреть эти настройки в меню Файл -> Структура проекта .
C) Если ваш проект и библиотеки имеют другое пространство имен , вы должны щелкнуть правой кнопкой мыши по библиотеке, выбрать опцию «Добавить как библиотеку» и выбрать нужный тип.
Помните, что опция «Структура проекта» не вносит никаких автоматических изменений в «build.gradle» в текущей версии Android Studio (0.2.3). Возможно, эта функция будет доступна в следующих версиях.
Самый простой способ, который я нашел для включения проекта внешней библиотеки, — это (например, включить библиотеку Facebook, которая хранится на один каталог выше в папке зависимостей):
В settings.gradle добавьте
В разделе зависимостей build.gradle добавьте
Осталось только синхронизировать проект с файлами Gradle.
Я только что нашел более простой способ (вместо того, чтобы писать прямо в файлы .gradle).
Это для Android Studio 1.1.0.
Щелкните «Импортировать существующий проект».
Выберите желаемую библиотеку и желаемый модуль.
Нажмите «Готово». Android Studio импортирует библиотеку в ваш проект. Он синхронизирует файлы Gradle.
Добавьте импортированный модуль в зависимости вашего проекта.
Щелкните правой кнопкой мыши папку приложения -> Открыть настройки модуля -> перейдите на вкладку зависимостей -> нажмите кнопку «+» -> щелкните Зависимость модуля.
Затем модуль библиотеки будет добавлен в зависимости проекта.
Я бы рассмотрел зависимости , Библиотеки Android и настройка нескольких проектов необходимо прочитать. Пожалуйста, уделите это несколько минут.
В частности, в случае проекта библиотеки без jar, прочтите следующий фрагмент из приведенного выше источника:
Проекты Gradle также могут зависеть от других проектов Gradle, используя многопроектную настройку. Установка с несколькими проектами обычно работает, когда все проекты являются подпапками данного корневого проекта.
Например, данная структура:
Мы можем выделить 3 проекта. Gradle будет ссылаться на них со следующим именем:
У каждого проекта будет свой build.gradle, в котором будет указано, как он создается. Кроме того, в корне будет файл settings.gradle, в котором будут объявлены проекты. Это дает следующую структуру:
Содержание settings.gradle очень простое:
Это определяет, какая папка на самом деле является проектом Gradle.
Проект: app, скорее всего, будет зависеть от библиотек, и это делается путем объявления следующих зависимостей:
Пожалуйста, обратите внимание, что графический интерфейс Android Studio практически не использовался для этого.
В настоящее время я использую подмодули git, чтобы связать вложенную библиотеку с реальным репозиторием библиотеки git, чтобы избежать беспорядок зависимости.
Используйте меню Файл -> Структура проекта -> Модули .
Я начал пользоваться им сегодня. Это немного другое.
Что касается Шерлока, может быть, вы хотите удалить их тестовый каталог или добавить файл junit.jar в путь к классам.
Чтобы импортировать библиотеку с помощью gradle, вы можете добавить ее в раздел dependencies вашего build.gradle (модуля).
Android Studio меняется.
Существует раздел с названием «Открыть настройки модуля», если вы щелкните правой кнопкой мыши папку модуля в разделе проекта Android Studio (я использую версию 0.2.10).
Вот наглядное руководство:
Обновление для Android Studio 0.8.2:
В Android Studio 0.8.2 перейдите в Структура проекта -> в разделе Модули просто нажмите кнопку с плюсом и выберите Импортировать существующий проект и импортировать actionbarsherlock . Затем синхронизируйте файлы Gradle.
Если вы столкнулись с ошибкой
Ошибка: версия SDK Build Tools (xx.x.x) слишком мала. Минимальный размер: гг.г.г.
Просто откройте файл build.gradle в каталоге actionbarsherlock и обновите buildToolsVersion до предложенного.
Меню Файл -> Структура проекта . :
После импорта модуля библиотеки выберите свой модуль проекта и добавьте зависимость:
Затем выберите импортированный модуль :
Источник