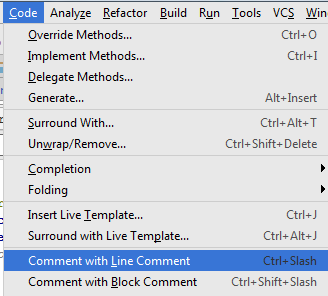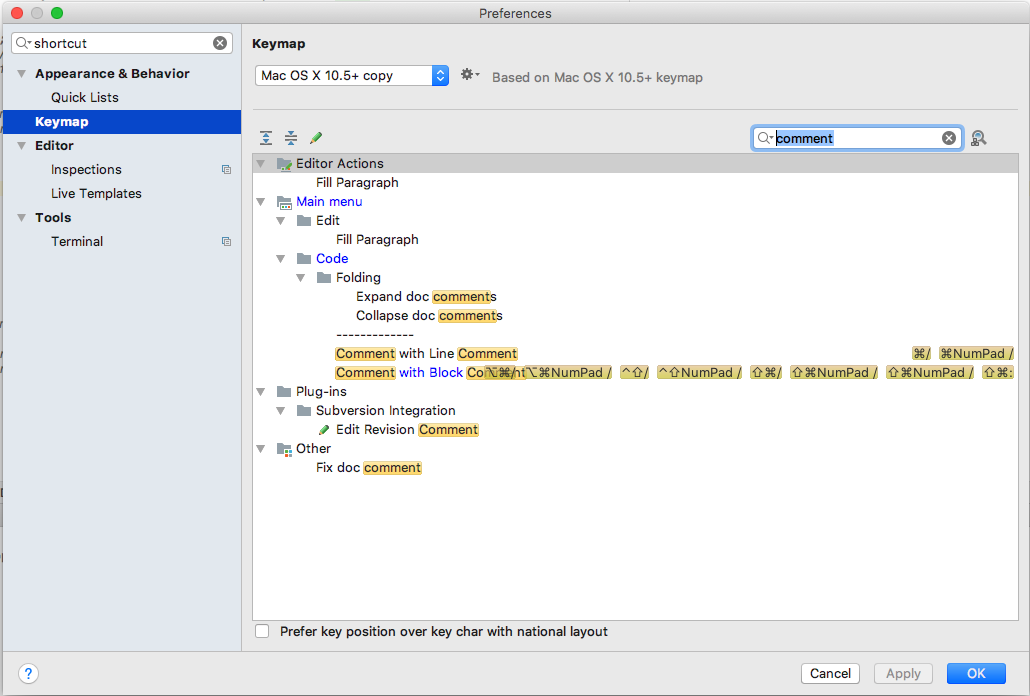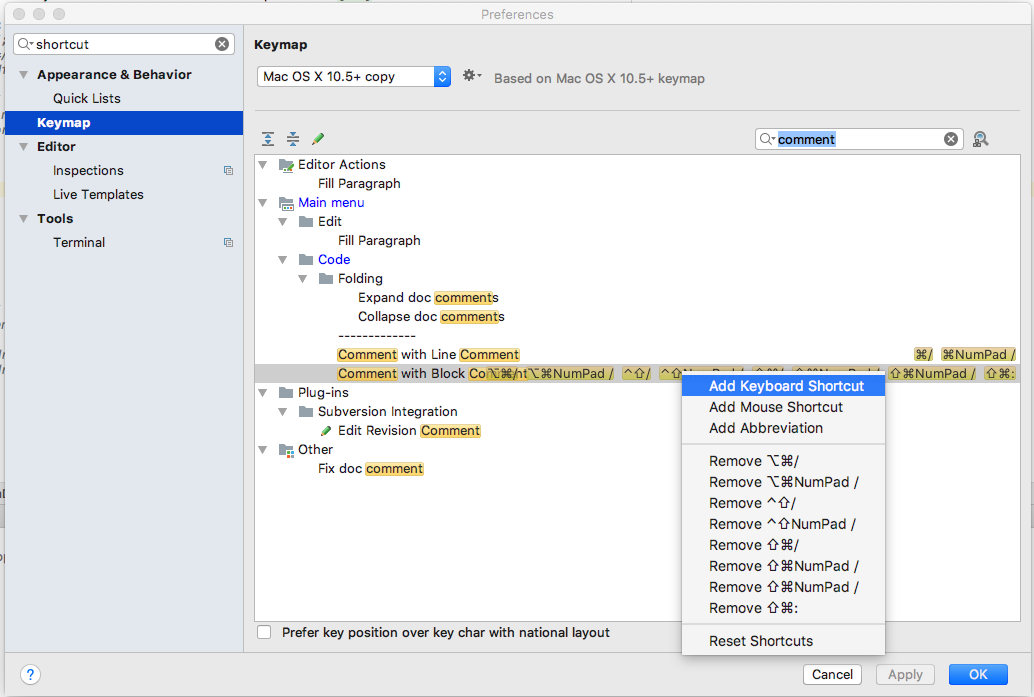- Закомментировать текст XML в Android Studio
- Сочетание клавиш для комментариев / раскомментирования выделенного текста в Android Studio
- 9 ответов
- Сочетание клавиш для комментирования / раскомментирования выделенного текста в Android Studio
- 9 ответов
- Комментарий ярлык Android Studio
- 23 ответов:
- Mac с цифровой клавиатуры
- Windows / linux:
- просмотр и изменение сочетаний клавиш в Android Studio
- Комментировать ярлык Android Studio
- Mac с цифровой клавиатурой
- макинтош
- Windows / Linux:
- Просмотр и изменение сочетаний клавиш в Android Studio
Закомментировать текст XML в Android Studio
Здравствуйте, начал потихоньку изучать Android Studio, после делфи непривычно )))))
Подскажите пожалуйста, как закомментировать текст в XML файле в Android Studio,
пробую так, но выдаёт ошибку, и нижний после коментария текст подсвечивается желтым.
Android Studio, файл activity_main.xml
здесь понятно это название приложения package com.example.user.myapplication; здесь понятно это.
Подключение бибилиотеки XML RPC в проект для Android Studio
Всем привет. Хочу заюзать либу http://ws.apache.org/xmlrpc/client.html Скачал jar файлики.


Вот библиотека https://github.com/mik3y/usb-serial-for-android. Устанавливал так, File -> New ->.
Как в Android Studio по нажатию кнопки выводить свой текст в TextView?
Вот мой код MyActivity.java: package com.example.dasha; import android.app.Activity; .
Как по нажатию кнопки несколько раз выводить текст в TextView в Android Studio?
Помогите вывести текст в textview при нажатии на одну и ту же кнопку ? Нажал — изменился текст.
Источник
Сочетание клавиш для комментариев / раскомментирования выделенного текста в Android Studio
как прокомментировать несколько строк текста, выбранных в IDE с помощью комбинации клавиш управления?
Я так и думал Ctrl + Alt + C была правильная последовательность, но это не работает.
9 ответов
комментировать/раскомментировать одну строку, использовать: Ctrl + / .
комментировать/раскомментировать блок, использовать: Ctrl + Shift + / .
MAC QWERTY (США-раскладка клавиатуры):
комментарий к строке: ⌘ + /
блок комментария: ⌘ + Alt + /
MAC QWERTZ (например, немецкая раскладка клавиатуры):
комментарий к строке: ⌘ + —
блок комментария: ⌘ + Shift + —
изменить: Это сработало для меня в Android Studio 3.0 Preview (Канарейка) тоже
On Mac вам нужно cmd +/ комментировать и раскомментировать.
из меню, код — > комментарий со строкой Commment. Столь простой.
по крайней мере, в Android Studio 2.2.3 с сопоставлением клавиш по умолчанию, чтобы прокомментировать или раскомментировать выделенный текст, те же горячие клавиши используются как переключатель. Используя горячие клавиши изменяет состояние с комментарием раскомментировать, и в следующий раз раскомментируйте прокомментировать следующий и наоборот.
1. Комментарий / раскомментировать блок кода
пример комментария: / * — — — блок кода — — — -*/
горячие клавиши: Ctrl + Shift +»/»
используя тот же ключ комбинации снова будут «тумблер» комментируя или раскомментировав выбор.
2. Комментарий / раскомментировать строку кода
пример комментария: / / — Code — — —
горячие клавиши: Ctrl +»/»
используя те же комбинации клавиш снова будет «тумблер» комментируя или раскомментировав выбор.
Примечание: отображение ключей может быть изменено на различные схемы, такие как eclipse, visual студия. или пользовательские горячие клавиши в файле — > настройки — > Keymap
у меня была та же проблема, как правило, вы нашли ярлык, но он не работает, потому что у вас нет цифровой клавиатуры. На самом деле, единственная проблема, которую я нашел, — это установить свой собственный ярлык с тем, который, я полагаю, должен работать.
второй шаг: найти комментарии ярлык с помощью finder
Третий шаг: установите пользовательский ярлык (Я предлагаю cmd + shift + / или cmd + : )
теперь наслаждайтесь, он работает на macBook без NumPad
edit : cmd + shift +: имеет конфликты
Edit: это работает без конфликтов 
Если вы findind сочетания клавиш для Fix doc комментарий, как это:
вы можете сделать это, используя живой шаблон (настройка — редактор — живые Шаблоны — добавить)
выберите блок кода, затем нажмите Code > Surround With. (Ctrl + Alt + T) и выберите «регион. комментарии endregion» (2).
Ctrl + Shift + Y
комментировать/раскомментировать строки с комментарием
Ctrl + Alt + Shift + Y
комментарий / раскомментировать с комментарием блока
Источник
Сочетание клавиш для комментирования / раскомментирования выделенного текста в Android Studio
Как закомментировать несколько строк текста, выделенных в среде IDE, с помощью комбинации клавиш управления?
Я думал, что последовательность Ctrl + Alt + C была правильной, но это не сработало.
9 ответов
Чтобы прокомментировать / раскомментировать одну строку, используйте: Ctrl + / .
Чтобы прокомментировать / раскомментировать блок, используйте: Ctrl + Shift + / .
Windows 10 и Android Studio: Ctrl + / (на маленькой цифровой клавиатуре), не используйте Ctrl + Shift-7!
Выделите блок кода, затем нажмите «Код»> «Окружить . » (Ctrl + Alt + T) и выберите «регион . endregion Комментарии» (2).
Если вы найдете сочетания клавиш для исправления комментария документа, например:
Вы можете сделать это с помощью Live Template (настройка — редактор — Live Templates — добавить)
На Mac вам понадобится cmd + / , чтобы комментировать и раскомментировать.
По крайней мере, в Android Studio 2.2.3 с сопоставлением клавиш по умолчанию для комментирования или раскомментирования выделенного текста используются те же горячие клавиши, что и Toggle. Использование горячих клавиш изменяет состояние с комментария на раскомментировать, а в следующий раз раскомментировать, чтобы прокомментировать следующее, и наоборот.
1. Прокомментируйте / раскомментируйте блок кода
Пример комментария: / * — Блок кода —- * /
Горячая клавиша: Ctrl + Shift + «/»
Повторное использование тех же комбинаций клавиш позволит «переключить» комментарий или раскомментирование выделенного фрагмента.
2. Прокомментируйте / раскомментируйте строку кода
Пример комментария: // — Код —
Горячая клавиша: Ctrl + «/»
Повторное использование тех же комбинаций клавиш позволит «переключить» комментарий или раскомментирование выделенного фрагмента.
Примечание. Сопоставление клавиш можно изменить на разные схемы, такие как eclipse, Visual Studio . или на пользовательские горячие клавиши в Файл -> Настройки -> Раскладка клавиатуры.
У меня была та же проблема, обычно вы нашли ярлык, но он не работает, потому что у вас нет цифровой клавиатуры. На самом деле, единственная проблема, которую я обнаружил, — это установить собственный ярлык, который, как я полагаю, должен работать.
Второй шаг: ярлык для поиска комментариев с помощью средства поиска
Третий шаг: установите собственный ярлык (я предлагаю cmd + shift + / или cmd + : )
Теперь наслаждайтесь, он работает на MacBook без NumPad
Изменить: cmd + shift +: есть конфликты
Изменить: это работает без конфликтов Проблема на MacBook
В меню Код -> Комментарий со строкой комментария. Так просто.
Или, в качестве альтернативы, добавьте следующий ярлык:
MAC QWERTY (раскладка клавиатуры США) без цифровой клавиатуры:
Комментарий к строке: ⌘ + /
Комментарий блока: ⌘ + ⌥ + /
MAC QWERTZ (например, немецкая раскладка клавиатуры):
Версия Android Studio ≥ 3.2:
Комментарий к строке: ⌘ + Numpad /
Комментарий блока: ⌘ + ⌥ + Numpad /
Версия Android Studio ≤ 3.0:
Комментарий к строке: ⌘ + —
Комментарий блока: ⌘ + Shift + —
Источник
Комментарий ярлык Android Studio
Я ищу полезную комбинацию клавиш Android Studio для комментирования кода, как в Sublime Text или Eclipse.
когда я нажмите клавишу cmd + / или cmd + maj + / ничего не происходит.
23 ответов:
Mac с цифровой клавиатуры
Комментарий К Строке удерживайте обе: Cmd + /
Блок Комментария удерживайте все три: Cmd + Alt + /
Комментарий К Строке удерживайте обе: Cmd + + =
Блок Комментария удерживайте все три: Cmd + Alt + + =
Windows / linux:
Комментарий К Строке удерживайте обе: Ctrl + /
Блок Комментария удерживайте все три: Ctrl + Shift + /
таким же образом удалить блок комментариев.
на испанской клавиатуре, ничего не меняя, я могу сделать комментарий с помощью клавиш:
Это работает, потому что в английской клавиатуре / находится в том же месте, чем — на испанской клавиатуре
убедитесь, что вы используете косую черту (/) на правой стороне клавиатуры.
Для Комментария К Строке:
Для Блок Комментария:
вы можете увидеть все keymap в Android Studio: Help ➤ Default Keymap Reference
на Mac и турецкой клавиатуре это (как для комментирования, так и для раскомментирования)
комментарий к строке: cmd + .
блок комментариев: cmd + alt + .
Я использую эту последовательность (не «линейный» ярлык, но полезно в любом случае):
- alt + c затем alt + b (холдинг alt ) для блока комментариев
- alt + c затем alt + l (холдинг alt ) для строки комментария
(Они используют меню Android studio)
просмотр и изменение сочетаний клавиш в Android Studio
сочетания клавиш можно настроить (и просмотреть) с помощью диалогового окна настроек, доступного через File -> Settings .
как только появится это диалоговое окно, чтобы просмотреть (и / или добавить) ярлык, выполните следующие действия:
выберите Keymap в списке слева. Обратите внимание, что есть «раскладки», и в зависимости от оригинала отбора, сочетания клавиш, назначенные для данной функции отличаются в зависимости от раскладки.
введите «комментарий» или текст, соответствующий функции, для которой необходимо просмотреть/назначить сочетание клавиш. Каждое совпадение имеет строчную запись в списке ниже, и сочетания клавиш отображаются по правому краю вместе с функцией. Например, оба CTRL + ALT + полоснуть и CTRL + K , CTRL + C это два назначения для создания комментария строки.
изменить сочетание клавиш:
- выберите результирующую строку, соответствующую функции, для которой необходимо просмотреть/назначить сочетание клавиш
- щелкните правой кнопкой мыши, и выберите Добавить или удалить параметр.
на Немецкий Макет (Deutsches Layout) значение по умолчанию:
для комментария к строке: strg + Numpad (/)
для блока комментариев: strg + shift + Numpad (/)
на ПК он по умолчанию установлен в Ctrl + / . Это переключит комментирование выделенной или текущей строки.
комментарий метод, как про разработчиков:
комментарий к строке удерживайте оба: Ctrl +/
блок комментарий удерживайте все три: Ctrl + Shift
метод комментирования пример, когда вы введете ключ / * * + enter он добавит фрагмент кода, как это на методе, пожалуйста, все попробуйте это один раз.
для многострочного комментария в Android studio
выберите оператор, который вы хотите прокомментировать, то
используйте ctrl + shift+/
для однострочного комментария
использовать ctrl+/
Я работаю с немецкой клавиатурой, и косая черта ( / ) находится на клавише 7, что означает, что доступ будет Ctrl + Shift + 7 . Однако это не работает, поскольку это предопределено как что-то с закладкой 7.
Я пошел в Настройки (Поиск по клавиатуре) и удалил все существующие ярлыки. Я чем добавил Ctrl + 7 , подтверждено удаление ярлыка закладки и теперь может работать хорошо.
пример Mac OS X 10.5+ С немецкий макет клавиатура без тупиц:
- Параметры
- Поиск «Keymap»
- развернуть «главное меню»
- Расширить «Код»
- удалить все ярлыки (просто предположение)
- Добавить ярлык для одной строки комментария (например, Ctrl + + )
- Добавить ярлык для блока комментарий (например, Ctrl + alt + )
таким образом, вы можете быть уверены, что эти ключи не отображаются (за исключением, если вы назначили их перед другой функции)
Источник
Комментировать ярлык Android Studio
Я ищу полезную комбинацию клавиш Android Studio для комментирования кода, например, в Sublime Text или Eclipse.
Когда я нажимаю cmd + / или cmd + maj +, / ничего не происходит .
Mac с цифровой клавиатурой
Строка комментария удерживает оба: Cmd + /
Блок Комментарий удерживает все три: Cmd + Alt + /
макинтош
Строка комментария удерживает оба: Cmd + + =
Блок Комментарий удерживает все три: Cmd + Alt + + =
Windows / Linux:
Строка комментария удерживает оба: Ctrl + /
Блок Комментарий удерживает все три: Ctrl + Shift + /
Тот же способ удалить блок комментариев.
Чтобы указать тип /** комментария «Документация по методу », нажмите клавишу «Ввод» над именем метода (
Это создаст комментарий блока со списком параметров и типом возврата, подобным этому
В испанской клавиатуре, ничего не меняя, я могу комментировать с помощью клавиш:
Это работает, потому что в английской клавиатуре / находится в том же месте, чем — на испанской клавиатуре
Убедитесь, что вы используете косую черту (/) на правой стороне клавиатуры.
Для строки комментария:
Для блочного комментария:
Вы можете увидеть все раскладки клавиатуры в Android Studio: Help ➤ Default Keymap Reference
На Mac и Turkish Keyboard это так (как для комментариев, так и для комментариев)
комментарий к строке: cmd + .
заблокировать комментарий: cmd + alt + .
Пример для Mac OS X 10.5+ с немецкой раскладкой клавиатуры без NumPads :
- Открыть настройки
- Искать «Keymap»
- Разверните «Главное меню»
- Развернуть «Код»
- Удалить все ярлыки (только предложение)
- Добавить ярлык для однострочного комментария (например, Ctrl + + )
- Добавить ярлык для комментария блока (например, Ctrl + alt + )
Таким образом, вы можете быть уверены, что эти клавиши не отображаются (кроме случаев, когда вы назначали их ранее другой функции)
Просмотр и изменение сочетаний клавиш в Android Studio
Сочетания клавиш можно настроить (и просмотреть) в диалоговом окне «Настройки», доступном через File -> Settings .
Когда появится это диалоговое окно, чтобы просмотреть (и / или добавить) ярлык, сделайте следующее:
Выберите Keymap в списке слева. Обратите внимание, что есть опция «Keymaps», и в зависимости от исходного выбора, ярлыки, назначенные данной функции, различаются в зависимости от Keymap.
Введите «комментарий» или текст, соответствующий функции, для которой сочетание клавиш должно быть просмотрено / назначено. Каждое совпадение имеет строку в списке ниже, и сочетания клавиш отображаются с выравниванием по правому краю вместе с функцией. Например, CTRL + ALT + SLASH и CTRL + K , CTRL + C — это два назначения для создания комментария к строке.
Чтобы изменить ярлык:
- Выберите результирующую строку, соответствующую функции, для которой сочетание клавиш должно быть просмотрено / назначено
- Щелкните правой кнопкой мыши и выберите нужный параметр «Добавить» или «Удалить».
Я использую эту последовательность (не «линейный», но в любом случае полезный):
- alt + c затем alt + b (удержание alt ) для блочного комментария
- alt + c затем alt + l (удерживая alt ) для комментария
Источник