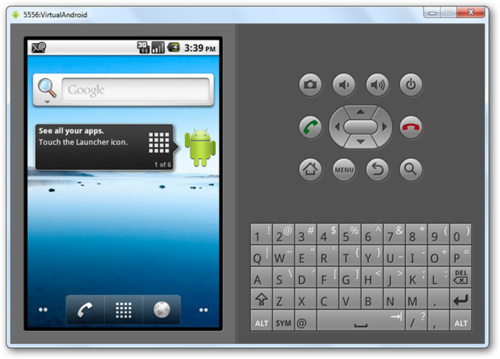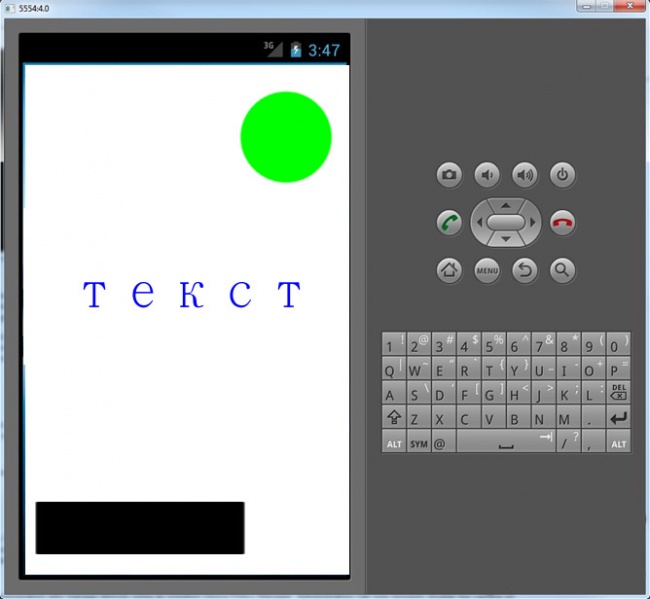- Введение в рисование под Android
- Работаем с графикой. Основы
- Класс Canvas
- Методы
- Метод drawArc()
- Метод drawBitmap()
- Метод drawCircle()
- drawLine(s)()
- Метод drawOval()
- Метод drawPaint()
- Метод drawRect()
- Метод drawRoundRect()
- Метод drawPath()
- Метод drawPoint()
- Метод drawText()
- Центрируем текст
- Методы rotate() и restore()
- Методы scale() и translate()
Введение в рисование под Android
Рисование под андроид не представляет собой ничего сложного. Для разбора данного урока вам следует установить Android SDK на базе Eclipse и иметь базовые навыки работы с языком программирования Java.
Установка среды программирования
Для начала разберемся с установкой среди программирования. Все нижеприведенные действия выполняются в Eclipse+Android SDK.
Готовую сборку можно скачать с developer.android.com, либо же найти плагин ADT под Eclipse. Новичкам советуется воспользоваться первым вариантом, чтобы не заморачиваться с установкой дополнительных плагинов под Eclipse и не заниматься настройкой самой среды программирования.
В обоих случаях у пользователя будет доступ ко всем необходимым API библиотекам для разработки под Android.
В готовую сборку также входит эмулятор для тестирования решений, но советуется тестировать на настоящем девайсе, так как эмулятор не может предусмотреть все аспекты работы настоящего устройства.
Основы программирования под Android
В самом общем случае, главный класс должен наследоваться от Activity и переопределять метод onCreate (что мы в нашем коде и сделаем). В onCreate описываются действия, воспроизводимые при запуске приложения, например, подключение xml файла, в котором описан внешний вид программы. Так как это лишь вводная статья, мы опустим некоторые детали переопределения методов и ограничимся лишь onCreate’ом. На самом же деле, следует переопределять и методы onRestore, onPause, onStop, которые обрабатывают остановку приложение, сворачивание приложения, запуск после сворачивая и так далее. Мы же предположим, что приложение сворачиваться не будет.
В нашем проекта мы отказались от использования xml файла для задания внешнего вида приложения. Вместо это мы создали класс Drawer, наследующий класс View. Класс View — это стандартный ADT класс, позволяющий на нем рисовать благодаря переопределению метода onDraw, что мы и реализовали в коде.
Так же в методе onDraw мы использовали следующие классы:
1) Canvas — стандартный класс, содержащий все общие методы для рисования.
2) Paint — содержит всю необходимую информацию для отрисовки графических объектов, т.е. более специальный, чем Canvas, такую как стили, цвета и так далее. С помощью данного класса можно задавать шрифты, специальные эффекты и многое другое, используемое для рисования. Например метод setAntiAlias задает сглаживание, setColor — задает цвет, drawCirlce — отрисовка круга и так далее.
Привожу пример реализации класса Drawer:
И пример главного класса:
В MainACtivity.java нам достаточно создать экземпляр класса Drawer и отобразить его.
Пример работы:
Таким образом, с помощью элементарных операций мы смогли нарисовать примитивы под Android.
Источник
Работаем с графикой. Основы
Цель нашего урока — понять основы графики. Мы напишем простую рисовалку — хотя это слишком громко сказано. Пока мы сами рисовать ничего не будем — за нас это будет делать глупая машина, т.е. Android. Но тем не менее некоторые полезные вещи мы узнаем, а значит повысим свой профессиональный уровень. Продолжить своё обучение можно в разделе Котошоп.
Создадим новый проект SimplePaint. Создадим новый класс Draw2D, который будет наследоваться от View. Именно в этом классе мы и будем проводить графические опыты. Щёлкаем правой кнопкой мыши на имени пакета и выбираем в меню New | Kotlin Class/File или New | Java Class. В открывшемся диалоговом окне устанавливаем имя для класса Draw2D.
В данном коде мы наследуемся от класса android.view.View и переопределяем метод класса onDraw().
Далее необходимо загрузить созданный класс при старте программы. Открываем основной файл активности MainActivity и заменяем строчку после super.onCreate(savedInstanceState):
В нашем случае мы говорим системе, что не нужно загружать разметку в экран активности. Вместо неё мы загрузим свой класс, у которого есть свой холст для рисования.
Подготовительные работы закончены. Перейдём к графике. Весь дальнейший код мы будем писать в классе Draw2D. Совсем коротко о теории рисования. Для графики используется холст Canvas — некая графическая поверхность для рисования. Прежде чем что-то рисовать, нужно определить некоторые параметры — цвет, толщина, фигура. Представьте себе, что вы рисуете на бумаге и в вашем распоряжении есть цветные карандаши, фломастеры, кисть, циркуль, ластик и т.п. Например, вы берёте толстый красный фломастер и рисуете жирную линию, затем берёте циркуль с жёлтым карандашом и рисуете окружность. Улавливаете аналогию? Теория закончена.
Вся работа с графикой происходит в методе onDraw() класса Draw2D. Создадим виртуальную кисть в классе. В методе укажем, что будем закрашивать всю поверхность белым цветом:
Итак, холст готов. Далее начинается собственно рисование. Следуя описанному выше принципу мы задаём перед каждым рисованием свои настройки и вызываем нужный метод. Например, для того, чтобы нарисовать жёлтый, круг мы включаем режим сглаживания, устанавливаем жёлтый цвет и вызываем метод drawCircle() с нужными координатами и заливаем окружность выбранным цветом. Получилось симпатичное солнышко.
Всегда соблюдайте очерёдность рисования. Если вы поместите данный код до заливки холста белым цветом, то ничего не увидите. У вас получится, что вы сначала нарисовали на стене солнце, а потом заклеили рисунок обоями.
Для рисования зелёного прямоугольника мы также задаём координаты и цвет. У нас получится красивая лужайка.
Далее выведем текст поверх лужайки, чтобы все видели, что она предназначена только для котов. Устанавливаем синий цвет, стиль заливки, режим сглаживания и размер прямоугольника, в который будет вписан наш текст.
При желании можно вывести текст под углом. Пусть это будет лучик солнца.
И завершим нашу композицию выводом рисунка из ресурсов.
В данном примере я вручную подбирал размеры и координаты фигур для экрана свого телефона. В реальных приложениях необходимо сначала вычислить размеры экрана у пользователя, а потом уже выводить фигуры в соответствии с полученными результатами. Иначе получится так, что некоторые элементы композиции просто не попадут на экран при вращении устройства. Допустим, в альбомном режиме вы установите у точки X значение 800, но в портретном режиме ширина экрана будет, скажем, 480, и точка окажется вне поле зрения. Поэтому следует позаботиться о вычислениях размеров экрана и плясать от этой печки. Ниже представлен немного переделанный вариант для общего понимания.
Финальный рисунок выглядит следующим образом в двух ориентациях. Вы можете доработать приложение, уменьшив размеры кота и т.д.
Источник
Класс Canvas
Класс android.graphics.Canvas (Холст) предоставляет методы для рисования, которые отображают графические примитивы на исходном растровом изображении. При этом надо сначала подготовить кисть (класс Paint), который позволяет указывать, как именно графические примитивы должны отображаться на растровом изображении (цвет, обводка, стиль, сглаживание шрифта и т.д.).
Android поддерживает полупрозрачность, градиентные заливки, округлённые прямоугольники и сглаживание. Из-за ограниченных ресурсов векторная графика пока что не поддерживается, вместо этого используется традиционная растровая перерисовка.
Canvas работает с пикселями, поэтому следует заботиться о конвертации единиц dp в px и наоборот при необходимости. Начало координат находится в левом верхнем углу.
Получить доступ к холсту можно через объект Bitmap или компонент View. Очень часто разработчики создают свой собственный компонент, наследуясь от View, и рисуют на его холсте для реализации своих замыслов.
Методы
Ниже представлены некоторые методы класса Canvas, которые что-то рисуют.
- drawARGB()/drawRGB()/drawColor(). Заполняет холст сплошным цветом.
- drawArc(). Рисует дугу между двумя углами внутри заданной прямоугольной области.
- drawBitmap(). Рисует растровое изображение на холсте. Вы можете изменять внешний вид целевой картинки, указывая итоговый размер или используя матрицу для преобразования.
- drawBitmapMesh(). Рисует изображение с использованием сетки, с помощью которой можно управлять отображением итоговой картинки, перемещая точки внутри неё.
- drawCircle(). Рисует круг/окружность с определённым радиусом вокруг заданной точки.
- drawLine(s)(). Рисует линию (или последовательность линий) между двумя точками.
- drawOval(). Рисует овал на основе прямоугольной области.
- drawPaint(). Закрашивает весь холст с помощью заданного объекта Paint.
- drawPath(). Рисует указанный контур, используется для хранения набора графических примитивов в виде единого объекта.
- drawPicture(). Рисует объект Picture внутри заданного прямоугольника.
- drawPoint(). Рисует точку в заданном месте.
- drawPosText(). Рисует текстовую строку, учитывая смещение для каждого символа.
- drawRect(). Рисует прямоугольник.
- drawRoundRect(). Рисует прямоугольник с закруглёнными углами.
- drawText(). Рисует текстовую строку на холсте. Шрифт, размер, цвет и свойства отображения текста задаются в соответствующем объекте Paint.
- drawTextOnPath(). Рисует текст, который отображается вокруг определённого контура.
- drawVertices(). Рисует набор треугольников в виде совокупности вершинных (вертексных) точек.
- rotate() и restore(). Вращение холста
- Методы scale() и translate(). Изменение и перемещение координатной системы
Мы уже изучали основы рисования в первом месяце обучения (Работаем с графикой. Основы). Можно вернуться к этому проекту, закомментировать код вывода графики и продолжить изучение рисования при помощи методов класса Canvas.
Метод drawArc()
В API 21 появилась перегруженная версия метода, в котором можно указать координаты двух точек вместо RectF.
Метод drawArc() позволяет рисовать дуги и сектора. Ниже приводится код для трёх вариантов: сектор с заливкой (похож на PacMan), сектор без заливки (контур) и часть дуги:
Метод drawBitmap()
Вывести готовое изображение просто.
Метод drawCircle()
Первые два аргумента определяют координаты центра окружности/круга, следующий аргумент — её радиус в пикселах, последний — объект Paint. В зависимости от выбранного стиля кисти можно нарисовать закрашенный круг или только окружность.
Нарисуем зелёный круг.
drawLine(s)()
Простой метод — указываем начальные и конечные координаты отрезка.
Метод drawOval()
Метод drawOval() рисует овалы. Естественно, если вы зададите одинаковые размеры ширины и высоты, то получите круг/окружность.
Если вам нужно наклонить овал в ту или иную сторону, то поверните холст на требуемый угол с помощью метода rotate(). Не забудьте потом повернуть холст обратно, что следующие фигуры выводились нормально.
Повернём синий овал из предыдущего примера:
В API 21 появилась перегруженная версия метода, в котором можно указать координаты двух точек вместо RectF:
Метод drawPaint()
Метод позволяет закрасить весь холст одним цветом.
Метод drawRect()
У метода существует три перегруженные версии для рисования прямоугольника. Рассмотрим один из них:
Метод drawRoundRect()
Для рисования прямоугольников с закруглёнными углами используется метод drawRoundRect (RectF rect, float rx, float ry, Paint paint).
В параметрах указываются ограничивающий прямоугольник, радиусы овалов для скругления углов и кисть.
Реализуем три разных способа:
В API 21 появилась перегруженная версия метода, в котором можно указать координаты двух точек вместо RectF.
Метод drawPath()
Для рисования соединённых отрезков можно использовать метод drawPath(), указав в параметрах настройки для рисования и массив координат точек. Для удобства добавим в класс Draw2D новый класс Pt, который позволит быстро создать массив точек с заданными координатами. Далее настраиваем объекты для рисования и формируем путь через созданный массив. В результате получим кошкин дом.
Путь можно составлять не только из точек, но и из фигур, например, дуг. Сначала формируем дугу, добавляем её в путь при помощи метода Path.addArc(), повторяем операцию снова несколько раз, а в конце выводим окончательный вариант:
Можно нарисовать символ парашюта:
Метод drawPoint()
Простой метод для рисования точки в нужно месте указанной кистью. Для координат используются значения типа float.
Метод drawText()
С помощью метода drawText() можно выводить текст в заданной позиции. Добавим сначала несколько эффектов, чтобы казалось, что текст парит над поверхностью:
Центрируем текст
Есть небольшая тонкость, если вам захочется вывести текст в центре холста. Проблем с вычислением центра холста и размером текста нет. Центр можно найти, разделив пополам значения ширины и высоты холста. А ширину и высоту текста можно узнать через метод кисти getTextBounds(), который возвращает ограничивающий прямоугольник.
Но вычисление ширины текста через textBounds.width(); приводит к небольшому смещению. Лучше воспользоваться методом кисти measureText(). Тогда текст отцентрируется точнее.
Пример на Kotlin с дополнительной информацией.
Методы rotate() и restore()
Холст во время рисования можно вращать. Во многих ситуациях такой приём менее затратный по ресурсам, чем рисование самого объекта под углом. Суть в следующем: вы поворачиваете холст на нужный градус, рисуете фигуру, а затем возвращаете холст на место при помощи метода restore(), чтобы следующие фигуры рисовались в ожидаемых местах. Иначе остальные фигуры будут рисоваться уже относительно поворота.
В примере с овалом уже использовался данный метод. В примере Работаем с графикой. Основы мы также поворачивали холст, чтобы вывести текст под углом.
Вращение происходит вокруг начальной точки холста (0, 0). Но можно также использовать перегруженную версию метода rotate(float degrees, float px, float py), в которой можно указать координаты точки поворота.
Методы scale() и translate()
Стандартная система координат начинает свой отсчёт с верхнего левого угла. Иногда, для рисования сложных фигур удобнее назначить свою систему координат. Например, для рисования циферблата часов удобнее рисовать относительно центра экрана в диапазоне от -1 до 1.
Чтобы установить свою систему координат, нужно произвести трансформацию. В следующем примере мы установим координаты в диапазоне от 0 до 10 и нарисуем график в стандартном виде из точки 0,0 в левом нижнем углу в точку 10,10 в верхнем правом углу.
Для наглядности я добавил на оси несколько точек. Следует обратить внимание, что мы задали диапазон от 0 до 10 и все размеры должны масштабироваться в новых величинах, в том числе и ширина обводки в методе setStrokeWidth(). Поэтому значения должны быть достаточно маленькими, иначе толщина обводки может просто оказаться больше самой фигуры. Кстати, в некоторых случаях с текстом и другими методами рисование масштабирование может сыграть злую шутку и дробные значения не позволят увидеть текст и некоторые линии. В этих случаях приходиться создавать цепочку преобразований, когда временно масштаб увеличивается до нормальных размеров, рисуется текст с подходящим размером шрифта, затем опять всё уменьшается и т.д. Это долгая история.
Источник