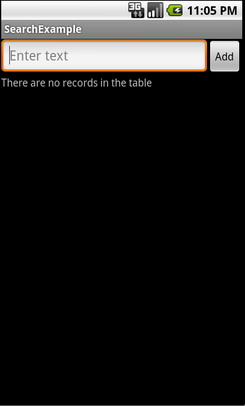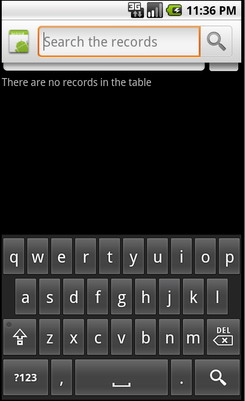- Работа с файловой системой
- Чтение и сохранение файлов
- Как найти файл в Android Studio
- Как искать во всех файлах строку в Android Studio?
- 7 ответов
- Глубокое погружение в папку .idea в Android Studio
- assetWizardSettings.xml
- caches
- caches/build_file_checksums.ser
- codeStyles
- dictionaries
- gradle.xml
- inspectionProfiles
- libraries
- misc.xml
- modules.xml
- navEditor.xml
- runConfigurations.xml
- vcs.xml
- workspace.xml
- Итоги
- Использование Android Search Dialog. Пример простого приложения
- Немного теории
- Конфигурационный файл
- Создаем Activity
- Выполнение поиска
- Исходный код
Работа с файловой системой
Чтение и сохранение файлов
Работа с настройками уровня activity и приложения позволяет сохранить небольшие данные отдельных типов (string, int), но для работы с большими массивами данных, такими как графически файлы, файлы мультимедиа и т.д., нам придется обращаться к файловой системе.
ОС Android построена на основе Linux. Этот факт находит свое отражение в работе с файлами. Так, в путях к файлам в качестве разграничителя в Linux использует слеш «/», а не обратный слеш «\» (как в Windows). А все названия файлов и каталогов являются регистрозависимыми, то есть «data» это не то же самое, что и «Data».
Приложение Android сохраняет свои данные в каталоге /data/data/ / и, как правило, относительно этого каталога будет идти работа.
Для работы с файлами абстрактный класс android.content.Context определяет ряд методов:
boolean deleteFile (String name) : удаляет определенный файл
String[] fileList () : получает все файлы, которые содержатся в подкаталоге /files в каталоге приложения
File getCacheDir() : получает ссылку на подкаталог cache в каталоге приложения
File getDir(String dirName, int mode) : получает ссылку на подкаталог в каталоге приложения, если такого подкаталога нет, то он создается
File getExternalCacheDir() : получает ссылку на папку /cache внешней файловой системы устройства
File getExternalFilesDir(String type) : получает ссылку на каталог /files внешней файловой системы устройства
File getFileStreamPath(String filename) : возвращает абсолютный путь к файлу в файловой системе
FileInputStream openFileInput(String filename) : открывает файл для чтения
FileOutputStream openFileOutput (String name, int mode) : открывает файл для записи
Все файлы, которые создаются и редактируются в приложении, как правило, хранятся в подкаталоге /files в каталоге приложения.
Для непосредственного чтения и записи файлов применяются также стандартные классы Java из пакета java.io.
Итак, применим функционал чтения-записи файлов в приложении. Пусть у нас будет следующая примитивная разметка layout:
Поле EditText предназначено для ввода текста, а TextView — для вывода ранее сохраненного текста. Для сохранения и восстановления текста добавлены две кнопки.
Теперь в коде Activity пропишем обработчики кнопок с сохранением и чтением файла:
При нажатии на кнопку сохранения будет создаваться поток вывода FileOutputStream fos = openFileOutput(FILE_NAME, MODE_PRIVATE)
В данном случае введенный текст будет сохраняться в файл «content.txt». При этом будет использоваться режим MODE_PRIVATE
Система позволяет создавать файлы с двумя разными режимами:
MODE_PRIVATE : файлы могут быть доступны только владельцу приложения (режим по умолчанию)
MODE_APPEND : данные могут быть добавлены в конец файла
Поэтому в данном случае если файл «content.txt» уже существует, то он будет перезаписан. Если же нам надо было дописать файл, тогда надо было бы использовать режим MODE_APPEND:
Для чтения файла применяется поток ввода FileInputStream :
Подробнее про использование потоков ввода-вывода можно прочитать в руководстве по Java: https://metanit.com/java/tutorial/6.3.php
В итоге после нажатия кнопки сохранения весь текст будет сохранен в файле /data/data/название_пакета/files/content.txt
Где физически находится созданный файл? Чтобы увидеть его на подключенном устройстве перейдем в Android Stud в меню к пункту View -> Tool Windows -> Device File Explorer
После этого откроектся окно Device File Explorer для просмотра файловой системы устройства. И в папке data/data/[название_пакета_приложения]/files мы сможем найти сохраненный файл.
Источник
Как найти файл в Android Studio
Как скачать файл Android Studio?
Нужно скачать указанный файл не просто на SD-карту, а в само приложение, запихнуть его в одно из.

Человек с работы прислал jar файл приложения. Я должен поразбираться и посмотреть как что устроено.
Как добавить звуковой файл в Android Studio?
Подскажите пожалуйста как правильно загрузить звуковой файл в Андройд Студио, я его туда вставляю.
Как перенести класс в отдельный файл (InteliJ IDEA/Android Studio)?
Хочется выбрать класс и дать команду IDE чтобы она создала отдельный файл для класса и перенесла.
Poi|Android studio: как сохранить ехсеl файл формата xlsx в папку assets?
Здравствуйте, как сохранить ехсеl файл формата xlsx в папку assets (Ну или в любую другую папку с.
Как найти информацию об api webkit’a из android studio?
Как найти информацию об api webkit’a из android studio? Как называется этот браузер?
Как найти угол при нажатие на экран в android studio?
Конечно можно найти синус или косинус, но можно получить угол в радианах сразу?

Вот библиотека https://github.com/mik3y/usb-serial-for-android. Устанавливал так, File -> New ->.
Android studio, как запускать программу сразу на android смартфоне подключенному к usb?
android studio, как запускать программу сразу на android смартфоне подключенному к usb?
Источник
Как искать во всех файлах строку в Android Studio?
В Android Studio ( IntelliJ ) как выполнить «поиск файлов» для строки в области файлов? Может ли Поиск везде сделать это, я вижу только, как использовать его для поиска «кода», а не «файлов»
Пример. Найдите строку «Dummy Button» в «Области рабочей области».
Ожидаемый ответ: res / values / string.xml: line4
7 ответов
Вы можете сделать это двумя способами:
Перейти к Menu -> Edit -> Find -> Find in Path
Или воспользуйтесь ярлыком,
ctrl+shift+f
В обновлении Android Studio 4.1 изменилась комбинация для пользователей Mac, теперь вы должны использовать Command + Shift + f .
В моем случае я случайно поставил галочку напротив «Маски файла». Таким образом, поиск по пути по всем файлам xml невозможен. Может быть, это поможет тебе.
Дважды нажмите кнопку Shift и введите в поле поиска поиск по всей студии Android.
Строка меню-> Правка-> Найти-> Найти в пути .
Попробуй это. Введите имя строки в диалоговом окне после нажатия ctrl+shift+f
В Android Studio
На компьютере под управлением Windows или Linux используйте сочетание клавиш Ctrl + Shift + F для поиска любой строки во всем проекте. Это легко запомнить, учитывая, что Ctrl + F используется для поиска в текущем файле. Так что просто нажмите Shift .
В OSX используйте клавишу Command вместо Ctrl .
Используйте комбинацию Ctrl + F для Windows и Linux для поиска в текущем файле.
Используйте комбинацию Shift + Shift (двойное нажатие Shift ) для Windows и Linux для поиска в файле проекта или в файле проекта.
Command + Shift + F на Mac для поиска в пути
Источник
Глубокое погружение в папку .idea в Android Studio
Как и для многих разработчиков, папка .idea в Android Studio для меня всегда была, как черный ящик: я знал, что она существует, я знал, что её всегда добавляют в .gitignore, но я решил узнать, для чего же там нужны те или иные файлы и папки, чтобы у меня была возможность обрабатывать иногда возникающие git-конфликты, и для того, чтобы точно знать, какой файл можно безопасно добавить в .gitignore, а какой нет.
Разобрал я это на примере проекта, над которым работаю. И решил поделиться результатом того, что выяснил, т.к. не нашел никакой документации по этому вопросу.



 assetWizardSettings.xml
assetWizardSettings.xml
Этот файл хранит последнюю иконку, добавленную с помощью интерфейса Android Studio. Его можно безопасно удалить из VCS.
 caches
caches
Кэши, как следует из названия, могут быть безопасно добавлены в .gitignore .
Не вижу никаких оснований держать его в VCS, но по умолчанию эта папка в .gitignore не добавлена.
caches/build_file_checksums.ser
По факту, этот файл представляет собой сериализированный экземпляр ProjectBuildFilesChecksums.
Файл необходим, чтобы проверить, изменились ли build.gradle , settings.gradle , local.properties ,
/.gradle/gradle.properties , gradle.properties или файлы build.gradle ваших модулей.
Android Studio использует этот файл для того, чтобы сообщить вам о том, что нужно синхронизировать gradle-файлы.
 codeStyles
codeStyles
В этой папке содержатся настройки стилей кода проекта. Его полезно версионировать, если вы меняли стили кода по умолчанию.
 dictionaries
dictionaries
Папка содержит запись, которую вы добавили в словарь для проверки кода. Этот словарь важен, если у вас есть строгие правила в вашей CI-системе.
 gradle.xml
gradle.xml
Рекомендую удалить этот файл из git. Он может содержать локальный путь к вашей версии gradle, а также путь к вашему модулю. Например, вы можете разработать модуль в отдельном репозитории, поэтому путь к модулю может быть специфичным для каждого пользователя.
По всем этим причинам я окончательно удаляю файл gradle.xml из VCS.
 inspectionProfiles
inspectionProfiles
Эта папка содержит конкретные Lint-правила для вашего проекта. Поэтому так же, как и папка dictionaries , она должна храниться в git.
 libraries
libraries
Здесь содержится файл, который указывает, где хранятся jar-файлы ваших библиотек. Поскольку путь загрузки может быть специфичным для каждого пользователя, вы не должны хранить эту папку в VCS.
misc.xml
Файл содержит информацию о проекте: версия Java, тип проекта и др.
Эти сведения касаются проекта и не зависят от пользователя. Поэтому его следует хранить в git.
 modules.xml
modules.xml
Этот файл содержит пути к .iml -файлам ваших модулей. Поэтому по аналогии с gradle.xml его нельзя хранить в git.
 navEditor.xml
navEditor.xml
Здесь хранится расположение ваших элементов в редакторе навигации. Если эта информация имеет отношение к вашему проекту, то стоит сохранить этот файл в git. В противном случае смело добавляйте его в .gitignore , чтобы избежать конфликтов в будущем.
 runConfigurations.xml
runConfigurations.xml
Имя файла может вам намекнуть, что в нём хранятся конфигурации, которые вы можете добавить, нажав «Изменить конфигурации». Этот файл обязательно нужно хранить в VCS.
 vcs.xml
vcs.xml
Этот файл содержит информацию о VCS, которую вы используете в своём проекте. Он используется для того, чтобы вы могли использовать графический интерфейс для выполнения операций, связанных с управлением версиями. Его тоже стоит добавить в git.
 workspace.xml
workspace.xml
Здесь содержится информация о вашем рабочем пространстве в Android Studio. Например, последняя позиция курсора на открытом вами файле. Так что это определенно пользовательская информация, которую нет необходимости хранить в git.
Итоги
Я бы предложил вам добавить всего три строки к файлу .gitignore по умолчанию:
Как я уже сказал в начале этой статьи, я не нашёл никакой документации о содержимом папки .idea , поэтому статья может быть неполной и/или не точна на 100%. Если вы знаете ещё что-то, чего нет в этой статье, то пишите об этом в комменнтарии.
Источник
Использование Android Search Dialog. Пример простого приложения
Данная статья предназначена для тех, кто уже написал свой HelloWorld для Android и знает, что такое Activity и Intent, а так же где находится манифест, и зачем нужны layout’ы. В противном случае, можно ознакомиться с этим материалом, например, на developer.android.com.
В статье описывается создание несложного приложения, которое использует механизм реализации поиска, основанный на возможностях встроенного фреймворка. После прочтения вы также сможете настроить свое приложение таким образом, чтобы оно осуществляло поиск по данным, используя стандартный Android Search Dialog.
Немного теории
Android Search Dialog (далее — «диалог поиска») управляется с помощью поискового фреймворка. Это означает, что разработчику не нужно задумываться над тем как его нарисовать или как отловить поисковый запрос. За вас эту работу сделает SearchManager.
Итак, когда пользователь запускает поиск, SearchManager создает Intent, и направляет его к Activity, которое отвечает за поиск данных (при этом сам запрос помещается в экстры). То есть по сути в приложении должно быть хотя бы одно Activity, которое получает поисковые Intent’ы, выполняет поиск, и предоставляет пользователю результаты. Для реализации потребуется следующее:
- Конфигурационный xml файл (в нем содержится информация о диалоге)
- Activity, которое будет получать поисковые запросы, выполнять поиск и выводить результаты на экран
- Механизм вызова поискового диалога (так как не все устройства с Android на борту имеют на корпусе кнопку поиска)
Конфигурационный файл
xml version =»1.0″ encoding =»utf-8″ ? >
searchable xmlns:android =»http://schemas.android.com/apk/res/android»
android:label =»@string/app_name»
android:hint =»@string/search_hint»
>
searchable >
* This source code was highlighted with Source Code Highlighter .
Обязательным атрибутом является только android:label, причем он должен ссылаться на строку, которая является такой же, что и название приложения. Второй атрибут, android:hint используется для отображения строки в пустом диалоге. Например, это может быть «Поиск по Видео» или «Поиск контактов» и т.п. Этот атрибут указывает на то, по каким данным осуществляется поиск. Также важно знать, что элемент searchable поддерживает множество других атрибутов, подробнее можно прочесть Здесь.
Создаем Activity
Минимально, всё что нам нужно от пользовательского интерфейса Activity — это список для вывода результатов поиска и механизм вызова поискового диалога. Так и сделаем, добавив только поле для ввода текста и кнопку, чтобы мы сами могли заполнять базу. Забегая вперед, скажу, что данные будем хранить в БД SQLite.
Опишем интерфейс Activity следующим образом (файл находится в res/layout/main.xml).
xml version =»1.0″ encoding =»utf-8″ ? >
LinearLayout xmlns:android =»http://schemas.android.com/apk/res/android»
android:orientation =»vertical»
android:layout_width =»fill_parent»
android:layout_height =»fill_parent» >
LinearLayout
android:orientation =»horizontal»
android:layout_width =»fill_parent»
android:layout_height =»wrap_content»
android:gravity =»top» >
EditText
android:id =»@+id/text»
android:layout_width =»wrap_content»
android:layout_height =»wrap_content»
android:hint =»@string/text»
android:layout_weight =»100.0″/>
Button
android:id =»@+id/add»
android:layout_width =»wrap_content»
android:layout_height =»wrap_content»
android:text =»@string/add»/>
LinearLayout >
ListView
android:id =»@android:id/list»
android:layout_width =»fill_parent»
android:layout_height =»wrap_content»/>
TextView
android:layout_gravity =»left»
android:id =»@android:id/empty»
android:layout_width =»fill_parent»
android:layout_height =»fill_parent»
android:text =»@string/no_records»/>
LinearLayout >
* This source code was highlighted with Source Code Highlighter .
Выглядит следующим образом:
Также нам понадобится layout для вида элемента списка, опишем его простейшим образом (файл находится в res/layout/record.xml)
xml version =»1.0″ encoding =»utf-8″ ? >
TextView
android:id =»@+id/text1″
xmlns:android =»http://schemas.android.com/apk/res/android»
android:layout_width =»wrap_content»
android:layout_height =»wrap_content»
/>
* This source code was highlighted with Source Code Highlighter .
Также, не забываем про файл ресурсов, где хранятся наши строки (файл в res/values/strings.xml)
xml version =»1.0″ encoding =»utf-8″ ? >
resources >
string name =»app_name» > SearchExample string >
string name =»add» > Add string >
string name =»text» > Enter text string >
string name =»no_records» > There are no records in the table string >
string name =»search_hint» > Search the records string >
string name =»search» > Search string >
resources >
* This source code was highlighted with Source Code Highlighter .
xml version =»1.0″ encoding =»utf-8″ ? >
manifest xmlns:android =»http://schemas.android.com/apk/res/android»
package =»com.example.search»
android:versionCode =»1″
android:versionName =»1.0″ >
application android:icon =»@drawable/icon» android:label =»@string/app_name» >
activity android:name =».Main»
android:label =»@string/app_name» >
intent-filter >
action android:name =»android.intent.action.MAIN»/>
category android:name =»android.intent.category.LAUNCHER»/>
intent-filter >
intent-filter >
action android:name =»android.intent.action.SEARCH»/>
intent-filter >
meta-data
android:name =»android.app.searchable»
android:resource =»@xml/searchable»
/>
activity >
application >
uses-sdk android:minSdkVersion =»5″/>
* This source code was highlighted with Source Code Highlighter .
Сейчас, вы уже можете проверить, все ли вы сделали правильно. Вызвать диалог на эмуляторе можно, например, нажав кнопку поиска. Ну или если вы проверяете на девайсе, то зажав «Меню». Выглядеть должно примерно так:
Выполнение поиска
Получение запроса
Так как SearchManager посылает Intent типа Search нашему Activity, то всё что нужно сделать это проверить на Intent этого типа при старте Activity. Тогда, если мы получаем нужный Intent, то можно извлекать из него экстру и выполнять поиск.
Поиск данных
Так как тип структуры хранения данных для разных приложений может различаться, то и методы для них свои. В нашем случае, проще всего выполнить запрос по таблице БД SQLite запросом LIKE. Конечно, лучше использовать FTS3, он значительно быстрее, подробнее о FTS3 можно прочесть на сайте SQLite.org. В идеале, также нужно всегда рассчитывать, что поиск может занять продолжительное время, поэтому можно создать какой-нибудь ProgressDialog, чтобы у нас не завис интерфейс, и чтобы пользователь знал, что приложение работает.
Вывод результатов
Вообще вывод результатов — это проблема UI, но так как мы используем ListView, то для нас проблема решается простым обновлением адаптера.
Исходный код
Наконец, привожу полный исходный код двух классов с комментариями. Первый — Main, наследник ListActivity, он используется для наполнения БД и вывода результатов. Второй класс — RecordsDbHelper, он реализует интерфейс для взаимодействия с БД. Самые важные методы — добавление записей и поиск совпадений, с помощью запроса LIKE.
import android.app.ListActivity;
import android.app.SearchManager;
import android.content.Intent;
import android.database.Cursor;
import android.os.Bundle;
import android.view.Menu;
import android.view.MenuInflater;
import android.view.MenuItem;
import android.view.View;
import android.widget.Button;
import android.widget.EditText;
import android.widget.SimpleCursorAdapter;
public class Main extends ListActivity <
private EditText text;
private Button add;
private RecordsDbHelper mDbHelper;
@Override
public void onCreate(Bundle savedInstanceState) <
super.onCreate(savedInstanceState);
setContentView(R.layout.main);
//Создаем экземпляр БД
mDbHelper = new RecordsDbHelper( this );
//Открываем БД для записи
mDbHelper.open();
//Получаем Intent
Intent intent = getIntent();
//Проверяем тип Intent
if (Intent.ACTION_SEARCH.equals(intent.getAction())) <
//Берем строку запроса из экстры
String query = intent.getStringExtra(SearchManager.QUERY);
//Выполняем поиск
showResults(query);
>
add = (Button) findViewById(R.id.add);
text = (EditText) findViewById(R.id.text);
add.setOnClickListener( new View.OnClickListener() <
public void onClick(View view) <
String data = text.getText().toString();
if (!data.equals( «» )) <
saveTask(data);
text.setText( «» );
>
>
>);
>
private void saveTask( String data) <
mDbHelper.createRecord(data);
>
private void showResults( String query) <
//Ищем совпадения
Cursor cursor = mDbHelper.fetchRecordsByQuery(query);
startManagingCursor(cursor);
String [] from = new String [] < RecordsDbHelper.KEY_DATA >;
int [] to = new int [] < R.id.text1 >;
SimpleCursorAdapter records = new SimpleCursorAdapter( this ,
R.layout.record, cursor, from , to);
//Обновляем адаптер
setListAdapter(records);
>
//Создаем меню для вызова поиска (интерфейс в res/menu/main_menu.xml)
public boolean onCreateOptionsMenu(Menu menu) <
MenuInflater inflater = getMenuInflater();
inflater.inflate(R.menu.main_menu, menu);
return true ;
>
public boolean onOptionsItemSelected(MenuItem item) <
switch (item.getItemId()) <
case R.id.search_record:
onSearchRequested();
return true ;
default :
return super.onOptionsItemSelected(item);
>
>
>
* This source code was highlighted with Source Code Highlighter .
import android.content.ContentValues;
import android.content.Context;
import android.database.Cursor;
import android.database.SQLException;
import android.database.sqlite.SQLiteDatabase;
import android.database.sqlite.SQLiteOpenHelper;
import android.util.Log;
public class RecordsDbHelper <
public static final String KEY_DATA = «data» ;
public static final String KEY_ROWID = «_id» ;
private static final String TAG = «RecordsDbHelper» ;
private DatabaseHelper mDbHelper;
private SQLiteDatabase mDb;
private static final String DATABASE_CREATE = «CREATE TABLE records(_id INTEGER PRIMARY KEY AUTOINCREMENT, »
+ «data TEXT NOT NULL);» ;
private static final String DATABASE_NAME = «data» ;
private static final String DATABASE_TABLE = «records» ;
private static final int DATABASE_VERSION = 1;
private final Context mCtx;
private static class DatabaseHelper extends SQLiteOpenHelper <
DatabaseHelper(Context context) <
super(context, DATABASE_NAME, null , DATABASE_VERSION);
>
@Override
public void onCreate(SQLiteDatabase db) <
@Override
public void onUpgrade(SQLiteDatabase db, int oldVersion, int newVersion) <
Log.w(TAG, «Upgrading database from version » + oldVersion + » to »
+ newVersion + «, which will destroy all old data» );
db.execSQL( «DROP TABLE IF EXISTS tasks» );
onCreate(db);
>
>
public RecordsDbHelper(Context ctx) <
this .mCtx = ctx;
>
public RecordsDbHelper open() throws SQLException <
mDbHelper = new DatabaseHelper(mCtx);
mDb = mDbHelper.getWritableDatabase();
return this ;
>
public void close() <
mDbHelper.close();
>
//Добавляем запись в таблицу
public long createRecord( String data) <
ContentValues initialValues = new ContentValues();
initialValues.put(KEY_DATA, data);
return mDb.insert(DATABASE_TABLE, null , initialValues);
>
//Поиск запросом LIKE
public Cursor fetchRecordsByQuery( String query) <
return mDb.query( true , DATABASE_TABLE, new String [] < KEY_ROWID,
KEY_DATA >, KEY_DATA + » LIKE» + «‘%» + query + «%'» , null ,
null , null , null , null );
>
>
* This source code was highlighted with Source Code Highlighter .
Источник