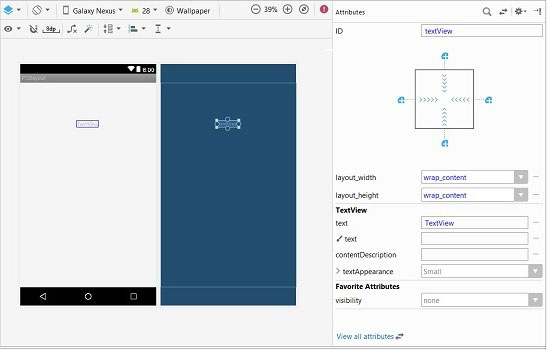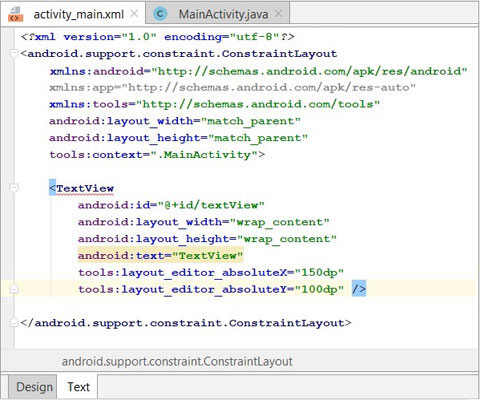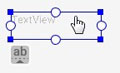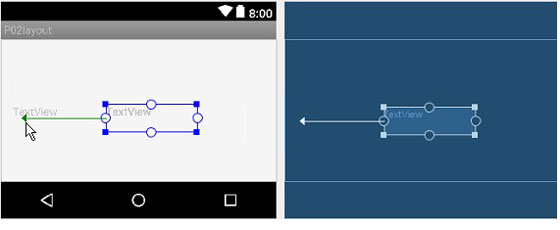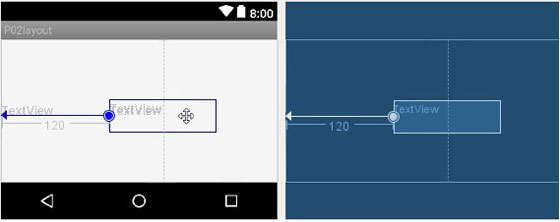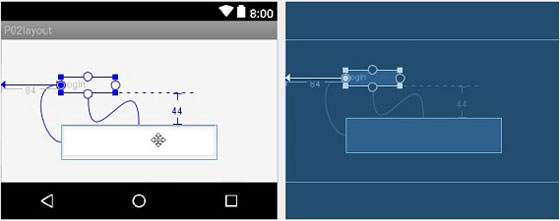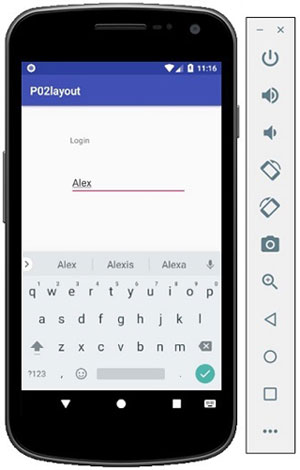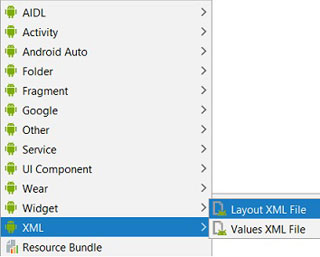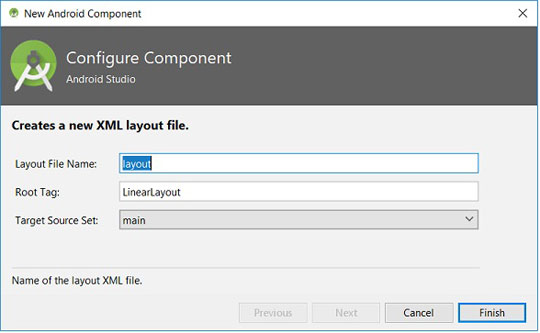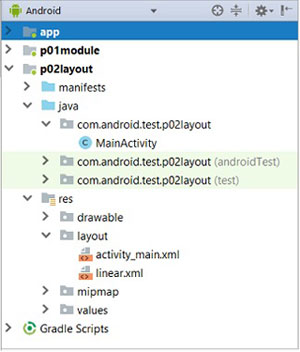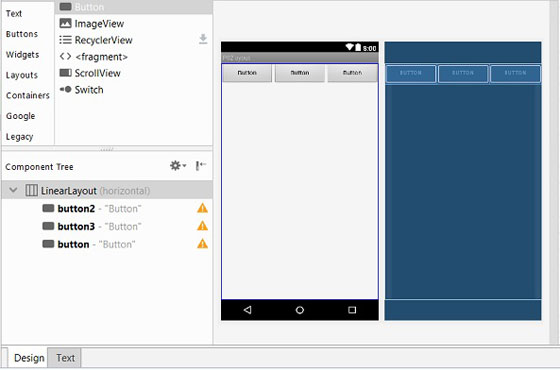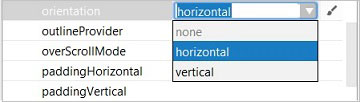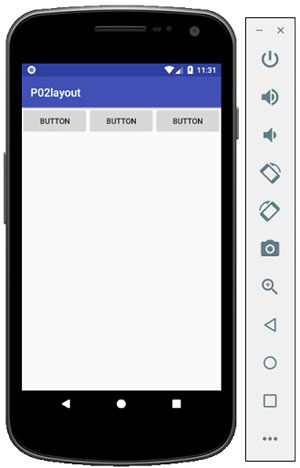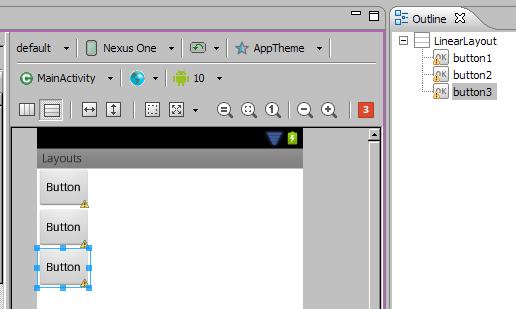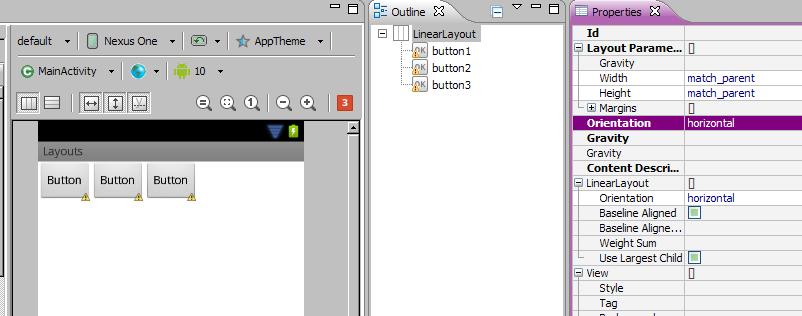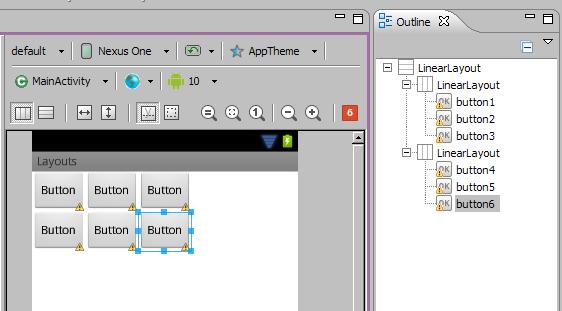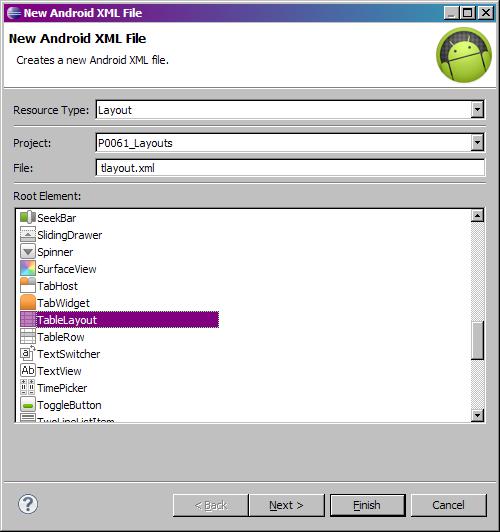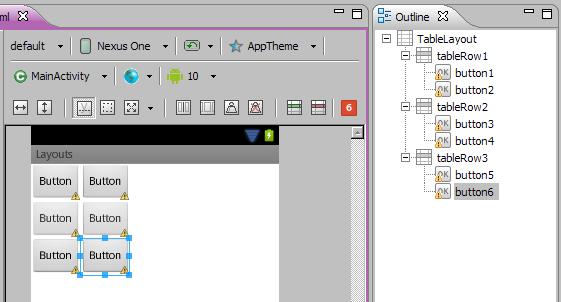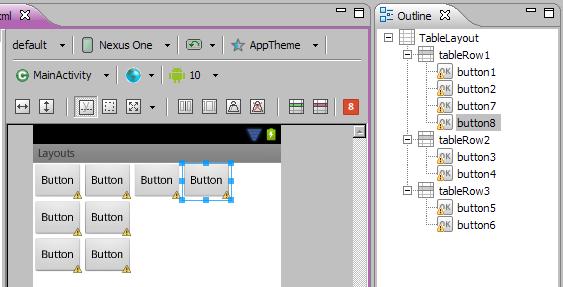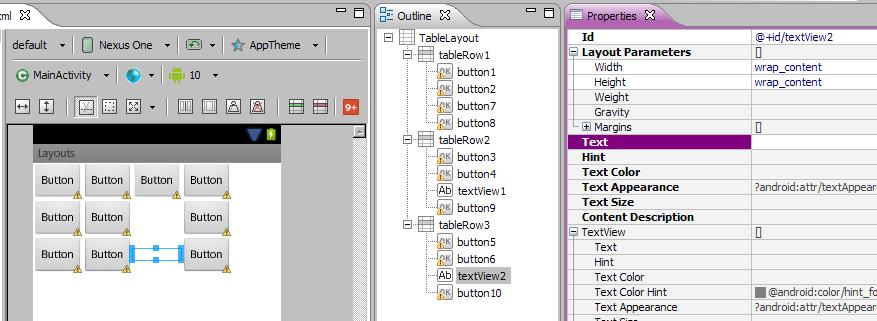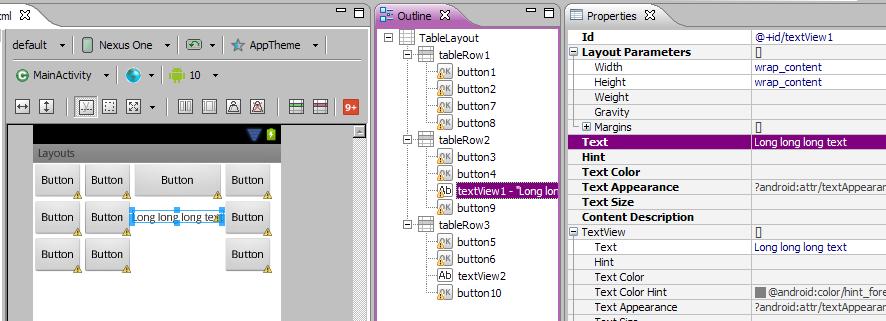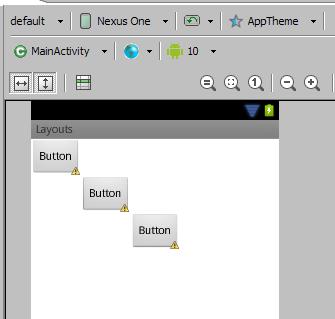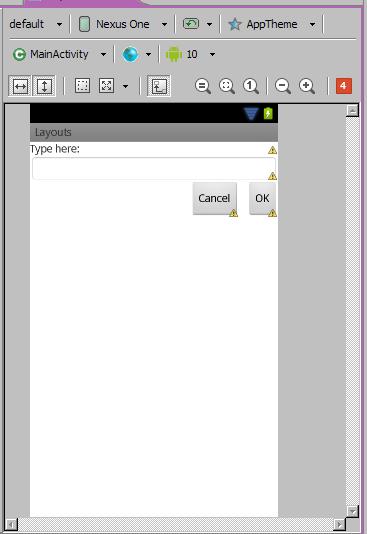- Layout
- Что такое Layout
- Виды разметок
- Комбинирование
- Программный способ создания разметки
- Layout интерфейса приложения Android
- Привязка компонента в ConstraintLayout
- Как добавить привязки?
- «Привязка» компонентов между собой
- Удаление привязки
- Исходный текст activity_main.xml
- Шаблон LinearLayout
- Полный список
- LinearLayout (LL)
- TableLayout (TL)
- RelativeLayout (RL)
- AbsoluteLayout (AL)
Layout
Что такое Layout
При разработке первых приложений мы уже встречали элемент LinearLayout, который позволяет группировать дочерние элементы в одну линию в автоматическом режиме. Существуют и другие типы контейнеров, позволяющие располагать элементы разными способами. Пришло время познакомиться с ними поближе.
Компоновка (также используются термины разметка или макет) хранится в виде XML-файла в папке /res/layout. Это сделано для того, чтобы отделить код от дизайна, как это принято во многих технологиях (HTML и CSS). Кроме основной компоновки для всего экрана, существуют дочерние элементы компоновки для группы элементов. По сути, компоновка – это некий визуальный шаблон для пользовательского интерфейса вашего приложения, который позволяет управлять элементами управления, их свойствами и расположением. В своей практике вам придется познакомиться со всеми способами размещения. Поэтому здесь мы рассмотрим только базовую часть теории, чтобы вы поняли саму сущность разметки. Кроме того, разметку можно создавать программным способом, который будет описан в конце статьи. Если вы будет обращаться к элементам управления через Java-код, то необходимо присваивать элементам уникальный идентификатор через атрибут android:id. Сам идентификатор назначается через выражение @+id/your_value. После этого вы можете обращаться к элементу через код при помощи метода findViewById(R.id.your_value).
Android Studio включает в себя специальный редактор для создания разметки двумя способами. Редактор имеет две вкладки: одна позволяет увидеть, как будут отображаться элементы управления, а вторая – создавать XML-разметку вручную.
Создавая пользовательский интерфейс в XML-файле, вы можете отделить представление приложения от программного кода. Вы можете изменять пользовательский интерфейс в файле разметки без необходимости изменения вашего программного кода. Например, вы можете создавать XML-разметки для различных ориентаций экрана мобильного устройства (portrait, landscape), размеров экрана и языков интерфейса.
Каждый файл разметки должен содержать только один корневой элемент компоновки, который должен быть объектом View или ViewGroup. Внутри корневого элемента вы можете добавлять дополнительные объекты разметки или виджеты как дочерние элементы, чтобы постепенно формировать иерархию элементов, которую определяет создаваемая разметка.
Виды разметок
Существует несколько стандартных типов разметок:
Все описываемые разметки являются подклассами ViewGroup и наследуют свойства, определённые в классе View.
Комбинирование
Компоновка ведёт себя как элемент управления и их можно группировать. Расположение элементов управления может быть вложенным. Например, вы можете использовать RelativeLayout в LinearLayout и так далее. Но будьте осторожны: слишком большая вложенность элементов управления вызывает проблемы с производительностью.
Можно внедрить готовый файл компоновки в существующую разметку при помощи тега :
Подробнее в отдельной статье Include Other Layout
Программный способ создания разметки
Для подключения созданной разметки используется код в методе onCreate():
Естественно, вы можете придумать и свое имя для файла, а также в приложениях с несколькими экранами у вас будет несколько файлов разметки: game.xml, activity_settings.xml, fragment_about.xml и т.д.
В большинстве случаев вы будете использовать XML-способ задания разметки и подключать его способом, указанным выше. Но, иногда бывают ситуации, когда вам понадобится программный способ (или придётся разбираться с чужим кодом). Вам доступны для работы классы android.widget.LinearLayout, LinearLayout.LayoutParams, а также Android.view.ViewGroup.LayoutParams, ViewGroup.MarginLayoutParams. Вместо стандартного подключения ресурса разметки через метод setContentView(), вы строите содержимое разметки в Java, а затем уже в самом конце передаёте методу setContentView() родительский объект макета:
Число макетов постоянно меняется. Например, недавно появились новые виды CoordinatorLayout и ConstraintLayout. Кроме стандартных элементов разметки существуют и сторонние разработки.
Источник
Layout интерфейса приложения Android
В приложении Android контейнер компонентов имеет тип ViewGroup. Существует несколько разновидностей классов, наследующих свойства ViewGroup и определяющих структуру расположения компонентов в интерфейсе : LinearLayout, RelativeLayout, FrameLayout, TableLayout, ConstraintLayout и т.д. Отличия этих классов связаны с упорядочиванием компонентов :
| • ConstraintLayout | позволяет привязывать компонент к границам экрана или к другим компонентам. |
| • LinearLayout | позволяет размещать View-компоненты в виде одной строки (horizontal) или одного столбца (vertical). |
| • RelativeLayout | настраивает положение каждого компонента относительно других. |
| • AbsoluteLayout | использует для каждого компонента явную позицию на экране в системе координат X, Y. |
| • TableLayout | отображает элементы в виде таблицы, по строкам и столбцам. |
Рассмотрим вопрос привязки компонентов в ConstraintLayout. Для этого создадим новое приложение p02layout по типу и подобию, описанному на странице Модули Android.
Привязка компонента в ConstraintLayout
Во вновь созданном проекте p02layout откроем модуль activity_main.xml в режиме Design и удалим включаемый по умолчанию компонент TextView с текстом «Hello World!», поскольку ему не требуется привязка; она создана студией. После этого добавим новый компонент TextView из палитры (Pallete) в интерфейс окна.
Если переключиться на текстовое представление модуля activity_main.xml, то можно сразу же увидить, что :
- в качестве контейнера компонентов студия использовала при создании приложения ConstraintLayout;
- компонент TextView подчеркнут красной линией.
При наведении на TextView мышкой во всплывающей подсказке Android Studio покажет ошибку :
This view is not constrained, it only has designtime positions, so it will jump to (0,0) unless you add constraints.
Этим сообщением IDE подсказывает нам, что компонент не «привязан», и его текущее положение в интерфейсе актуально только на время разработки. А при старте приложения положение компонента будет проигнорировано, и View переместится в точку (0,0), т.е. в верхний левый угол. Чтобы зафиксировать положение View в определенном месте ConstraintLayout необходимо добавить привязки (constraints). Они будут задавать положение View на экране относительно каких-либо других элементов или относительно родительского View.
Как добавить привязки?
Если выделить на экране TextView, то можно увидеть 4 круга по его сторонам. Эти круги используются для привязки компонента по горизонтали и вертикали. Напоминаю, что контейнер ConstraintLayout занимает весь экран и его края совпадают с краями экрана, а также он является родителем TextView.
Чтобы привязать компонент к левой стороне экрана по горизонтали выделите его левой кнопкой мыши, после этого тащите левый круг к левой границе экрана. Как только стрелка коснется левой границы экрана, то компонент также сразу же переместиться к левой стороне экрана. Изображение курсора меняется в зависимости от нахождения курсора на компоненте, перемещения круга или перемещения компонента.
После этого необходимо «схватить» компонент левой клавишей мыши и переместить вправо на требуемую величину (нижний скриншот). Обратите внимание на число под стрелкой, которое меняется при перемещении компонента. Это величина отступа TextView от объекта, к которому он привязан; в нашем случае от левой границы родителя ConstraintLayout.
Теперь, Вам не составит труда привязать компонент к верхней границе экрана. Для этого необходимо повторить предыдущую операцию, но только уже с верхней стороной компонента.
Примечание : привязка компонента изображается на экране в виде прямой сплошной линии. Но если сделать двустороннюю привязку по горизонтали или вертикали, т.е. привязать компонент, например, к левой и правой сторонам экрана, то привязки будут изображены на экране в виде пружины.
«Привязка» компонентов между собой
Компоненты можно привязывать не только к границам родителя, но и к другим View. Связанные между собой компоненты перемещаются по экрану вместе. То есть, перемещение главного компонента в новую позицию формы автоматически переместит и связанные с ним другие компоненты.
Давайте разместим в интерфейсе новый компонент типа PlainText и привяжем его к компоненту TextView. Компоненты связываются между собой также соответствующими кругами на сторонах. Как только вы подводите стрелку «дочернего» компонента к «родительскому», то студия подсветит у родителя его круги. Останется только совместить стрелку с кругом. После этого можно привязанный компонент перетаскивать и менять его относительное удаление.
Удаление привязки
Чтобы удалить привязку, необходимо просто нажать на соответствующий кружок компонента.
Исходный текст activity_main.xml
Исходный текст включает описания двух компонентов. Главный тег описания макета интерфейса представлен типом android.support.constraint.ConstraintLayout. Идентификатор компонента в описании обозначается атрибутом android:id. Остальные параметры (атрибуты) определяют размеры, относительные положения и специфические свойства компонента.
На следующем скриншоте представлен интерфейс работающего приложения. При вводе в текстовую строку PlainText символов устройство Android (эмулятор) открыл панель клавиатуры и высветил подсказки.
Шаблон LinearLayout
Прежде чем переходить к линейному макетированию компонентов заглянем в основной класс приложения MainActivity.java.
Класс MainActivity.java имеет метод onCreate, который вызывается, когда приложение создает и отображает Activity. В первой строке метода происходит обращение к суперклассу. А вот во второй строке метод setContentView(int) фоормирует интерфейс Activity из layout-файла. В качестве аргумента методу передается не путь к layout-файлу (res/layout/activity_main.xml), а идентификатор файла ID.
Создадим новый layout. Для этого выберем пункт меню New => XML => Layout XML file. Любители горячих клавиш могут использовать второй способ : при выделенной папке res/layout нажать ALT+Insert, и там уже клавишами выбрать соответствующий пункт.
Во вновь открывшемся окне необходимо определить наименование XML-файла макетирования интерфейса и выбрать тип (Root Tag).
После определения имени linear в папке layout должна появиться новая запись (linear.xml). Все файлы XML, связанные с настройкой интерфейса, размещаются в директории приложения res/layout.
Теперь откроем файл linear.xml в режиме Design и разместим в интерфейсе три кнопки. При перетаскивании первой кнопки, Вы увидете, что она заняла весь экран по ширине. После перетаскивания второй кнопки размер первой уменьшился наполовину. И так далее. На скриншоте можно увидеть положения кнопок в интерфейсе. Кроме этого, в панели дерева (Component Tree) родителем кнопок является контейнер LinearLayout.
В исходном коде файла linear.xml (вкладка Text) можно посмотреть описание интерфейса :
Положение с горизонтального без каких-либо проблем можно изменить на вертикальное. Для этого следует либо в тексте файла linear.xml переопределить атрибут «android:orientation» на «vertical», либо в панели атрибутов установить соответствующее значение, как это представлено на скриншоте.
Чтобы стартовать приложение с шаблоном интерфейса linear.xml необходимо в метод onCreate класса MainActivity.java внести изменения во вторую строку : setContentView(R.layout.linear). Интерфейс работающего приложения с линейным контейнером расположения компонентов LinearLayout представлен на скриншоте.
Если Вы полностью самостоятельно повторили все действия, связанные с привязками компонентов в контейнерах типа ConstraintLayout и LinearLayout, то Вам не составит труда выполнить подобные действия с контейнерами RelativeLayout и AbsoluteLayout.
Продолжение статьи с табличным расположением компонентов TableLayout представлено здесь.
Источник
Полный список
Расположение View-элементов на экране зависит от ViewGroup (Layout), в которой они находятся. В этом уроке мы рассмотрим основные виды Layout.
LinearLayout – отображает View-элементы в виде одной строки (если он Horizontal) или одного столбца (если он Vertical). Я использовал это на прошлом уроке, когда демонстрировал использование layout-файлов при смене ориентации.
TableLayout – отображает элементы в виде таблицы, по строкам и столбцам.
RelativeLayout – для каждого элемента настраивается его положение относительно других элементов.
AbsoluteLayout – для каждого элемента указывается явная позиция на экране в системе координат (x,y)
Рассмотрим эти виды
LinearLayout (LL)
Этот вид ViewGroup по умолчанию предлагается при создании новых layout-файлов. Он действительно удобен и достаточно гибок, чтобы создавать экраны различной сложности. LL имеет свойство Orientation, которое определяет, как будут расположены дочерние элементы – горизонтальной или вертикальной линией.
Сделаем простой и наглядный пример.
Project name: P0061_Layouts
Build Target: Android 2.3.3
Application name: Layouts
Package name: ru.startandroid.develop.layouts
Create Activity: MainActivity
Откроем layout-файл main.xml, и поместите в него следующий код:
Теперь корневой элемент у нас LinearLayout с вертикальной ориентацией.
Перетащите слева в корневой LinearLayout три кнопки. Они выстроились вертикально.
Теперь в Properties меняем для LL свойство Orientation на horizontal и сохраняем (CTRL+SHIFT+S) – кнопки выстроились горизонтально.
GroupView можно вкладывать друг в друга. Вложим в один LL два других. Удалите в main.xml все элементы (три кнопки) кроме корневого LL. Ориентацию корневого LL укажем вертикальную и добавим в него два новых горизонтальных LL. В списке элементов слева они находятся в разделе Layouts. Напоминаю, что вы можете перетаскивать элементы из списка не только на экран, но и на конкретный элемент на вкладке Outline.
В каждый горизонтальный LL добавим по три кнопки. Получилось два горизонтальных ряда кнопок. Убедитесь, что у горизонтальных LinearLayout высота (height) установлена в wrap_content.
TableLayout (TL)
TL состоит из строк TableRow (TR). Каждая TR в свою очередь содержит View-элементы, формирующие столбцы. Т.е. кол-во View в TR — это кол-во столбцов. Но кол-во столбцов в таблице должно быть равным для всех строк. Поэтому, если в разных TR разное кол-во View-элементов (столбцов), то общее кол-во определяется по TR с максимальным кол-вом. Рассмотрим на примере.
Создадим layout-файл tlayout.xml. с корневым элементом TableLayout
Добавим в корневой TableLayout три TableRow-строки (из раздела Layouts слева) и в каждую строку добавим по две кнопки. Результат: наша таблица имеет три строки и два столбца.
Добавим в первую строку еще пару кнопок. Кол-во столбцов для всех строк теперь равно 4, т.к. оно определяется по строке с максимальным кол-вом элементов, т.е. по первой строке. Для второй и третьей строки третий и четвертый столбцы просто ничем не заполнены.
Во вторую строку добавим TextView и Button, и текст в добавленном TextView сделаем пустым. В третьей строке сделаем то же самое. Мы видим, что эти элементы легли в третий и четвертый столбец. И т.к. TextView у нас без текста и на экране не виден, кажется что третий столбец во второй и третьей строке пустой.
Ширина столбца определяется по самому широкому элементу из этого столбца. Введем текст в один из TextView и видим, что он расширил столбец.
Я уберу элементы четвертого столбца и построю такой экран. Попробуйте сами сделать так же в качестве упражнения.
TL может содержать не только TR, но и обычные View. Добавьте, например, Button прямо в TL, а не в TR и увидите, что она растянулась на ширину всей таблицы.
RelativeLayout (RL)
В этом виде Layout каждый View-элемент может быть расположен определенным образом относительно указанного View-элемента.
1) слева, справа, сверху, снизу указанного элемента (layout_toLeftOf, layout_toRightOf, layout_above, layout_below)
2) выравненным по левому, правому, верхнему, нижнему краю указанного элемента (layout_alignLeft, layout_alignRight, layout_alignTop, layout_alignBottom)
3) выравненным по левому, правому, верхнему, нижнему краю родителя (layout_alignParentLeft, layout_alignParentRight, layout_alignParentTop, layout_alignParentBottom)
4) выравненным по центру вертикально, по центру горизонтально, по центру вертикально и горизонтально относительно родителя (layout_centerVertical, layout_centerHorizontal, layout_centerInParent)
Подробно можно почитать в хелпе.
Создадим rlayout.xml и скопируем туда такой xml-код:
Здесь у нас корневой элемент — RelativeLayout.
Получился такой экран:
Нам интересен xml-код. Сразу кратко опишу незнакомые атрибуты и их значения:
android:layout_width = «match_parent»
android:layout_height = «wrap_content»
android:id = «@+id/entry»
— слово android в названии каждого атрибута – это namespace, я его буду опускать при объяснениях.
— id – это ID элемента,
— layout_width (ширина элемента) и layout_height (высота элемента) могут задаваться в абсолютных значениях, а могут быть следующими: fill_parent (максимально возможная ширина или высота в пределах родителя) и wrap_content (ширина или высота определяется по содержимому элемента). В хелпе указывается, что есть еще match_parent. Это тоже самое, что и fill_parent. По каким-то причинам, разработчики системы решили, что название match_parent удобнее, и от fill_parent постепенно будут отказываться. А пока его оставили для совместимости. Так что запомните, что match_parent = fill_parent и в дальнейшем будем стараться использовать match_parent. Позже мы еще остановимся на этом и разберем подробнее.
Сейчас вернемся к нашим элементам. В примере мы видим TextView, EditText и два Button – OK и Cancel. Давайте подробно разберем интересующие нас атрибуты.
TextView
android:id = «@+id/label» — ID
android:layout_width = «match_parent» — занимает всю доступную ему ширину (хоть это и не видно на экране);
android:layout_height = «wrap_content» — высота по содержимому;
ни к чему никак не относится
EditText
android:id = «@+id/entry» — ID
android:layout_width = «match_parent» — вся доступная ему ширина
android:layout_height = «wrap_content» — высота по содержимому
android:layout_below = «@+id/label» — расположен ниже TextView (ссылка по ID)
Button_OK
android:id = «@+id/ok» – ID
android:layout_width = «wrap_content» — ширина по содержимому
android:layout_height = «wrap_content» – высота по содержимому
android:layout_below = «@+id/entry» — расположен ниже EditText
android:layout_alignParentRight = «true» — выравнен по правому краю родителя
android:layout_marginLeft = «10dip» – имеет отступ слева (чтобы Button_Cancel был не впритык)
Button_Cancel
android:layout_width = «wrap_content» — ширина по содержимому
android:layout_height = «wrap_content» – высота по содержимому
android:layout_toLeftOf = «@+id/ok» — расположен слева от Button_OK
android:layout_alignTop = «@+id/ok» — выравнен по верхнему краю Button_OK
Вы можете подобавлять элементы и поэкспериментировать с их размещением.
Обратите внимание, что у View-элемента может не быть ID (android:id). Например, для TextView он обычно не нужен, т.к. они чаще всего статичны и мы к ним почти не обращаемся при работе приложения. Другое дело EditText – мы работаем с содержимым текстового поля, и Button – нам надо обрабатывать нажатия и соответственно знать, какая именно кнопка нажата. В будущем мы увидим еще одну необходимость задания ID для View-элемента.
AbsoluteLayout (AL)
Обеспечивает абсолютное позиционирование элементов на экране. Вы указываете координаты для левого верхнего угла компонента.
Создадим alayout.xml с корневым AbsoluteLayout
Теперь попробуйте перетаскиванием подобавлять различные элементы на экран. Они не выстраиваются, как при LinearLayout или TableLayout, а ложатся там, куда вы их перетащили. Т.е. это абсолютное позиционирование.
Открываем xml-код и видим, что для задания координат используются layout_x и layout_y.
Поначалу кажется, что это наиболее удобный и интуитивно понятный способ расположения элементов на экране — они сразу располагаются там где надо. Но это только в случае, когда вы разрабатываете для экрана с конкретным разрешением. Если открыть такое приложение на другом экране, все элементы сместятся и получится не так, как вы планировали. Поэтому этот Layout не рекомендуется использовать. И его совместимость с будущими версиями Android не гарантируется.
Есть еще много видов ViewGroup, и мы постепенно будем их осваивать. А пока нам хватит этих.
В этом уроке мы:
Рассмотрели основные виды Layout: LinearLayout, TableLayout, RelativeLayout, AbsoluteLayout
На следующем уроке:
рассмотрим подробно некоторые Layout-свойства View-элементов, которые позволяют настраивать их расположение в ViewGroup.
Присоединяйтесь к нам в Telegram:
— в канале StartAndroid публикуются ссылки на новые статьи с сайта startandroid.ru и интересные материалы с хабра, medium.com и т.п.
— в чатах решаем возникающие вопросы и проблемы по различным темам: Android, Kotlin, RxJava, Dagger, Тестирование
— ну и если просто хочется поговорить с коллегами по разработке, то есть чат Флудильня
— новый чат Performance для обсуждения проблем производительности и для ваших пожеланий по содержанию курса по этой теме
Источник