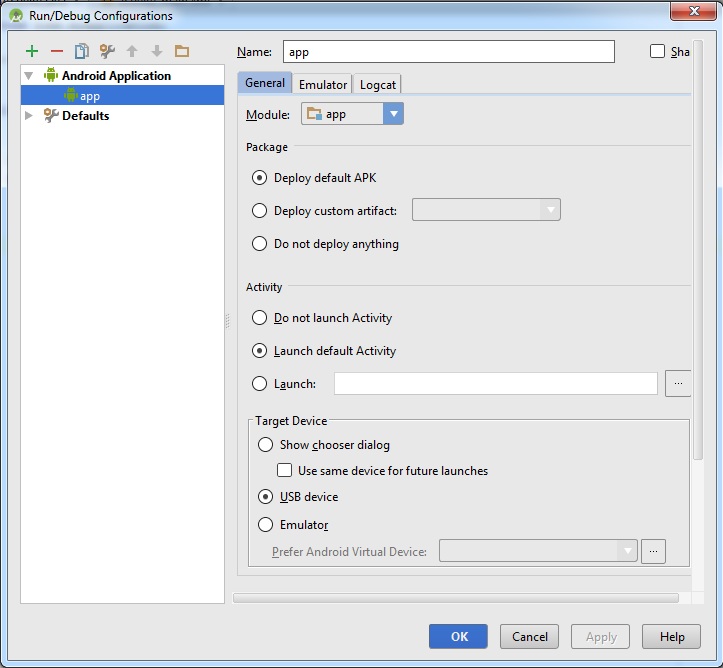- Android studio как подключить смартфон
- Тестирование на реальном устройстве
- Что такое ADB
- Настройка Android-устройства для работы с ADB
- Настройка ADB на Windows
- Как проверить правильность настроек ADB?
- Запуск приложения на реальном устройстве
- Заключение
- Как запустить проект Android studio на телефоне
- Подготовка к запуску
- Запуск на эмуляторе
- Как проверить правильность настроек ADB?
- Общие правила для Android-приложений
- А как насчет развертывания приложений на устройстве и отладки?
- Физическое устройство
- как создать сайт на wordpress, настроить и оптимизировать wordpress
Android studio как подключить смартфон
В уроке по настройке Android Studio были показаны основные шаги по созданию Android-эмулятора для тестирования созданных приложений. Использование эмулятора, конечно, довольно удобно, но лишь в том случае, если у вас довольно мощный компьютер и загрузка эмулятора, а также его работа не заминают уйму времени. Но не всем везет иметь такие машины-монстры, поэтому в данной статье я расскажу о довольно годном способе тестирования своих работ в Android Studio с помощью реального подключенного устройства.
Эта статья подойдет вам в 2-х основных случаях:
1) Ваш компьютер недостаточно мощный для быстрой работы эмулятора (будь то в Android Studio или Eclipce );
2) У вас завалялся старенький Android-смартфон и вы не знаете куда его деть (дарить/выбрасывать жалко).
Стоит также отметить, что этот способ может быть полезен и обладателям производительных компьютеров, ведь тестирование на эмуляторе — это одно, а пронаблюдать работу приложения на настоящем смартфоне — совсем другое.
Итак, для того чтобы подключить смартфон к Android Studio в первую очередь понадобиться установить нужный набор драйверов. Как правило, мучения со стандартным набором драйверов часто ни к чему не приведут, поэтому рекомендую сразу качать вот этот файл (не боись — это не вирус, хоть антивирус и ругается) и, предварительно удалив старые драйвера, установить этот файл (во время установки телефон лучше не подключать).
После установки драйверов, подключите по USB свой аппарат к компьютеру. Все нужные настройки запустятся и автоматически установятся.
Далее запускаем Android Studio. Идем в Tools — Android и ставим галочку напротив строки «Enable ADB Integration» (ADB — Android Debug Bridge). После этого нужно настроить Android Studio так, чтобы при нажатии на зеленую кнопочку «Run» ваше приложение сразу устанавливалось и запускалось на подключенном смартфоне. Идем в Run — Edit Configurations. Появляется следующее окно:
и в блоке «Target Device» ставим галочку на пункт «USB Device» и жмем OK.
Все, поздравляю, если вы все сделали правильно, драйвера определили ваше устройство, то при нажатии на кнопку запуска приложения (выделено красным):
приложение установиться и запуститься на подключенном устройстве.
После этого вам остается только взять в руки подключенный аппарат и тестировать свое программистское произведение.
Стоит отметить, что если приложение установилось, но автоматически не запустилось, то скорее всего, это значит, что где то в приложении есть ошибка (хотя она может быть и не подсвечена в Android Studio, например, просто пропущен важный кусок кода).
Надеюсь эта статья вам пригодиться. Удачи в начинаниях!
Источник
Тестирование на реальном устройстве
Целью данной главы является написание минимального приложение под Android. Но мы никогда не будем точно знать, смогли ли мы написать нечто работоспособное, не попробовав запустить его на реальном устройстве. Этим мы и займёмся в этой статье.
Возможность тестирования на смартфоне предоставляется ADB (Android Debug Bridge). В этой статье мы настроим его и запустим наше приложение на настоящем смартфоне.
Что такое ADB
Android Debug Bridge (ADB) является универсальным инструментом командной строки, который способствует взаимодействию между средой разработки, в нашем случае Android Studio, и AVD-эмуляторами или физическими Android-устройствами для возможности запуска и отладки приложений.
ADB состоит из клиента, из сервера, который работает в качестве фонового процесса, на компьютере разработчика и из демона, который работает в качестве фонового процесса на каждом экземпляре эмулятора или реального устройства.
Настройка Android-устройства для работы с ADB
Для того, чтобы использовать ADB с устройством, подключенным по USB, необходимо разрешить USB-отладку в системных настройках телефона или планшета в разделе «Параметры разработчика» (название может отличаться). На некоторых устройствах этот раздел по умолчанию скрыт. Рассмотрим шаги в случае, когда нет нужного раздела настроек.
- Зайдите в настройки, раздел «Об устройстве»
- Найдите пункт «Номер сборки» и щёлкните по нему 7 раз. Должно появиться окно, оповещающее о том, что активирован режим разработчика. Теперь в настройках должен появиться раздел параметров разработчика.
- Включите в нём опцию «Отладка USB».
Теперь, когда вы подключаете устройство к компьютеру, в зависимости от модели у вас может появиться новый вариант подключения.
Настройка ADB на Windows
При настройке Windows, во-первых, убедитесь, что у вас установлен Google USB Driver. Зайдите в SDK Manager в раздел Extras и найдите Google USB Driver, установите его в случае необходимости.
Теперь следует обновить драйвер. Подключите девайс к компьютеру, перейдите в Панель управления -> Оборудование и звук -> Диспетчер устройств найдите своё устройство. Щёлкните правой клавишей по своему устройству, чтобы открыть контекстное меню и выберите «Обновить драйверы. «. Драйвер можно найти в директории sdk в подпапке \<директория sdk>\extras\google\usb_driver.
Как проверить правильность настроек ADB?
Для проверки работоспособности ADB подключите устройство к компьютеру, запустите в папке \<директория sdk>\platform-tools командную строку и введите в ней команду:
Должен появится список наподобие этого:
Запуск приложения на реальном устройстве
Всё тоже самое, что и в случае запуска на эмуляторе. Откройте в Android Studio наш проект, нажмите на зелёный треугольник, но в появившемся окне выбора устройства выберите ваш девайс.
Если написано, что девайс offline, перевоткните USB и разрешите USB-отладку компьютеру:
В результате на экране телефона или планшета покажется наше приложение.
Заключение
На этом заканчивается глава. Мы добились успеха: смогли настроить нашу систему под разработку Android-приложений и даже запустить одно из них на настоящем устройстве.
Если у вас что-то активно не получается или вы запутались, отпишитесь, пожалуйста, в комментариях и я помогу вам разобраться с вашей проблемой.
Источник
Как запустить проект Android studio на телефоне
Если вы следовали предыдущему уроку для создания «Hello World» Android проекта, он уже включал в себя набор исходных файлов, позволяющих сразу запустить приложение.
Откроется окно выбора подключенного реального устройства или эмулятора. Android Studio устанавливает приложение на выбранное устройство и запускает его.
Подготовка к запуску
Перед запуском вашего приложения, вы должны быть осведомлены о нескольких каталогах и файлах в Android проекте:
Откройте один из файлов вашего проекта и нажмите Run app на панели инструментов. Или нажмите комбинацию клавиш Shift+F10.
Как вы запускаете ваше приложение зависит от двух вещей: есть ли у вас реальное Android устройство и используете ли вы Android Studio или Eclipse. Этот урок покажет вам, как установить и запустить свое приложение на реальном устройстве и на Android эмуляторе, и в обоих случаях с помощью Eclipse или инструментов командной строки.
«hello world» работает на вашем устройстве! Можно переходить к следующему уроку.
3. На экране «Select Hardware» («Выбор оборудования») выберите телефонное устройство, например «Pixel», а затем нажмите «Далее» (Next).
Запуск на эмуляторе
Android Studio устанавливает приложение на подключенное устройство и запускает его.
В Android Studio щелкните модуль приложения в окне проекта и выберите «Выполнить»-> «Выполнить» (Run -> Run) (или «Выполнить» на панели инструментов).
В окне «Выбор места развертывания» выберите свое устройство и нажмите «ОК».
Запустите приложение на эмуляторе следующим образом:
Всё тоже самое, что и в случае запуска на эмуляторе. Откройте в Android Studio наш проект, нажмите на зелёный треугольник, но в появившемся окне выбора устройства выберите ваш девайс.
Android Debug Bridge (ADB) является универсальным инструментом командной строки, который способствует взаимодействию между средой разработки, в нашем случае Android Studio, и AVD-эмуляторами или физическими Android-устройствами для возможности запуска и отладки приложений.
Теперь следует обновить драйвер. Подключите девайс к компьютеру, перейдите в Панель управления -> Оборудование и звук -> Диспетчер устройств найдите своё устройство. Щёлкните правой клавишей по своему устройству, чтобы открыть контекстное меню и выберите «Обновить драйверы. «. Драйвер можно найти в директории sdk в подпапке extrasgoogleusb_driver.
Как проверить правильность настроек ADB?
Должен появится список наподобие этого:
При настройке Windows, во-первых, убедитесь, что у вас установлен Google USB Driver. Зайдите в SDK Manager в раздел Extras и найдите Google USB Driver, установите его в случае необходимости.
Целью данной главы является написание минимального приложение под Android. Но мы никогда не будем точно знать, смогли ли мы написать нечто работоспособное, не попробовав запустить его на реальном устройстве. Этим мы и займёмся в этой статье.
Для того, чтобы использовать ADB с устройством, подключенным по USB, необходимо разрешить USB-отладку в системных настройках телефона или планшета в разделе «Параметры разработчика» (название может отличаться). На некоторых устройствах этот раздел по умолчанию скрыт. Рассмотрим шаги в случае, когда нет нужного раздела настроек.
+7 (499) 444-90-36 Отдел заботы о студентах
Москва, Ленинский проспект, дом 6, строение 20
Подробнее
Общие правила
для Android-приложений
Пользуясь нашим сайтом, вы соглашаетесь с тем, что мы используем cookies 🍪
Оказывается, с помощью простого ssh-туннеля (одна простая инструкция в командной строке) вы можете «связать» adb на вашем локальном компьютере и на удаленном сервере, так что ваше устройство будет напрямую подключено к удаленному серверу и отображаться на удаленной Android Студия как обычно.
Работаю с Jetpack Compose на iPad Pro
Projector все еще находятся на ранней стадии развития, но мне не терпится увидеть, как они будут развиваться.
А как насчет развертывания приложений на устройстве и отладки?
Конечно, вы никогда не станете программировать на телефоне, но это доказывает, что устройство не имеет значения. Если у него есть браузер, вы можете использовать его для программирования. Это все меняет!
Итак, я начал искать альтернативы. Как я могу работать над своими Android-проектами, не превращая ноутбук в печь для обжига? Естественный ответ — запускать нагруженные вещи в облаке.
Мой личный ноутбук, четырехлетний Razer Blade с 16 Гб оперативной памяти, начинал ВЕШАТЬСЯ, как только я открывал в Android Studio один из моих личных проектов с несколькими модулями. Кулеры дули громче, чем когда я играл в 3D-игры, и это сводило меня с ума.
Нажатие кнопки «запустить» в моем браузере запускает сборку на удаленном сервере, которая затем передается в виде APK через ssh на мой ноутбук, а затем через Wi-Fi на мое устройство. В какие времена мы живем, ребята!
Для этого нужно подключить Android устройство к компьютеру с запущенной Android Studio в режиме отладки по USB. Включить отладку можно в настройках, в особой вкладке для разработчиков. А вкладка для разработчиков обычно скрыта от лишних глаз и в MIUI открывается после 10 нажатий на версию MIUI в пункте меню О устройстве. В вашей прошивке это все может немного отличаться, но у гугла есть все ответы.
Но до использования виртуальных устройств — нужно их создать. Для этого переходим в AVD Manager:
Физическое устройство
Как видите, все работает и виртуальный пиксель появился в списке устройств (а мой ноут начал издавать странные звуки).
Его уже можно запускать! Жмякаем на кнопку PLAY (треугольник такой, беленький у меня) и ждем пока все загрузиться.
И открывается окно выбора устройства для эмуляции
После установки драйверов, подключите по USB свой аппарат к компьютеру. Все нужные настройки запустятся и автоматически установятся.
Эта статья подойдет вам в 2-х основных случаях:
В уроке по настройке Android Studio были показаны основные шаги по созданию Android-эмулятора для тестирования созданных приложений. Использование эмулятора, конечно, довольно удобно, но лишь в том случае, если у вас довольно мощный компьютер и загрузка эмулятора, а также его работа не заминают уйму времени. Но не всем везет иметь такие машины-монстры, поэтому в данной статье я расскажу о довольно годном способе тестирования своих работ в Android Studio с помощью реального подключенного устройства.
Стоит также отметить, что этот способ может быть полезен и обладателям производительных компьютеров, ведь тестирование на эмуляторе — это одно, а пронаблюдать работу приложения на настоящем смартфоне — совсем другое.
приложение установиться и запуститься на подключенном устройстве.
2) У вас завалялся старенький Android-смартфон и вы не знаете куда его деть (дарить/выбрасывать жалко).
Итак, для того чтобы подключить смартфон к Android Studio в первую очередь понадобиться установить нужный набор драйверов. Как правило, мучения со стандартным набором драйверов часто ни к чему не приведут, поэтому рекомендую сразу качать вот этот файл (не боись — это не вирус, хоть антивирус и ругается) и, предварительно удалив старые драйвера, установить этот файл (во время установки телефон лучше не подключать).
А теперь более подробно.
Далее ждем обновления файлов проекта (“построение билда”):
как создать сайт на wordpress, настроить и оптимизировать wordpress
1. Запускаем приложение в Android Studio:
Для этого нужно кликнуть по зеленой иконке «Run» в панели инструментов и выбрать любой эмулятор.
Файлы проекта обновились!
Соответственно при каждом изменении кода приложения в Android Studio придется удалять приложение на смартфоне и заново перекидывать изменившийся файл app-debug.apk с папки проекта на смартфон и устанавливать его.
Т.е. например в build.gradle вместо runProguard false необходимо написать minifyEnabled true
OS X:
Установка Andoid Studio на OS X намного проще — необходимо проинсталировать JDK, а затем Android Studio.
Создам информационную тему по Android Studio.
Android Studio — IDE для разработки приложений для Андроид от Google на основе IntelliJ IDEA.
Ошибки:
1. «You are using an old, unsupported version of
Gradle. Please use version 1.Х or greater.
2. Project is using an old version of the Android
Gradle plug-in. The minimum supported
version is 0.Х.X.
Решение О Android Studio
Renamed Properties in BuildTypes
runProguard => minifyEnabled
zipAlign => zipAlignEnabled
jniDebugBuild => jniDebuggable
renderscriptDebug => renderscriptDebuggable
Запускается эмулятор, но появляется ошибка «pixel launcher isn’t responding»
Перед первым запуском пропишите в переменную JAVA_HOME значение пути к текущей версии JDK (если не установлено, то установить JDK) — например C:Program FilesJavajdk1.7.0_21
P.S. Android Studio успешно запустилось на системе без переменной JAVA_HOME, где в PATH был прописан путь к JDK.
Помощь в написании контрольных, курсовых и дипломных работ здесь.
Есть ли возможность быстро и легко настроить B4A? Или сразу перейти на Android Studio?
Не люблю софт который не может сразу работать после инсталляции. Мне лень указывать javac.exe.
Почему Android Studio не сразу подхватывает изменения кода(только после переустановки apk)?
Иногда после изменения кода в Android Studio (к примеру изменю вывод Log.d )и запуска его смартфоне.
(Android studio, java) Ошибка при импорте библиотеки cannot resolve symbol android studio
Вот библиотека https://github.com/mik3y/usb-serial-for-android. Устанавливал так, File -> New ->.
Android studio не видит usb-подключение телефона
Здравствуйте. Начну с того, что вторые сутки ищу решение проблемы и не нахожу. Есть другие.
Источник