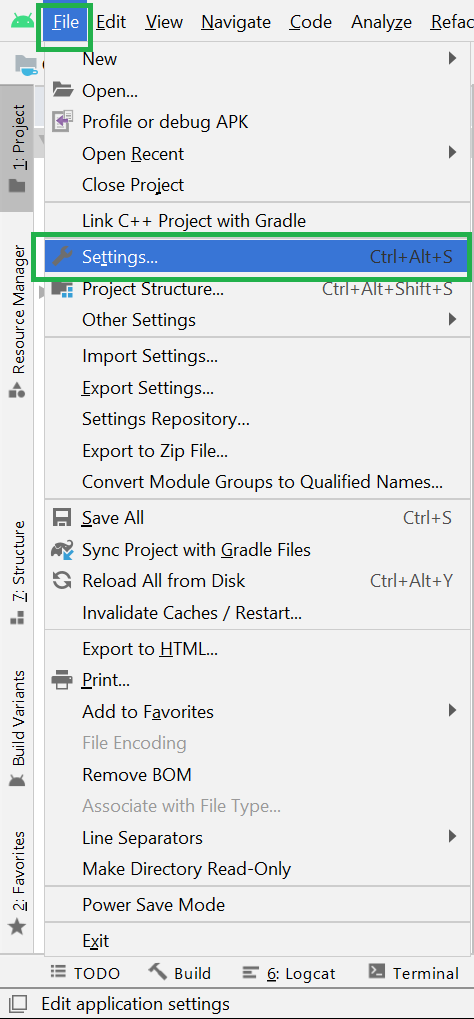Студия Android: как удалить плагин crashlytics
Я использую Android Studio 1.0.2.
По какой-то причине мне нужно удалить плагин / SDK Crashlytics из моей студии Android.
Я попытался зайти в «Файл»> «Настройки»> «Плагины», чтобы удалить Crashlytics, но мне это не помогло, так как я не могу найти его в списке плагинов.
Спросите, может ли кто-нибудь предоставить решение этой проблемы.
4 ответа
Вам необходимо удалить crashlytics в app/build.gradle .
Удалите строку, отображающую сбой в репозиториях и зависимостях.
Удалить файл app/crashlytics.properties и app/main/assets/crashlytics-build.properties
Затем снова создайте градиент.
Если вы не можете удалить плагин из меню «Настройки» -> «Плагины», потому что его нет в списке, перейдите к
И просто удалите его папку и перезапустите Android Studio.
Возможно, вам придется искать этот путь самостоятельно, поскольку мой предназначен для установки JetBrains Toolbox для Android Studio, но процесс должен быть таким же.
Подсказка: в моем случае рассматриваемый плагин находился в папке с именем «plugin», что я должен был выяснить в первую очередь.
Вы можете перейти к Настройки-> Плагины в строке поиска, вы можете найти плагин, который хотите удалить, или вы можете перейти на вкладку установленного плагина, и он покажет вам список установленных плагинов, затем выберите Чтобы удалить плагин, щелкните его правой кнопкой мыши, и он покажет вам вариант> удалить, а затем нажмите кнопку «Удалить».
Файл> Настройка> плагины> установленные плагины> щелкните плагин правой кнопкой мыши> удалить
Для плагинов, установленных внутри Studio, просто перейдите в File-Settings-Plugins и удалите
Источник
How to Install and Uninstall Plugins in Android Studio?
Android Studio provides a platform where one can build apps for Android phones, tablets, Android Wear, Android TV, and Android Auto. Android Studio is the official IDE for Android application development, and it is based on the IntelliJ IDEA. One can develop Android Applications using Kotlin or Java as the Backend Language and it provides XML for developing Frontend Screens.
In computing, a plug-in is a software component that adds a particular characteristic to an existing computer program. When a program supports plug-ins, it enables customization. Plugins are a great way to increase productivity and overall programming experience.
Some tasks are boring and not fun to do, by using plugins in the android studio you can get more done in less time. Below is the list of some very useful plugins in the table that are highly recommendable for an android developer.
| Key Promoter X | Key Promoter X helps to get the necessary shortcuts while working on android projects. When the developers use the mouse on a button inside the IDE, the Key Promoter X shows the keyboard shortcut that you should have used instead. |
| Json To Kotlin Class | Json to Kotlin Class is a plugin to generate Kotlin data class from JSON string, in another word, a plugin that converts JSON string to Kotlin data class. With this, you can generate a Kotlin data class from the JSON string programmatically. |
| Rainbow Brackets | Rainbow Brackets adds rainbow brackets and rainbows parentheses to the code. Color coding the brackets makes it simpler to obtain paired brackets so that the developers don’t get lost in a sea of identical brackets. This is a very helpful tool and saves the confusion of selecting which bracket needs to be closed. |
| CodeGlance | Codeglance plugin illustrates a zoomed-out overview or minimap similar to the one found in Sublime into the editor pane. The minimap enables fast scrolling letting you jump straight to sections of code. |
| ADB Idea | ADB Idea is a plugin for Android Studio and Intellij IDEA that speeds up the regular android development. It allows shortcuts for different emulator functionalities that are usually very time consuming, like resetting our app data, uninstalling our app, or starting the debugger. |
Step by Step Process to Install and Uninstall Plugins in Android Studio
Step 1: Open the Android Studio and go to File > Settings as shown in the below image.
Step 2: After hitting on the Settings button a pop-up screen will arise like the following. Here select Plugins in the left panel. Make sure you are on the Marketplace tab. Then search for the required plugins as per the developer’s requirements. After selecting the required plugins then click on the green colors Install button at the right and at last click on the OK button below.
Note: There might be a need to Restart the Android Studio. For example, you may refer to How to Install Genymotion Plugin to Android Studio.
After these brief steps, you have your plugin installed and functional on Android Studio. Similarly if one wants to disable or uninstall the installed plugins then follow the last step.
Step 3: To disable or uninstall a plugin this time go to the Installed tab. And here you can find the all installed plugins in your android studio. Just click on that plugin which one you want to disable or uninstall. Then select the Disable or Uninstall button at the right as shown in the below image. At last click on the OK button and you are done.
Note: There might be a need to Restart the Android Studio.
Источник
Как удалить модуль в Android Studio
Есть ли способ удалить модуль в Android Studio? Когда я щелкаю правой кнопкой мыши по модулю, я не могу найти вариант для удаления, это где-то еще?
19 ответов
Опция «Пометить как исключенный» больше не существует.
В настоящее время (Android Studio 0.8.x — 2.2.x ) это можно сделать через диалоговое окно Структура проекта . Доступ к нему можно получить через «Файл -> Структура проекта» или щелкнув правой кнопкой мыши модуль и выбрав «Настройки модуля».
Затем выберите модуль и нажмите кнопку «минус», чтобы удалить его.
Каталог по-прежнему будет отображаться в представлении «Проект» (но не в представлении «Android»), поскольку он фактически не удален, но больше не будет рассматриваться как модуль.
Если вы хотите, вы можете физически удалить файлы, щелкнув по нему правой кнопкой мыши и нажав «Удалить».
Файл settings.gradle [About] отвечает за модули в проекте
- Удалите из settings.gradle . Также он может содержать настройку projectDir
- удалить модуль из build.gradle
- Sync Project with Gradle Files
Чтобы удалить модуль в Android Studio 2.3.3 ,
- Открыть File -> Project Structure
- В окне Project Structure на левой панели отображается список модулей текущего проекта. Выберите модуль, который нужно удалить.
- Затем нажмите кнопку — вверху слева, то есть чуть выше левой панели.
Удалить из файла> Структура файла> Зависимости> — кнопка. Затем, если он там застрял, вы можете удалить модуль, перейдя в файл settings.gradle и удалив его из строки включения.
После выполнения того, что указано в [этом ответе]: https://stackoverflow.com/a/24592192/82788
Выберите модуль (так как он все еще отображается в представлении «Проект»), нажав кнопку «Удалить» на клавиатуре, можно удалить этот модуль с диска (перед выполнением того, что указано в этом ответе, кнопка «Удалить» не действует).
В android-studio версии 2. просто зайдите
Щелкните правой кнопкой мыши Project -> Открыть Module Option -> Щелкните Your Module -> щелкните sign done , затем нажмите кнопку ok .
- Вы работаете с Android Studio 1.2.1 или 1.2.2 (у меня еще нет последней версии, я отредактирую ее снова, когда буду).
- В окне инструментов проекта отображается одно из следующих представлений: «Проект», «Пакеты», «Android» или «Файлы проекта».
Вы можете удалить модуль Android Studio следующим образом:
- В окне инструментов проекта щелкните модуль, который хотите удалить.
- Между панелью инструментов и окном инструментов проекта на панели инструментов вы увидите две «фишки», которые представляют путь к выбранному модулю, примерно так: your-project-name> selected-module-name
- Щелкните правой кнопкой мыши микросхему selected-module-name . Появится контекстное меню с несколькими разделами. В третьем разделе снизу будет раздел, содержащий «Переформатировать код ..», «Оптимизировать импорт . » и «Удалить».
- Выберите «Удалить» и следуйте инструкциям.
Самый надежный способ, который я нашел для этого, — перейти к структуре проекта и удалить ее из зависимостей и удалить ее из файла setting.gradle.
Будет казаться, что он полностью удален, но это не так. Если вы попытаетесь повторно добавить модуль, он скажет, что он уже существует в проекте.
Последний шаг — перейти к местоположению вашего проекта с помощью файлового проводника и т. Д. И удалить модуль.
Это работает 100% времени в студии 1.3.1.
В версии android-studio «Открыть модуль».
Шаг 2: Щелкните Ваш модуль -> щелкните значок (-) в верхнем левом углу всплывающего окна, затем нажмите кнопку ОК.
Шаг 3. После удаления модуля из проекта
Шаг 4: Снова щелкните правой кнопкой мыши в Project, выберите меню «Удалить», чтобы удалить все содержимое с дискового пространства (т. е. из папки).
Шаг 5: Удалите содержимое модуля с диска, нажав «Готово».
Надеюсь, поможет. Спасибо
В настоящее время я использую версию Android Studio 0.5.8, и я даже не могу найти опцию «Отметить папку как» при щелчке правой кнопкой мыши, что я делаю:
Щелкните правой кнопкой мыши проект -> щелкните Показать в проводнике, а затем просто удалите его оттуда.
Вы можете добиться того же результата, удалив его напрямую через проводник Windows. Это единственный способ избавиться от проектов, которые мне больше не нужны. О, и, конечно же, это также удаляет его с жесткого диска.
Действия по удалению модулей в Android Studio: 3.1.4.
Перейти к проекту -> Щелкните правой кнопкой мыши модуль (FolderIcon-GreywithGreenColorDot) -> Загрузить / разгрузить модули в PopUp -> Выберите, какой модуль выгрузить в PopUpWindow
Снова щелкните правой кнопкой мыши модуль (FolderIcon-OrangeColor) -> Удалить модуль.
Наконец, снова щелкните правой кнопкой мыши модуль (FolderIcon-GreyColor) -> Удалить.
Примечание. Если проект включен с помощью Git, удалите модуль из settings.gradle , иначе удаленный module.iml будет отображаться в списке модулей проекта (Ссылка на ссылку) .gradle.xml, который находится в project / .idea / gradle.xml — удалить модуль отсюда.
Надеюсь, поможет. Спасибо.
отредактируйте файл проекта settings.gradle : удалите имя модуля (, ‘: xxxxx’ ), где xxxxx — имя удаляемого модуля.
с помощью файлового проводника удалите папку модуля
Кстати, текущая версия Android Studio (v3.1.2) выдает исключение и выходит из удаления с ошибкой, пока я удаляю модуль через Настройки модуля => выбранный модуль => — (минус)
С уважением, спасибо)
Удаление — такая головная боль. Выкладываю решение для Android Studio 1.0.2.
Шаг 1: Щелкните правой кнопкой мыши «Имя проекта», выбранное в иерархии папок, как показано.
Примечание. Его также можно удалить из окна Commander View с правой стороны окна, щелкнув правой кнопкой мыши имя проекта и выбрав «Удалить» в контекстном меню.
Шаг 2: проект удален (по-видимому), но gradle, похоже, сохраняет запись о папке приложения проекта (проверьте это, щелкнув Gradle View). Теперь перейдите в Файл-> Закрыть проект.
Шаг 3: Теперь вы в стартовом окне. Переместите курсор в список недавних проектов. Нажмите Удалить .
Шаг 4: Удалите папку из проводника, фактически переместив или удалив ее. Это расположение находится в your_user_name-> Android Studio Projects -> .
Шаг 5: Вернитесь в окно студии Android, и проект исчезнет навсегда. Вы можете начать новый проект прямо сейчас.
Если вы хотите удалить вручную (для меня это было проще), выполните следующие действия:
Возьмем этот пример с помощью «teste».
1 — Сначала измените проводник на «проект» и откройте «settings.gradle»;
2 — Удалите нужный модуль;
3 — Перейдите в корневую папку вашего проекта и удалите папку модуля.
Вот для Android studio 2.3.3 Я не нашел структуры проекта в меню File . Итак, вот шаги на картинках
В Android Studio v1.0.2
Перейдите к структуре проекта, File -> Project Structure. , как показано на следующем рисунке, нажмите значок — , чтобы удалить модуль.
Отредактируйте файл settings.gradle и удалите запись, которую вы собираетесь удалить. например отредактируйте файл с include ‘:app’, ‘:apple’ на include ‘:app’ .
Это будет работать в большинстве случаев, однако, наконец, вам придется вручную удалить модуль с диска, если он вам больше не нужен.
Как я видел, в Android Studio 0.5.1 вы должны закрыть свой проект, просто выполнив File -> Close Project, затем наведите указатель мыши на проект, который вы хотите удалить, затем удерживайте указатель мыши на том же проекте и нажмите удалить, затем щелкните на кнопке «ОК», которая удалит ваш проект из Android Studio.
В Android Studio 1.0 — 1.1b4 я обнаружил, что это самый простой способ удалить модуль:
Открыть settings.gradle в скриптах Gradle
Удалить имя модуля из оператора include
Синхронизировать проект с файлами Gradle
При желании удалите его вручную из папки проекта
Старая версия:
(Примечание редактора: этот ответ был правильным в мае 2013 года для Android Studio v0.1, но по состоянию на июль 2014 года уже не является точным, поскольку упомянутый пункт меню больше не существует — см. этот ответ для актуальной альтернативы).
Сначала вам нужно будет пометить его как исключенный. Затем, щелкнув правой кнопкой мыши, вы сможете удалить проект.
Источник