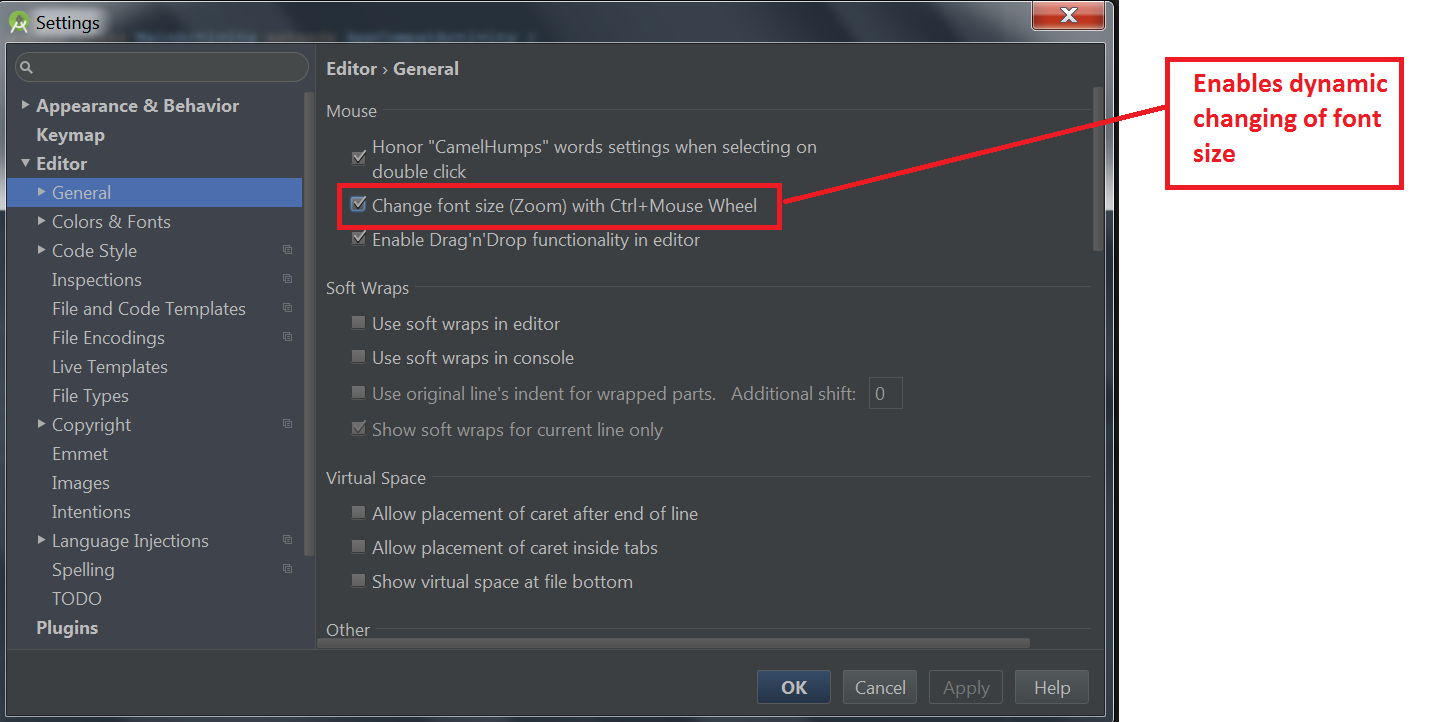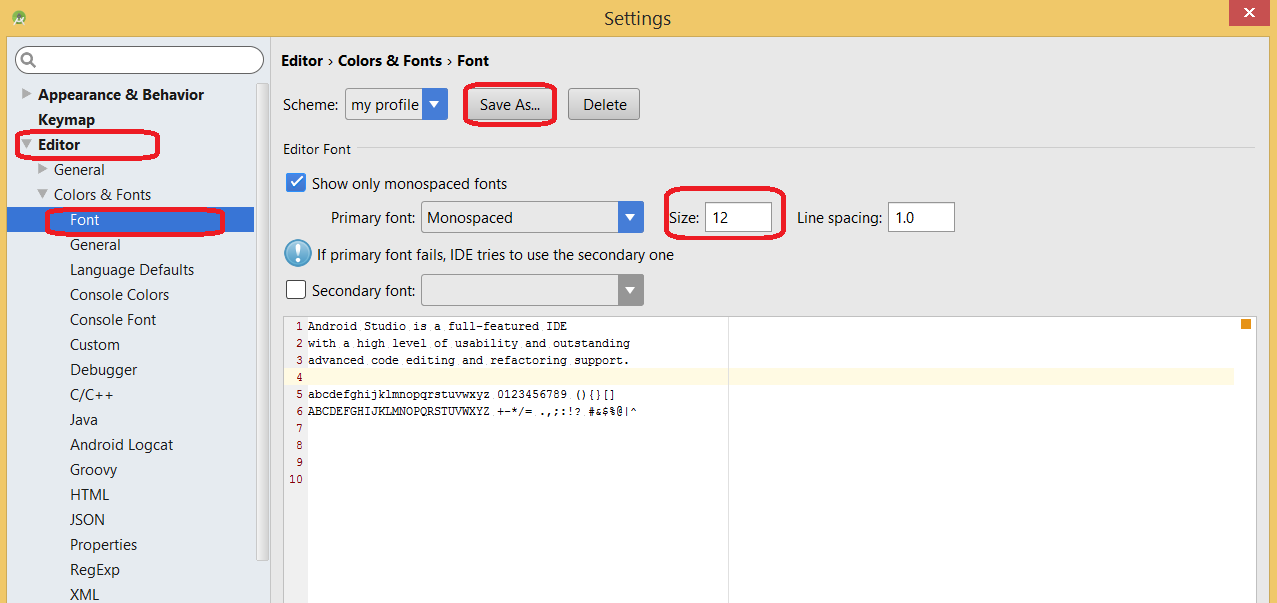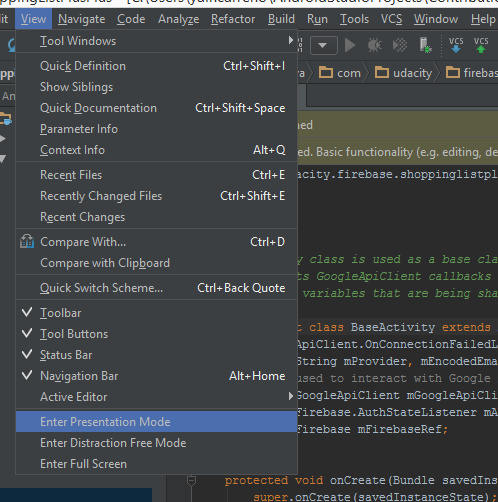- Динамическое изменение размера шрифта во всем приложении на Android с помощью Configuration.fontScale
- Первоначальная реализация
- Обновленная реализация
- Окно редактора масштабирования android studio [дубликат]
- 6 ответов:
- Размер шрифта для редакторов Android Studio
- Раскладка
- Нота Бене
- Масштабирование окна редактора android studio [дубликат]
- 6 ответов
Динамическое изменение размера шрифта во всем приложении на Android с помощью Configuration.fontScale
Доброго времени суток, уважаемые читатели.
Захотелось мне немного поделиться своими мыслями по поводу android разработки. Возникла у меня задача сделать настройку размера шрифта в приложении, чтобы каждый пользователь сам мог подобрать под себя размер.
Изменение размера шрифта решил делать во всем приложении. Но использовать метод setTextSize в каждом activity не вариант, т.к. в один прекрасный момент появится новое поле и придется на нем вновь прописывать нужный размер. Поэтому, решением было сделать автоматическое изменение во всех местах.
Когда писал данную статью, суть заключалась в следующем: в настройках приложения хранится коэффициент увеличения шрифта. Этот коэффициент применяется на реальный размер шрифта в собственном классе, наследованным от TextView. Но Ganster41 подсказал более хорошее решение. Поэтому сперва будет описание первоначального решение, а в конце будет реализация с помощью Configuration.fontScale.
Первоначальная реализация
Естественно new_coef нужно заполнять динамически. Например при выборе значения на бегунке.
Далее этот коэффициент необходимо считать в нужном месте и с помощью него изменять размер шрифта. Каждый раз считывать его из настроек приложения, при активации того или иного TextView, не совсем хорошее решение. Поэтому коэффициент будем считывать один раз при активации приложения и хранить в глобальной переменной. Для этого добавим новый класс приложения:
Обратите внимание на то, что у метода setTextSize первый параметр по умолчанию = TypedValue.COMPLEX_UNIT_SP. Что означает установку размера шрифта в sp единицах измерения. В нашем же случае используется TypedValue.COMPLEX_UNIT_PX. Этот тип необходимо указывать, чтобы задать размер шрифта в пикселях, т.к. getTextSize возвращает текущий размер в пикселях.
В принципе все подготовительные классы готовы. Осталось в нужном месте разметки вместо TextView указать свой собственный класс MyTextView:
В итоге при открытии activity у данного текста будет изменен размер шрифта на тот, что выбрал пользователь. С EditText все делается аналогично.
Обновленная реализация
Для себя я решил использовать коэффициент размера шрифта от 0.7f до 1.45f с интервалом 0.15f. Т.е. это 6 шагов. Для выбора конкретного значения использую SeekBar.
В нужном месте приложения (в методе onCreate) реализуем обработку выбранного значения на SeekBar:
Обработку выбора значения на бегунке сделали. Теперь необходимо сохранить выбранный результат и сразу же изменить размер шрифта (например по кнопке применять):
Теперь при смене activity будет новый размер шрифта во всех местах приложения. Но на данный момент этот размер будет только до перезагрузки приложения. При открытии приложения произойдет установка размера шрифта того, что установлен в настройках android на устройстве. И соответственно, чтобы в приложении был нужным нам размер, необходимо его переназначить. Для этого мы и сохраняем коэффициент в параметры приложения:
По умолчанию используется значение 2, т.е. в моей формуле это коэффициент увеличения шрифта равный 1 (0,7 + 0,15 * 2 = 1). Данный класс необходимо прописать в манифесте:
В итоге при открытии приложения будет изменен размер шрифта во всех местах. Свою реализацию переделал с первого способа на второй, что позволило не добавлять собственные классы для TextView, EditText и т.п.
Источник
Окно редактора масштабирования android studio [дубликат]
этот вопрос уже есть ответ здесь:
- Как увеличить размер шрифта в Android Studio? 13 ответов
Это может показаться глупым вопросом, но кто-нибудь знает, как увеличить/уменьшить масштаб окна редактора в Android studio? Я на самом деле исследовал его, прежде чем люди дают мне минусы. Ctrl+ и Ctrl-кажется, сложить и разверните методы, в раскрывающемся списке » вид » нет управления масштабированием, и все, что сделал googleing ive, сослалось на мою функцию управления масштабированием веб-представления. Я что-то упустил?
6 ответов:
в Настройки > редактор, есть опция «изменить размер шрифта (масштаб) с помощью команды+колесо мыши». (Я на MacOS; на других платформах это может быть control+Mouse wheel).
вы также можете перейти в Настройки > Keymap > действия редактора > уменьшить размер шрифта/увеличить размер шрифта/сбросить размер шрифта и привязать некоторые ключи к этим командам.
IntelliJ и Android Studio имеют приличный встроенный поиск для поиска функций приложения. В диалоговом окне настройки, вы можете просто начать ввод текста для выполнения поиска (вы можете просто начать вводить текст из многих мест в пользовательском интерфейсе, чтобы начать поиск); Есть также окно поиска.
есть привязка ключа для поиска действий по имени; на MacOS это command-shift-A. Это супер-удобная функция.
измените настройки Android studio, как показано ниже
Шаг 1: Откройте Android Studio и перейти к File
Шаг 2: Откройте настройки
Шаг 3: Нажмите кнопку редактор
Шаг 4: Нажмите Кнопку общие
Шаг 5: Проверьте изменить размер шрифта (масштаб) с помощью Ctrl+колесо мыши (как показано ниже снимок)
когда я обновляю Android studio до последней версии теперь 2.0 шрифт изменился и стал больше.
предлагаемые решения позволяют изменять размер шрифта только для текущей страницы (открытая страница) если вы хотите изменить весь размер шрифта android studio, вы должны сделать это:
на настройки>редактор>Цвета И Шрифты>шрифт
затем нажмите на кнопку «сохранить как» и создать новую профиль назовите его «мой профиль» например
и, наконец, вы можете поставить шрифт этого профиля, я поставил 12, так что это была предыдущая версия
есть альтернативный способ сделать масштабирование моего кода, используя View —> Enter presentation Mode
на Macbook air 2016 года без внешней мыши выполните принятый ответ и зажмите трекпад, чтобы уменьшить текст, обратный зажим для увеличения.
чтобы изменить размер шрифта:
для увеличения и уменьшения масштаба в Редакторе:
Источник
Размер шрифта для редакторов Android Studio
Есть ли способ сделать текст редактора более крупным в Android Studio?
Я перехожу в Настройки> Редактор> Цвета и шрифты> Шрифт, где я нахожу «Размер: 12». Однако я не могу изменить значение для размера.
Они не сделали этого очень очевидным, не так ли?
Все, что вам нужно сделать, это нажать кнопку «Сохранить как», чтобы создать новый профиль. Вы не можете изменить шрифт, потому что вы не можете перезаписать профили по умолчанию.
Если создание настраиваемой настройки не помогает:
Click on File -> Settings -> Editor и проверьте поле: Изменить размер шрифта с помощью CRTL + Колесо мыши 
Расширение ответа выше, для Windows: 1. Перейдите в меню «Файл»> «Настройки» … 2. Измените настройки, показанные ниже
Если вы используете Android Studio (версия 0.5.2), это применимо:
Нажмите [Файл] [Настройки], а в области «Настройки IDE» (левая панель) выберите «Внешний вид».
С правой стороны («Параметры внешнего вида») установите флажок «Переопределить шрифты по умолчанию (не рекомендуется)», а затем «Размер» будет не серым, и вы можете выбрать новый размер с помощью PullDown или путем ввода число. Дважды проверьте, что номер является разумным (не слишком большим).
Нажмите [Применить], чтобы увидеть результат по вашему выбору, и убедитесь, что он доступен для чтения, прежде чем выбрать [ОК] и отклонить панель настроек.
Меры предосторожности: поскольку Android Studio все еще находится в бета-версии (новая программа), выбирая слишком маленький или слишком большой шрифт или выбирая тот, с которым не соглашается Редактор, может сделать текст нечитаемым или худшим (вызвать сбой).
Вероятно, поэтому параметр « не рекомендуется ». Вы не хотите редактировать настройки программы с помощью Hex Editor, если вы создаете беспорядок, установив шрифты на 144 точки вместо 14 – линия меню будет огромной.
Небольшое увеличение размера шрифта должно быть в порядке, но будьте осторожны, чтобы сделать текст настолько большим, чтобы он не мог вписаться в область, которая была зарезервирована для него (не только в редакторе, но также в «Главное меню» и «Информационная панель» » (внизу).
Примечание. Текст «Редактировать окно» меньше, чем весь другой текст на один размер, но весь текст контролируется одной установкой. Создание слишком большого текста «Редактировать окно» может привести к проблемам в другом месте, поскольку весь текст больше, чем показано в «Окно редактирования».
Файл -> Настройки -> Редактор -> Общие
Наверху есть раздел «Мышь»,
Вы можете нажать «Изменить размер шрифта (ZOOM) с помощью CTRL + Mouse wheel»
Таким образом, вы можете изменить размер по требованию.
В MacBook Android Studio ->



Раскладка
Нет ничего плохого в других ответах, но в этом показано, как сопоставить размер шрифта с сочетанием клавиш . Затем можно использовать Cmd/= и Cmd/- (или Ctrl/= , Ctrl- ) для управления размером шрифта. Вы можете выбрать любую комбинацию клавиш, которая вам нравится, но обратите внимание на сообщение о конфликтах, которое появляется при выборе сочетания клавиш (просто чтобы убедиться, что это имеет смысл в вашем случае использования).
Перейдите в меню «Настройки» («Настройки в Windows») и выберите заголовок раздела «Карта» слева. В поле поиска правой части введите font . Вы найдете несколько записей, включая « Increase Font Size и « Decrease Font Size . Вы можете дважды щелкнуть каждый из них, чтобы добавить комбинацию клавиш.
Для меня я выбрал Cmd/= и Cmd/- как мои ярлыки соответственно. Вам будет предложено Leave или Remove конфликты. В моем случае я решил оставить конфликты на месте, так как они никогда не будут загружаться одновременно.
Дважды щелкните, чтобы добавить раскладку
Введите комбинацию клавиш и обратите внимание на любые конфликты
Выберите способ обработки конфликтов
NB: Если вы выберете « Leave , конфликты остаются
, но могут не иметь значения, если они не загружаются одновременно. Если вы выберете « Remove оригинальные сочетания клавиш будут удалены (используйте с осторожностью).
Нота Бене
Другой полезной раскладкой по размеру шрифта является Reset Font Size , который возвращает все значения по умолчанию. Этот параметр отображается при поиске в Keymap в настройках font . В моем случае я выбрал Cmd/Shift/0 чтобы избежать использования обычно используемого ярлыка Cmd\0 который открывает окно «Сообщения».
Сбросить размер шрифта
Действителен с Android Studio 1.5.1
Другой способ изменить размер шрифта – открыть меню «Действия» и выполнить поиск font . После этого дважды щелкните по increase/decrease font size . На Mac я обращаюсь к меню действий с помощью сочетания клавиш Cmd/Shift/A или в меню « Help , выберите « Find Actions .
Перейдите в « Настройки»> «Редактор» , разверните дерево «Редактор», перейдите в « Цвет и шрифты», разверните это дерево и найдите « Шрифт» , в верхней части выберите тему, которую хотите изменить шрифты, а затем измените шрифт в разделе « Шрифт редактора»
Перейти к файлам | Настройки | Внешний вид и поведение -> внешний вид -> прокрутка вниз мыши, вы увидите, что режим презентации изменяет размер шрифта.
Источник
Масштабирование окна редактора android studio [дубликат]
этот вопрос уже есть ответ здесь:
Это может показаться глупым вопросом, но кто-нибудь знает, как увеличить/уменьшить масштаб окна редактора в Android studio? Я действительно исследовал его, прежде чем люди дали мне минус-оценки. Ctrl+ и Ctrl-кажутся чтобы сложить и развернуть методы, в раскрывающемся списке » вид » нет элемента управления масштабированием, и все, что я сделал в googleing, относится к функции управления масштабированием WebView. Я что-то упускаю?
6 ответов
в настройках > редактор есть опция «изменить размер шрифта (масштабирование) с помощью команды+колесо мыши». (Я на MacOS; на других платформах это может быть control+mouse wheel).
вы также можете перейти в Настройки > Keymap > действия редактора > уменьшить размер шрифта / увеличить размер шрифта / сбросить размер шрифта и привязать некоторые ключи к этим командам.
IntelliJ и Android Studio имеют достойный встроенный поиск для поиска функций приложения. В диалоговом окне настройки можно просто начать ввод для поиска (вы можете просто начать печатать из многих мест в пользовательском интерфейсе, чтобы начать поиск); Есть также окно поиска.
существует ключевая привязка для поиска действий по имени; на MacOS это command-shift-A. Это супер-удобная функция.
измените настройки Android studio, как показано ниже
Шаг 1: Откройте Android Studio и перейти к
Шаг 2: Откройте настройки
Шаг 3: Нажмите кнопку редактор
Шаг 4: Нажмите Кнопку общие
Шаг 5: Проверка изменить размер шрифта (масштабирование) с помощью Ctrl + колесо мыши (как показано ниже снимок)
когда я обновляю Android studio до последней версии 2.0, шрифт изменился и стал больше.
предоставленные решения позволяют изменять размер шрифта только для текущей страницы (открытой страницы), если вы хотите изменить весь размер шрифта Android studio, вы должны сделать это:
на настройки>редактор>Цвета И Шрифты>шрифт
затем нажмите на кнопку «сохранить как» и создать новую имя профиля это «мой профиль», например
и, наконец, вы можете поместить шрифт этого профиля, я поставил 12, чтобы это была предыдущая версия
существует альтернативный способ сделать масштабирование моего кода, используя View —> Enter presentation Mode
на Macbook air 2016 года без внешней мыши, сделать принятый ответ, и ущипнуть на трекпаде, чтобы уменьшить текст, обратный щипок, чтобы увеличить.
Для Пользователей MacBook:
чтобы изменить размер шрифта:
для увеличения и уменьшения масштаба в Редакторе:
Источник