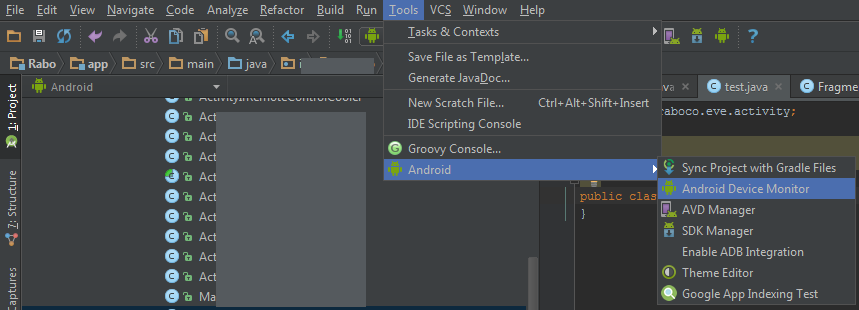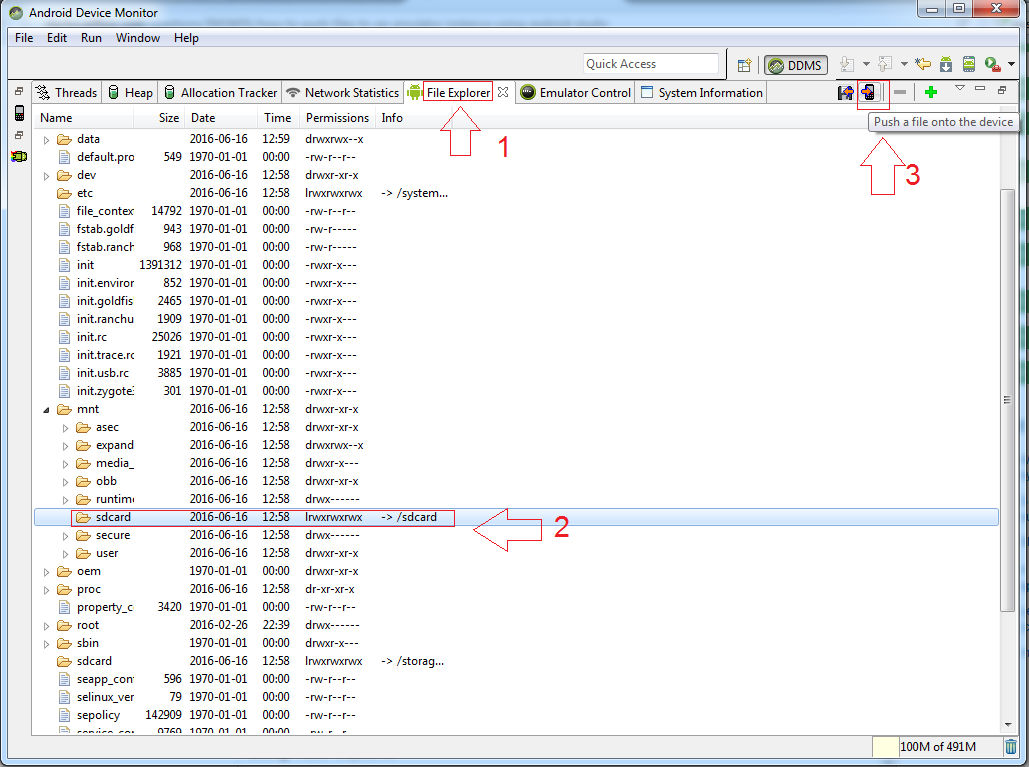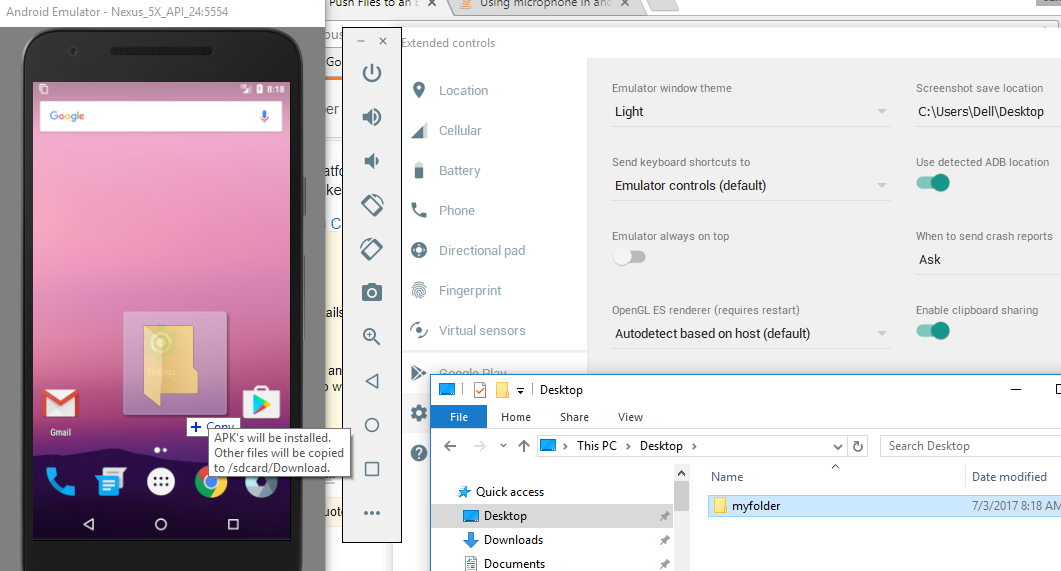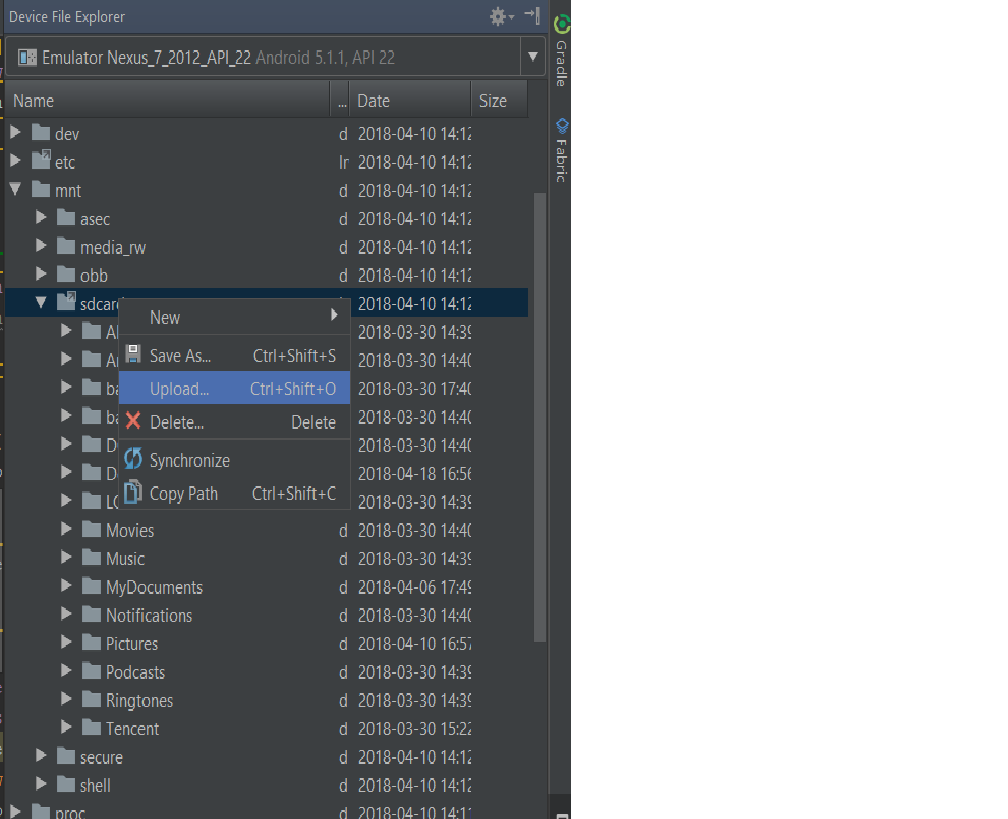- Работа с файловой системой
- Чтение и сохранение файлов
- Находки программиста
- четверг, 19 января 2012 г.
- Android: загрузка файла из сети с отображением прогресса
- Android: динамически подгружаем фрагменты из сети
- Создаем фрагмент
- Реализуем загрузку классов
- Открываем из фрагмента другие фрагменты
- Подгружаем из сети xml-разметку
- Послесловие
- Как отправить файлы в экземпляр эмулятора с помощью android studio
- 5 ответов
- Полный список
- Внутренняя память
- SD карта
Работа с файловой системой
Чтение и сохранение файлов
Работа с настройками уровня activity и приложения позволяет сохранить небольшие данные отдельных типов (string, int), но для работы с большими массивами данных, такими как графически файлы, файлы мультимедиа и т.д., нам придется обращаться к файловой системе.
ОС Android построена на основе Linux. Этот факт находит свое отражение в работе с файлами. Так, в путях к файлам в качестве разграничителя в Linux использует слеш «/», а не обратный слеш «\» (как в Windows). А все названия файлов и каталогов являются регистрозависимыми, то есть «data» это не то же самое, что и «Data».
Приложение Android сохраняет свои данные в каталоге /data/data/ / и, как правило, относительно этого каталога будет идти работа.
Для работы с файлами абстрактный класс android.content.Context определяет ряд методов:
boolean deleteFile (String name) : удаляет определенный файл
String[] fileList () : получает все файлы, которые содержатся в подкаталоге /files в каталоге приложения
File getCacheDir() : получает ссылку на подкаталог cache в каталоге приложения
File getDir(String dirName, int mode) : получает ссылку на подкаталог в каталоге приложения, если такого подкаталога нет, то он создается
File getExternalCacheDir() : получает ссылку на папку /cache внешней файловой системы устройства
File getExternalFilesDir(String type) : получает ссылку на каталог /files внешней файловой системы устройства
File getFileStreamPath(String filename) : возвращает абсолютный путь к файлу в файловой системе
FileInputStream openFileInput(String filename) : открывает файл для чтения
FileOutputStream openFileOutput (String name, int mode) : открывает файл для записи
Все файлы, которые создаются и редактируются в приложении, как правило, хранятся в подкаталоге /files в каталоге приложения.
Для непосредственного чтения и записи файлов применяются также стандартные классы Java из пакета java.io.
Итак, применим функционал чтения-записи файлов в приложении. Пусть у нас будет следующая примитивная разметка layout:
Поле EditText предназначено для ввода текста, а TextView — для вывода ранее сохраненного текста. Для сохранения и восстановления текста добавлены две кнопки.
Теперь в коде Activity пропишем обработчики кнопок с сохранением и чтением файла:
При нажатии на кнопку сохранения будет создаваться поток вывода FileOutputStream fos = openFileOutput(FILE_NAME, MODE_PRIVATE)
В данном случае введенный текст будет сохраняться в файл «content.txt». При этом будет использоваться режим MODE_PRIVATE
Система позволяет создавать файлы с двумя разными режимами:
MODE_PRIVATE : файлы могут быть доступны только владельцу приложения (режим по умолчанию)
MODE_APPEND : данные могут быть добавлены в конец файла
Поэтому в данном случае если файл «content.txt» уже существует, то он будет перезаписан. Если же нам надо было дописать файл, тогда надо было бы использовать режим MODE_APPEND:
Для чтения файла применяется поток ввода FileInputStream :
Подробнее про использование потоков ввода-вывода можно прочитать в руководстве по Java: https://metanit.com/java/tutorial/6.3.php
В итоге после нажатия кнопки сохранения весь текст будет сохранен в файле /data/data/название_пакета/files/content.txt
Где физически находится созданный файл? Чтобы увидеть его на подключенном устройстве перейдем в Android Stud в меню к пункту View -> Tool Windows -> Device File Explorer
После этого откроектся окно Device File Explorer для просмотра файловой системы устройства. И в папке data/data/[название_пакета_приложения]/files мы сможем найти сохраненный файл.
Источник
Находки программиста
Решения конкретных задач программирования. Java, Android, JavaScript, Flex и прочее. Настройка софта под Linux, методики разработки и просто размышления.
четверг, 19 января 2012 г.
Android: загрузка файла из сети с отображением прогресса
Хорошо сделанное Android-приложение (кроме всего прочего) не заставляет клиента угадывать что в данный момент происходит «по ту сторону экрана». Приятное и аккуратное приложение показывает при всех продолжительных операциях прогресс-бар, который реализует, как правило, с помощью класса AsyncTask. Давайте посмотрим как правильно использовать этот замечательный инструмент на примере загрузки файла из сети:
В этом маленьком приложении при нажатии на кнопку запускается загрузка файла, при этом пользователь наблюдает прогресс-бар. Не забудьте добавить в манифест запрос разрешений на доступ к интернет и файловой системе.
Основой примера является метод, который я взял отсюда (и поправил пару ошибок).
Этот метод принимает url файла, который нужно загрузить, загружает файл, отображая при этом горизонатальный прогресс-бар. При этом прогресс-бар реально показывает какая часть файла в данный момент загружена. По окончании загрузки файл удаляется.
Разберём работу метода подробнее:
Главная часть метода — создание AcyncTask-а и переопределение его методов.
В методе onPreExecute мы запускаем progressDialog, установив предварительно текст сообщения и максимальное значение прогресса: 100%.
В методе doInBackground — выполняем собственно загрузку файла. Файл читаем из urlConnection порциями по 1024 байт, каждый раз прибавляя размер полученной порции к общему счётчику. Счётчик и общий размер файла передаём при каждой итерации в метод publishProgress, благодаря чему в методе onProgressUpdate мы получаем эти данные и обновляем текущий статус progressDialog-а.
И, наконец, в методе onPostExecute мы прячем диалог и удаляем временный файл.
Особенностью использования AsyncTask-a является способ, как он объявляется и как в него передаются параметры. Типы, которыми параметризуется экземпляр AsyncTask-a определяю по порядку: тип входящего значения, тип параметра, опреляющего прогресс опреации и тип результата фоновой операции (то что возвращает doInBackground и принимает onPostExecute). Кроме того конструктор и чаcть методов AsyncTask-а принимает varargs, т.е. произвольное число параметров, что весьма удобно в некоторых случаях.
Источник
Android: динамически подгружаем фрагменты из сети
В этой статье мы рассмотрим, как загружать классы (в том числе, фрагменты) из сети во время выполнения программы, и использовать их в своем Android-приложении. Область применения подобной технологии на практике — это отдельная тема для разговора, мне же сама по себе реализация данной функциональности показалась довольно интересной задачей.
Создаем фрагмент
Для начала создадим некий фрагмент Fragment0 и реализуем у него метод onCreateView():
Стандартный метод создания разметки из xml в нашем случае работать не будет, поэтому для первого фрагмента мы создаем ее программно.
Далее нам нужно на основе модуля, содержащего фрагмент, создать APK, распаковать его с помощью unzip, и выложить файл classes.dex на сервер.
Реализуем загрузку классов
В отдельном модуле создадим класс NetworkingActivity и реализуем в нем следующие методы:
Открываем из фрагмента другие фрагменты
Для этого в классе LoadableFragment (суперкласс всех наших фрагментов) реализуем следующий метод:
Надеюсь, здесь все понятно.
Наш следующий фрагмент мы попробуем создать несколько иначе.
Подгружаем из сети xml-разметку
Для начала, создаем и выкладываем на сервер файл разметки. Я нашел на github библиотеку, которая умеет парсить xml layout из строки. Для корректной работы пришлось ее немного подпилить.
И так, добавим в наш класс LoadableFragment следующие методы:
Теперь с помощью этого всего создадим фрагмент Fragment1:
Послесловие
Полностью исходный код проекта можно посмотреть на github. Готовый APK можно скачать здесь.
Источник
Как отправить файлы в экземпляр эмулятора с помощью android studio
Как я могу толкать .txt файлы в эмулятор с помощью Android Studio?
5 ответов
можно использовать ADB via Terminal для передачи файла с рабочего стола на эмулятор.
вы также можете скопировать файл из эмулятора на рабочий стол
как вы можете также использовать Android Device Monitor для доступа к файлам. Нажмите на значок Android, который можно найти на самой панели инструментов.Загрузка займет несколько секунд, после загрузки вы увидите вкладку с именем File Explorer .теперь вы можете тянуть/толкать файлы оттуда.
Если вы хотите сделать это с помощью графического интерфейса, вы можете следовать этому в меню Android studio:
Инструменты — > Android — > Android Монитор Устройства
после этого откроется окно Android Device Monitor(DDMS), и вы можете загружать файлы с помощью проводника. Вы можете выбрать адрес как /mnt/sdcard а затем вставьте файл в sdcard.
In Android 6.0+, вы должны использовать тот же процесс, но ваше приложение android не может получить доступ к файлам, которые толкнул внутри SDCARD с помощью DDMS File Explorer. То же самое, если вы попробуете такие команды:
Если вы сталкиваетесь с EACCES (Permission denied) исключение, это означает, что у вас нет доступа к файлам внутри внешнего хранилища, так как это опасное разрешение.
для этой ситуации вам нужно запросить доступ к гранту вручную, используя новую систему разрешений в Android 6.0 и верхней версии. Для подробности вы можете посмотреть в Android учебник и этой ссылке.
один простой способ-перетащить. Он будет копировать файлы в / sdcard / Download. Можно копировать целые папки или несколько файлов. Убедитесь, что» включить общий доступ к буферу обмена » включен. (под. ..Настройки—>)
Android Device monitor больше не доступен в Android studio.
Если вы используете Android Studio 3.0 и выше. 1. Перейдите в «Проводник файлов устройств», который находится в правом нижнем углу Android studio. 2. Если подключено несколько устройств. выберите нужное устройство из выпадающего списка сверху. 3. mnt>sdcard-это место для SD-карты на эмуляторе. 4. Щелкните правой кнопкой мыши папку и выберите Загрузить. См.рисунок ниже.
Примечание: Вы можете загрузить папку и не только отдельные файлы.
Откройте командную строку и укажите путь к инструментам платформы sdk. Например:- C:\Android\sdk\platform-tools> Затем введите команду «adb push», как показано ниже,
эта команда помещает файл в корневую папку эмулятора.
Источник
Полный список
— работаем с файлами
Работа с файлами в Android не сильно отличается от таковой в Java. В этом уроке рассмотрим, как записать/прочесть файл во внутреннюю память и на SD-карту.
Project name: P0751_Files
Build Target: Android 2.3.3
Application name: Files
Package name: ru.startandroid.develop.p0751files
Create Activity: MainActivity
Рисуем экран main.xml:
4 кнопки, смысл которых понятен по тексту на них.
В onclick обрабатываем нажатия 4-х кнопок и вызываем соответствующие методы.
writeFile – запись файла во внутреннюю память. Используется метод openFileOutput, который на вход берет имя файла и режим записи: MODE_PRIVATE – файл доступен только этому приложению, MODE_WORLD_READABLE – файл доступен для чтения всем, MODE_WORLD_WRITEABLE — файл доступен для записи всем, MODE_APPEND – файл будет дописан, а не начат заново.
readFile – чтение файла из внутренней памяти. Используем метод openFileInput, принимающий на вход имя файла. Здесь и в методе записи внутреннего файла вы можете задать только имя файла, а каталог для ваших файлов вам уже выделен.
writeFileSD – запись файла на SD. Используем метод getExternalStorageState для получения состояния SD-карты. Здесь можно посмотреть какие бывают состояния. Нам нужно MEDIA_MOUNTED – когда SD-карта вставлена и готова к работе. Далее мы получаем путь к SD-карте (метод getExternalStorageDirectory), добавляем свой каталог и имя файла, создаем каталог и пишем данные в файл.
readFileSD – чтение файла с SD. Все аналогично предыдущему методу, только файл не пишем, а читаем.
Осталось в манифест добавить разрешение на работу с файлами на SD — android.permission.WRITE_EXTERNAL_STORAGE.
Все сохраним и запустим. Видим экран с 4-мя кнопками:
Внутренняя память
Жмем кнопку Записать файл. Видим в логе:
Проверим. Идем в File Explorer (Window > Show View > Other > Android > File Explorer) и открываем там папку data/data/ru.startandroid.develop.p0751files/files и видим там наш файл file.
Возвращаемся в эмулятор. Жмем Прочесть файл и в логе видим:
Это тот текст, который мы записывали в файл.
SD карта
Теперь жмем Записать файл на SD.
Файл записан на SD: /mnt/sdcard/MyFiles/fileSD
Проверяем. Идем в FileExplorer и открываем там папку mnt/sdcard/MyFiles/ а в ней файл fileSD.
Возвращаемся в эмулятор и жмем кнопку Прочесть файл с SD. В логе видим:
Содержимое файла на SD
Этот текст мы и записывали.
mnt/sdcard — обычно этот путь ведет к содержимому SD-карты. Возможно у вас он будет другой.
В общем, при работе с файлами на SD вы используете стандартные java механизмы. А при работе с внутренним хранилищем для удобства можно использовать методы-оболочки от Activity:
openFileOutput – открыть файл на запись
openFileInput – открыть файл на чтение
И есть метод getFilesDir – возвращает объект File, соответствующий каталогу для файлов вашей программы. Используйте его, чтобы работать напрямую, без методов-оболочек.
Подробности работы в java с файловой системой я здесь описывать не буду. На нашем форуме пользователь SKR сделал отличную памятку по работе с файлами. Скорее всего, вы найдете там все что нужно.
Если у вас проверка SD-карты показывает, что карта недоступна (см. лог), то убедитесь в свойствах AVD, что у вас для SDCard указан Size или File. Если указаны, то попробуйте перезапустить AVD.
На следующем уроке:
— создаем экран с вкладками
— используем иконку в названии вкладки
— используем обработчик перехода между вкладками
Присоединяйтесь к нам в Telegram:
— в канале StartAndroid публикуются ссылки на новые статьи с сайта startandroid.ru и интересные материалы с хабра, medium.com и т.п.
— в чатах решаем возникающие вопросы и проблемы по различным темам: Android, Kotlin, RxJava, Dagger, Тестирование
— ну и если просто хочется поговорить с коллегами по разработке, то есть чат Флудильня
— новый чат Performance для обсуждения проблем производительности и для ваших пожеланий по содержанию курса по этой теме
Источник