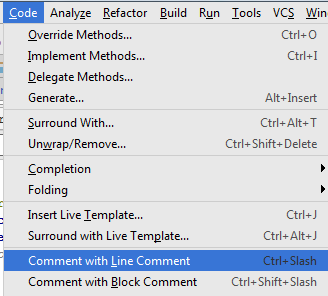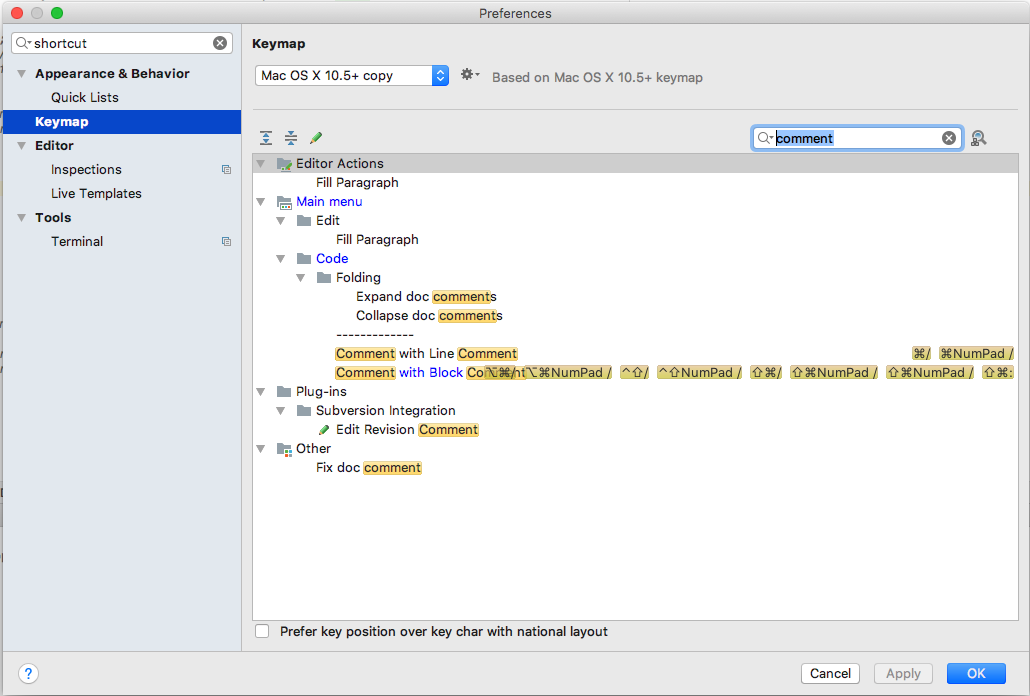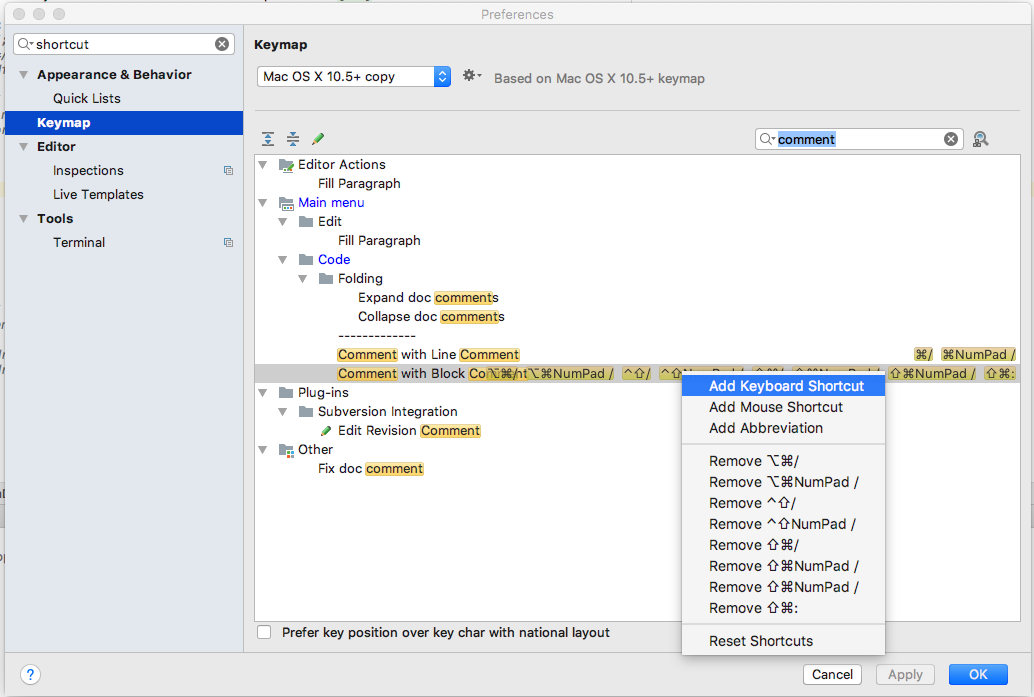- Сочетание клавиш для комментариев / раскомментирования выделенного текста в Android Studio
- 9 ответов
- Горячие клавиши (hotkeys) в Android Studio
- В таблицах перечислены сочетания клавиш (Key Command) для общих операций Android Studio.
- Горячие клавиши Android Studio, которые могут увеличить вашу производительность на 100%
- Перевод
- 1. Поисковые горячие клавиши
- 2. Навигационные горячие клавиши
- Активные шаблоны
- Сочетание клавиш для комментирования / раскомментирования выделенного текста в Android Studio
- 9 ответов
- Закомментировать текст XML в Android Studio
Сочетание клавиш для комментариев / раскомментирования выделенного текста в Android Studio
как прокомментировать несколько строк текста, выбранных в IDE с помощью комбинации клавиш управления?
Я так и думал Ctrl + Alt + C была правильная последовательность, но это не работает.
9 ответов
комментировать/раскомментировать одну строку, использовать: Ctrl + / .
комментировать/раскомментировать блок, использовать: Ctrl + Shift + / .
MAC QWERTY (США-раскладка клавиатуры):
комментарий к строке: ⌘ + /
блок комментария: ⌘ + Alt + /
MAC QWERTZ (например, немецкая раскладка клавиатуры):
комментарий к строке: ⌘ + —
блок комментария: ⌘ + Shift + —
изменить: Это сработало для меня в Android Studio 3.0 Preview (Канарейка) тоже
On Mac вам нужно cmd +/ комментировать и раскомментировать.
из меню, код — > комментарий со строкой Commment. Столь простой.
по крайней мере, в Android Studio 2.2.3 с сопоставлением клавиш по умолчанию, чтобы прокомментировать или раскомментировать выделенный текст, те же горячие клавиши используются как переключатель. Используя горячие клавиши изменяет состояние с комментарием раскомментировать, и в следующий раз раскомментируйте прокомментировать следующий и наоборот.
1. Комментарий / раскомментировать блок кода
пример комментария: / * — — — блок кода — — — -*/
горячие клавиши: Ctrl + Shift +»/»
используя тот же ключ комбинации снова будут «тумблер» комментируя или раскомментировав выбор.
2. Комментарий / раскомментировать строку кода
пример комментария: / / — Code — — —
горячие клавиши: Ctrl +»/»
используя те же комбинации клавиш снова будет «тумблер» комментируя или раскомментировав выбор.
Примечание: отображение ключей может быть изменено на различные схемы, такие как eclipse, visual студия. или пользовательские горячие клавиши в файле — > настройки — > Keymap
у меня была та же проблема, как правило, вы нашли ярлык, но он не работает, потому что у вас нет цифровой клавиатуры. На самом деле, единственная проблема, которую я нашел, — это установить свой собственный ярлык с тем, который, я полагаю, должен работать.
второй шаг: найти комментарии ярлык с помощью finder
Третий шаг: установите пользовательский ярлык (Я предлагаю cmd + shift + / или cmd + : )
теперь наслаждайтесь, он работает на macBook без NumPad
edit : cmd + shift +: имеет конфликты
Edit: это работает без конфликтов 
Если вы findind сочетания клавиш для Fix doc комментарий, как это:
вы можете сделать это, используя живой шаблон (настройка — редактор — живые Шаблоны — добавить)
выберите блок кода, затем нажмите Code > Surround With. (Ctrl + Alt + T) и выберите «регион. комментарии endregion» (2).
Ctrl + Shift + Y
комментировать/раскомментировать строки с комментарием
Ctrl + Alt + Shift + Y
комментарий / раскомментировать с комментарием блока
Источник
Горячие клавиши (hotkeys) в Android Studio
В таблицах перечислены сочетания клавиш (Key Command) для общих операций Android Studio.
Примечание: Здесь перечислены основные клавиатурные комбинации Android Studio для раскладки клавиатуры по умолчанию. Чтобы изменить раскладку по умолчанию на Windows и Linux, перейдите в File > Settings > Keymap. Если вы используете Mac OS X, обновите вашу раскладку используя раскладку версии Mac OS X 10.5+ в Android Studio > Preferences > Keymap.
Таблица 1. Комбинации клавиш для программирования
| Действие | Комбинация клавиш Android Studio |
|---|---|
| Завершение основного кода (имя любого класса, метода или переменной) | CTRL + Space |
| Умное завершение кода (фильтрует список методов и переменных по ожидаемому типу) | CTRL + SHIFT + Space |
| Оптимизация импорта | CTRL + ALT + O |
| Команда поиска (Автозаполнение имени команды) | CTRL + SHIFT + A |
| Быстрое исправление проекта (подсказки по ошибкам) | ALT + ENTER |
| Форматирование кода | CTRL + ALT + L (Win) OPTION + CMD + L (Mac) |
| Показать документацию для выбранных API | CTRL + Q (Win) F1 (Mac) |
| Показать параметры для выбранного метода | CTRL + P |
| Создать метод | ALT + Insert (Win) CMD + N (Mac) |
| Перейти к источнику | F4 (Win) CMD + down-arrow (Mac) |
| Удалить строку | CTRL + Y (Win) CMD + Backspace (Mac) |
| Поиск по символу | CTRL + ALT + SHIFT + N (Win) OPTION + CMD + O (Mac) |
Таблица 2. Комбинации клавиш редактора проекта
| Action | Android Studio Key Command |
|---|---|
| Построение проекта | CTRL + F9 (Win) CMD + F9 (Mac) |
| Построение и запуск проекта | SHIFT + F10 (Win) CTRL + R (Mac) |
| Переключение видимости окна проекта | ALT + 1 (Win) CMD + 1 (Mac) |
| Переход между открытыми вкладками | ALT + left-arrow; ALT + right-arrow (Win) CTRL + left-arrow; CTRL + right-arrow (Mac) |

Источник. Полный перечень горячих клавиш Android Studio для Windows, Linux и MacOS в документации IntelliJ IDEA.
Источник
Горячие клавиши Android Studio, которые могут увеличить вашу производительность на 100%
Перевод заметки Шикара Ша с medium.com
Об авторе оригинала: Шикар Ша, Android-разработчик, сертифицированный Google (Shikhar Shah, Google Certified Android Developer).
От переводчика:
Если вы найдёте какие-то неточности в переводе терминов или их искажение, а также искажение смысла статьи-оригинала, то пишите об этом в комментариях или напрямую мне в личные сообщения.
За помощь в устранении синтаксических и пунктационных ошибок спасибо ЗаЕцу 😉
Перевод
Давайте перейдём сразу к делу. Вы здесь не для того, чтобы узнать историю моей жизни. Начнём.

Есть некоторое количество комбинаций горячих клавиш, с которыми я столкнулся, войдя в корпоративный мир. Я выделяю их в две группы.
1. Поисковые горячие клавиши
Не помните, где использовали определённое слово? Используйте эти горячие клавиши, чтобы решить вашу проблему.
i) Ctrl + Shift + F: Когда вы используете эту комбинацию, открывается поисковое окно, где вы можете найти слово, класс или любой другой объект. AS (Android Studio) просмотрит весь проект на предмет нахождения его в проекте.
ii) Shift + Shift: Устали использовать навигационную панель слева? Тогда вы можете добраться до желаемого файла из этого окна, которое открывается с помощью двойного нажатия на Shift. Просто введите начало названия или полное имя желаемого файла и AS в окне выдаст списком результаты поиска. Вы также можете открывать конкретные окна настроек с помощью этой комбинации клавиш.
2. Навигационные горячие клавиши
i) Ctrl + Клик: Доберитесь до файла разметки или Java-файла, кликнув по нему, удерживая клавишу Ctrl.
ii) Alt + вверх/вниз: Спокойно перемещайтесь по заголовкам классов и принадлежащих им методов с помощью этой комбинации.
iii) Alt + вправо/влево: Используйте стрелки вправо/влево в связке с клавишей Alt, чтобы перемещаться по открытым файлам проектов, таким как файл разметки или файл класса.
Активные шаблоны
i) «Toast» + Tab: Набор слова “Toast” и последующее нажатие на клавишу Tab сгенерирует готовый Toast-шаблон.
Существует множество встроенных шаблонов, которые помогут вам в работе, такие как
ii) loge + Tab
iii) logd + Tab
iv) logr + Tab
и многие другие. Прелесть этой фичи заключается в том, что вы можете добавлять свои активные шаблоны в настройки. Просто используйте двойной Shift и зайдите в раздел активных шаблонов (Live Templates), где вы можете добавить свой собственный шаблон.
И самая важная и спасительная комбинация это
которая автоматически полностью дублирует строку, на которой расположен курсор в текущий момент.
На этом всё, ребята.
ПОСЛЕДНИЙ:
Хотите, чтобы ваш код был чистым? Просто используйте
Ctrl + Shift + L
и ваш код в выбранных в текущий момент файлах будет должным образом отформатирован.
Источник
Сочетание клавиш для комментирования / раскомментирования выделенного текста в Android Studio
Как закомментировать несколько строк текста, выделенных в среде IDE, с помощью комбинации клавиш управления?
Я думал, что последовательность Ctrl + Alt + C была правильной, но это не сработало.
9 ответов
Чтобы прокомментировать / раскомментировать одну строку, используйте: Ctrl + / .
Чтобы прокомментировать / раскомментировать блок, используйте: Ctrl + Shift + / .
Windows 10 и Android Studio: Ctrl + / (на маленькой цифровой клавиатуре), не используйте Ctrl + Shift-7!
Выделите блок кода, затем нажмите «Код»> «Окружить . » (Ctrl + Alt + T) и выберите «регион . endregion Комментарии» (2).
Если вы найдете сочетания клавиш для исправления комментария документа, например:
Вы можете сделать это с помощью Live Template (настройка — редактор — Live Templates — добавить)
На Mac вам понадобится cmd + / , чтобы комментировать и раскомментировать.
По крайней мере, в Android Studio 2.2.3 с сопоставлением клавиш по умолчанию для комментирования или раскомментирования выделенного текста используются те же горячие клавиши, что и Toggle. Использование горячих клавиш изменяет состояние с комментария на раскомментировать, а в следующий раз раскомментировать, чтобы прокомментировать следующее, и наоборот.
1. Прокомментируйте / раскомментируйте блок кода
Пример комментария: / * — Блок кода —- * /
Горячая клавиша: Ctrl + Shift + «/»
Повторное использование тех же комбинаций клавиш позволит «переключить» комментарий или раскомментирование выделенного фрагмента.
2. Прокомментируйте / раскомментируйте строку кода
Пример комментария: // — Код —
Горячая клавиша: Ctrl + «/»
Повторное использование тех же комбинаций клавиш позволит «переключить» комментарий или раскомментирование выделенного фрагмента.
Примечание. Сопоставление клавиш можно изменить на разные схемы, такие как eclipse, Visual Studio . или на пользовательские горячие клавиши в Файл -> Настройки -> Раскладка клавиатуры.
У меня была та же проблема, обычно вы нашли ярлык, но он не работает, потому что у вас нет цифровой клавиатуры. На самом деле, единственная проблема, которую я обнаружил, — это установить собственный ярлык, который, как я полагаю, должен работать.
Второй шаг: ярлык для поиска комментариев с помощью средства поиска
Третий шаг: установите собственный ярлык (я предлагаю cmd + shift + / или cmd + : )
Теперь наслаждайтесь, он работает на MacBook без NumPad
Изменить: cmd + shift +: есть конфликты
Изменить: это работает без конфликтов Проблема на MacBook
В меню Код -> Комментарий со строкой комментария. Так просто.
Или, в качестве альтернативы, добавьте следующий ярлык:
MAC QWERTY (раскладка клавиатуры США) без цифровой клавиатуры:
Комментарий к строке: ⌘ + /
Комментарий блока: ⌘ + ⌥ + /
MAC QWERTZ (например, немецкая раскладка клавиатуры):
Версия Android Studio ≥ 3.2:
Комментарий к строке: ⌘ + Numpad /
Комментарий блока: ⌘ + ⌥ + Numpad /
Версия Android Studio ≤ 3.0:
Комментарий к строке: ⌘ + —
Комментарий блока: ⌘ + Shift + —
Источник
Закомментировать текст XML в Android Studio
Здравствуйте, начал потихоньку изучать Android Studio, после делфи непривычно )))))
Подскажите пожалуйста, как закомментировать текст в XML файле в Android Studio,
пробую так, но выдаёт ошибку, и нижний после коментария текст подсвечивается желтым.
Android Studio, файл activity_main.xml
здесь понятно это название приложения package com.example.user.myapplication; здесь понятно это.
Подключение бибилиотеки XML RPC в проект для Android Studio
Всем привет. Хочу заюзать либу http://ws.apache.org/xmlrpc/client.html Скачал jar файлики.


Вот библиотека https://github.com/mik3y/usb-serial-for-android. Устанавливал так, File -> New ->.
Как в Android Studio по нажатию кнопки выводить свой текст в TextView?
Вот мой код MyActivity.java: package com.example.dasha; import android.app.Activity; .
Как по нажатию кнопки несколько раз выводить текст в TextView в Android Studio?
Помогите вывести текст в textview при нажатии на одну и ту же кнопку ? Нажал — изменился текст.
Источник