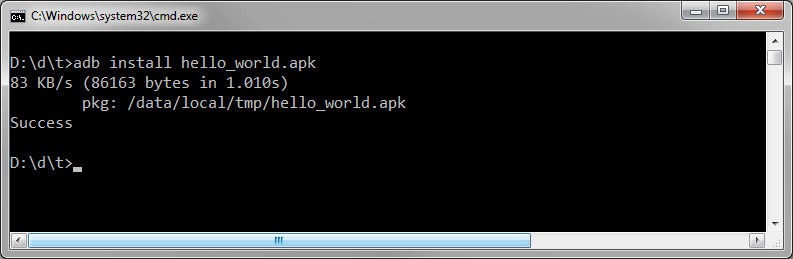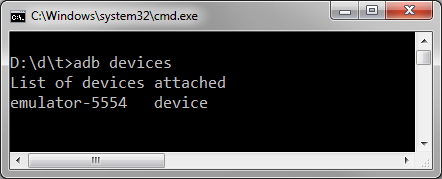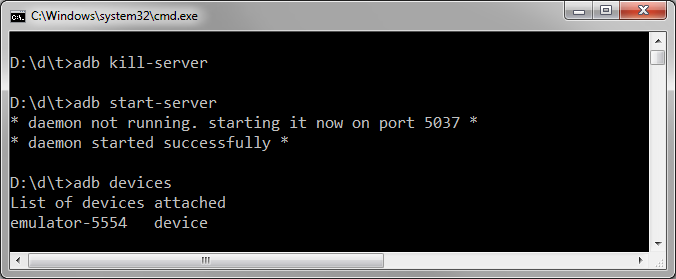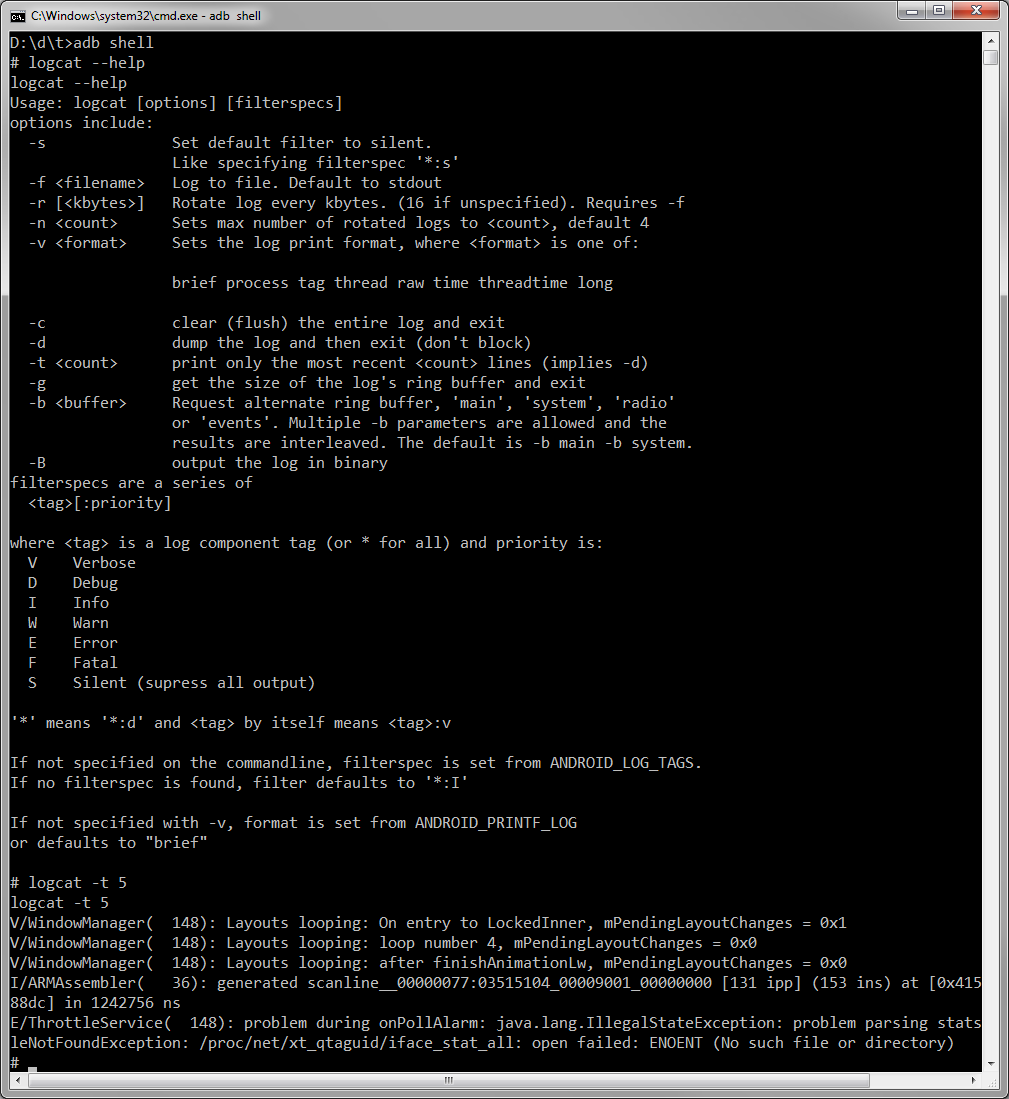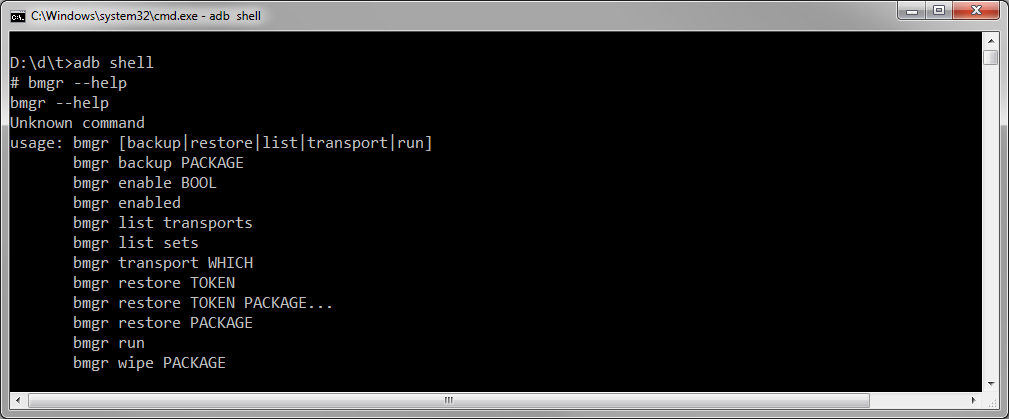ADB (Android Debug Bridge)
Клиент-серверное приложение, которое предоставляет доступ к работающему эмулятору или устройству. С его помощью можно копировать файлы, устанавливать скомпилированные программные пакеты и запускать консольные команды. Используя консоль, вы можете изменять настройки журнала и взаимодействовать с базами данных SQLite, которые хранятся на устройстве. В старых версиях SDK программа находилась в папке tools, теперь находится в папке platform-tools.
Состоит из трёх компонентов: фоновой службы (демона), работающей в эмуляторе, сервиса, запущенного на компьютере разработчика, и клиентской программы (наподобие DDMS), которая связывается со службой через Сервис.
Что бы увидеть весь список параметров и команд, которые можно запустить при помощи adb, введите в командной строке следующее (или в окне студии Terminal):
Если у вас есть файл приложения APK и вы хотите его установить на эмуляторе, то используйте команду:
d:\program.apk — это путь к файлу, который хотите установить в эмулятор. После этого установленное приложение появится в эмуляторе. Если приложение слишком большое (несколько мегабайт), то придётся немного подождать, пока установится. Во время установки в консоли курсор будет мигать, а потом появится надпись Success, что означает успешную установку программы.
Также можно удалить ненужную программу по имени его пакета:
Чтобы получить список запущенных эмуляторов и их серийные номера, используйте команду:
Вы увидите приблизительно такую картину:
Зная имя устройства, вы можете запустить на нужном устройстве требуемую команду:
Перезагрузить устройство. Если устройств несколько, то нужно указать нужное устройство.
Чтобы перезапустить сервер:
Сделать бэкап и восстановить из бэкапа можно так:
Для копирования файлов с устройства на компьютер и обратно используются команды pull и push.
Shell
Чтобы запустить оболочку (shell) на подключённом устройстве, выполните следующую команду:
С ним часто используют команды am и pm. Это не время, а сокращение от Application manager и Package Manager. Например, можно запустить сервис через намерение:
Для просмотра всех установленных приложений (пакетов):
Предоставить разрешение приложению/запретить.
Узнать информацию о конкретном приложении.
Получить список доступных системных свойств.
Если вы знаете свойство, то можно запросить его значение напрямую.
Получить список всех будильников.
Информация о всех видимых активностях.
Символ # обозначает приглашение оболочки (shell prompt).
Вы можете просмотреть список команд, доступных при работе в оболочке, введя следующую информацию по приглашению оболочки:
Список доступных команд (часть)
Чтобы просмотреть список каталогов и файлов, находящихся на корневом уровне (root-level), введите в командной строке оболочки следующую команду:
Для просмотра списка баз данных используйте команду:
В этом каталоге содержится список пакетов, установленных на устройстве. Для примера исследуем пакет com.android.providers.contacts:
Эта команда отобразит файл contacts.db и др., представляющие собой базу данных SQLite.
Logcat
Backup Manager
Monkey Stress Tester — Обезьяна с гранатой
Monkey ([android-sdk-path]**/platform-tools) — утилита для генерации случайных жестов на эмуляторе или устройстве, что напоминает движения глупой мартышки.
Для просмотра всех файлов базы данных *.db используйте команду:
Вы увидите, что в Android имеются следующие базы данных (зависимости от версии Android набор может варьироваться):
alarms.db
contacts.db
downloads.db
internal.db
settings.db
mmssms.db
telephony.db
Можно активировать команду sqlitе3 для одной из перечисленных баз данных, введя следующую информацию:
Для завершения работы с sqlite3 напишите:
Обратите внимание: приглашение для adb — это #, а приглашение для sqlitе3 — это sqlite>.
Запись видео с экрана
Вы можете записать видео с экрана вашего устройства (на эмуляторе не работает):
Затем можно сбросить на компьютер.
где /sdcard/my_app.mp4 – путь к файлу с видео (sdcard) и его имя (my_app.mp4).
Максимальное время записи равно трём минутам. Можно прервать запись (Ctrl+C).
Также вы можете управлять качеством записи, разрешением и другими параметрами с помощью следующих команд:
—size Задает разрешение, например: 1280×720. По умолчанию этот параметр установлен в соответствии с разрешением главного экрана устройства (если поддерживается), или 1280×720 – если нет.
—bit-rate Задает скорость потока видео (мегабиты в секунду). По умолчанию – 4 Мб/сек. Например, для записи со скоростью 6 Мб/сек, вам нужно будет ввести следующую команду:
—time-limit Задает максимальную длительность видео в секундах. По умолчанию установлено максимальное значение – 180 сек (3 минуты).
—rotate Поворот видео на 90 градусов. Экспериментальная опция.
—verbose Отображать информацию о процессе записи в окне командной строки.
В Android Studio вы можете начать запись через кнопку записи в панели Android DDMS (Alt-6).
Если вы хотите, чтобы на видео отображались «отпечатки» касаний к экрану, включите в настройках устройства в разделе для разработчиков опцию «Показывать нажатия» или «отображать касания».
Соединение через Wi-Fi
Обычно для тестирования программы на реальном устройстве использует USB-соединение. Предположим, кот уволок куда-то USB-кабель или расшатал USB-порт (ага, валите всё котов). В этом случае можно попробовать использовать Wi-Fi. Описанный ниже способ не гарантирует работоспособность на всех устройствах. Пробуйте.
Сначала соединитесь обычным способом через USB (не знаю, как вы собираетесь это сделать, если у вас утащили кабель и сломали порт). Включите Wi-Fi на компьютере и на устройстве.
Убедитесь, что устройство присоединено.
Ответ (у вас будет свой набор символов):
Меняем режим работы с USB на TCP/IP:
Теперь вам надо узнать IP-адрес вашего устройства. Пример для Nexus 7: Запускаем Настройки | О планшете | Общая информация | IP-адрес. Перепишите адрес на бумажку. Запускаем команду с этим адресом (у вас будет свой адрес).
Теперь можете отсоединить кабель. Отдайте его коту, пусть играет.
Проверяем, что устройство по прежнему на связи.
Отлично! Запускайте приложение и оно по воздуху установится на устройстве.
Учтите, что передача данных будет идти медленнее и для больших приложений будет не слишком удобно использовать данный способ. Хотя я особых тормозов не заметил для учебных примеров.
Если вам надо вернуться к старому способу, то вызываем команду:
Указанный способ очень удобен. Недаром на баше есть такие строчки:
Слава Wi-Fi! Котэ не может его перегрызть.
А вот другому повезло меньше и на баше описана его ситуация:
Звонок в техподдержку одного интернет-провайдера.
ТП(техподдержка): Добрый день! Я вас слушаю.
А (абонент): У меня тут проблема возникла.
ТП: Какая у вас проблема?
А: Я гонял кота шашкой и перерубил кабель.
Если бы абонент позаботился о настройке через Wi-Fi, то и проблемы бы не было.
Источник
Команды для Android Terminal Emulator
Операционная система Android хоть и создана изначально на основе Linux, по умолчанию не имеет многих классических элементов данной платформы вроде Терминала. При этом по необходимости на телефоне все же можно воспользоваться подобным ПО, включая связанные команды, подготовив и установив специальный эмулятор. В рамках нашей сегодняшней статьи мы постараемся достаточно подробно рассмотреть все связанные аспекты и, конечно же, основные команды Терминала на Андроид.
Использование терминала на Android
Как было сказано, по умолчанию на смартфоне отсутствует Терминал, поэтому для применения подходящих команд придется установить Android Terminal Emulator по представленной ниже ссылке. В качестве альтернативы можно также воспользоваться утилитой ADB, однако подобный подход потребует обязательного подключения к ПК и может быть не удобен для использования на постоянной основе.
- Процедура установки приложения не отличается от любого другого софта для Android из официального магазина приложений, равно как и запуск, осуществляемый с помощью иконки Терминала на главном экране. Так или иначе после запуска появится окно с темным фоном и мигающим курсором.
Так как по умолчанию Терминал имеет малый размер шрифта, неудобный для чтения, лучше всего сразу воспользоваться внутренними «Настройками», выбрав соответствующих пункт в меню. Особенно заметны недостатки на экране с большим количеством точек (DPI).
Здесь можно поменять «Цветовую схему», «Размер шрифта», параметры клавиатуры и многое другое. В результате шрифт должен быть легко читаемым.
Во время работы с Терминалом из-за особенностей операционной системы многие команды будут выполняться с задержкой, ввиду чего стоит набраться терпения. Если же в процессе запроса допустить ошибку, выполнение будет сразу же отклонено с уведомлением «not found».
С помощью значка «+» на верхней панели можно создавать дополнительные окна и переключаться между ними через выпадающий список. Для выхода используйте рядом расположенную пиктограмму с крестиком.
При вводе команд, требующих перехода в конкретную папку или открытия файлов, необходимо указывать полный путь вроде /system/etc/ . К тому же использовать нужно пути без пробелов и только на английском языке – другие раскладки Терминалом не поддерживаются.
Надеемся, мы развернуто описали основные особенности Терминала, так как в целом приложение имеет массу аспектов, заслуживающих внимания. При возникновении каких-то вопросов обязательно обращайтесь в комментариях, и мы постараемся помочь.
Команды терминала
Разобравшись с подготовкой, можно приступать к рассмотрению основных команд Терминала. В то же время стоит учитывать, подавляющее большинство вариантов полностью соответствует Linux и было нами рассмотрено в соответствующей статье на сайте. Кроме того, существует отдельная команда для просмотра всех доступных запросов.
Системные команды
- date – выводит на экран текущую дату, установленную в настройках устройства;
- -help – одна из основополагающих команд, отображающая свойства конкретного запроса. Работает строго через пробел после указания нужной команды;
- su – по умолчанию недоступная команда, позволяющая получить рут-доступ. Можно использовать для проверки наличия и работоспособности рут-прав на телефоне;
Активные процессы
- ps – отображает все активные процессы в системе;
Файловая система
- cd – команда для перехода в определенную папку из Терминала. С помощью данного запроса можно общаться к файлам в директории без указания полного пути;
- cat – используется для чтения файла, например, чтобы открыть какой-либо документ средством по умолчанию. В целом все способы применения команды заслуживают отдельной статьи;
- cp – команда для создания дубликата любого выбранного файла;
- mv – позволяет переместить выбранный файл или каталог по новому пути;
Работа с приложениями
- pm list packages – показывает список установленных пакетов приложений;
На этом мы заканчиваем рассмотрение основных команд Терминала для Android, так как перечисление всех возможных запросов заняло бы куда больше времени, в том числе и во время изучения списка. Вы всегда можете найти описание нужных команд в сети или воспользоваться ранее указанной статьей по Терминалу Линукса.
Помимо этой статьи, на сайте еще 12473 инструкций.
Добавьте сайт Lumpics.ru в закладки (CTRL+D) и мы точно еще пригодимся вам.
Отблагодарите автора, поделитесь статьей в социальных сетях.
Источник