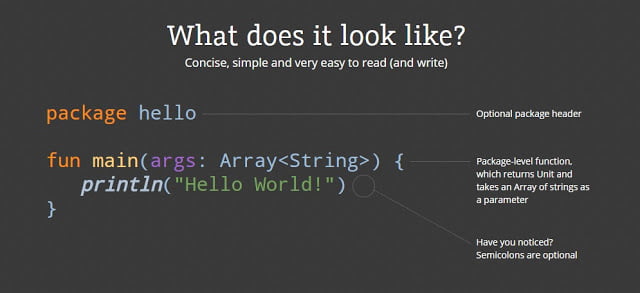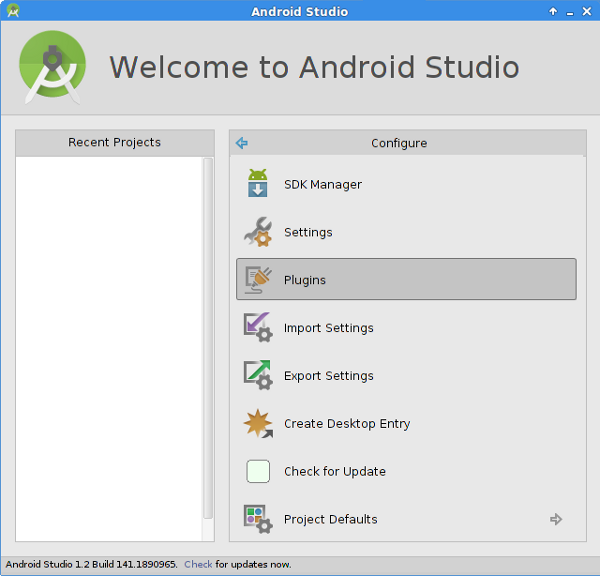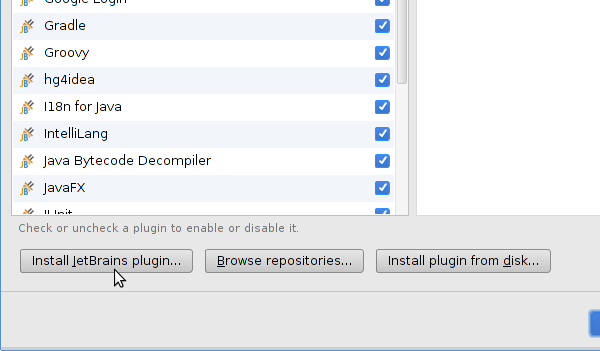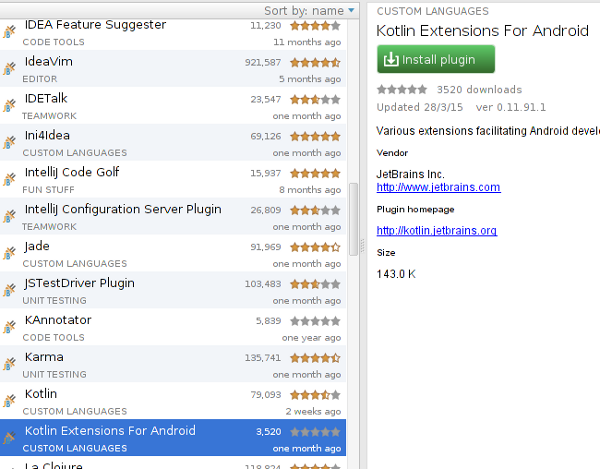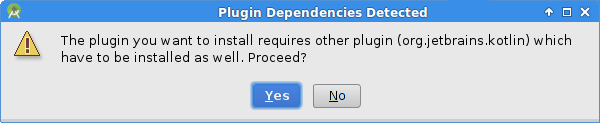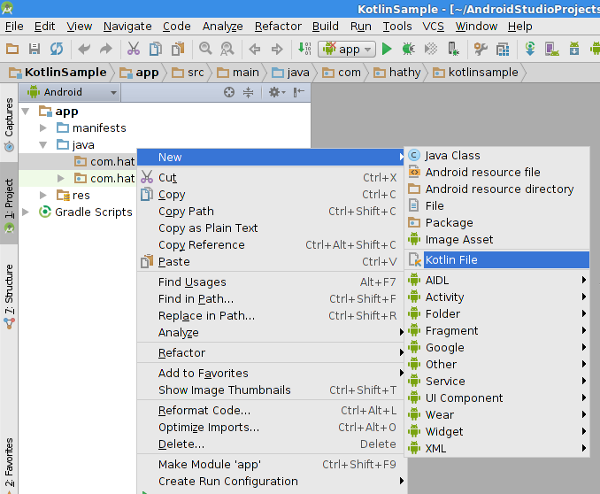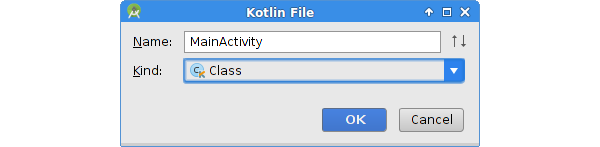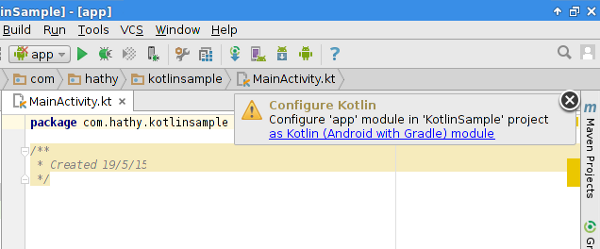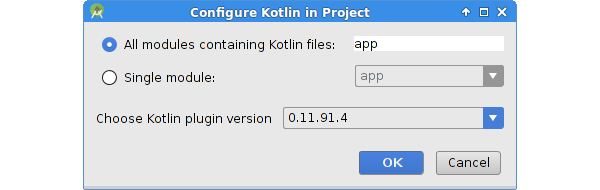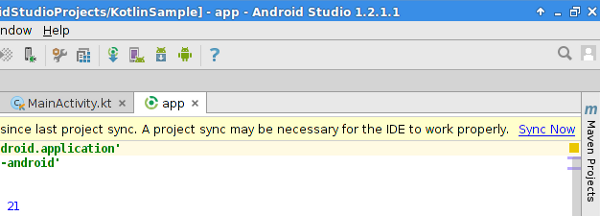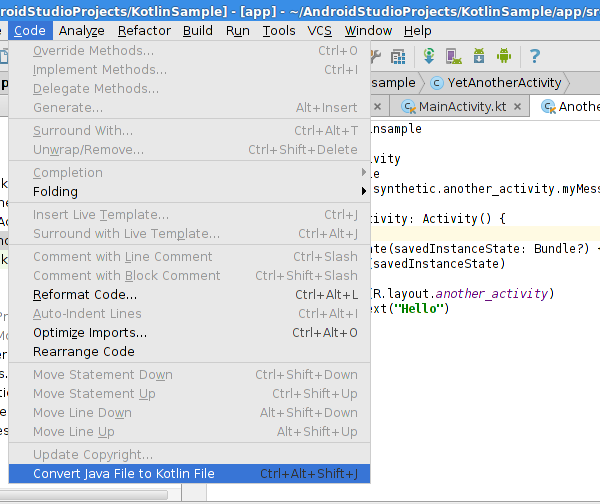- Используем Kotlin в своем Android-проекте
- Подготовка
- 1. Установка плагинов Kotlin
- 2. Создание Activity на Kotlin
- 3. Использование Kotlin
- 4. Использование расширения Android Kotlin
- 5. Конвертация Java в Kotlin
- Видеоверсия урока
- Заключение
- Как использовать Kotlin в ваших проектах Android
- Введение
- Предпосылки
- 1. Установка плагинов Kotlin
- 2. Создание Kotlin Activity
- 3. Использование Kotlin
- 4. Использование Kotlin Android Extensions
- 5. Преобразование классов Java в Kotlin
- Заключение
Используем Kotlin в своем Android-проекте
Kotlin — язык программирования с открытым исходным кодом от компании JetBrains, становится все более популярным среди Java-разработчиков. Совместимый с Java, он предлагает более богатый опыт разработки за счет своей современности, выразительности и лаконичности.
Если вы следите за альтернативными языками программирования для разработки под Android, Вы должны попробовать Kotlin. Он может быть использован вместе с Java в ваших Android-проектах.
В этом уроке я покажу вам как использовать Kotlin и плагины Kotlin в Android Studio.
Подготовка
Чтобы следовать вместе со мной, вы должны иметь:
— последняя версия Android Studio
— базовое понимания синтаксиса Kotlin
1. Установка плагинов Kotlin
В Android Studio выбираем Configure > Plugins.
На следующем экране нажимаем на кнопку Install JetBrains plugin… внизу.
Выбираем Kotlin Extensions For Android из списка и нажмите Install Plugin справа.
Так как плагин зависит от плагина Kotlin, студия справшивает можно ли установить его. Нажмите Yes для начала установки.
После завершения установки, перезапустите Android Studio для активации плагинов.
2. Создание Activity на Kotlin
В Android Studio нажмите правой кнопкой мыши на имени вашего пакета и выберите New > Kotlin File.
В диалоговом окне, введите имя новой Activity и выберите Class из выпадающего списка. Я назвал свой класс MainActivity.
После того, как класс был создан, вы увидите предупреждение о том, чтобы вы настроили модуль приложения для поддержки Kotlin.
В алерте нажмте на ссылку и во всплывающем окне нажмите OK для выбора значений по умолчанию.
Для настройки поддержки Kotlin в вашем проекте, плагин Kotlin сделает некоторые изменения в файле build.gradle. Примените изменения настроек нажатием на кнопку Sync Now сверху.
На этом шаге настройка проекта завершена. Вернитесь к вашему Kotlin-классу для начала кодинга.
3. Использование Kotlin
Для упрощения примера я покажу как создал Activity с одним единственным TextView, отображающим строку.
Убедитесь, что ваш класс является подклассом Activity и переопределен метод onCreate. Ваш класс должен выглядеть так:
Создайте экземпляр класса TextView как локальную переменную с помощью ключевого слова val:
Вызовите метод setText у TextView для установки текста и установите его как layout с помощью метода setContentView.
Также как и Activity на Java, вам нужно объявить вашу Kotlin-Activity в AndroidManifest.xml. Вот так выглядит объявление Activity в манифесте:
Теперь вы можете скомпилировать и запустить приложение на вашем Android-устройстве или эмуляторе. Хотя компилятор Kotlin немного медленнее, чем Java, вы вряд ли ощутите особую разницу во время сборки вашего проекта.
4. Использование расширения Android Kotlin
Для того, чтобы использовать плагин в вашем приложении добавьте в файл build.gradle зависимость org.jetbrains.kotlin:kotlin-android-extensions как указано ниже. Не забудьте также нажать кнопку Sync Now:
С помощью этого расширения вы можете забыть про findViewById. Плагин все сделает за вас. Плагин сканирует XML-файл вашего лейаута, и по id виджетов создает в вашей Activity переменные такого же типа и с именем совпадающим с id виджета. Небольшой пример:
У нас есть TextView с id myMessage. Создайте Kotlin-активити и переопределите метод onCreate:
Вызовите метод setContentView и передайте id вашего лейаута:
Вместо вызова findViewById вы можете импортировать ваш TextView и использовать его как обычную переменную:
Если вы хотите импортировать все виджеты, вместо myMessage нужно написать *:
Теперь вы можете использовать TextView в вашей Activity:
5. Конвертация Java в Kotlin
Вы можете использовать плагин Kotlin, для преобразования Java-классов классы Kotlin. Чтобы попробовать эту функцию , создайте новый Java-класс со следующей реализации. Это простая активити, которая селадывает два числа.
Преобразуйте Java-класс в класс Kotlin, нажатием Control+Alt+Shift+J, или с помощью меню, выбрав Code > Convert Java File to Kotlin File.
После конвертации ваш класс будет выглядеть так:
Также вы можете заметить, что расширение файла поменялось с .java на .kt.
Видеоверсия урока
Заключение
В этом уроке мы научились использовать Kotlin в ваших Andoid-проектах. Java и Kotlin могут использоваться вместе в одном проекте. Если вы только изучаете Kotlin, то лучше использовать его постепенно.
Источник
Как использовать Kotlin в ваших проектах Android
Введение
Kotlin, язык программирования с открытым исходным кодом, разработанный JetBrains, становится все более популярным среди разработчиков Java. Он часто рекламируется как преемник Java. По сравнению с Java, он предлагает более богатый опыт разработки, потому что он более современный, выразительный и лаконичный.
Если вы ищете альтернативный язык программирования для разработки Android, вы должны попробовать Kotlin. Его можно легко использовать вместо или в сочетании с Java в ваших проектах Android.
В этом уроке я покажу вам, как использовать плагины Kotlin и Kotlin в ваших проектах Android Studio.
Предпосылки
Чтобы следовать за мной, вам нужно:
- последняя версия Android Studio
- базовое понимание синтаксиса Kotlin
Если вы не знакомы с языком программирования Kotlin, я рекомендую прочитать раздел «Начало работы» секции Kotlin, чтобы познакомиться с языком.
1. Установка плагинов Kotlin
В меню быстрого запуска Android Studio выберите Настройка> Плагины.

На следующем экране нажмите Установить плагин JetBrains.

Выберите Kotlin Extensions для Android из списка и нажмите Установить плагин справа.

Поскольку плагин зависит от плагина Kotlin, вас попросят установить оба. Нажмите Да, чтобы начать установку.

По завершении установки перезапустите Android Studio, чтобы активировать плагины.
2. Создание Kotlin Activity
В Android Studio щелкните правой кнопкой мыши имя вашего пакета и выберите Создать> Файл Kotlin.

В появившемся диалоговом окне введите имя нового Activity и выберите Класс в раскрывающемся списке. Я назвал свой класс MainActivity.

Как только класс будет создан, вы увидите предупреждение с просьбой настроить модуль приложения для поддержки Kotlin.

Нажмите ссылку в предупреждении и в появившемся диалоговом окне нажмите OK, чтобы выбрать значения по умолчанию.

Чтобы настроить проект для поддержки Kotlin, плагин Kotlin вносит несколько изменений в файл build.gradle. Примените эти изменения, нажав кнопку Синхронизировать сейчас, как показано ниже.

На этом этапе конфигурация вашего проекта завершена. Вернитесь к классу Kotlin, который вы создали минуту назад, чтобы начать писать код на Kotlin.
3. Использование Kotlin
Чтобы упростить пример, я покажу вам, как создать Activity с помощью одного TextView , который отображает String .
Убедитесь, что ваш класс является подклассом Activity и переопределяет его метод onCreate . Конечно, вы должны сделать это в Kotlin. Если вы новичок в Kotlin, я предлагаю вам использовать функциональность генерации кода Android Studio, нажав Control + O, чтобы получить сигнатуры метода справа.

Теперь ваш класс должен выглядеть следующим образом:
Создайте экземпляр TextView как локальную переменную assign-once, используя ключевое слово val .
Вызовите ее метод setText , чтобы установить String , который хотите отобразить, и затем вызовите setContentView для отображения текстового вида.
Как и для Java- Activity , вам нужно объявить свою Kotlin- Activity в AndroidManifest.xml вашего приложения, чтобы она была распознана системой Android. Если это единственный Activity в вашем проекте, ваш файл манифеста должен выглядеть так:
Теперь вы можете скомпилировать и запустить приложение на своем Android-устройстве или эмуляторе. Хотя компилятор Kotlin немного медленнее, чем у Java, вы вряд ли увидите существенные изменения во времени сборки вашего проекта.
4. Использование Kotlin Android Extensions
Плагин Kotlin Android Extensions позволяет обрабатывать виджеты, которые вы определяете в XML-макете Activity , как если бы они были свойствами этой Activity . Другими словами, если вы используете этот плагин, вам никогда не придется вызывать findViewById . Эти свойства называются синтетическими свойствами.
Чтобы использовать эту функцию в своем приложении, вам нужно добавить org.jetbrains.kotlin: kotlin-android-extensions как зависимость скрипта сборки в модуле build.gradle вашего приложения, как показано ниже. Не забудьте нажать кнопку Синхронизировать сейчас, чтобы синхронизировать ваш проект.
Теперь создадим Activity , аналогичную той, которую мы создали на предыдущем шаге, но используем XML-макет для определения TextView . Создайте новый XML-файл макета с именем another_activity.xml. В XML-файле макета укажите TextView с id myMessage.
Создайте еще один класс Kotlin, AnotherActivity, который расширяет Activity и переопределяет его метод onCreate . Это должно выглядеть так:
Вызовите setContentView в методе onCreate для использования XML-макета, который вы только что создали, в качестве макета этого Activity .
Теперь вместо вызова findViewById для получения ссылки на TextView вы можете импортировать его с помощью следующего фрагмента кода:
Если в вашем макете было больше виджетов, вы можете импортировать все из них, используя следующий фрагмент кода:
Теперь вы можете получить доступ к своему TextView , используя свой id , как если бы это было свойство класса Activity . Например, чтобы изменить текст TextView, вы можете написать:
5. Преобразование классов Java в Kotlin
Вы можете использовать плагин Kotlin для преобразования существующих классов Java в классы Kotlin. Чтобы попробовать эту функцию, создайте новый класс Java со следующей реализацией. Это простая Activity , которая выводит сумму двух целых чисел.
Преобразуйте класс Java в класс Kotlin, нажав Control + Alt + Shift + J или в меню выберите Код > Преобразовать файл Java в файл Kotlin.

После преобразования ваш класс будет выглядеть следующим образом:
Вы также заметите, что расширение файла изменилось с .java на .kt.
Заключение
В этом уроке вы узнали, как использовать Kotlin в своих проектах Android после установки плагина Kotlin и плагина Android Kotlin для Android. Поскольку классы Kotlin и Java в значительной степени совместимы, если вы все еще изучаете Kotlin, лучше всего вводить его в свои проекты Android постепенно.
Чтобы узнать больше о Kotlin, я рекомендую просмотреть документацию Kotlin. Раздел Начало работы поможет вам быстро освоить этот новый язык.
Источник