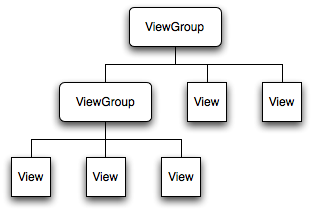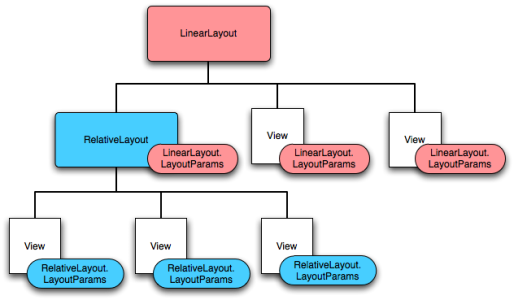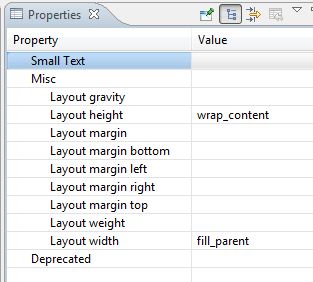Layout
Что такое Layout
При разработке первых приложений мы уже встречали элемент LinearLayout, который позволяет группировать дочерние элементы в одну линию в автоматическом режиме. Существуют и другие типы контейнеров, позволяющие располагать элементы разными способами. Пришло время познакомиться с ними поближе.
Компоновка (также используются термины разметка или макет) хранится в виде XML-файла в папке /res/layout. Это сделано для того, чтобы отделить код от дизайна, как это принято во многих технологиях (HTML и CSS). Кроме основной компоновки для всего экрана, существуют дочерние элементы компоновки для группы элементов. По сути, компоновка – это некий визуальный шаблон для пользовательского интерфейса вашего приложения, который позволяет управлять элементами управления, их свойствами и расположением. В своей практике вам придется познакомиться со всеми способами размещения. Поэтому здесь мы рассмотрим только базовую часть теории, чтобы вы поняли саму сущность разметки. Кроме того, разметку можно создавать программным способом, который будет описан в конце статьи. Если вы будет обращаться к элементам управления через Java-код, то необходимо присваивать элементам уникальный идентификатор через атрибут android:id. Сам идентификатор назначается через выражение @+id/your_value. После этого вы можете обращаться к элементу через код при помощи метода findViewById(R.id.your_value).
Android Studio включает в себя специальный редактор для создания разметки двумя способами. Редактор имеет две вкладки: одна позволяет увидеть, как будут отображаться элементы управления, а вторая – создавать XML-разметку вручную.
Создавая пользовательский интерфейс в XML-файле, вы можете отделить представление приложения от программного кода. Вы можете изменять пользовательский интерфейс в файле разметки без необходимости изменения вашего программного кода. Например, вы можете создавать XML-разметки для различных ориентаций экрана мобильного устройства (portrait, landscape), размеров экрана и языков интерфейса.
Каждый файл разметки должен содержать только один корневой элемент компоновки, который должен быть объектом View или ViewGroup. Внутри корневого элемента вы можете добавлять дополнительные объекты разметки или виджеты как дочерние элементы, чтобы постепенно формировать иерархию элементов, которую определяет создаваемая разметка.
Виды разметок
Существует несколько стандартных типов разметок:
Все описываемые разметки являются подклассами ViewGroup и наследуют свойства, определённые в классе View.
Комбинирование
Компоновка ведёт себя как элемент управления и их можно группировать. Расположение элементов управления может быть вложенным. Например, вы можете использовать RelativeLayout в LinearLayout и так далее. Но будьте осторожны: слишком большая вложенность элементов управления вызывает проблемы с производительностью.
Можно внедрить готовый файл компоновки в существующую разметку при помощи тега :
Подробнее в отдельной статье Include Other Layout
Программный способ создания разметки
Для подключения созданной разметки используется код в методе onCreate():
Естественно, вы можете придумать и свое имя для файла, а также в приложениях с несколькими экранами у вас будет несколько файлов разметки: game.xml, activity_settings.xml, fragment_about.xml и т.д.
В большинстве случаев вы будете использовать XML-способ задания разметки и подключать его способом, указанным выше. Но, иногда бывают ситуации, когда вам понадобится программный способ (или придётся разбираться с чужим кодом). Вам доступны для работы классы android.widget.LinearLayout, LinearLayout.LayoutParams, а также Android.view.ViewGroup.LayoutParams, ViewGroup.MarginLayoutParams. Вместо стандартного подключения ресурса разметки через метод setContentView(), вы строите содержимое разметки в Java, а затем уже в самом конце передаёте методу setContentView() родительский объект макета:
Число макетов постоянно меняется. Например, недавно появились новые виды CoordinatorLayout и ConstraintLayout. Кроме стандартных элементов разметки существуют и сторонние разработки.
Источник
Полный список
В этом уроке мы:
— изменяем layout-параметры для уже существующих компонентов экрана
Мы умеем создавать экранные компоненты и настраивать для них расположение с помощью LayoutParams. В этом уроке разберемся, как изменять layout-параметры уже существующих компонентов.
Менять мы будем вес – weight. Нарисуем SeekBar (регулятор или «ползунок») и две кнопки. И будем регулировать пространство занимаемое кнопками, используя параметр веса.
Project name: P0181_DynamicLayout3
Build Target: Android 2.3.3
Application name: DynamicLayout3
Package name: ru.startandroid.develop.dynamiclayout3
Create Activity: MainActivity
Открываем main.xml и создаем такой экран:
Мы используем компонент SeekBar. Он похож на полосу прокрутки и позволяет задавать какое-либо значение из диапазона. У этого компонента есть свойства max и progress. Max – это какое значение выдает SeekBar, когда он выкручен на максимум. Progress – это текущее значение ползунка. Максимум сделаем = 100, а текущее значение будет на половине – 50.
Кнопки у нас с шириной по содержимому и вес для обоих = 1. Они поровну делят пространство LinearLayout, в котором находятся.
Осталось только написать нужный код, чтобы все заработало. Открываем MainActivity.java, опишем и найдем компоненты и получим доступ к их LayoutParams.
Мы используем метод getLayoutParams для получения LayoutParams компонента. Но этот метод возвращает базовый ViewGroup.LayoutParams, а нам нужен LinearLayout.LayoutParams, поэтому делаем преобразование. В результате — lParams1 и lParams2 теперь являются LayoutParams для компонентов btn1 и btn2. Т.е. работая, например, с lParams1 мы влияем на btn1. Сейчас мы это используем.
Для SeekBar нужен будет обработчик, который будет реагировать на изменения. Это мы поручим Activity. Для этого надо добавить к описанию класса implements OnSeekBarChangeListener:
Обработчик содержит три метода. Из названий понятно, что:
— onStartTrackingTouch срабатывает, когда начинаем тащить ползунок
— onProgressChanged срабатывает все время, пока значение меняется
— onStopTrackingTouch срабатывает, когда отпускаем ползунок
Мы будем использовать метод onProgressChanged. Так изменения будут видны во время перетаскивания ползунка.
переменная rightValue – то, что справа от ползунка, т.е. из максимума вычесть текущее значение.
Соответственно эти значения и используем как вес. Чем ползунок левее, тем меньше leftValue и больше rightValue, а значит меньше ширина btn1 и больше ширина btn2. И наоборот.
Также для наглядности в текст кнопок будем записывать значения переменных.
Ну и конечно не забываем, что надо обработчик (Activity) присвоить View-компоненту, события которого необходимо обрабатывать:
Все сохраним и запустим приложение. Перетаскивая ползунок, меняем размеры кнопок:
Выглядит эффектно, я считаю ) И кода — всего несколько строк.
Есть небольшой нюанс. Как верно заметили в каментах, если просто написать код lParams1.weight = 1, то компонент не изменится. Необходимо дописать код: btn1.requestLayout(). Тогда кнопка прочтет Layout и перерисуется. Этот метод уже вызывается в setText, поэтому мы его здесь явно не вызываем.
Теперь мы знаем достаточно много, и на следующих уроках попробуем написать первое осмысленное приложение – калькулятор.
Полный код урока:
На следующем уроке:
— пишем приложение калькулятор
Присоединяйтесь к нам в Telegram:
— в канале StartAndroid публикуются ссылки на новые статьи с сайта startandroid.ru и интересные материалы с хабра, medium.com и т.п.
— в чатах решаем возникающие вопросы и проблемы по различным темам: Android, Kotlin, RxJava, Dagger, Тестирование
— ну и если просто хочется поговорить с коллегами по разработке, то есть чат Флудильня
— новый чат Performance для обсуждения проблем производительности и для ваших пожеланий по содержанию курса по этой теме
Источник
Полный список
В этом уроке мы:
— рисуем экран программно, а не через layout-файл
До этого мы создавали экран с помощью layout-файлов. Но то же самое мы можем делать и программно.
Project name: P0161_DynamicLayout
Build Target: Android 2.3.3
Application name: DynamicLayout
Package name: ru.startandroid.develop.dinamiclayout
Create Activity: MainActivity
Открываем MainActivity.java и обратим внимание на строку:
Напомню, что в этой строке мы указываем, что Activity в качестве экрана будет использовать layout-файл main.xml. Есть другая реализация этого метода, которая на вход принимает не layout-файл, а View-элемент и делает его корневым. В layout-файлах корневой элемент обычно LinearLayout, мы тоже используем его.
Обновим импорт – CTRL+SHIFT+O. Eclipse предложит нам выбрать, какой именно LayoutParams мы будем использовать. Тут надо остановиться подробнее. Вспомним теорию про экраны. Экран состоит из ViewGroup и вложенных в них View.
Известные нам примеры ViewGroup – это LinearLayout, TableLayout, RelativeLayout и т.д. Каждая из этих ViewGroup имеет вложенный класс LayoutParams. Базовым для этих LayoutParams является ViewGroup.LayoutParams.
ViewGroup.LayoutParams имеет всего два атрибута: height и width. Его подкласс ViewGroup.MarginLayoutParams наследует два этих атрибута и имеет свои четыре: bottomMargin, leftMargin, rightMargin, topMargin. Класс LinearLayout.LayoutParams в свою очередь является подклассом ViewGroup.MarginLayoutParams, наследует от него уже 6 аттрибутов и добавляет свои два: gravity и weight.
Т.е. объект LinearLayout имеет вложенный класс LinearLayout.LayoutParams с layout-аттрибутами. И эти аттрибуты распространяются на все дочерние View и ViewGroup.
Т.е. View, находящаяся в LinearLayout имеет один набор layout-параметров:
а View из RelativeLayout – другой:
Есть и общие элементы, т.к. родители у этих ViewGroup одни.
Вернемся в Eclipse, он ждет нашего выбора. Используем базовый класс ViewGroup.LayoutParams
Давайте разберем код. Мы создаем LinearLayout и ставим вертикальную ориентацию. Далее создаем LayoutParams. Конструктор на вход принимает два параметра: width и height. Мы оба ставим MATCH_PARENT. Далее вызывается метод setContentView. На вход ему подается LinearLayout и LayoutParams. Это означает, что корневым элементом Activity будет LinearLayout с layout-свойствами из LayoutParams.
Если мы сейчас запустим приложение, то ничего не увидим, т.к. LinearLayout – прозрачен. Давайте добавлять в LinearLayout View-компоненты.
Мы снова создаем объект LayoutParams с атрибутами width = wrap_content и height = wrap_content. Теперь если мы присвоим этот объект какому-либо View, то это View будет иметь ширину и высоту по содержимому.
Далее мы создаем TextView, настраиваем его текст, присваиваем ему выше созданный LayoutParams и добавляем в LinearLayout с помощью метода addView (View child).
С Button аналогично – создаем, правим текст, а затем используем другую реализацию метода addView (View child, ViewGroup.LayoutParams params), которая одновременно добавляет Button в LinearLayout и присваивает для Button указанный LayoutParams. Результат будет тот же, что и с TextView, но вместо двух строк кода получилась одна.
Обратите внимание, что для двух объектов View я использовал один объект LayoutParams — lpView. Оба View-объекта считают параметры из LayoutParams и используют их.
Сохраним и запустим приложение. Видим, что компоненты на экране появились. И видно, что их высота и ширина определена по содержимому (wrap_content).
Объект lpView имеет базовый тип android.view.ViewGroup.LayoutParams. А значит позволит настроить только ширину и высоту. Но для View в LinearLayout доступны, например, отступ слева или выравнивание по правому краю. И если мы хотим их задействовать, значит надо использовать LinearLayout.LayoutParams:
Смотрим код. Мы создаем объект типа LinearLayout.LayoutParams с помощью такого же конструктора, как и для обычного LayoutParams, указывая width и height. Затем мы указываем отступ слева = 50. Отступ здесь указывается в пикселах. Далее схема та же: создаем объект, настраиваем текст и добавляем его в LinearLayout c присвоением LayoutParams.
Аналогично добавим компонент с выравниванием:
Сохраним и запустим. Button1 имеет отступ 50px. А Button2 выравнена по правому краю:
Вероятно, эта тема будет не очень понятна с первого раза. Поэтому на следующих двух уроках мы закрепим эти знания и попрактикуемся в добавлении элементов на экран и их настройке.
Полный код урока:
На следующем уроке:
— добавляем компоненты на экран во время работы приложения
Присоединяйтесь к нам в Telegram:
— в канале StartAndroid публикуются ссылки на новые статьи с сайта startandroid.ru и интересные материалы с хабра, medium.com и т.п.
— в чатах решаем возникающие вопросы и проблемы по различным темам: Android, Kotlin, RxJava, Dagger, Тестирование
— ну и если просто хочется поговорить с коллегами по разработке, то есть чат Флудильня
— новый чат Performance для обсуждения проблем производительности и для ваших пожеланий по содержанию курса по этой теме
Источник