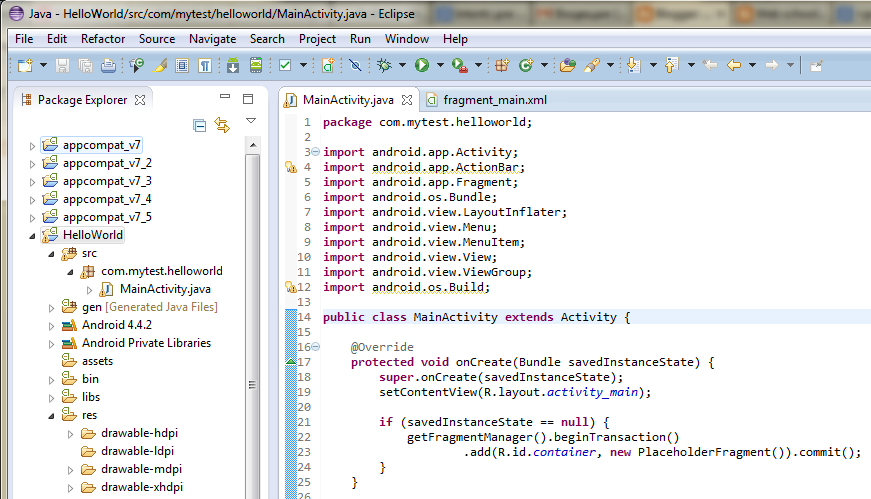Activity
Activity и жизненный цикл приложения
Ключевым компонентом для создания визуального интерфейса в приложении Android является activity (активность). Нередко activity ассоциируется с отдельным экраном или окном приложения, а переключение между окнами будет происходить как перемещение от одной activity к другой. Приложение может иметь одну или несколько activity. Например, при создании проекта с пустой Activity в проект по умолчанию добавляется один класс Activity — MainActivity, с которого и начинается работа приложения:
Все объекты activity представляют собой объекты класса android.app.Activity , которая содержит базовую функциональность для всех activity. В приложении из прошлой темы мы напрямую с этим классом не работали, а MainActivity наследовалась от класса AppCompatActivity . Однако сам класс AppCompatActivity, хоть и не напрямую, наследуется от базового класса Activity.
Жизненный цикл приложения
Все приложения Android имеют строго определенный системой жизненный цикл. При запуске пользователем приложения система дает этому приложению высокий приоритет. Каждое приложение запускается в виде отдельного процесса, что позволяет системе давать одним процессам более высокой приоритет, в отличие от других. Благодаря этому, например, при работе с одними приложениями Android позволяет не блокировать входящие звонки. После прекращения работы с приложением, система освобождает все связанные ресурсы и переводит приложение в разряд низкоприоритетного и закрывает его.
Все объекты activity, которые есть в приложении, управляются системой в виде стека activity, который называется back stack . При запуске новой activity она помещается поверх стека и выводится на экран устройства, пока не появится новая activity. Когда текущая activity заканчивает свою работу (например, пользователь уходит из приложения), то она удаляется из стека, и возобновляет работу та activity, которая ранее была второй в стеке.
После запуска activity проходит через ряд событий, которые обрабатываются системой и для обработки которых существует ряд обратных вызовов:
Схематично взаимосвязь между всеми этими обратными вызовами можно представить следующим образом
onCreate()
onCreate — первый метод, с которого начинается выполнение activity. В этом методе activity переходит в состояние Created. Этот метод обязательно должен быть определен в классе activity. В нем производится первоначальная настройка activity. В частности, создаются объекты визуального интерфейса. Этот метод получает объект Bundle , который содержит прежнее состояние activity, если оно было сохранено. Если activity заново создается, то данный объект имеет значение null. Если же activity уже ранее была создана, но находилась в приостановленном состоянии, то bundle содержит связанную с activity информацию.
После того, как метод onCreate() завершил выполнение, activity переходит в состояние Started , и и система вызывает метод onStart()
onStart
В методе onStart() осуществляется подготовка к выводу activity на экран устройства. Как правило, этот метод не требует переопределения, а всю работу производит встроенный код. После завершения работы метода activity отображается на экране, вызывается метод onResume , а activity переходит в состояние Resumed.
onResume
При вызове метода onResume activity переходит в состояние Resumed и отображается на экране устройства, и пользователь может с ней взаимодействовать. И собственно activity остается в этом состоянии, пока она не потеряет фокус, например, вследствии переключения на другую activity или просто из-за выключения экрана устройства.
onPause
Если пользователь решит перейти к другой activity, то система вызывает метод onPause , а activity переходит в состояние Paused . В этом методе можно освобождать используемые ресурсы, приостанавливать процессы, например, воспроизведение аудио, анимаций, останавливать работу камеры (если она используется) и т.д., чтобы они меньше сказывались на производительность системы.
Но надо учитывать, что в этот состоянии activity по прежнему остается видимой на экране, и на работу данного метода отводится очень мало времени, поэтому не стоит здесь сохранять какие-то данные, особенно если при этом требуется обращение к сети, например, отправка данных по интернету, или обращение к базе данных — подобные действия лучше выполнять в методе onStop() .
После выполнения этого метода activity становится невидимой, не отображается на экране, но она все еще активна. И если пользователь решит вернуться к этой activity, то система вызовет снова метод onResume , и activity снова появится на экране.
Другой вариант работы может возникнуть, если вдруг система видит, что для работы активных приложений необходимо больше памяти. И система может сама завершить полностью работу activity, которая невидима и находится в фоне. Либо пользователь может нажать на кнопку Back (Назад). В этом случае у activity вызывается метод onStop .
onStop
В этом методе activity переходит в состояние Stopped. В этом состоянии activity полностью невидима. В методе onStop следует особождать используемые ресурсы, которые не нужны пользователю, когда он не взаимодействует с activity. Здесь также можно сохранять данные, например, в базу данных.
При этом во время состояния Stopped activity остается в памяти устройства, сохраняется состояние всех элементов интерфейса. К примеру, если в текстовое поле EditText был введен какой-то текст, то после возобновления работы activity и перехода ее в состояние Resumed мы вновь увидим в текстовом поле ранее введенный текст.
Если после вызова метода onStop пользователь решит вернуться к прежней activity, тогда система вызовет метод onRestart . Если же activity вовсе завершила свою работу, например, из-за закрытия приложения, то вызывается метод onDestroy() .
onDestroy
Ну и завершается работа activity вызовом метода onDestroy , который возникает либо, если система решит убить activity в силу конфигурационных причин (например, поворот экрана или при многоконном режиме), либо при вызове метода finish() .
Также следует отметить, что при изменении ориентации экрана система завершает activity и затем создает ее заново, вызывая метод onCreate .
В целом переход между состояниями activity можно выразить следующей схемой:
Расмотрим несколько ситуаций. Если мы работаем с Activity и затем переключаемся на другое приложение, либо нажимаем на кнопку Home, то у Activity вызывается следующая цепочка методов: onPause -> onStop . Activity оказывается в состоянии Stopped. Если пользователь решит вернуться к Activity, то вызывается следующая цепочка методов: onRestart -> onStart -> onResume .
Другая ситуация, если пользователь нажимает на кнопку Back (Назад), то вызывается следующая цепочка onPause -> onStop -> onDestroy . В результате Activity уничтожается. Если мы вдруг захотим вернуться к Activity через диспетчер задач или заново открыв приложение, то activity будет заново пересоздаваться через методы onCreate -> onStart -> onResume
Управление жизненным циклом
Мы можем управлять этими событиями жизненного цикла, переопределив соответствующие методы. Для этого возьмем из прошлой главы класс MainActivity и изменим его следующим образом:
Для логгирования событий здесь используется класс android.util.Log .
В данном случае обрабатываются все ключевые методы жизненного цикла. Вся обработка сведена к вызову метода Log.d() , в который передается TAG — случайное строковое значение и строка, которая выводится в консоли Logcat в нижней части Android Studio, выполняя роль отладочной информации. Если эта консоль по умолчанию скрыта, то мы можем перейти к ней через пункт меню View -> Tool Windows -> Logcat .
И при запуске приложения мы сможем увидеть в окне Logcat отладочную информацию, которая определяется в методах жизненного цикла activity:
Источник
VS Web School
26 апреля 2014 г.
Разбираем файл MainActivity.java
Откройте ваш проект, раскройте папку src и подпапку com.mytest.helloworld, которая является именем вашего пакета, в ней находится файл MainActivity.java. Дважды щёлкните по файлу, чтобы открыть его в редакторе кода. В файле MainActivity.java уже есть минимальный код, сгенерированный средой разработки.
В первой строке идет название пакета — он задается при создании проекта (Package Name).
Далее идут строки импорта необходимых классов для проекта. Если слева от названий классов есть предупреждающие значки, то прочитайте сообщения, которые появляются при подведении к ним курсора. Например, если вы видите жёлтые треугольники с восклицательным знаком и сообщением, что данный класс нигде не используется, то можете спокойно удалить лишние строки.
Далее идёт объявление самого класса, который наследуется (extends) от абстрактного класса ActionBarActivity.
В самом классе мы видим метод onCreate() – он вызывается, когда приложение создаёт и отображает разметку активности.
Разберём код метода.
Строка super.onCreate(savedInstanceState); – это конструктор родительского класса, выполняющий необходимые операции для работы активности. Эту строчку вам не придётся трогать, оставляйте её без изменений.
Второй строчкой setContentView(R.layout.activity_main) мы будем пользоваться активно. Метод setContentView(int) подключает содержимое из файла разметки.
В качестве аргумента мы указываем имя файла без расширения из папки res/layout/.
По умолчанию проект создаёт в нём файл activity_main.xml. Вы можете переименовать файл или создать свой файл с именем activity_mytest.xml, тогда код будет выглядеть так:
Рекомендую для разметки активности всегда добавлять префикс activity_, чтобы не запутаться. Так как в сложных проектах вы будете создавать разметки для разных объектов и по префиксу вы быстро будете находить нужный файл.
Если ваше приложение будет состоять из множества экранов, то вы будете создавать для каждого экрана свою разметку и подключать её описанным выше образом.
Далее происходит динамическая загрузка фрагмента. Это новшество появилось в шаблоне весной 2014 года и является попыткой Google заставить программистов активнее использовать фрагменты в проектах.
После метода onCreate() идут методы onCreateOptionsMenu() и onOptionsItemSelected(), связанные с обработкой меню.
В конце кода имеется внутренний статический класс фрагмента PlaceholderFragment.
Источник
Полный список
В этом уроке мы:
— создадим и вызовем второе Activity в приложении
Урок был обновлен 12.06.2017
Мы подобрались к очень интересной теме. На всех предыдущих уроках мы создавали приложения, которые содержали только один экран (Activity). Но если вы пользуетесь смартфоном с Android, то вы замечали, что экранов в приложении обычно больше. Если рассмотреть, например, почтовое приложение, то в нем есть следующие экраны: список аккаунтов, список писем, просмотр письма, создание письма, настройки и т.д. Пришла и нам пора научиться создавать многоэкранные приложения.
Application/Library name: TwoActivity
Module name: p0211twoactivity
Package name: ru.startandroid.p0211twoactivity
Откроем activity_main.xml и создадим такой экран:
На экране одна кнопка, по нажатию которой будем вызывать второй экран.
Открываем MainActivity.java и пишем код:
Мы определили кнопку btnActTwo и присвоили ей Activity в качестве обработчика. Реализация метода onClick для кнопки пока заполнена частично — определяем, какая кнопка была нажата. Чуть позже здесь мы будем вызывать второй экран. Но сначала этот второй экран надо создать.
Если помните, при создании проекта у нас по умолчанию создается Activity.
От нас требуется только указать имя этого Activity – обычно мы пишем здесь MainActivity. Давайте разбираться, что при этом происходит.
Мы уже знаем, что создается одноименный класс MainActivity.java – который отвечает за поведение Activity. Но, кроме этого, Activity «регистрируется» в системе с помощью манифест-файла — AndroidManifest.xml.
Давайте откроем этот файл:
Нас интересует тег application. В нем мы видим тег activity с атрибутом name = MainActivity. В activity находится тег intent-filter с определенными параметрами. Пока мы не знаем что это и зачем, сейчас нам это не нужно. Забегая вперед, скажу, что android.intent.action.MAIN показывает системе, что Activity является основной и будет первой отображаться при запуске приложения. А android.intent.category.LAUNCHER означает, что приложение будет отображено в общем списке приложений Android.
Т.е. этот манифест-файл — это что-то типа конфигурации. В нем мы можем указать различные параметры отображения и запуска Activity или целого приложения. Если в этом файле не будет информации об Activity, которое вы хотите запустить в приложении, то вы получите ошибку.
Android Studio при создании модуля создала MainActivity и поместила в манифест данные о нем. Если мы надумаем сами создать новое Activity, то студия также предоставит нам визард, который автоматически добавит создаваемое Activity в манифест.
Давайте создадим новое Activity
Жмем правой кнопкой на package ru.startandroid.p0211twoactivity в папке проекта и выбираем New -> Activity -> Empty Activity
В появившемся окне вводим имя класса – ActivityTwo, и layout – activity_two.
Класс ActivityTwo создан.
В setContentView сразу указан layout-файл activty_two.
Он был создан визардом
Откройте activty_two.xml и заполните следующим кодом:
Экран будет отображать TextView с текстом «This is Activity Two».
Сохраните все. Класс ActivityTwo готов, при отображении он выведет на экран то, что мы настроили в layout-файле two.xml.
Давайте снова заглянем в файл манифеста
Появился тег activity с атрибутом name = .ActivityTwo. Этот тег совершенно пустой, без каких либо параметров и настроек. Но даже пустой, он необходим здесь.
Нам осталось вернуться в MainActivity.java и довершить реализацию метода onClick (нажатие кнопки), а именно — прописать вызов ActivityTwo. Открываем MainActivity.java и добавляем строки:
(добавляете только строки 2 и 3)
Обновите импорт, сохраните все и можем всю эту конструкцию запускать. При запуске появляется MainActivity
Нажимаем на кнопку и переходим на ActivityTwo
Код вызова Activity пока не объясняю и теорией не гружу, урок и так получился сложным. Получилось много текста и скриншотов, но на самом деле процедура минутная. Поначалу, возможно, будет непонятно, но постепенно втянемся. Создадим штук 5-6 новых Activity в разных проектах и тема уляжется в голове.
Пока попробуйте несколько раз пройти мысленно эту цепочку действий и усвоить, что для создания Activity необходимо создать класс (который наследует android.app.Activity) и создать соответствующую запись в манифест-файле.
На следующем уроке:
— разбираемся в коде урока 21
— теория по Intent и Intent Filter (не пропустите, тема очень важная)
— немного о Context
Присоединяйтесь к нам в Telegram:
— в канале StartAndroid публикуются ссылки на новые статьи с сайта startandroid.ru и интересные материалы с хабра, medium.com и т.п.
— в чатах решаем возникающие вопросы и проблемы по различным темам: Android, Kotlin, RxJava, Dagger, Тестирование
— ну и если просто хочется поговорить с коллегами по разработке, то есть чат Флудильня
— новый чат Performance для обсуждения проблем производительности и для ваших пожеланий по содержанию курса по этой теме
Источник