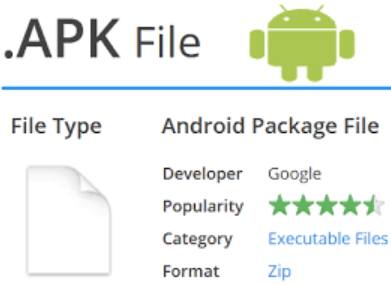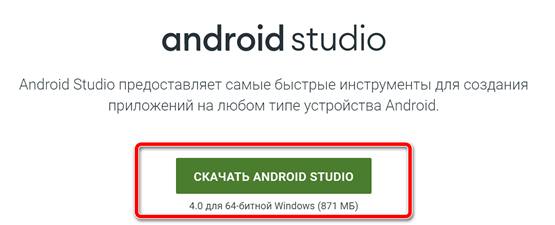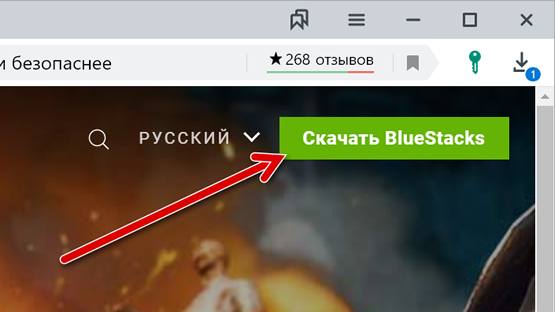- Как открывать файлы формата APK на компьютере или смартфоне
- Открыть APK файл на ПК с Android Studio
- Открыть APK файл на ПК через эмулятор Android
- Извлечь APK файлы на ПК
- 7-Zip (Windows)
- Кека (macOS)
- Методы лечения различных ошибок в Android Studio при разработке проекта
- Не могу редактировать файлы в Android Studio
- 19 ответов
Как открывать файлы формата APK на компьютере или смартфоне
Вы скачали файл APK и не знаете, как открыть его на своём компьютере? Или вы хотите установить файл APK на свой компьютер, но не можете этого сделать, потому что операционная система не распознает его? Это нормально: файлы APK, по сути, являются установочными пакетами приложений для Android, и, если вы попытаетесь открыть их в системе, отличной от разработанной Google для смартфонов и планшетов, вы не сможете просмотреть их содержимое. если вы не используете специальные решения. Какие? Я объясню вам это в ближайшее время.
Если вы хотите узнать, как открыть APK-файлы на ПК, вам просто нужно потратить несколько минут свободного времени и прочитать инструкции, которые я собираюсь вам дать. Фактически, в сегодняшнем руководстве я покажу вам, как выполнить эту процедуру для Windows и macOS, и рекомендую различные решения. Расскажу вам об официальном программном обеспечении Google Android Studio, которое позволяет разрабатывать приложения для Android и детально просматривать их содержимое. С другой стороны, если ваша цель состоит в том, чтобы установить приложение для Android на ваш ПК, то это можно осуществить через эмулятор Android, о чём я расскажу во второй части руководства. Если вы намерены только извлечь содержимое файла APK на компьютер, не волнуйтесь, я покажу вам некоторые решения, которые могут подойти для этого случая.
Открыть APK файл на ПК с Android Studio
Файл APK представляет собой архив, содержащий файлы, необходимые для установки приложения на Android. В связи с этим для разработки приложений можно использовать бесплатное программное обеспечение Android Studio, разработанное Google. Эта программа позволяет декомпилировать файл APK и просматривать его содержимое.
Если вы заинтересованы в Android Studio, я предлагаю вам перейти на официальный веб-сайт и нажать кнопку Скачать Android Studio , расположенную в центре веб-страницы.
На следующем экране установите флажок в поле «Я прочитал и согласен с вышеуказанными условиями» и нажмите кнопку Скачать Android Studio для … . При этом будет загружен файл .exe для Windows или .dmg для macOS.
После загрузки файла, если вы используете Windows, дважды щелкните по нему и нажмите Да в окне контроля учетных записей. На появившемся экране нажмите кнопку Далее три раза подряд и в конце установки нажмите кнопку Готово . Если вы используете macOS, дважды щелкните загруженный файл и перетащите Android Studio в папку «Приложения» на отображаемом экране.
Как только это будет сделано, запустите Android Studio, с помощью его значка, который вы можете найти на рабочем столе Windows или на Launchpad MacOS. Затем нажмите кнопку ОК и на появившемся экране нажмите кнопку Далее три раза подряд и дождитесь загрузки всех компонентов, необходимых для работы программы. В конце процедуры нажмите Готово , чтобы отобразить главный экран Android Studio.
Среди элементов, отображаемых на экранной панели, выберите элемент под названием Открыть существующий проект Android Studio и на просматриваемом экране выберите интересующий вас APK-файл, подтвердив действие кнопкой Открыть .
Если вы следовали инструкциям, которые я вам предоставил, вы успешно откроете APK-файл с отображением всех файлов внутри него на центральной панели основного экрана Android Studio.
Открыть APK файл на ПК через эмулятор Android
Если вы хотите запустить приложение Android на своем компьютере, вы должны использовать эмулятор Android: их несколько, но сегодня я покажу вам процедуру, которой следует придерживаться в случае BlueStacks, известного бесплатного программного обеспечения для эмуляции Android, который доступен как для Windows, так и для MacOS на официальном сайте.
Чтобы загрузить BlueStacks на свой компьютер, перейдите по ссылке, которую я предоставил ранее, нажмите кнопку Скачать BlueStacks . После получения установочного файла программы (в формате .exe в Windows или в формате .dmg в macOS) дважды щелкните его и выполните процедуру установки.
После запуска BlueStacks вам будет предложено настроить учетную запись Google. Затем нажмите кнопку Пуск и войдите в систему, используя учетные данные своего аккаунта Gmail. На этом этапе нажмите кнопку Пуск с помощью BlueStacks , чтобы начать использовать эмулятор Android.
Теперь, когда у вас установлен и настроен BlueStacks, вы можете легко открыть файл APK. На главном экране эмулятора найдите Установленные приложения в левом верхнем углу. Затем щелкните значок вертикального троеточия, который находится рядом, и в появившемся окне выберите пункт Установить APK.
На этом этапе вам просто нужно указать APK-файл на вашем компьютере, подтвердив операцию с помощью кнопки Открыть . При этом будет выполнена установка APK-файла, и станет возможным запуск содержащегося в нём приложения.
В качестве альтернативы этой процедуры, после установки и настройки BlueStacks, вы можете просто дважды щелкнуть файл APK, чтобы открыть его, и, следовательно, установить внутри эмулятора.
Извлечь APK файлы на ПК
Файл APK можно открыть на ПК с помощью любого программного обеспечения или инструмента сжатия данных, например WinRAR или WinZip. Однако, в этом руководстве я расскажу вам о бесплатной программе 7-Zip, доступной только в Windows. Но, будучи программным обеспечением с открытым исходным кодом, её основной код разработки (p7zip) используется для создания другого программного обеспечения, также бесплатного, например, Keka для macOS.
В следующих главах я покажу вам, как извлечь содержимое файла APK с помощью 7-Zip для Windows и Keka для macOS.
7-Zip (Windows)
Если у вас есть компьютер с Windows, среди множества программ для сжатия и распаковки архивов, я рекомендую использовать 7-Zip, доступный бесплатно на официальном сайте. Это программа с открытым исходным кодом, которая позволяет вам управлять архивам с расширениями RAR, CAB, GZIP, 7Z, ZIP и даже APK.
Если вы заинтересованы в использовании 7-Zip, перейдите по предоставленной мной ссылке и нажмите на элемент Download, соответствующий версии архитектуры компьютера. Как только это будет сделано, будет загружен файл .exe. Дважды щелкните его и нажмите Да в окне контроля учетных записей Windows. Пройдите через стандартный процесс установки программ на Windows.
Чтобы открыть пакет APK и извлечь его содержимое на компьютер, щелкните файл правой кнопкой мыши и в контекстном меню выберите 7-Zip → Извлечь файлы. Вам будет показан экран, на котором вам нужно будет выбрать место для извлечения содержимого файла APK. Затем нажмите кнопку ОК , чтобы начать извлечение файлов, и через несколько секунд процесс будет завершён. Папка, содержащая файлы APK, будет расположена в выбранном вами месте назначения.
Кека (macOS)
Как я уже говорил, Keka – это бесплатное программное обеспечение для macOS, которое позволяет вам управлять сжатыми архивами, такими как архивы в формате RAR, ZIP, 7Z и APK, с возможностью извлечения их содержимого на ваш компьютер в любом месте, выбранном пользователем. Если вы хотите загрузить его на свой Mac, перейдите на официальный сайт и нажмите кнопку Download vx.xx, которая находится слева. Вы также можете загрузить его непосредственно из Mac App Store, но в этом случае требуется оплата в размере 2,99 долл. (для поддержки разработчика).
После установки Keka просто перейдите к месту, где расположен файл APK и дважды щелкните по нему. При этом вам будет показан экран для выбора места назначения, куда следует извлечь содержимое файла APK. Затем выберите папку на Mac и нажмите кнопку Извлечь , расположенную внизу справа.
Если вы выполнили процедуру правильно, вы найдете содержимое файла APK внутри папки в выбранном вами месте назначения. Если Keka не открывается автоматически при двойном щелчке по файлу APK, щелкните правой кнопкой мыши на пакете, чтобы извлечь его, и выберите Открыть с помощью → Keka из контекстного меню MacOS.
В случае ошибок при выполнении перейдите в папку «Приложения» и запустите Keka, щелкнув правой кнопкой мыши по её значку и выбрав пункт «Открыть» два раза подряд: эта операция необходима только при первом запуске и служит для обхода ограничений macOS, установленных для приложений от несертифицированных разработчиков.
Источник
Методы лечения различных ошибок в Android Studio при разработке проекта
Сегодня хотел бы поделиться своим анализом и способами лечением разных ошибок при разработке своего продукта в Android Studio. Лично я, не раз сталкивался с различными проблемами и ошибками при компиляции и/или тестировании мобильного приложения. Данный процесс, всегда однообразный и в 99% случаев и всегда нужно тратить n-колличество времени на его устранение. Даже, когда ты уже сталкивался с данной проблемой, ты все равно идешь в поисковик и вспоминаешь, как же решить ту или иную ситуацию.
Я для себя завел файлик, в котором отметил самые частые ошибки — потратив на это несколько часов и перечислил самые популярные ошибки (в дальнейшем планирую просто их запомнить), чтоб сократить свое время в дальнейшем.
Итак, начну по порядку с самой распространенной проблемы и дальше буду перечислять их по мере появления:
1) Если подчеркивает красным код, где используются ресурсы: R. — попробовать (но вероятно не поможет): Build -> Clean Project.
В принципе на Build -> Clean Project можно не терять времени, а лучше всего — слева переключиться на Project, открыть каталог .idea, затем каталог libraries и из него удалить все содержимое. Затем нажать кнопку Sync Project. А затем (если все еще красное, но скорее всего уже будет все ок ) Build -> Clean Project.
2) После внезапного выключения компьютера, после перезапуска может быть во всех проектах весь код красным. Перед этим может быть ошибка: Unable to create Debug Bridge: Unable to start adb server: Unable to obtain result of ‘adb version’. Есть три решения — первое помогло, второе нет (но может быть для другого случая), а третье — не пробовал:
а) File — Invalidate Caches/Restart — Invalidate and Restart
б) Закрыть студию. В корне папки проекта удалить файл(ы) .iml и папку .idea. Вновь запустить студию и импортировать проект.
в) Нажать Ctrl-Alt-O и запустить оптимизацию импорта.
Кстати, adb сервер можно проверить на версию (и работоспособность) и затем перезапустить:
3) Если Android Studio выдает приблизительно такую ошибку: Error:Execution failed for task ‘:app:dexDebug’.
Надо слева переключиться на опцию Project, найти и удалить папку build которая лежит в папке app, т.е. по пути app/build. Затем перестроить весь проект заново: Build -> Rebuild Project.
Такое же решение если ошибка типа: «не могу удалить (создать) папку или файл» и указан путь, который в ведет в app/build. Тоже удаляем папку build и ребилдим проект.
4) В сообщении об ошибке упоминается heap — виртуальная память. А ошибка обычно вызвана ее нехваткой, т.е. невозможностью получить запрашиваемый объем. Поэтому этот запрашиваемый объем надо уменьшить, т.е. переписать дефолтное значение (обычно 2048 MB которое можно изменить в настройках), на меньшее 1024 MB.
В файле проекта gradle.properties пишем:
5) Android Studio пришет примерно такую ошибку: Plugin is too old, please update to a more recent version, or set ANDROID_DAILY_OVERRIDE environment variable to «83648b99316049d63656d7276cb19cc7e95d70a5»
Возможные причины (кроме необходимости регулярного обновления SDK):
а) Загруженный проект был скомпилирован с помощью уже несовместимого старого gradle плагина. В этом случае надо найти и подключить в своем build.gradle проекта этот более старый плагин. т.е. попробовать более старые версии, например: 1.1.3 (часто именно 1.1.x и подходит).
Найти все версии можно здесь.
б) Если в build.gradle проекта используется beta-версия плагина — это означает, что срок ее истек. Посмотреть последние релизы (продакшн и бета) можно также здесь:
6) Иногда при подключении сторонних библиотек могут дублироваться некоторые файлы (обычно связанные с лицензированием). В сообщении будет что-то содержащее слова: duplicate files. Решение — надо посмотреть в сообщении об ошибке или в документации подключенной сторонней библиотеки — какие именно файлы стали избыточными, и перечислить их в build.gradle модуля для исключения (exclude) из билда.
Это делается в директиве packagingOptions (которая, в свою очередь, находится в директиве android).
Источник
Не могу редактировать файлы в Android Studio
По неизвестной причине я не могу редактировать файлы в Android Studio. Сюда входят файлы java и xml.
Когда я запускаю Android Studio (версия 1.2.2), все в порядке. Однако через некоторое время я теряю возможность редактировать содержимое файлов. Вот что я заметил:
- Когда я щелкаю любую строку в исходном коде, строки выделяются, но индикатор каретки не отображается.
- Когда я начинаю печатать, в верхней части левой панели (окно проекта) начинает появляться поле search for: , которое начинает фильтровать файлы проекта в соответствии с тем, что я набираю!
- Файлы не заблокированы только для чтения. Я проверил.
- Перезапуск Android Studio не разрешил ее навсегда. Некоторое время все швы нормально, потом проблема снова появляется.
- Я действительно проверил свою клавиатуру, чтобы увидеть, есть ли у меня застрявшее нажатие клавиши, которое может вызвать эту проблему. Ничего не заметил.
- В окне проекта я заметил, что имя файла MainActivity выделено серым цветом (см. Снимок экрана ниже). Я не уверен, что это из-за того, что я сделал, или это то, как Android Studio идентифицирует основное действие в проекте.
19 ответов
Это похоже на то, что представление кода теряет фокус для представления проекта . Вот почему я не могу редактировать код, и появляется окно поиска: потому что фокус постоянно находится в представлении «Проект».
Я не мог найти постоянного решения. Однако случайно я нашел обходной путь, который менее раздражает, чем перезапуск Android Studio:
Когда вы теряете фокус в представлении проекта, щелкните крайний правый угол представления кода, где существует полоса прокрутки.
Я попытался выяснить, что заставляет представление проекта навсегда красть фокус, но не смог. Пока кто-то этого не сделает, это будет принятый ответ.
Да, спасибо, это определенно эмулятор VIM. Отключите его в меню инструментов, и вы больше не потеряете способность
У меня также была эта проблема, и я пытался удалить файлы конфигурации и переустановить Android Studio, но проблемы все еще существовали. Затем я обнаружил, что если я сниму галочку с «эмулятора vim» под инструментом, проблема исчезнет!
Короче и понятно, отключите плагин Vim. В Windows просто перейдите в настройки / плагины, затем найдите vim, отключите и перезапустите IDE.
На Mac сделайте то же самое, но начните с настроек, затем выберите плагины.
Удалить IdeaVIM решил мою проблему. Android studio> Настройки> Плагины> IdeaVim (удалить)
1- Закройте Android Studio.
2 — Удалите папку .idea из вашего проекта
3 — Запустите Android Studio и откройте проект.
Единственное решение, которое со мной работало:
- Закройте Android Studio.
- Сохраните папку .idea для будущего восстановления (если что-то случилось).
- Удалите папку .idea (или просто переименуйте ее).
- Запустите Android Studio и откройте проект.
В случае, если указанное выше обходное решение по нажатию полосы прокрутки не работает:
Используйте мышь (а не сочетание клавиш) для копирования / синтаксического анализа через контекстное меню, редактирование вернется.
У меня эта проблема появилась после использования внешних дисплеев через USB DisplayLink в течение некоторого времени. После отключения USB и повторного подключения все возвращается в нормальное состояние, но проблема может появиться через несколько дней, это всего лишь временное решение.
Я столкнулся с той же проблемой в проекте. Я изменил время своего компьютера, что вызвало эту ошибку. поэтому после аннулирования кешей и перезапуска студии все работает нормально.
Ваша файловая система может быть только для чтения
Переместите свой проект в другую папку или диск
У меня тоже была эта проблема, но это было потому, что я сосредоточился на представлении EditText в эмуляторе. Я не мог заставить его работать, щелкнув правую полосу прокрутки. И только когда я заметил курсор в эмуляторе и нажал вкладку, мой редактор снова заработал.
Я столкнулся с той же проблемой в macox. У меня были случайно установлены плагины, которые вызывают эту ошибку. поэтому после удаления редактора vim (в моем случае) он работает нормально.
TL; DR: , чтобы исправить это на OSX, запустите в терминале:
Подробности: У меня была эта проблема в течение многих лет на OSX в Android Studio и во всех других приложениях на основе Intellij (AppCode, WebStorm, IntelliJ Idea и т.д.): через некоторое время редактор теряет фокус, и его невозможно редактировать, пока не переключитесь в другое окно или щелкнув строку состояния. Обычно это происходит несколько раз в день, и хотя я большой поклонник стека IntelliJ, это очень раздражало. Вот почему я решил дать подробное объяснение, как избавиться от этой проблемы, и надеюсь, что мое исправление может кому-то помочь, поскольку я не могу найти окончательного решения.
Как я обнаружил в сети, потенциальным решением является использование Oracle JDK в качестве загрузочного JDK среды IDE, но у него есть проблемы со шрифтами и это неприемлемо в моем случае.
Чтобы настроить его, просто используйте Help> Find Action .
И выберите JDK, загруженный из вышеупомянутого места
У меня было ощущение, что проблема стала реже, но все равно происходило не реже одного раза в день.
Через некоторое время указанная ниже ссылка вдохновила меня на попытку поэкспериментировать с системной настройкой OSX, которая блокирует ввод с клавиатуры после нажатия и удерживания одной клавиши. Большое спасибо за наблюдение Джонатана Раквуда здесь:
По умолчанию OSX предотвращает повторение клавиш после нажатия и удержания (подробности см. Здесь: https: // обсуждения .apple.com / thread / 5038771? tstart = 0). Вы можете легко увидеть это в любом текстовом редакторе (кроме Emacs, терминала и, возможно, некоторых других), когда нажимаете любую буквенную клавишу, он не выводит несколько символов, в отличие от клавиш со стрелками и некоторых других клавиш, которые могут повторяться. Это поведение можно изменить. Я думал о некоторых потенциальных помехах во время блокировки клавиатуры между системой и IntelliJ IDE и попробовал следующую команду, чтобы предотвратить блокировку повторения клавиш (ее можно было в любой момент изменить обратно на true):
После применения этой команды необходимо перезапустить Android Studio или другую IntelliJ IDE. Раньше у меня были такие ошибки блокировки клавиатуры несколько раз в день, а теперь, через 3 дня, нет никаких признаков этой неприятности. Скрестив пальцы . В любом случае я думаю, что сейчас лучше, чем раньше. Одно дополнительное изменение конфигурации, которое я сделал, — это использование пользовательского загрузочного JDK (он не работал отдельно, но, возможно, он работает вместе с параметром ApplePressAndHoldEnabled).
Сказав это, я считаю, что это ошибка и ее необходимо исправить, чтобы она работала на OSX из коробки, без изменения настроек по умолчанию и загрузки JDK. Таким образом, проголосуйте за исправление здесь:
Tl; dr, откройте поиск с помощью cmd + shift + f и снова закройте его. Все должно быть хорошо.
У меня также была проблема с внезапной потерей возможности печатать в редакторе на моем Mac. Никогда не было ни рифмы, ни повода. Я попробовал эти предложения, но, к сожалению, они не сработали.
У меня сработало открытие окна поиска с помощью cmd + shift + f (на Mac). Как только он открылся и я закрыл его, я снова мог печатать. Я также заметил, что вещи, которые я пытался ввести, были в строке поиска.
Постоянное исправление для невозможности редактировать файлы в Android Studio в Windows. Выполняя следующие шаги:
- Закройте студию Android.
- Перейдите в свою папку пользователя — в Windows 7/8 это будет:
[SYSDRIVE]: \ Users [ваше имя пользователя] (например, C: \ Users \ Venky)
В этой папке должна быть папка .AndroidStudioBeta или .AndroidStudio (обратите внимание на точку в начале — так что на некоторых ОС она будет скрыта).
- Удалите эту папку (или, что еще лучше, переместите ее в папку резервной копии, чтобы вы могли вернуть ее, если что-то пойдет не так).
Это должно сбросить настройки Android Studio по умолчанию.
- Теперь проблема исправлена, проверьте это, открыв студию Android.
Это не очистит историю проектов.
Эта проблема может быть связана с time вашего компьютера. Я столкнулся с этой проблемой и понял, что когда я исправляю свой компьютер time и перезагружаю android studio (также php storm ), это полностью решает проблему. Тем не менее, у моего ноутбука есть проблема со временем (из-за батареи CMOS), и иногда я забывал заменить time своего компьютера перед открытием Android Studio , не могу правильно сфокусироваться. Если я исправлю время своего компьютера и перезапущу редакторы. это исправляет. Насколько я понимаю, у этой проблемы с cant focus есть разные причины. Я пишу этот ответ, потому что ни один из этих ответов (на stackoverflow ) не может решить мою проблему.
Я столкнулся с той же проблемой и попробовал некоторые из вышеперечисленных решений. Ни один из них не работал у меня. После File -> Invalidate Caches/Restart проблема была решена.
Щелкните область вертикальной полосы прокрутки, чтобы получить фокус в представлении проекта
Источник