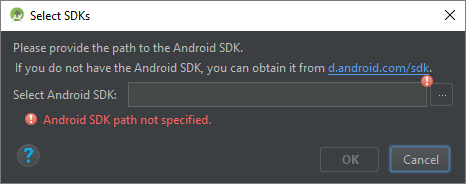- How to Fix “SDK location not found” in Android Studio?
- When switching from one IDE to another (Like from Eclipse to Android Studio)
- SOLUTION: Android Studio No SDK Found. Please Configure an Android SDK Problem
- Solution for Android Studio No SDK Found. Please Configure an Android SDK Problem
- Android SDK отсутствует в Android Studio 3
- 6 ответов
- Не удается найти папку SDK внутри студийной студии Android, а менеджер SDK не открывается
- How to install Android SDK and setup AVD Emulator without Android Studio
- Understanding the Android SDK
- Installing the Android SDK
- Step 1 — Download the tools package
- Step 2— You need Java 8!
- Step 3 — Download the essential packages
- Step 4 — Set your environmental variables
- Step 5 — Download the platform specific packages you want
- Step 5 — Create a AVD device
- Step 6 — Run the Android Emulator
How to Fix “SDK location not found” in Android Studio?
Google developed Android SDK which is a Software Development Kit developed by Google for the Android platform. You can create Android apps using Android SDK, and you don’t need to be an expert to use it. Android SDK and Android Studio come bundled together, with Google’s official integrated development environment (IDE) for the Android operating system.
In this article, we see how to fix an error that is related to the main Android building component of Android Studio that is the Android SDK. The most common error related to Android SDK is “SDK location not found“. This message pops up stating that the location of Android SDK was not detected when the path of SDK is assigned incorrectly. There can also be other reasons for this error message as well and we will see ways to get rid of this error.
When switching from one IDE to another (Like from Eclipse to Android Studio)
Method 1
In this case, follow the below steps:
Method 2
In case the above procedure doesn’t work then add the ANDROID_HOME variable in “Environment Variables” as C:\Users\Username\AppData\Local\Android\Sdk.
Method 3
In case it does not work even then, then you need to change the directory path on Project Structure as well.
- Close the current project and you’ll see a pop-up with a dialog which will then proceed to Configure option.
- Configure -> Project Defaults -> Project Structure -> SDKs on left column -> Android SDK Home Path -> give the exact path as you did on local.properties and select Valid Target.
Method 4
A settings.gradle file might be missing from the project. Make sure that the file exists from the project you are importing. If not add the settings.gradle file with the following:
Save the file and put it in the top-level folder in your project.
Источник
SOLUTION: Android Studio No SDK Found. Please Configure an Android SDK Problem
Android Studio, the shiny new Integrated Development Environment for Android released this Google I/O has been receiving overwhelmingly positive reviews from developers. The new studio is based on JetBrain’s IntelliJ based developer tools and brings in extra functionalities on top of it for Android SDK such as Gradle-based build support, real time simulator for reflecting changes in code and much more.
While the new Studio is excellent in terms of capabilities, the procedure of migrating workspace from Eclipse to Studio has been giving some issues to several developers, particularly related to the Android SDK.
One such problem that I personally encountered while trying to migrate to Android Studio was its inability to find Android SDK, which was weird since I already had SDK installed on my machine and it was running fine in conjunction with Eclipse.
Problem:
Rendering Problems
No Android SDK Found. Please configure an Android SDK.
Solution for Android Studio No SDK Found. Please Configure an Android SDK Problem
Step 1. Update your copy of Android SDK
Navigate to the directory where Android SDK is installed and open SDK Manager.exe.
Next, check whether the SDK is updated to the latest version i.e., revision 22 or not and update it if required.
Here’s a direct HTTP link if you prefer downloading the update from a separate program such as a download manager:
Note: (For manual update only) For applying this update, move its contents to the SDK directory, replacing all the files and folders if asked.
Restart Android Studio to check whether updating the SDK solves the problem for you or not.
Step 2. Verify the Android SDK location
If the above step didn’t work its magic for you, verify if there’s any android-sdk folder located in the following address:
X :\ Users \ \ AppData \ Local \ Android
Replace X with the drive letter where Windows is installed and with your Windows username. Also, AppData is a hidden folder and so, you’ll have to first enable the option to show hidden folders in the Windows explorer.
Chances are that Android Studio might be using this directory of Android SDK instead of where you had actually installed the SDK from its setup. If this turns out true for you, move all the files from the original SDK location to this address.
This step, combined with the first one solved this issue for me. Feel free to drop a comment if you have any questions.
If switching your workspace to the IntelliJ based Android Studio is proving too cumbersome for you, you can continue to use Eclipse for your development needs.
Источник
Android SDK отсутствует в Android Studio 3
Я только что скачал Android Studio 3 для Windows из официальный сайт, но когда он запускается, он отображает сообщение об ошибке о отсутствует Android SDK:
когда я нажимаю на эту ссылку, он просто перенаправляет на тот же официальный сайт. Там нет отдельной ссылки для загрузки SDK.
откуда я мог его взять? Не должен ли Android SDK быть установлен во время Android Студия 3 установки?
6 ответов
по-видимому, проблема заключалась в том, что Android Studio 3.0 уже была установлена и удалена до этого. SDK был удален, но конфигурация Android Studio этого не сделала.
удаление конфигурации из предыдущей установки ( C:\Users\ \.AndroidStudio3.0 папка) сделал трюк. Когда Android Studio запустился, он открыл диалоговое окно о том, какие части SDK для загрузки, а затем продолжил, как ожидалось.
Это случилось со мной на Windows 10 С Android Studio 3.1. The SDK отсутствовал & Я не мог загрузить или установить его С IDE. Android Studio не загружала и не устанавливала SDK должным образом, несмотря на выполнение шагов. Ан появится в конце мастера настройки SDK, сообщив мне, что SDK не был установлен b/c каталог sdk / tools не существует (нет sh1t Шерлок!—12—>). У меня было не ранее загруженный или установленный Android Studio или SDK.
оказывается, что у Android Studio 3.1 не было опции, проверенной на ‘включить встроенный репозиторий Maven’ на настройки IDE.
после включение на embedded Maven repo & перезапуск Android Studio, SDK мастер настройки запускается & успешно загружено / установлено в SDK.
попробуйте переустановить его и скачать(загружать автоматически) нужный файл после перезагрузки, но следуйте инструкциям
1 Перейдите на главный диск (рассмотрим ‘c’), затем c / user/ / androidstudioproject и скопируйте его в другое место(сохраните старый проекты в безопасное место)
2 Удалите android studio с панели управления
3 удалить следующий файл
4 Теперь установите androidstudio из его установки
эти будет автоматически загружать необходимые файлы после установки (всегда подключаться к интернету во время установки)
Я удалил Android Studio из Панели Управления. Сохраните в безопасном месте папку и подпапки ниже C:\USERS\MYNAME\ANDROIDSTUDIOPROJECTS
после того как я удалил c:\users\MYNAME\.ANDROIDSTUDIO3.1 и c:\users\MYNAME\.ANDROID
ведь я установил android studio. Это займет много времени, но проблема решена.
вы можете скачать sdk tools отдельно.
https://developer.android.com/studio/#downloads
Перейдите по этой ссылке и загрузите инструменты sdk из раздела «только инструменты командной строки».
после загрузки извлеките zip-файл и переместите его в C:\Users\USERNAME\AppData\Local\Android\Sdk
Если не сработало, измените местоположение sdk из Android studio
Я столкнулся с этим и после удаления и переустановки все еще не мог найти опцию в разделе «Инструменты».
после того, как я открыл проект, я нашел вариант. Есть кнопка (четвертая справа), которая является менеджером SDK.
Источник
Не удается найти папку SDK внутри студийной студии Android, а менеджер SDK не открывается
Я установил Android Studio в миллионный раз, но когда я перехожу в C: \ Program Files \ Android \ Android Studio, я не могу найти какую-либо папку с именем «SDK», не могу найти ее где-либо на компьютере. Кроме того, диспетчер SDK не открывается, и я думаю, это проблема, связанная с первой.
Если вы загрузили пакет AS + SDK:
По умолчанию SDK должен находиться в C:\Users\%USERNAME%\AppData\Local\Android
Если в этом месте отсутствует, применяется одна из следующих причин: вы выбрали нестандартное местоположение, вы пропустили установку SDK вообще или (маловероятно), что они изменили местоположение установки по умолчанию.
Примечание # 1: каталог AppData скрыт по умолчанию. Если у вас стандартная конфигурация Windows, путь, который я дал, должен работать «как есть» (нажмите Win + R -> вставьте путь -> Enter).
Примечание № 2: вы никогда не найдете SDK в каталоге Android Studio, если вы явно не разместили его там.
Если вы получили автономный SDK с помощью других средств:
Однако местоположение SDK может отличаться (по моему опыту) (при условии конфигурации по умолчанию), вы, скорее всего, найдете его в C:\Program Files\Android или C:\Users\%USERNAME%\
Папка SDK по defalut находится в папке C:\Users\ \AppData\Local\Android . И папка AppData скрыта в окнах. Включите показ скрытых файлов в папке и загляните внутрь.
Убедитесь, что все папки видны. Нажмите «Пуск»> панель управления> Внешний вид и персонализация> Показать скрытые файлы и папки, затем нажмите «Показать скрытые файлы, папки и диски». Файл должен находиться в папке C: \ Users \ Username \ AppData \ Local \ Android, как указано выше. В противном случае вы можете проверить, открыв Android SDK Manager – вверху слева по пути SDK.
Инструменты> Android> SDK Manager> там вы увидите путь к SDK
Если вы используете Android-студию, перейдите в файл >> структура проекта на левой панели нажмите на местоположение SDK. Вы найдете путь, где находится ваш sdk
Поэтому я пытался укоренить один из моих старых телефонов и потребовал Android SDK. Когда я искал Android SDK, все, что я мог сделать, это скачать и установить Android Studio. Все прошло отлично и плавно, пока я не попытался найти SDK при установке. Я не смог найти его под установкой Android Studio. Но после небольшого поиска на Google и Android Studio на моем компьютере я смог найти его на
Источник
How to install Android SDK and setup AVD Emulator without Android Studio
If you are trying to develop to Android, you probably will end up installing the Android Studio to get the Android SDK and the AVD Emulator working properly.
But if you are using another code editor, like Sublime Text or VSCode, installing the Android Studio will just mess up with your setup and consume your precious RAM for no good reason.
I had a hard time figuring out how to properly do this setup due the lack of documentation about it, so i hope this article helps you. 🙂
Recommended previous knowledge:
- SDK (Standard Development Kit); Read about on Wikipedia;
- AVD (Android Virtual Device); Read about on docs;
- CLI (Command Line Interface); Read about on Wikipedia;
- Android API levels; Read about on Vanderbilt University;
- How to open, navigate and execute files in your OS terminal;
- Know what are environmental variables;
Understanding the Android SDK
Basically, the Android SDK is a bunch of packages necessary to develop for Android.
These packages stays in subfolders of a folder called “sdk” (or “android-sdk” sometimes). You do not need to know how these packages really work, just what they do.
The picture below is my Android SDK folder, these are the basic packages you will need in order to get everything working properly.
Here is a brief explanation of each package:
- tools: This package is mainly used to manage the other packages and to create AVD’s;
- emulator: As the name suggest, this is the Android emulator;
- platform-tools: Some tools to communicate with Android devices when you plug then in your computer;
- patcher: This package is automatically downloaded by the SDK. I didn’t find what exactly this is for, so just leave it as it is;
The folders bellow contain sub-folders with the packages for each Android API level.
- platforms: The platform packages are required to compile your app for the specified API level.
- system-images: These are the android images used in the emulator.
- build-tools: These are necessary to build your Android apps
Installing the Android SDK
In order to install the SDK we will use the Command Line Tools. These are some quite simple CLI’s used to manage the Android SDK. You can read the documentation here for more details.
Step 1 — Download the tools package
First, you need to download the tools package. And with this package you can download the others.
- First, go to the Android Studio download page: https://developer.android.com/studio;
- Then click in “ Download Options”;
- There you will find a table named “ Command line tools only”;
- This table contain some zip files. Download the appropriate file for your system ( Windows, Mac or Linux);
- Extract this zip and you will get a folder called tools: This is the tools package i explained earlier;
Create a folder anywhere you prefer to place your SDK. I recommend you to stick with one of these commonly used places:
- Globally: C:\Android\sdk or C:\android-sdk (this is not default, but i usually set my SDK here on Windows)
- One user only: C:\Users\ \AppData\Local\Android\sdk
- Globally: /Library/Android/sdk
- One user only: /Users/ /Library/Android/sdk
And move the tools folder to this new sdk folder. Make sure you have admin access to this folder and any sub-folders inside it, or the tools package will fail to download new packages.
Note: You can also download a pre-build package for your SO (like the one available on Ubuntu repository). But i do not recommend you do to so, because they probably will not be updated and will be harder to manage, since it was automatically installed.
Step 2— You need Java 8!
The Android SDK packages require Java 8. If you do not have it, you need to download. If you are using a newer version, you have to downgrade to Java 8 or you will eventually get some errors, because it is not compatible.
If you do not have the Java 8 SDK, here is how you can install it:
On Ubuntu run these commands:
- # sudo apt-get update
- # sudo apt-get install openjdk-8-jdk
Sorry for MacOS users, i don’t know how to install it on this OS.
Step 3 — Download the essential packages
Now, download the platform-tools and the emulator packages, because they contain some CLI binary files you will need later. I decided to download these packages first in order to set all the necessary environment variables at once and make the rest of the process easier.
Open a terminal window (you need to use a terminal, not the file explorer), go to your sdk folder and navigate to the /tools/bin directory.
This folder contain the SDKManager binary: this is a CLI used to list the available packages in the Google’s repository and download, update or remove them from your SDK folder.
The bellow command will list all packages installed (the first items on the list) and all packages available to download:
To download the packages, simply copy the package names and pass it as a parameter to the SDKManager CLI using the terminal:
# ./sdkmanager platform-tools emulator
If you open your sdk folder you should see these packages folders there.
Step 4 — Set your environmental variables
You need to set the below environmental variables containing the path to our SDK, so any running program can find it in your pc:
ANDROID_SDK_ROOT = Path to your SDK folder
ANDROID_HOME = The same as ANDROID_SDK_ROOT. This variable is now deprecated, but i recommend setting it because some programs still using it to locate your sdk.
And add these folders to the PATH variable, making their binary files accessible from everywhere:
To add the environment variables on WIndows, just follow these steps:
- Open the “Control Panel”;
- Go to “ System and Security” option in the side menu;
- In the window “ System Properties” open the tab “ Advanced”;
- Click in the button “ Environment Variables” in the bottom of the page;
- In the “ Environment Variables” window you will see two tables: “User Variables” and ” System Variables”.
- If you created your sdk folder for one user only, set the variables in the “ User Variables” table;
- But, if you create your sdk folder globally, set the variables in the “ System Variables” table instead;
On Linux, you can set your environment variables in many places. So i choose the ones I found the most appropriate:
- If you created your sdk folder for one user only, set your environment variables in the file
/.bashrc;
Here is how i set these variables in my Ubuntu, using the file /etc/environment:
And sorry again, no MacOS instructions for this task.
You can find more about these environmental variables in the oficial docs here.
Now your SDK is ready! If you do not need to run the emulator there’s no need to follow the next steps.
Step 5 — Download the platform specific packages you want
You need more three packages: The platform, the system-image and the build-tools. You can download these packages for any Android version you prefer. In this article, i will download the packages for the API Level 28.
Use the “ sdkmanager — list” command to find these packages and download them using the command “ sdkmanager
Here’s an example:
Step 5 — Create a AVD device
Creating a AVD device is a simple task: run the AVDManager command (this is a binary file located in the tools/bin folder of your sdk) with the create avd option, a name for the new AVD and the image you want to use.
Here is a example:
# avdmanager create avd — name android28 — package “system-images;android-28;default;x86”
You will be asked if you want to alter some configurations. You can also modify these configurations later in the file config.ini, located in the avd folder (this folder usually is created in your user folder, under the android directory). The currently active configurations can be find in the file hardware-qemu.ini (this file just will be created after the emulator runs for the first time).
Step 6 — Run the Android Emulator
Now you just need to run the emulator command (remember that we added this package to the environmental variables?):
The emulator take some time to init for the first time. But if you done everything correctly you should see this screen:
Источник