Install Android Studio
Setting up Android Studio takes just a few clicks.
Windows
To install Android Studio on Windows, proceed as follows:
- If you downloaded an .exe file (recommended), double-click to launch it.
If you downloaded a .zip file, unpack the ZIP, copy the android-studio folder into your Program Files folder, and then open the android-studio > bin folder and launch studio64.exe (for 64-bit machines) or studio.exe (for 32-bit machines).
That’s it. The following video shows each step of the setup procedure when using the recommended .exe download.
As new tools and other APIs become available, Android Studio tells you with a pop-up, or you can check for updates by clicking Help > Check for Update.
To install Android Studio on your Mac, proceed as follows:
- Launch the Android Studio DMG file.
- Drag and drop Android Studio into the Applications folder, then launch Android Studio.
- Select whether you want to import previous Android Studio settings, then click OK.
- The Android Studio Setup Wizard guides you through the rest of the setup, which includes downloading Android SDK components that are required for development.
That’s it. The following video shows each step of the recommended setup procedure.
As new tools and other APIs become available, Android Studio tells you with a pop-up, or you can check for updates by clicking Android Studio > Check for Updates.
Note: If you use Android Studio on macOS Mojave or later, you might see a prompt to allow the IDE to access your calendar, contacts, or photos. This prompt is caused by new privacy protection mechanisms for applications that access files under the home directory. So, if your project includes files and libraries in your home directory, and you see this prompt, you can select Don’t Allow.
Linux
To install Android Studio on Linux, proceed as follows:
- Unpack the .zip file you downloaded to an appropriate location for your applications, such as within /usr/local/ for your user profile, or /opt/ for shared users.
If you’re using a 64-bit version of Linux, make sure you first install the required libraries for 64-bit machines.
Tip: To make Android Studio available in your list of applications, select Tools > Create Desktop Entry from the Android Studio menu bar.
Required libraries for 64-bit machines
If you are running a 64-bit version of Ubuntu, you need to install some 32-bit libraries with the following command:
If you are running 64-bit Fedora, the command is:
That’s it. The following video shows each step of the recommended setup procedure.
As new tools and other APIs become available, Android Studio tells you with a pop-up, or you can check for updates by clicking Help > Check for Update.
Chrome OS
Follow these steps to install Android Studio on Chrome OS:
- If you haven’t already done so, install Linux for Chrome OS.
- Open the Files app and locate the DEB package you downloaded in the Downloads folder under My files.
Right-click the DEB package and select Install with Linux (Beta).
- If you have installed Android Studio before, select whether you want to import previous Android Studio settings, then click OK.
The Android Studio Setup Wizard guides you through the rest of the setup, which includes downloading Android SDK components that are required for development.
After installation is complete, launch Android Studio either from the Launcher, or from the Chrome OS Linux terminal by running studio.sh in the default installation directory:
That’s it. As new tools and other APIs become available, Android Studio tells you with a pop-up, or you can check for updates by clicking Help > Check for Update.
Content and code samples on this page are subject to the licenses described in the Content License. Java is a registered trademark of Oracle and/or its affiliates.
Источник
Как скачать и установить Android Studio в Windows и Linux
Развитие приложения и игры для Android самый прибыльный. Любая компания или любой пользователь может создавать свои собственные приложения и легко распространять их через магазин приложений Google, Play Store. Существует множество программ, предназначенных для создания приложений для этой операционной системы. Однако, если мы ищем полную IDE для программирования со всеми ожидаемыми функциями и возможностями, мы обязательно должны скачать и установить Android-студия .
Android Studio: IDE от Google
Android Studio — это официальная IDE Google для создания приложений для Android с нуля. Первоначально приложения для этой операционной системы были разработаны с использованием модифицированной версии Затмение , еще одна популярная IDE с открытым исходным кодом. Однако в 2014 году Google решил запустить собственную среду разработки (на основе IntelliJ IDEA ) специализируется на создании приложений для этой операционной системы.
Эта среда программирования полностью бесплатна для всех пользователей и доступна для всех основных операционных систем, таких как Windows, macOS, Linux, И даже Chrome ОПЕРАЦИОННЫЕ СИСТЕМЫ. Его основные языки программирования — Java и C ++, но с 2019 года Google пытается стандартизировать использование Kotlin, своего собственного языка программирования.
Некоторые из многих функций, которые предлагает нам эта IDE для Android:
- Поддержка создания приложений с использованием Системы автоматизации Gradle.
- Функция рефакторинга для Android.
- Возможность внесения быстрых исправлений.
- интегрировать корпия инструменты для обнаружения потенциальной производительности, удобства использования, несовместимости версий и других проблем.
- Поддержка ProGuard и функции подписи.
- Создавайте шаблоны для повторного использования стандартных и быстрых дизайнов.
- Полный редактор кода с подсветкой синтаксиса и другими вспомогательными средствами.
- Редактор дизайна для создания интерфейса приложений с помощью перетаскивания.
- Совместимость со всеми версиями и выпусками Android, включая TV и Wear.
- Полная интеграция с Виртуальная платформа Google .
- Очень полная консоль разработчика с советами по оптимизации и другими вспомогательными средствами.
- Компилятор реального времени.
- Возможность компилирования прямо на смартфоне.
Кроме того, Android Studio включает в себя полную Android-эмулятор . Этот эмулятор позволит нам эмулировать устройство (любого типа и с желаемыми характеристиками) и установить на него нужную нам версию Android. Таким образом, мы можем протестировать наши приложения в реальном времени в этом эмуляторе и получить представление о том, как они работают. Кроме того, эмулятор — один из самых быстрых, которые мы можем найти, так как он может работать практически с реальным устройством.
Загрузите Google IDE бесплатно
Мы можем скачать эту среду программирования для Android бесплатно. из этой ссылки . Интернет автоматически определит, какая у нас операционная система, и позволит нам автоматически загрузить версию, которая лучше всего подходит для нашего оборудования. Мы также можем увидеть все различные выпуски в разделе » Параметры загрузки » раздел.
требования для установки и использования Android Studio составляют:
- 64-битная операционная система: Windows 8/10 или Linux
- Процессор Intel Core 2-го поколения (или эквивалент AMD) с поддержкой Hyper-V.
- 8 ГБ ОЗУ.
- 8 ГБ на жестком диске.
- Разрешение экрана 1280 x 800 пикселей.
После загрузки установщика Android Studio мы запускаем его, чтобы начать установку IDE на нашем ПК.
Как установить Android Studio
Первым делом установщик проанализирует нашу систему. После завершения (это займет несколько секунд) мы можем увидеть первый шаг мастера. В нем у нас будет возможность стереть предыдущие версии программы, если они у нас есть, чтобы освободить место на жестком диске.
Если на вашем компьютере не установлены предыдущие версии, предыдущий шаг не появится. Теперь мы можем увидеть сам мастер установки Android Studio.
Мы нажимаем «Далее», чтобы продолжить работу с мастером. На следующем этапе нам нужно выбрать компоненты, которые мы хотим установить. В идеале нужно выбрать и установить те два, которые нам кажутся.
На следующем этапе мастер установки предложит нам возможность выбрать, куда мы хотим установить программу. Путь по умолчанию будет: C: / Program Files / Android / Android Studio.
А также папка меню «Пуск», в которой мы хотим создать ярлыки. Даже, если мы предпочитаем, мы не можем создавать записи в этом меню «Пуск».
Наконец, мы нажимаем «Установить», и начинается копирование файла. Этот процесс может занять больше или меньше времени в зависимости от мощности нашего ПК, но обычно подготовка Android Studio занимает меньше минуты.
Когда вы закончите установку Android Studio, мы увидим последнее окно мастера. Мы можем выбрать, хотим ли мы автоматически открывать Android Studio в конце мастера.
У нас уже есть среда программирования, установленная на нашем ПК. Когда мы его откроем, первое, что мы увидим, — это мастер создания нового проекта. И в конце мастера мы сможем увидеть среду IDE как таковую, с ее редактором кода и всеми функциями и инструментами, которые он нам предлагает.
Как обновить Android Studio
Время от времени Google обычно выпускает новые версии как своей среды разработки программирования, так и компонентов, из которых она состоит. К счастью, когда выходит новая версия IDE, нет необходимости повторно загружать ее и устанавливать на компьютер в соответствии с шагами, которые мы только что видели, но мы можем использовать собственное средство обновления Android Studio для обновления IDE.
Для этого мы нажмем кнопку «Справка» вверху и выберем « Проверка наличия обновлений «.
Мы можем увидеть окно, подобное следующему, в котором будет отображаться сводка со всем, что будет обновлено.
Мы нажимаем Обновить Сейчас », И появится новый мастер. В нем нам нужно будет принять условия лицензии на каждый из компонентов, которые будут обновлены.
Когда все будет готово, мы нажимаем «Далее», и начинается загрузка и установка всех обновлений Android Studio. В зависимости от компонентов, которые необходимо обновить, этот процесс может занять больше или меньше времени и будет напрямую зависеть от скорости подключения ПК.
Мы должны дождаться завершения загрузки и установки. Мы можем оставить его в ожидании завершения или отправить его в фон с помощью кнопки «Фон». Пока настройки применяются, мы можем столкнуться с некоторыми дополнительными настройками, такими как тот, который мы видим в следующем примере, чтобы настроить память виртуальных машин Android.
Когда процесс обновления будет завершен, мы сможем увидеть сводку, подобную следующей.
У нас уже есть обновленная версия Android Studio, и мы можем пользоваться всеми преимуществами и характеристиками среды разработки программирования и всеми компонентами, из которых она состоит, а их немало.
Источник
Android studio обновить ide
Android Studio — IDE для разработки приложений для Андроид от Google на основе IntelliJ IDEA.
Установка:
Страница загрузок на официальном сайте.
Windows:
Необходимо установить JDK и прописать системную переменную JAVA_HOME
Чтобы использовать Android Studio с эмулятором на Windows XP SP3 необходимо скачать и установить старую версию Intel Hardware Accelerated Execution Manager (extra_intel_haxm-windows_r02.zip)
OS X:
Установка Andoid Studio на OS X намного проще — необходимо проинсталировать JDK, а затем Android Studio.
Не запускается эмулятор
Запускается эмулятор, но появляется ошибка «pixel launcher isn’t responding»
При запуске эмулятора лаунчер сообщает: Pixel launcher isn’t responding. Ни какой реакции на нажатия.
Произошло на машине с встроенной видеокартой Intel HD Graphics 3000 — в Windows 10 драйвер не поддерживает OpenGL (вероятно связанно с этим).
Решение: в наcтройках AVD установить значение Software-GLES 2.0 для Emulated performance\Graphics
| Создание быстрого x86 эмулятора Android (AVD) на примере Android 5.0.1 (API 21) Запускаем Android SDK Manager. Загружаем Intel x86 Atom System Image (ознакомьтесь также с Using Hardware Acceleration, Как разогнать эмулятор Android )
Пользуемся Изменение места хранения AVD. Инструкция.
Учебники по Android Studio: Renamed Properties in BuildTypes Renamed Properties in ProductFlavors Т.е. например в build.gradle вместо runProguard false необходимо написать minifyEnabled true Просьба: если вы автор последнего сообщения — просто редактируйте его, а не добавляйте новое. Добавляем систему контроля версий Mercurial
О инсталляции и работе с Mercurial хорошо написано здесь:
Устанавливаем Mercurial, если необходимо добавляем в %PATH% путь (в моем случае D:\Program Files\TortoiseHg\). избавится от проблемы удалось только вернувшись на 0.2.0 — удалить Android Studio через uninstal, затем удалить вручную каталог — там много остается. Ошибки: Ошибка Gradle project sync failed error — Решение В теме нет куратора. По вопросам наполнения шапки обращайтесь к модераторам раздела через кнопку Сообщение отредактировал derak1129 — 26.09.20, 17:13 Источник |

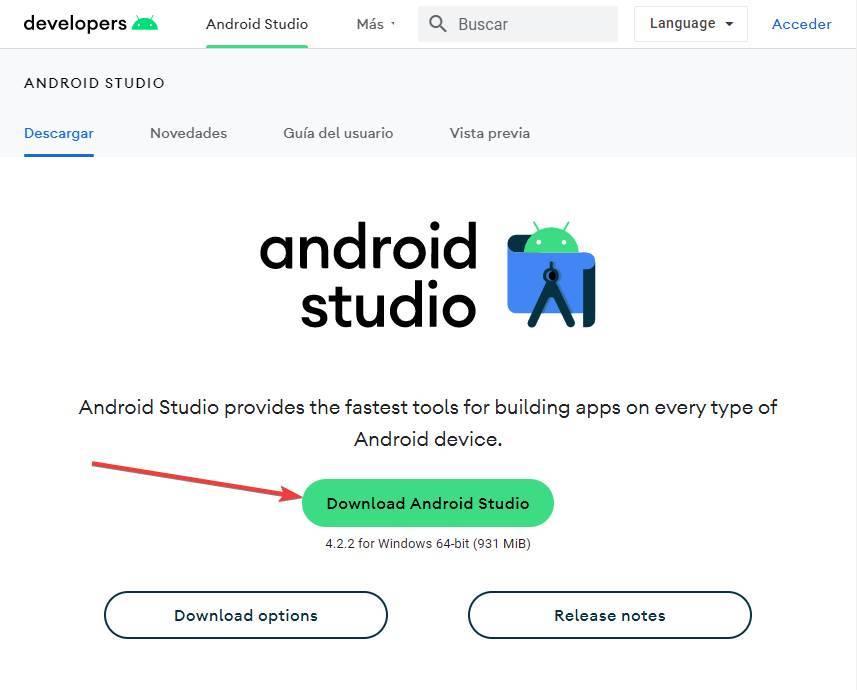
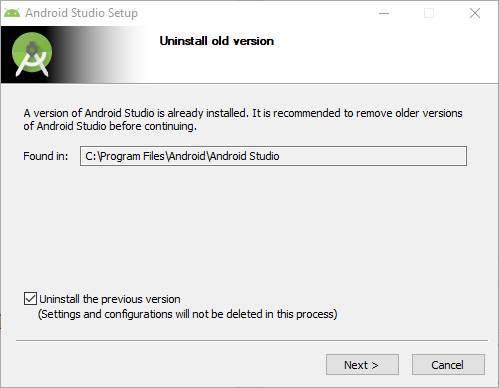
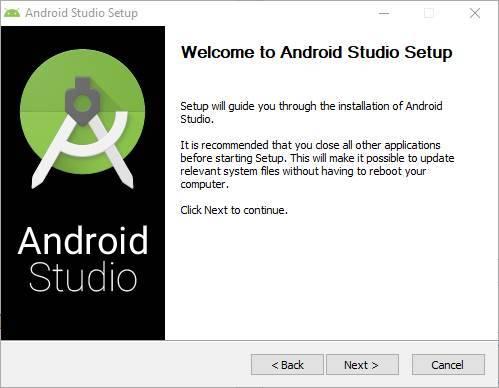
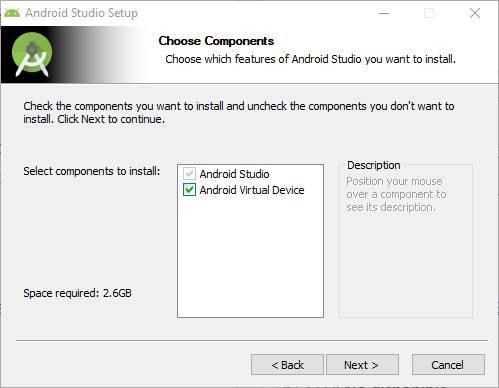
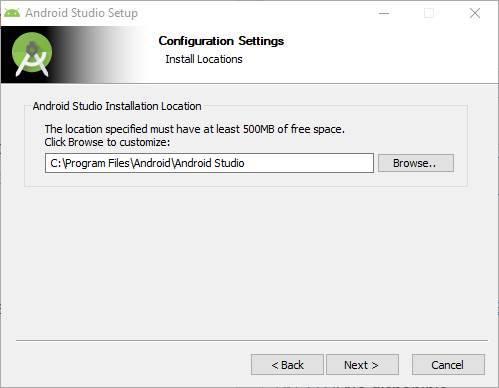
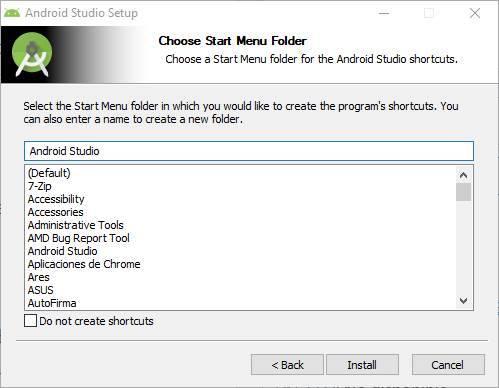

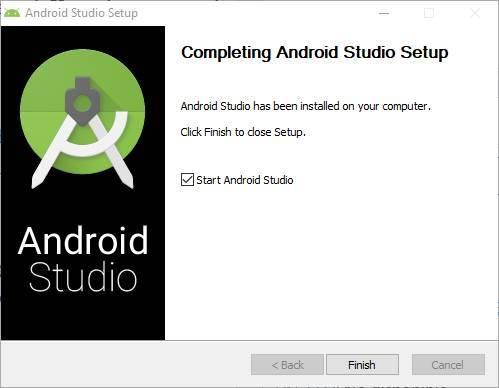
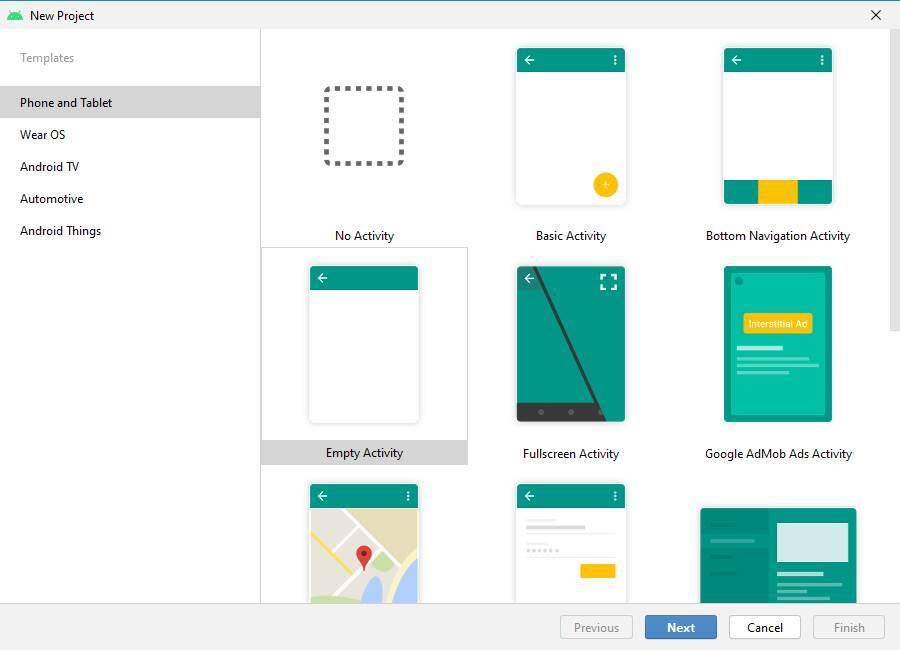
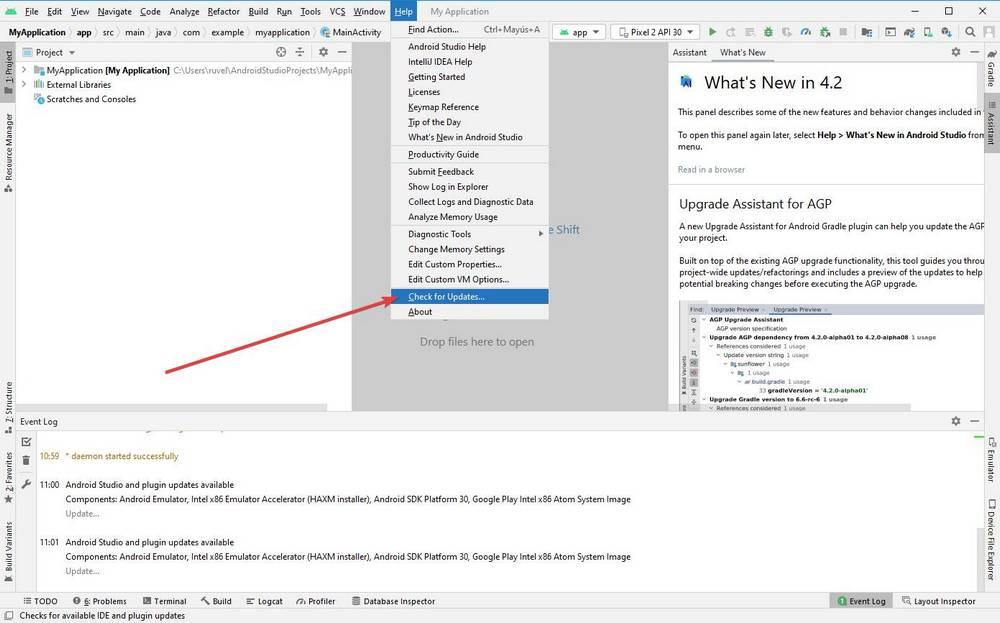
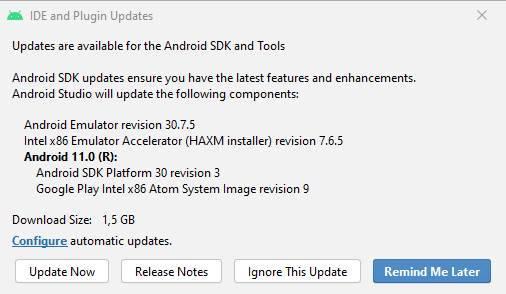
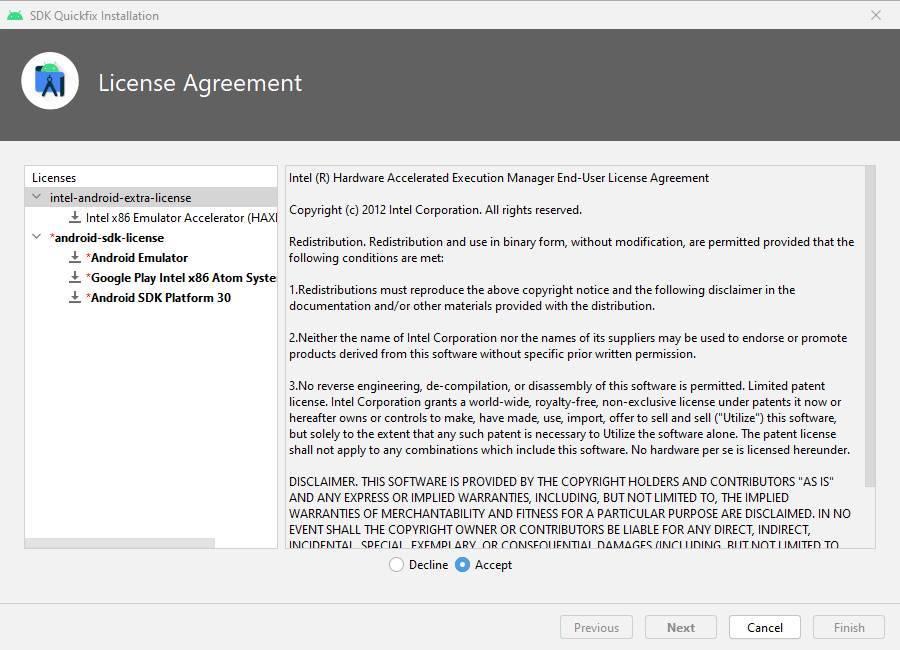
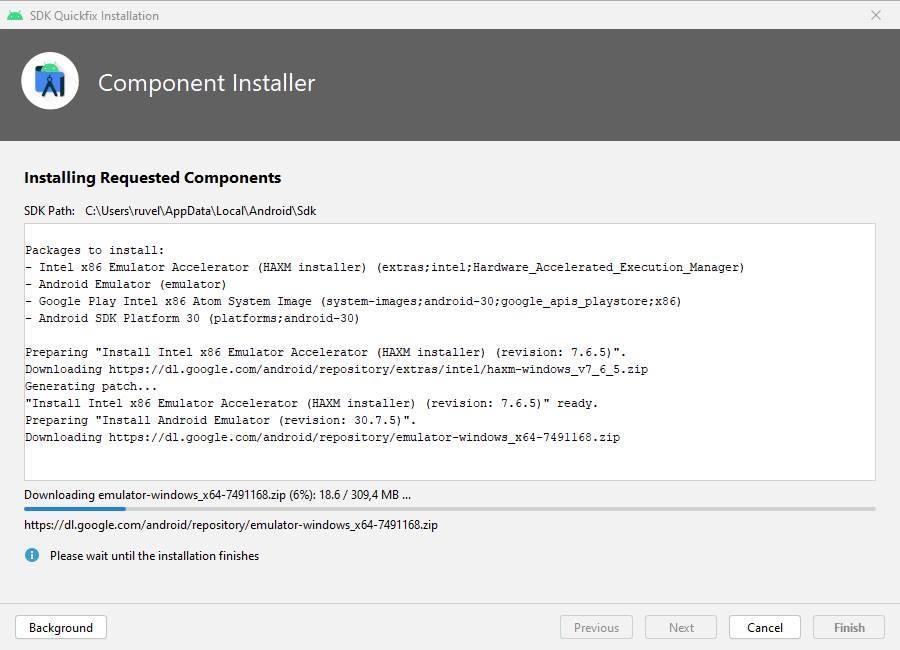
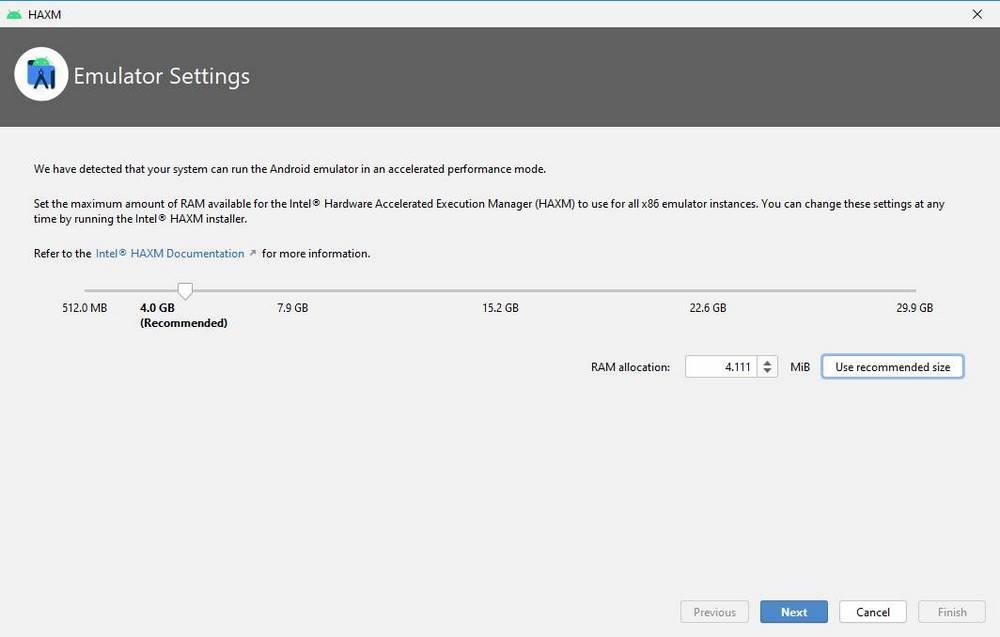
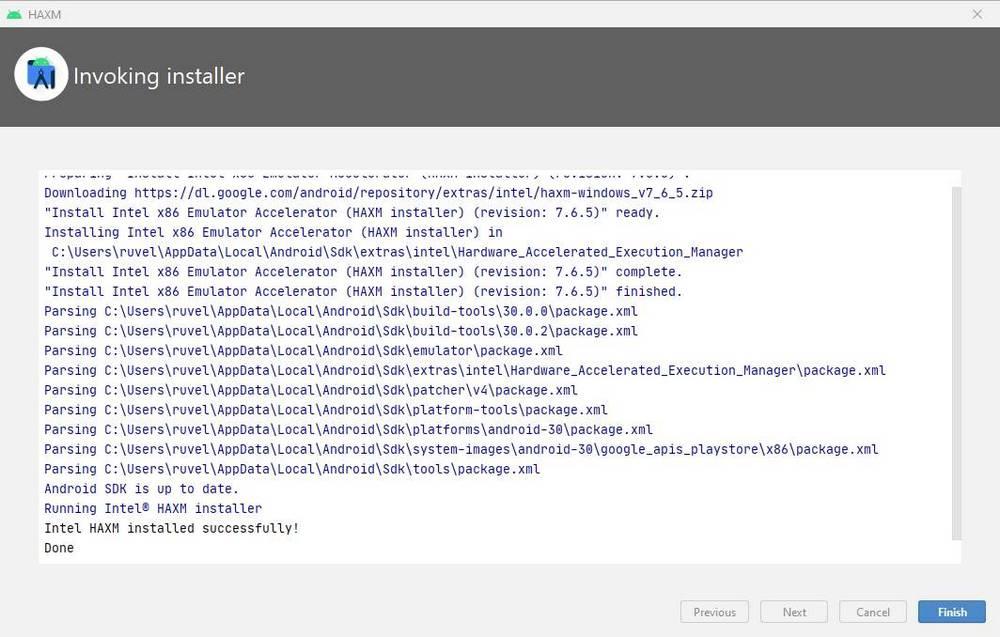
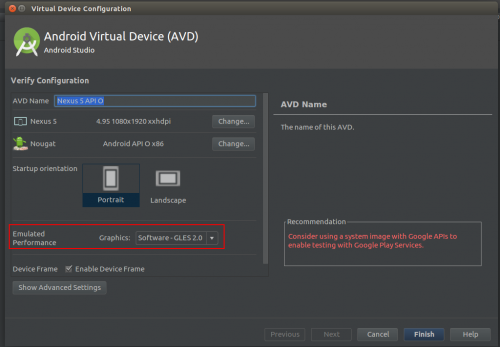
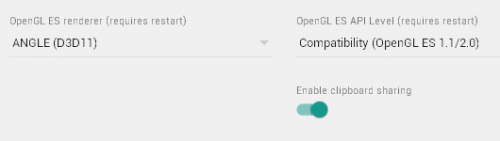
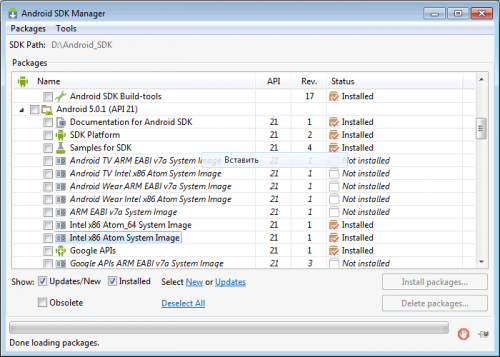
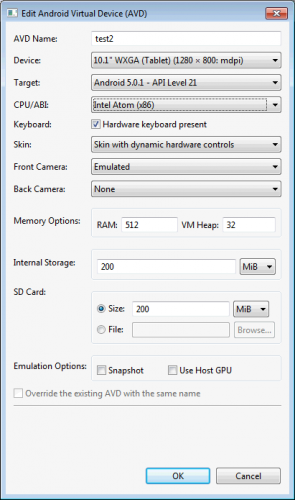
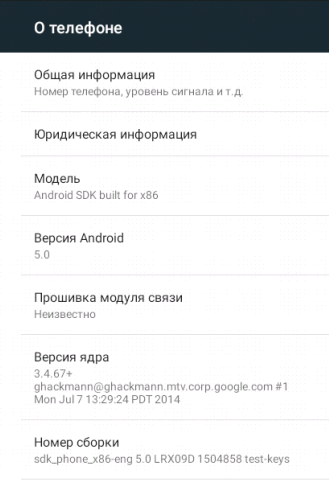
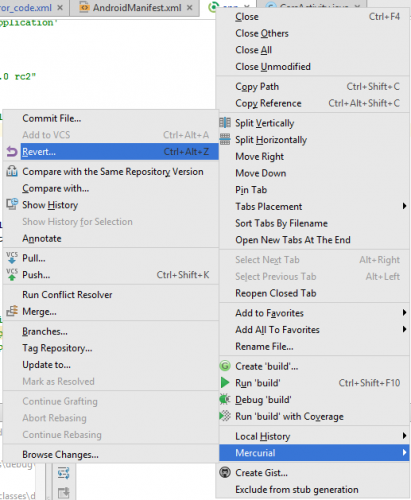
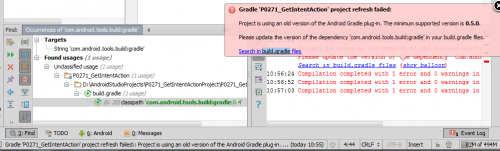
 под сообщениями, на которые необходимо добавить ссылки.
под сообщениями, на которые необходимо добавить ссылки. 


