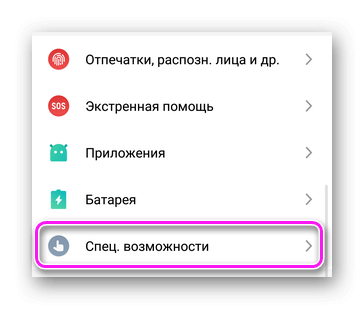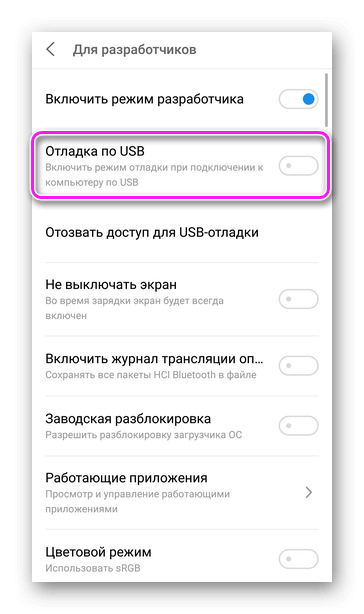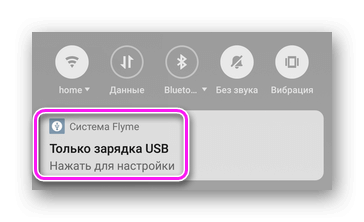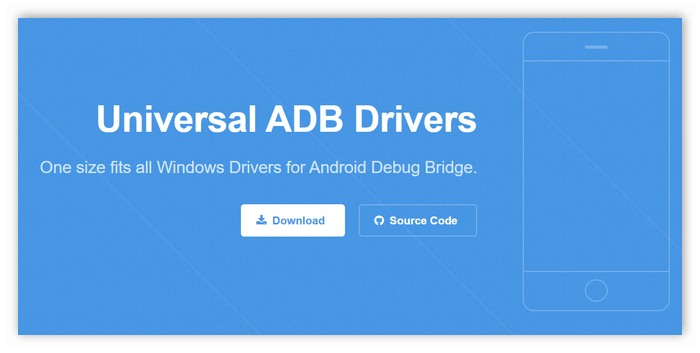- Тестирование на реальном устройстве
- Что такое ADB
- Настройка Android-устройства для работы с ADB
- Настройка ADB на Windows
- Как проверить правильность настроек ADB?
- Запуск приложения на реальном устройстве
- Заключение
- Не включается отладка по USB Android
- С чего начать
- Переключение режима
- Компьютер не видит смартфон
- Не установлен ADB
- Прошивка и апдейты
- Android studio подключение телефона
- Что такое ADB
- Настройка Android-устройства для работы с ADB
- Настройка ADB на Windows
- Как проверить правильность настроек ADB?
- Запуск приложения на реальном устройстве
- Заключение
- Возможные причины ошибки и исправления
- Ошибка эмулятора
- Ошибка «Сбой инициализации SDL»
- Start avd не работает
- Не запускается эмулятор Android на Eclipse, хотя ошибок нет
- Невозможно изменить целевой API в AVD Manager
- LG G2 vs980 не распознается командой устройств ADB
- Телефон не видит Andro >
- Как подключить телефон к Android Studio через USB
Тестирование на реальном устройстве
Целью данной главы является написание минимального приложение под Android. Но мы никогда не будем точно знать, смогли ли мы написать нечто работоспособное, не попробовав запустить его на реальном устройстве. Этим мы и займёмся в этой статье.
Возможность тестирования на смартфоне предоставляется ADB (Android Debug Bridge). В этой статье мы настроим его и запустим наше приложение на настоящем смартфоне.
Что такое ADB
Android Debug Bridge (ADB) является универсальным инструментом командной строки, который способствует взаимодействию между средой разработки, в нашем случае Android Studio, и AVD-эмуляторами или физическими Android-устройствами для возможности запуска и отладки приложений.
ADB состоит из клиента, из сервера, который работает в качестве фонового процесса, на компьютере разработчика и из демона, который работает в качестве фонового процесса на каждом экземпляре эмулятора или реального устройства.
Настройка Android-устройства для работы с ADB
Для того, чтобы использовать ADB с устройством, подключенным по USB, необходимо разрешить USB-отладку в системных настройках телефона или планшета в разделе «Параметры разработчика» (название может отличаться). На некоторых устройствах этот раздел по умолчанию скрыт. Рассмотрим шаги в случае, когда нет нужного раздела настроек.
- Зайдите в настройки, раздел «Об устройстве»
- Найдите пункт «Номер сборки» и щёлкните по нему 7 раз. Должно появиться окно, оповещающее о том, что активирован режим разработчика. Теперь в настройках должен появиться раздел параметров разработчика.
- Включите в нём опцию «Отладка USB».
Теперь, когда вы подключаете устройство к компьютеру, в зависимости от модели у вас может появиться новый вариант подключения.
Настройка ADB на Windows
При настройке Windows, во-первых, убедитесь, что у вас установлен Google USB Driver. Зайдите в SDK Manager в раздел Extras и найдите Google USB Driver, установите его в случае необходимости.
Теперь следует обновить драйвер. Подключите девайс к компьютеру, перейдите в Панель управления -> Оборудование и звук -> Диспетчер устройств найдите своё устройство. Щёлкните правой клавишей по своему устройству, чтобы открыть контекстное меню и выберите «Обновить драйверы. «. Драйвер можно найти в директории sdk в подпапке \<директория sdk>\extras\google\usb_driver.
Как проверить правильность настроек ADB?
Для проверки работоспособности ADB подключите устройство к компьютеру, запустите в папке \<директория sdk>\platform-tools командную строку и введите в ней команду:
Должен появится список наподобие этого:
Запуск приложения на реальном устройстве
Всё тоже самое, что и в случае запуска на эмуляторе. Откройте в Android Studio наш проект, нажмите на зелёный треугольник, но в появившемся окне выбора устройства выберите ваш девайс.
Если написано, что девайс offline, перевоткните USB и разрешите USB-отладку компьютеру:
В результате на экране телефона или планшета покажется наше приложение.
Заключение
На этом заканчивается глава. Мы добились успеха: смогли настроить нашу систему под разработку Android-приложений и даже запустить одно из них на настоящем устройстве.
Если у вас что-то активно не получается или вы запутались, отпишитесь, пожалуйста, в комментариях и я помогу вам разобраться с вашей проблемой.
Источник
Не включается отладка по USB Android
Если не включается отладка по USB Аndroid, то проблема в кабеле, ЮСБ-портах или прошивке устройства. Как решить эту неисправность, объясняем далее.
С чего начать
Если не включается отладка по USB, сперва проверьте, чтобы функция была активна. Как это сделать :
- Режим должен быть включен, подробно о способе его активации в этой статье.
- Проследуйте во вкладку со «Специальными возможностями» в «Настройках».
- Оттуда зайдите в «Для разработчиков» и убедитесь, что напротив соответствующего пункта включен тумблер.
Когда все работает, сперва отключите, а затем включите отладку. Не помогло, деактивируйте, а после активируйте режим, о чем подробно в этой статье.
Это был простой способ, теперь переходим к возможным неисправностям.
Переключение режима
На некоторых устройствах Android отладка по USB не работает, пока пользователь не включит режим MTP. Как это сделать и вообще подключить смартфон к ПК — указано здесь.
Реже, ОС требует установки драйверов.
Компьютер не видит смартфон
Это обширная проблема, которая включает в себя поврежденные кабели, порты и разъемы на устройствах. Как выявить любую из этих недостатков, рассказано в тематическом материале по этой ссылке.
1 поврежденный в кабеле контакт приводит к проблемам в зарядке устройства и его коннекте с ПК.
Не установлен ADB
Распространенная ошибка среди неопытных пользователей, попытка управлять телефоном без дополнительного софта. Дабы не повторяться — подробная информация о том, что такое и зачем нужен ADB.
Существует АДБ Ран — отладочный мост с визуальным интерфейсом, упрощающим обратную связь с устройством.
Прошивка и апдейты
Отладочные ошибки часто произрастают из :
- установки неофициальной прошивки;
- неудачного апдейта ОС или ПО от производителя;
- нарушений в работе системы после неудачного использования Рут.
Решить вторую и третью ошибки помогает откат к заводскому состоянию.
Рекомендовано использовать официальные прошивки, проекты от сторонних разработчиков могут превратить смартфон в “кирпич”, заблокировав любой доступ ко внутренним файлам.
Проблемы с отладкой заключаются в системной ошибке или нарушении работы комплектующих (кабеля, разъемов).
Источник
Android studio подключение телефона
Целью данной главы является написание минимального приложение под Android. Но мы никогда не будем точно знать, смогли ли мы написать нечто работоспособное, не попробовав запустить его на реальном устройстве. Этим мы и займёмся в этой статье.
Возможность тестирования на смартфоне предоставляется ADB (Android Debug Bridge). В этой статье мы настроим его и запустим наше приложение на настоящем смартфоне.
Что такое ADB
Android Debug Bridge (ADB) является универсальным инструментом командной строки, который способствует взаимодействию между средой разработки, в нашем случае Android Studio, и AVD-эмуляторами или физическими Android-устройствами для возможности запуска и отладки приложений.
ADB состоит из клиента, из сервера, который работает в качестве фонового процесса, на компьютере разработчика и из демона, который работает в качестве фонового процесса на каждом экземпляре эмулятора или реального устройства.
Настройка Android-устройства для работы с ADB
Для того, чтобы использовать ADB с устройством, подключенным по USB, необходимо разрешить USB-отладку в системных настройках телефона или планшета в разделе «Параметры разработчика» (название может отличаться). На некоторых устройствах этот раздел по умолчанию скрыт. Рассмотрим шаги в случае, когда нет нужного раздела настроек.
- Зайдите в настройки, раздел «Об устройстве»
- Найдите пункт «Номер сборки» и щёлкните по нему 7 раз. Должно появиться окно, оповещающее о том, что активирован режим разработчика. Теперь в настройках должен появиться раздел параметров разработчика.
- Включите в нём опцию «Отладка USB».
Теперь, когда вы подключаете устройство к компьютеру, в зависимости от модели у вас может появиться новый вариант подключения.
Настройка ADB на Windows
При настройке Windows, во-первых, убедитесь, что у вас установлен Google USB Driver. Зайдите в SDK Manager в раздел Extras и найдите Google USB Driver, установите его в случае необходимости.
Теперь следует обновить драйвер. Подключите девайс к компьютеру, перейдите в Панель управления -> Оборудование и звук -> Диспетчер устройств найдите своё устройство. Щёлкните правой клавишей по своему устройству, чтобы открыть контекстное меню и выберите «Обновить драйверы. «. Драйвер можно найти в директории sdk в подпапке extrasgoogleusb_driver.
Как проверить правильность настроек ADB?
Для проверки работоспособности ADB подключите устройство к компьютеру, запустите в папке platform-tools командную строку и введите в ней команду:
Должен появится список наподобие этого:
Запуск приложения на реальном устройстве
Всё тоже самое, что и в случае запуска на эмуляторе. Откройте в Android Studio наш проект, нажмите на зелёный треугольник, но в появившемся окне выбора устройства выберите ваш девайс.
Если написано, что девайс offline, перевоткните USB и разрешите USB-отладку компьютеру:
В результате на экране телефона или планшета покажется наше приложение.
Заключение
На этом заканчивается глава. Мы добились успеха: смогли настроить нашу систему под разработку Android-приложений и даже запустить одно из них на настоящем устройстве.
Если у вас что-то активно не получается или вы запутались, отпишитесь, пожалуйста, в комментариях и я помогу вам разобраться с вашей проблемой.
В статье рассмотрим, как правильно подключать смартфон к Андроид Студио и что делать, если Андроид Студио не видит телефон.
Разберемся, что такое Android Studio. Это комплекс программных средств для создания приложений в Android ОS. Работает с ОС: Windows, Mac и Linux. Основана на ПО – IntelliJ IDEA. Главные требования к железу и другие условия для нормальной работы программы соблюдены, но в процессе установки все равно возникают проблемы? Аndroid Studio не видит телефон – разберемся с причинами и способами устранения ошибки.
Возможные причины ошибки и исправления
Установка программы не всегда проходит гладко, часто возникают проблемы, которые приводят к некорректной работе приложения. Как в Аndroid studio подключить телефон, затратив небольшое количество времени? Какие ошибки возникают часто? Перед загрузкой приложения просматриваются параметры устройства для нормальной работы программного комплекса:
- минимум 3 ГБ ОЗУ, желательно 8 ГБ и запас 1 ГБ на эмулятор;
- разрешение экрана не менее 12,8х0,8 см (1280х800 мм).
Ошибка эмулятора
В период запуска терминала возникает проблема, которая высвечивается в командной строке: «ОШИБКА: эмуляция x86…». Для устранения погрешности проверяется:
- правильность инструментов SDK;
- базовая система (Bios) – включить специальную опцию Intel HAXM & virtualization;
- настройки эмулятора Intel – для повышения производительности загрузить X86 Atom (для 64х и 32х битных ПК).
После этого нужно заново запустить менеджер SDK, зайти в AVD для создания виртуального оборудования. Как категорию выбрать телефон и образ X86_32 или 64. Эмулятор будет доступен в менеджере.
Ошибка «Сбой инициализации SDL»
SDL используется для скоростной загрузки и инициализации библиотеки. Данная функция состоит из нескольких флагов, каждый из которых необходимо активировать или отключить.
Для проверки работы видеоустройства требуется запустить эмулятор и проверить доступные привилегии, правильную работу SDL-программ. Дополнительно загрузить подходящую к устройству библиотеку.
Start avd не работает
При выявлении ошибки: «Start avd не работает», необходимо вспомнить, какие изменения или обновления внесены. Возможно, удаление последнего загруженного файла восстановит работу системы. Если ошибка не удалилась, в каталоге пользователя рекомендуется деинсталлировать старый вариант и создать новое виртуальное устройство. Подробнее о том, как в Аndroid studio подключить телефон:
- окно;
- менеджер AVD;
- визуальное устройство;
- изменить и редактировать.
После проведенных манипуляций перезагрузить телефон и зайти из эмулятора менеджера.
Не запускается эмулятор Android на Eclipse, хотя ошибок нет
Необходимо учесть, Аndroid studio может не видеть телефон при первой или новой установке, так как загрузка среды эмулятора занимает 10-12 минут. Если программа не запустилась, требуется заново поэтапно проверить инсталляцию. Также обратить внимание на:
- путь к SDK – он не содержит посторонних символов;
- версию – возможно, требуется понизить эмулятор, например с Android 4.0 на 2.2;
- функцию использования хостов GPU – ее, возможно, придется отключить;
- параметры дискового пространства – хватает ли свободного места.
Проверить соответствие обновленной версии параметрам смартфона. Также решением проблемы может быть изменение Eclipse с EE на Eclipse Classic.
Невозможно изменить целевой API в AVD Manager
Изменение целевого API в AVD Manager может частично устранить проблему с загрузкой и работой эмулятора. AVD привязаны к изображениям системы. Для устранения ошибки проверяется путь SDK, уровень установки Аndroid.
Увидеть и поменять направление можно в рубрике местоположения SDK, где расположены вспомогательные инструменты.
LG G2 vs980 не распознается командой устройств ADB
Многие разработчики интересуются, как подключить телефон к Аndroid Studio через USB. Прежде всего, требуется выбрать вид соединения, в данном случае USB или USB-модем. Если устройство не обнаружено, настройки драйвера проводятся вручную. Часто достаточно обновить USB driver/adb через Manager, который запущен с Eclipse.
Телефон не видит Andro > 
При установке программ часто возникают ошибки, которые связаны с несовместимостью параметров телефона и приложения. Перед загрузкой Android Studio нужно обязательно просмотреть технические характеристики оборудования, на которое выполняется установка. Обратить внимание на:
- производительность;
- количество оперативной памяти;
- скорость работы дисковой системы.
При появлении ошибок выяснить причину, по которой это произошло. Каждая проблема реально решается при перенастройке виртуального устройства, с соблюдением установленных параметров.
Как подключить телефон к Android Studio через USB
Для подключения смартфона к приложению Android Studio необходимо:
- зайти в «Настройки телефона» – «Сведения ПО» – «Для разработчиков»;
- в параметрах выбирать «Установка драйвера»;
- перейти на предложенную страницу;
- найти нужную модель устройства, по ссылке произвести установку;
- подключить телефон к компьютеру через USB. В диспетчере устройств появится наименование телефона, через который производится запуск Android Studio.
После установки по необходимости проводится отладка приложения.
Настройки / Справка / Сведения о ПО / 7 тапов по номеру сборки
Настройки / Для разработчиков / Отладка / Отладка по USB
Названия пунктов могут различаться из-за локализации, но суть должна быть ясна.
Источник