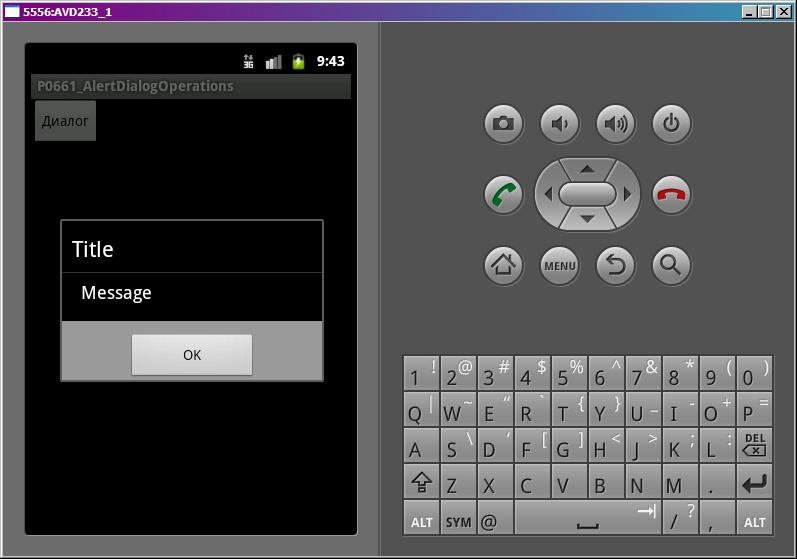- Горячие клавиши (hotkeys) в Android Studio
- В таблицах перечислены сочетания клавиш (Key Command) для общих операций Android Studio.
- Хоткеи Android Studio
- Горячие клавиши Android Studio, которые могут увеличить вашу производительность на 100%
- Перевод
- 1. Поисковые горячие клавиши
- 2. Навигационные горячие клавиши
- Активные шаблоны
- Android: вернуться к предыдущей активности
- Полный список
- Обработчики
- Операции
- dismiss
- cancel
- Управление из Activity
- dismissDialog
- removeDialog
Горячие клавиши (hotkeys) в Android Studio
В таблицах перечислены сочетания клавиш (Key Command) для общих операций Android Studio.
Примечание: Здесь перечислены основные клавиатурные комбинации Android Studio для раскладки клавиатуры по умолчанию. Чтобы изменить раскладку по умолчанию на Windows и Linux, перейдите в File > Settings > Keymap. Если вы используете Mac OS X, обновите вашу раскладку используя раскладку версии Mac OS X 10.5+ в Android Studio > Preferences > Keymap.
Таблица 1. Комбинации клавиш для программирования
| Действие | Комбинация клавиш Android Studio |
|---|---|
| Завершение основного кода (имя любого класса, метода или переменной) | CTRL + Space |
| Умное завершение кода (фильтрует список методов и переменных по ожидаемому типу) | CTRL + SHIFT + Space |
| Оптимизация импорта | CTRL + ALT + O |
| Команда поиска (Автозаполнение имени команды) | CTRL + SHIFT + A |
| Быстрое исправление проекта (подсказки по ошибкам) | ALT + ENTER |
| Форматирование кода | CTRL + ALT + L (Win) OPTION + CMD + L (Mac) |
| Показать документацию для выбранных API | CTRL + Q (Win) F1 (Mac) |
| Показать параметры для выбранного метода | CTRL + P |
| Создать метод | ALT + Insert (Win) CMD + N (Mac) |
| Перейти к источнику | F4 (Win) CMD + down-arrow (Mac) |
| Удалить строку | CTRL + Y (Win) CMD + Backspace (Mac) |
| Поиск по символу | CTRL + ALT + SHIFT + N (Win) OPTION + CMD + O (Mac) |
Таблица 2. Комбинации клавиш редактора проекта
| Action | Android Studio Key Command |
|---|---|
| Построение проекта | CTRL + F9 (Win) CMD + F9 (Mac) |
| Построение и запуск проекта | SHIFT + F10 (Win) CTRL + R (Mac) |
| Переключение видимости окна проекта | ALT + 1 (Win) CMD + 1 (Mac) |
| Переход между открытыми вкладками | ALT + left-arrow; ALT + right-arrow (Win) CTRL + left-arrow; CTRL + right-arrow (Mac) |

Источник. Полный перечень горячих клавиш Android Studio для Windows, Linux и MacOS в документации IntelliJ IDEA.
Источник
Хоткеи Android Studio
Уже год как я начал пытаться программировать под Android, и весь год меня в этом поддерживал добрый друг Android Studio. Безусловно, я продвигался бы намного быстрее, знай зеленый я о хоткеях больше, но в свое время я не нашел цельного и понятного справочника важных горячих клавиш IDE, а посему написал его сам. В нем далеко не все комбинации, лишь те, что показались полезными в работе, за исключением Ctrl+C, Ctrl+V, Ctrl+X и Ctrl+Z. Выставляю его на суд общественности и для всеобщего пользования здесь:
- Быстрое исправление ошибок/Quick bug fix Alt+Enter
Отображает окно с вариантами способов отображния ошибок, если таковых более одного.
Завернуть в. /Surround with… Ctrl+Alt+T
Список из более чем десяти опций. Тут тебе и try-catchб и if/else, и synchronized, и Runnable… Так сказать, обертка на любой вкус.
Информация о текущем классе/Context info Alt+Q
Название, видимость, абстрактность, родители — полное досье.
Изменить сигнатуру/Change signature Ctrl+F6
Очень удобный инструмент, пусть даже сама задача яйца выеденного не стоит.
Недавние изменения в проекте/Recent changes Alt+Shift+C
Не очень детально, но вспомнить поможет.
Отобразить иерархию типов/Type hierarchy Ctrl+H
Выводит дерево типов вплоть до самого верхнего, т.е. до того, на котором стоит указатель.
Перейти к источнику/Jump to source F4 (Win)/CMD + down-arrow (Mac)
Перейти к объявлению/Go to Declaration CTRL+B(Win)/CMD+B(Mac)
Перейти к родителю/Go to Super CTRL+U(Win)/CMD+Y(Mac)
Поиск по названию элемента/Search by symbol name CTRL + ALT + SHIFT + N (Win)/OPTION + CMD + O (Mac)
Иногда излишне долгий, а иногда просто необходимый
Показать документацию к API/Show docs for selected API CTRL + Q (Win)/F1 (Mac)
Показать параметры метода/Show parameters for selected method Ctrl+P
Просмотр определения элемента/Quick definition Ctrl+Shift+I
Реформаттинг кода/Reformat CTRL + ALT + L (Win)/OPTION + CMD + L (Mac)
Позволяет оптимизировать импорты (optimise imports) и реорганизовать фрагменты кода (rearrangement entries) на уровне файла, директории или только выбранного текста. Реформаттинг кода включает в себя группировку overriden методов по классу/интерфейсу, группировку геттеров и сеттеров, а также упорядочение методов по глубине вхождения (например, если метод foo() в своем теле вызывет метод bar(), то метод bar() будет перенесен сразу под метод foo(), если это не нарушит структуру кода) и полезную мелочь типа пробела в начало склеиваемой в конец подстроки. Реорганизация достаточно гибко настраивается через File | Settings | Code Styles, выбрать Java в выпадающем списке и перейти на вкладку Rearrangement.
Сгененрировать метод/Generate method ALT + Insert (Win)/CMD + N (Mac)
На выбор для генерации предлагаютсяконструкторы, геттеры/сеттеры, equals(), toString и функции override method и delegate method. В общем, очень классно и полезно для организма.
Build CTRL + F9 (Win)/CMD + F9 (Mac)
Build and Run SHIFT + F10 (Win)/CTRL + R (Mac)
Not only builds.
Это самые полезные, на мой взгляд, хоткеи, которыми я пользовался или пользовался бы, знай я о них раньше. Подводя итог, Android Studio обладает большим потенциалом так называемого «невидимого интерфейса», облегчающего жизнь простых кодеров.
Источник
Горячие клавиши Android Studio, которые могут увеличить вашу производительность на 100%
Перевод заметки Шикара Ша с medium.com
Об авторе оригинала: Шикар Ша, Android-разработчик, сертифицированный Google (Shikhar Shah, Google Certified Android Developer).
От переводчика:
Если вы найдёте какие-то неточности в переводе терминов или их искажение, а также искажение смысла статьи-оригинала, то пишите об этом в комментариях или напрямую мне в личные сообщения.
За помощь в устранении синтаксических и пунктационных ошибок спасибо ЗаЕцу 😉
Перевод
Давайте перейдём сразу к делу. Вы здесь не для того, чтобы узнать историю моей жизни. Начнём.

Есть некоторое количество комбинаций горячих клавиш, с которыми я столкнулся, войдя в корпоративный мир. Я выделяю их в две группы.
1. Поисковые горячие клавиши
Не помните, где использовали определённое слово? Используйте эти горячие клавиши, чтобы решить вашу проблему.
i) Ctrl + Shift + F: Когда вы используете эту комбинацию, открывается поисковое окно, где вы можете найти слово, класс или любой другой объект. AS (Android Studio) просмотрит весь проект на предмет нахождения его в проекте.
ii) Shift + Shift: Устали использовать навигационную панель слева? Тогда вы можете добраться до желаемого файла из этого окна, которое открывается с помощью двойного нажатия на Shift. Просто введите начало названия или полное имя желаемого файла и AS в окне выдаст списком результаты поиска. Вы также можете открывать конкретные окна настроек с помощью этой комбинации клавиш.
2. Навигационные горячие клавиши
i) Ctrl + Клик: Доберитесь до файла разметки или Java-файла, кликнув по нему, удерживая клавишу Ctrl.
ii) Alt + вверх/вниз: Спокойно перемещайтесь по заголовкам классов и принадлежащих им методов с помощью этой комбинации.
iii) Alt + вправо/влево: Используйте стрелки вправо/влево в связке с клавишей Alt, чтобы перемещаться по открытым файлам проектов, таким как файл разметки или файл класса.
Активные шаблоны
i) «Toast» + Tab: Набор слова “Toast” и последующее нажатие на клавишу Tab сгенерирует готовый Toast-шаблон.
Существует множество встроенных шаблонов, которые помогут вам в работе, такие как
ii) loge + Tab
iii) logd + Tab
iv) logr + Tab
и многие другие. Прелесть этой фичи заключается в том, что вы можете добавлять свои активные шаблоны в настройки. Просто используйте двойной Shift и зайдите в раздел активных шаблонов (Live Templates), где вы можете добавить свой собственный шаблон.
И самая важная и спасительная комбинация это
которая автоматически полностью дублирует строку, на которой расположен курсор в текущий момент.
На этом всё, ребята.
ПОСЛЕДНИЙ:
Хотите, чтобы ваш код был чистым? Просто используйте
Ctrl + Shift + L
и ваш код в выбранных в текущий момент файлах будет должным образом отформатирован.
Источник
Android: вернуться к предыдущей активности
Я хочу сделать что-то простое на Android-приложение. Как можно вернуться к предыдущему занятию?
Какой код мне нужен, чтобы вернуться к предыдущему действию
Действия Android хранятся в стеке действий. Возвращение к предыдущему занятию может означать две вещи.
Вы открыли новое действие из другого действия с помощью startActivityForResult . В этом случае вы можете просто вызвать функцию finishActivity () из своего кода, и она вернет вас к предыдущему действию.
Следите за стеком активности. Всякий раз, когда вы начинаете новое действие с намерением, вы можете указать флаг намерения, например FLAG_ACTIVITY_REORDER_TO_FRONT или FLAG_ACTIVITY_PREVIOUS_IS_TOP . Вы можете использовать это для перемещения между действиями в вашем приложении. Я не использовал их много, хотя. Посмотрите на флаги здесь: http://developer.android.com/reference/android/content/Intent.html
Как упомянуто в комментариях, если действие открывается, startActivity() то можно закрыть его finish() . Если вы хотите использовать кнопку «Вверх», вы можете поймать это в onOptionsSelected(MenuItem item) методе, сравнив идентификатор элемента в android.R.id.home отличие от R.id.home упомянутого в комментариях.
Попробуй Activity#finish() . Это более или менее то, что кнопка «Назад» делает по умолчанию.
Просто напишите по нажатию финиша () . Это приведет вас к предыдущей активности.
Это приведет вас к предыдущему действию, сохранив его стек и очистив все действия после него из стека.
Например, если стек был A-> B-> C-> D и вы запускаете B с этим флагом, стек будет A-> B
Вы хотите взять под контроль поведение кнопки «Назад»? Вы можете переопределить кнопку «Назад» (чтобы перейти к определенному занятию) одним из двух способов.
Для Android 1.6 и ниже:
Или, если вы поддерживаете только Android 2.0 или выше:
Просто вызовите этот метод, чтобы завершить текущее действие или вернуться к onBackPressed
если вы хотите перейти к просто хотите перейти к предыдущему использованию активности
если вы хотите перейти ко второму занятию или ниже, используйте следующее:
Добавьте это в свой метод onCLick (), он вернется к вашему предыдущему действию
или вы можете использовать это. У меня отлично сработало
Если вы правильно настроили файл AndroidManifest.xml с родительским действием, вы можете использовать:
Где это ваш ребенок деятельности.
Попробуйте это действовать, как вы должны нажать кнопку назад
Вы можете явно позвонить, onBackPressed это самый простой способ.
Обратитесь к предыдущему действию для деталей
Получил ту же проблему и
работал нормально для меня, оба работали одинаково, но не повезло с return
Начните второе действие, используя намерение (используйте startActivity или в startActivityForResult соответствии с вашими требованиями). Теперь, когда пользователь нажимает кнопку «Назад», текущая активность сверху будет закрыта, а предыдущая будет отображена.
Теперь допустим, что у вас есть два действия: одно для выбора некоторых настроек для пользователя, таких как язык, страна и т. Д., И после его выбора пользователь нажимает кнопку «Далее», чтобы перейти к форме входа (например). Теперь, если вход в систему неудачен, тогда пользователь будет на входе в систему, что, если вход в систему успешен?
Если вход в систему успешен, то вы должны начать другое действие. Это означает, что будет запущено третье действие, но все еще выполняются два действия. В этом случае это будет хорошо для использования startActivityForResult . После успешного входа в систему отправьте данные OK обратно к первому действию и закройте действие входа. Теперь, когда данные получены, начните третье действие и закройте первое действие, используя Finish.
Источник
Полный список
— рассматриваем обработчики событий диалога
— программно закрываем и показываем диалог
Мы закрываем диалог нажатием на кнопку, на пункт списка или кнопкой Назад. Давайте рассмотрим, какие есть программные способы закрытия. Также узнаем, какие обработчики диалога можно использовать, чтобы отследить закрытие.
Project name: P0661_AlertDialogOperations
Build Target: Android 2.3.3
Application name: AlertDialogOperations
Package name: ru.startandroid.develop.p0661alertdialogoperations
Create Activity: MainActivity
В strings.xml пропишем тексты:
Код в основном должен быть понятен по прошлым урокам. Создаем диалог, настраиваем заголовок, сообщение и одну кнопку без обработчика (нам он сейчас не нужен). Далее для диалога указываем три обработчика: отображения, отмены и закрытия диалога. Все они пишут о себе в лог.
onclick – обработчик кнопки из main.xml. Здесь мы просто запускаем диалог.
Обработчики
Давайте смотреть, когда и какие обработчики событий диалога будут срабатывать. Все сохраним и запустим. Жмем кнопку Диалог, появляется диалог.
Диалог создался и сработал обработчик отображения диалога. Нажмем кнопку ОК. Диалог закрылся, а лог показал следующее:
Сработал обработчик закрытия диалога.
Теперь еще раз запустим диалог кнопкой Диалог. В логе видим:
Метод onCreateDialog не отработал, т.к. диалог уже создан. Это мы подробно рассматривали в прошлых уроках. Сработал обработчик отображения.
Для закрытия диалога нажмем кнопку Back (Назад) на эмуляторе. В логе появились следующие строки:
Перед обработчиком закрытия (Dismiss) сработал обработчик отмены (Cancel), т.к. диалог был отменен.
Операции
Разберем программные методы управления диалогом. Для этого немного изменим код MainActivity.java. Добавим два пустых пока метода method1 и method2, и перепишем onclick:
Handler мы пока не проходили, его понимать необязательно. Сейчас просто надо принять, что вся эта конструкция в onclick покажет диалог, затем через 2 секунды выполнит метод method1 и еще через 2 секунды выполнит метод method2. Т.е. получится такая последовательность:
отображение диалога
2 сек
выполнение method1
2 сек
выполнение method2
dismiss
Мы будем работать с method1 и method2. Начнем с метода dismiss – он закрывает диалог. Перепишем метод method1:
method2 пока не трогаем. Запустим приложение и нажмем кнопку Диалог. Диалог появился, повисел две секунды и закрылся. Это нам обеспечил dismiss, вызванный через 2 секунды после отображения диалога. Смотрим лог:
Все верно. Диалог создался, отобразился и закрылся. Обратите внимание на время записей в логе. Между Show и Dismiss должно быть примерно 2 секунды.
cancel
Теперь используем метод cancel. Перепишем method1:
Все сохраним, запустим приложение и вызовем диалог. Снова диалог появился и закрылся через две секунды. Сработал метод cancel. Логи:
Create
Show
Cancel
Dismiss
Все так же, как при закрытии диалога кнопкой Back.
Снова перепишем method1, используя метод hide:
Запустим приложение, вызовем диалог. Он отобразился и закрылся. Смотрим лог:
На этот раз обработчик закрытия не сработал. Диалог просто скрылся. Зачем это нужно, я не знаю, но метод такой есть, поэтому я рассказал о нем.
Управление из Activity
Мы работали напрямую с объектом Dialog и вызывали его методы. Есть еще другой способ. Сначала немного теории о механизме взаимодействия Activity и диалога. Когда мы первый раз выполняем метод showDialog, мы передаем туда ID. Это ID далее передается в onCreateDialog. В итоге onCreateDialog возвращает созданный диалог, и Activity для себя увязывает его с ID. И если мы захотим обратиться к этому диалогу, нам нужен будет только ID, Activity сама по нему определит, какой диалог нам нужен.
Когда мы, например, следующие разы вызываем showDialog, мы передаем туда ID, но диалог не создается. Activity по ID находит ранее созданный диалог и показывает его. У Activity также есть методы по закрытию диалога – это dismissDialog и removeDialog. Первый просто закрывает диалог, а второй закрывает и заставляет Activity забыть про него. Т.е. когда мы в след.раз захотим показать этот диалог, Activity будет заново создавать его, а не брать уже готовый. Проверим это.
dismissDialog
Все сохраним и запустим. Вызовем диалог и ждем. Диалог отобразился, через 2 секунды закрылся, и еще через 2 снова открылся. Смотрим лог:
Когда диалог отобразился второй раз, не сработал метод его создания, т.к. Activity использовало созданный при первом вызове объект.
removeDialog
Перепишем метод method1:
Будем не только закрывать диалог, но и «забывать» его. method2 оставляем без изменений, он будет показывать диалог.
Запустим приложение, запустим диалог и ждем. Диалог открылся, закрылся и открылся снова. Смотрим лог:
Create
Show
Dismiss
Create
Show
Но на этот раз при втором показе он снова создавался, т.к. Activity его забыло благодаря методу removeDialog.
У объекта Dialog есть еще метод show. Чем он отличается от метода Activity showDialog? show просто покажет созданный диалог, а showDialog, начинает проверять был ли уже создан диалог, создает его, если необходимо, и вызывает для него метод onPrepareDialog.
На следующем уроке:
— работаем с ProgressDialog
Присоединяйтесь к нам в Telegram:
— в канале StartAndroid публикуются ссылки на новые статьи с сайта startandroid.ru и интересные материалы с хабра, medium.com и т.п.
— в чатах решаем возникающие вопросы и проблемы по различным темам: Android, Kotlin, RxJava, Dagger, Тестирование
— ну и если просто хочется поговорить с коллегами по разработке, то есть чат Флудильня
— новый чат Performance для обсуждения проблем производительности и для ваших пожеланий по содержанию курса по этой теме
Источник