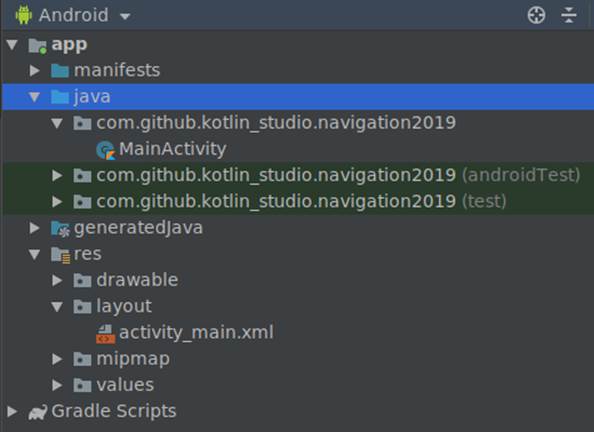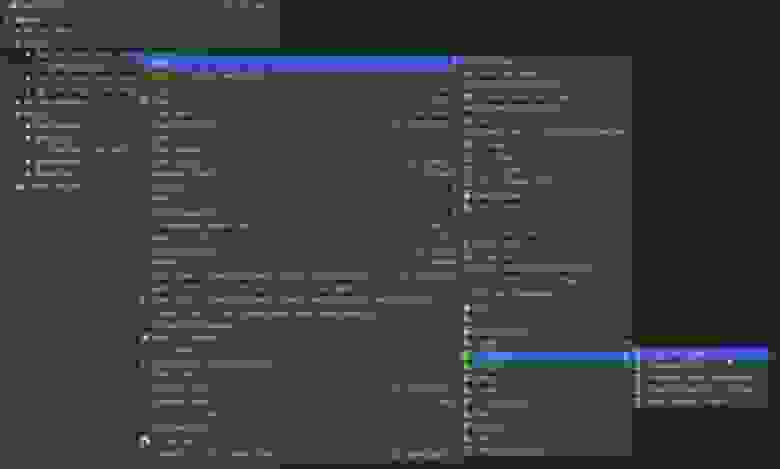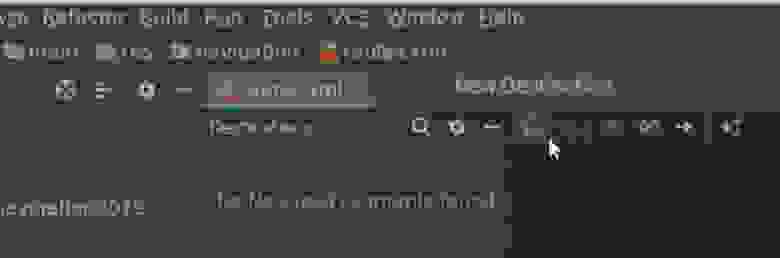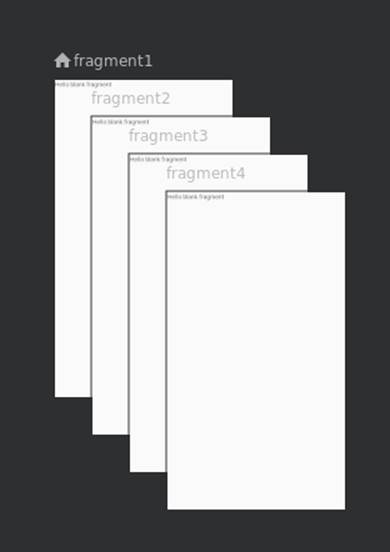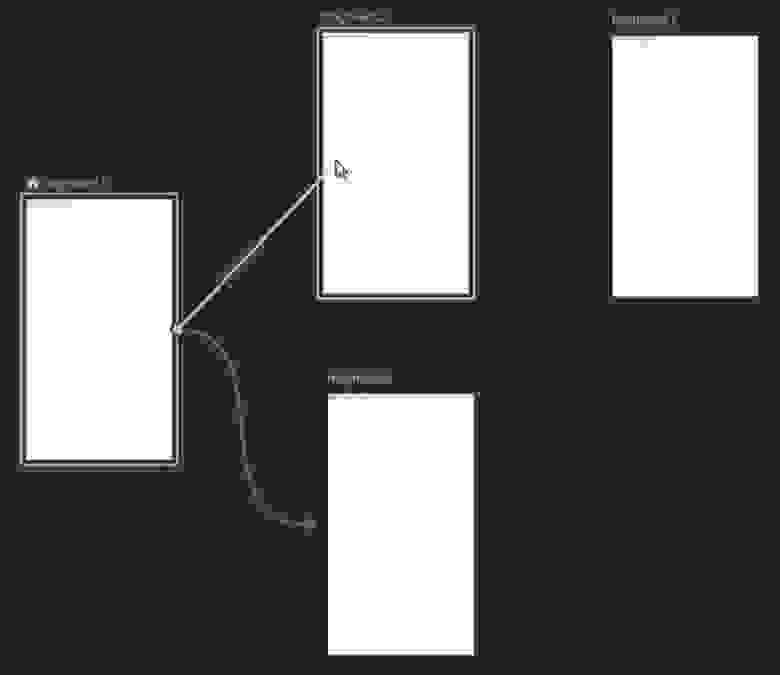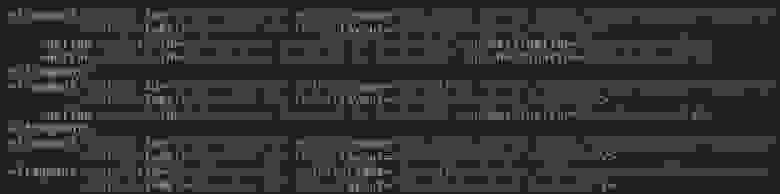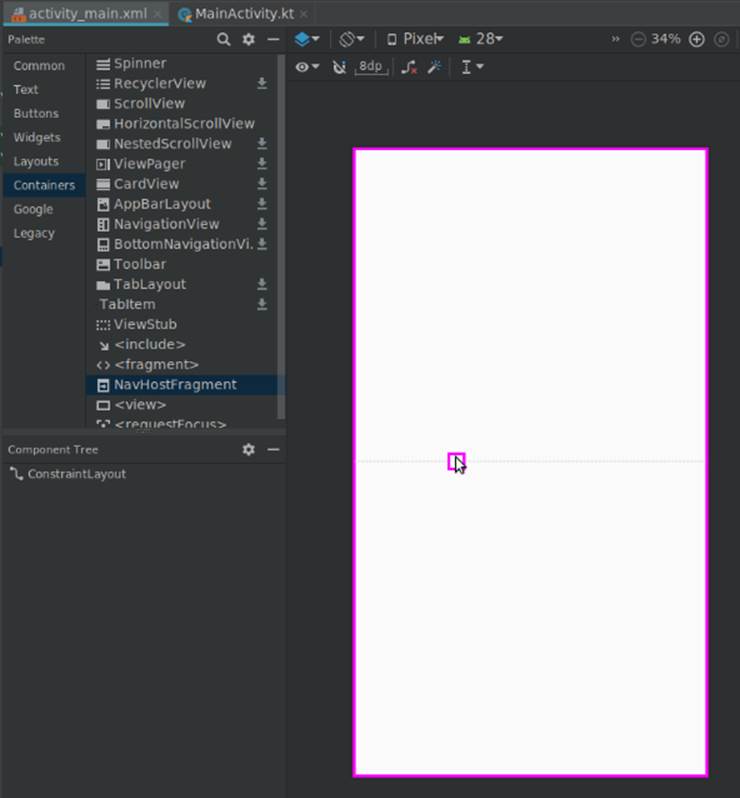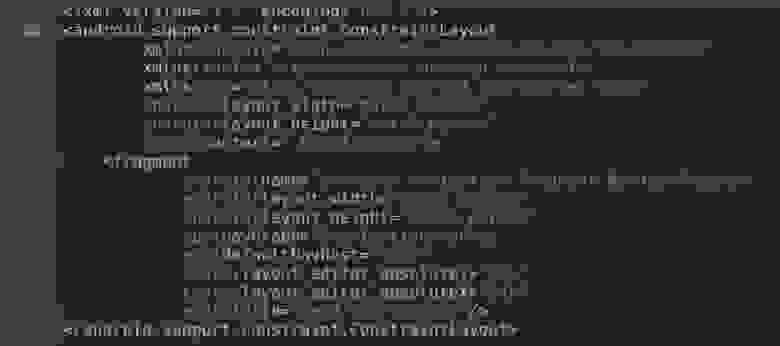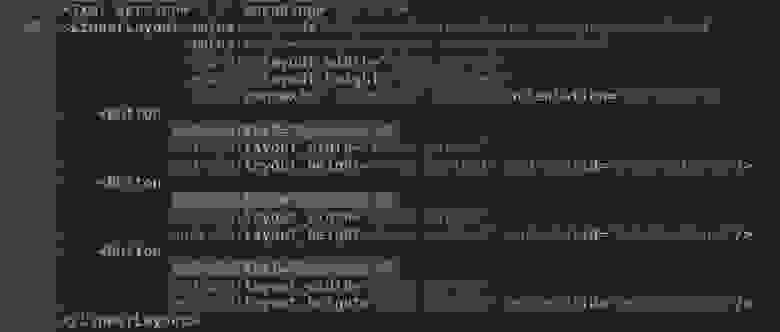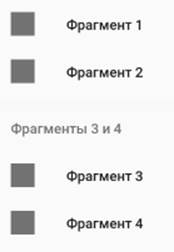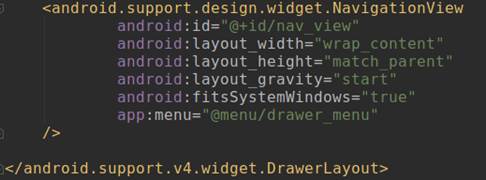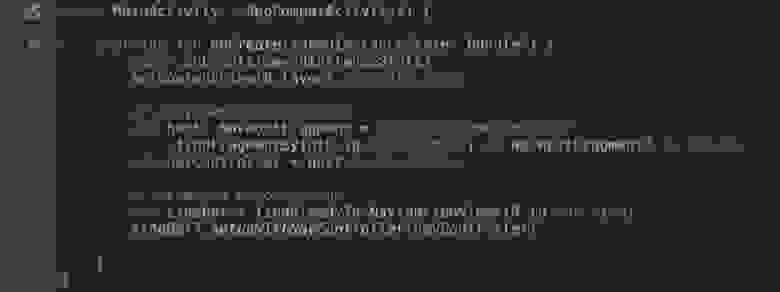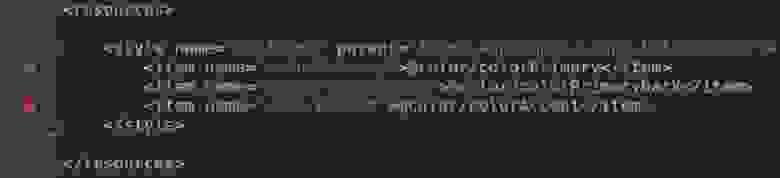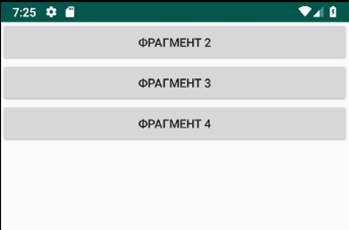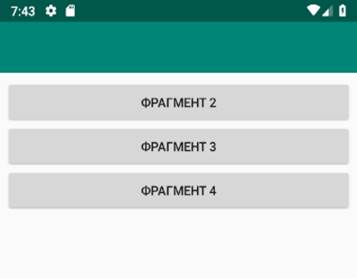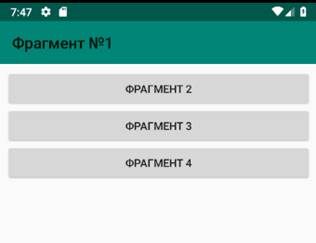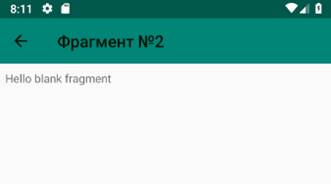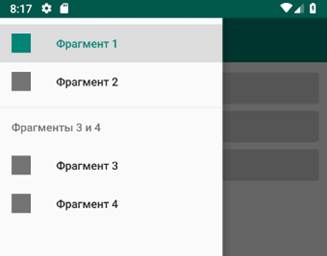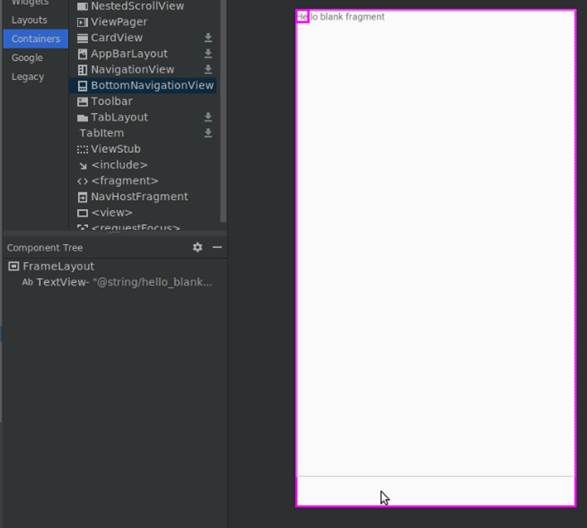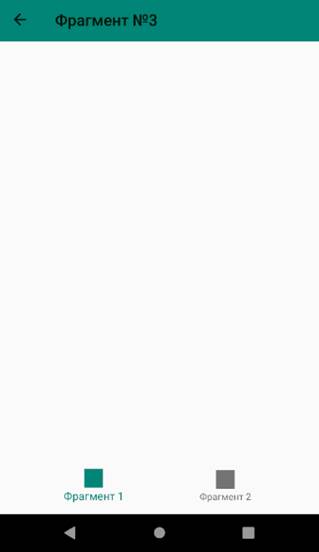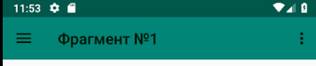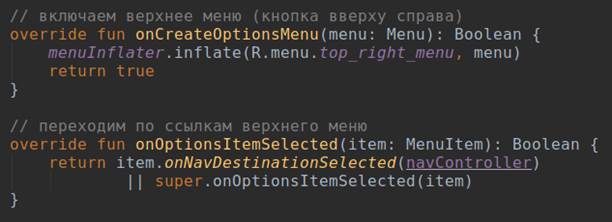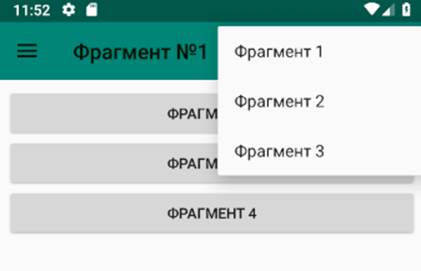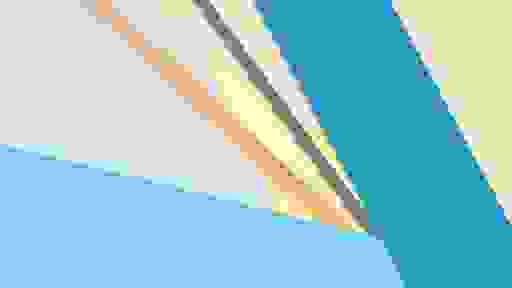- Навигация для Android с использованием Navigation Architecture Component: пошаговое руководство
- Часть 1. Подготовительные работы
- 1.1. Создание проекта
- 1.2. Зависимости (Dependencies)
- 1.3. Страницы: создание фрагментов
- 1.4. Адреса: файл ресурсов типа «Navigation»
- 1.5. Фрейм: виджет NavHostFragment
- Часть 2. Элементы навигации
- 2.1. Навигация с помощью кнопок
- 2.2. Боковое меню (drawer)
- 2.2.1. Ресурсный файл меню
- 2.2.2. Шаблон DrawerLayout и виджет NavigationView в макете активности
- 2.2.3. Подключение бокового меню в классе активности
- 2.3. Кнопка и название фрагмента на панели инструментов
- 2.4. Нижнее меню (Bottom Navigation)
- 2.5. Всплывающее меню (Overflow Menu)
- Краткие выводы и ссылка на github
- Navigation Drawer в стиле Material Design за 5 минут
- Создание проекта
- Android Support Library
- Подключение библиотеки MaterialDrawer
- Подготовка разметки для Navigation Drawer
- Инициализация Navigation Drawer
- Улучшения Navigation Drawer
Навигация для Android с использованием Navigation Architecture Component: пошаговое руководство
Попробуем, пользуясь официальным руководством и примерами кода, построить работающую систему навигации для будущего многоэкранного приложения в соответствии со стандартами Navigation Architecture Component. Статья включает следующие разделы:
Часть 1. Подготовительные работы
— 1.1. Создание проекта
— 1.2. Зависимости (Dependencies)
— 1.3. Страницы: создание фрагментов
— 1.4. Адреса: файл ресурсов типа «Navigation»
— 1.5. Фрейм: виджет NavHostFragment
Часть 2. Элементы навигации
— 2.1. Навигация с помощью кнопок
— 2.2. Боковое меню (Drawer)
— 2.3. Панель инструментов: Toolbar вместо ActionBar
— 2.4. Нижнее меню (Bottom Navigation)
— 2.5. Всплывающее меню (Overflow Menu)
Краткие выводы и ссылка на github
Часть 1. Подготовительные работы
1.1. Создание проекта
Нам понадобятся базовые знания Котлина, IDE Android Studio версии не ниже 3.3, смартфон или эмулятор с версией API 14 или выше.
Создадим в Android Studio новый проект под названием «Navigation2019».
IDE создаст файл главной активности «MainActivity.kt» и его макет (шаблон) «activity_main.xml».
1.2. Зависимости (Dependencies)
Откроем файл «build.gradle» модуля (не проекта, а именно модуля) и в блок «dependencies» добавим необходимые зависимости:
Мы использовали библиотеки версии 1.0.0, но в будущем ситуация может измениться. Проверить, какие версии библиотек являются актуальными, можно здесь.
1.3. Страницы: создание фрагментов
Фрагменты — это «страницы» нашего будущего приложения. Кликнув правой кнопкой на каталоге с файлами классов, командой «New -> Fragment -> Fragment(Blank)» создадим «Fragment1».
IDE создаст kt-файл с классом фрагмента и xml-файл с макетом фрагмента. Таким же образом сгенерируем ещё три фрагмента («Fragment2», «Fragment3», «Fragment4»). Мы будем использовать их для создания четырёх разных типов навигации по приложению.
1.4. Адреса: файл ресурсов типа «Navigation»
Кликнув правой кнопкой мыши по папке «res», создадим файл ресурсов типа «Navigation» с названием «routes.xml» («маршруты»).
Откроем созданный файл и с помощью кнопки «New Destination» добавим в навигационную схему наши фрагменты.
«Хватаясь» мышкой за точку в середине правой стороны фрагмента, соединим фрагменты друг с другом так, как они должны быть связаны в приложении.
В соответствии с их названиями, наши фрагменты получат идентификаторы (id) «fragment1», «fragment2», «fragment3», «fragment4». Это «адреса», которые будут использоваться при указании пунктов назначения («destinations») в инструкциях навигационному контроллеру.
Кроме «id», каждый тег «fragment» содержит ещё три параметра: «name», «label» и «layout». Параметры «name» и «layout» нас сейчас не интересуют. Единственное, что стоит отредактировать в файле «routes.xml» — это названия («label») фрагментов. Заменим их на «Фрагмент №1», «Фрагмент №2», «Фрагмент №3» и «Фрагмент №4».
1.5. Фрейм: виджет NavHostFragment
Откроем файл макета «res/layout/activity_main.xml» и удалим текстовый виджет «Hello World!», он нам не понадобится. В палитре (Palette) выберем раздел «Контейнеры» (Containers) и перетащим оттуда на макет активности виджет NavHostFragment (указав наш файл «routes» в качестве источника информации для него). Он выполнит роль фрейма, в котором будут выводиться различные фрагменты приложения.
Изменим id фрагмента на «navFragment». Код макета главной активности будет выглядеть теперь так:
На этом подготовительные работы завершены, теперь можно приступать непосредственно к созданию элементов навигации.
Часть 2. Элементы навигации
2.1. Навигация с помощью кнопок
Откроем макет первого фрагмента («fragment_fragment1.xml»). Удалим ненужный текстовый виджет, изменим тип макета с «FrameLayout» на линейный вертикальный и добавим три кнопки с идентификаторами «button2», «button3», «button4» и соответствующими названиями «Фрагмент 2», «Фрагмент 3», «Фрагмент 4».
В методе «onCreateView» фрагмента получим ссылку на навигационный контроллер (объект «NavController») и запрограммируем поведение при нажатии на кнопки: командой «setOnClickListener» для каждой кнопки создадим слушателя кнопки, который при клике по кнопке будет передавать навигационному контроллеру адрес (id) точки назначения вместе с командой переместиться (navigate) на указанный адрес.
Проверим, как работают наши кнопки.
Одна кнопка — одна строчка кода — и клик по кнопке перемещает нас к указанному фрагменту. Просто, не так ли?
Но без меню не очень удобно, приходится использовать кнопку «Назад» для возвращения на стартовый экран.
2.2. Боковое меню (drawer)
2.2.1. Ресурсный файл меню
В каталоге «res/menu» создадим ресурсный файл меню «drawer_menu.xml». Добавим в него пункты меню, каждый из которых представляет собой тег «item» с параметрами «id» (должен соответствовать таковому в навигационном графе «routes.xml», «title» (заголовок, он может быть другим), «icon» (мы используем одну и ту же картинку для всех пунктов, но, конечно же, они могут быть разными) и др. Наше меню будет выглядеть так:
2.2.2. Шаблон DrawerLayout и виджет NavigationView в макете активности
Откроем файл макета активности «activity_main.xml».
После первого тега (xml version…) добавим начало тега «DrawerLayout».
В конец файла добавим виджет «NavigationView» и окончание тега «DrawerLayout».
2.2.3. Подключение бокового меню в классе активности
Откроем файл «MainActivity.kt» и в методе «onCreate» получим ссылку на «navController» (в активности это выглядит чуть сложнее, чем было во фрагментах).
Затем включим боковое меню:
Код класса теперь выглядит так:
Теперь меню появляется в ответ на свайп от левого края экрана:
Хорошо было бы добавить и кнопку слева-вверху для вызова бокового меню, верно?
2.3. Кнопка и название фрагмента на панели инструментов
Существующий по умолчанию ActionBar, как рекомендует официальное руководство, заменим на Toolbar.
Чтобы отключить существующий ActionBar, в файле «res/values/styles.xml» найдём строку
и заменим «DarkActionBar» на «NoActionBar».
Отлично, ActionBar мы отключили.
Теперь добавим Toolbar. Откроем файл «activity_main.xml», в палитре (Palette) выберем раздел «Контейнеры» (Containers) и перетащим оттуда на макет активности виджет «Toolbar». Панель инструментов добавлена, но она пока пуста.
Переходим в файл активности «MainActivity.kt». Чтобы на Toolbar вывести кнопку и название текущего фрагмента, в метод «onCreate()» добавим следующие строки:
Toolbar теперь выводит название фрагмента и кнопку «Вверх» (Up) для вложенных фрагментов.
Кнопка «вверх» в android’е почему-то обозначается стрелкой «влево»:
Чтобы на стартовом экране приложения выводилась кнопка-гамбургер, нам необходимо в конфигурацию панели инструментов добавить параметр «drawerLayout», который содержит id виджета DrawerLayout из файла «activity_main.xml».
Клик по этой кнопке выводит боковое меню.
2.4. Нижнее меню (Bottom Navigation)
Иногда бывает необходимо акцентировать внимание пользователя на определённых действиях, и эффективно сделать это помогает нижнее меню. Добавим его в третий фрагмент.
Сначала создадим ресурсный файл меню «bottom_nav_menu.xml» с парой ссылок. Затем откроем макет фрагмента №3 (файл «fragment_fragment3.xml») и перетащим на него виджет «BottomNavigationView», попутно согласившись с предложением IDE добавить в dependencies библиотеку «com.android.support:design».
Если бы мы создавали нижнее меню не для одного фрагмента, а сразу для всех, то в метод «onCreate» класса активности (файл «MainActivity.kt») нужно было бы включить следующий код:
Конечно, и виджет «BottomNavigationView» в таком случае надо было бы поместить в макет активности, а не фрагмента.
Но поскольку данное меню нам требуется только во фрагменте №3, то и редактировать мы будем класс фрагмента (файл «Fragment3.kt»), а код будет выглядеть чуть сложнее:
В итоге мы получим нижнее меню, которое будет выводиться только в 3-м фрагменте.
То же самое, но с другими ссылками, сделаем и в 4-м фрагменте.
2.5. Всплывающее меню (Overflow Menu)
Ещё один вид меню — всплывающее меню, которое выводится при клике по кнопке (трём вертикально расположенным точкам) в правом верхнем углу экрана.
Создадим ресурсный файл меню «top_right_menu.xml» с необходимыми ссылками.
В файле «MainActivity» в метод «onCreate» перед «toolBar.setupWithNavController. » добавим строку «setSupportActionBar(toolBar)».
И далее в этом же классе переопределим два метода:
Нажатие на верхнюю правую кнопку теперь отображает всплывающее меню:
Краткие выводы и ссылка на github
Очевидно, что Navigation Architecture Component существенно облегчает труд разработчика. Сложные в прошлом задачи теперь решаются несколькими строчками кода.
Поскольку главной целью данной публикации было осветить базовые алгоритмы создания навигации в android-приложении, многие детали реализации были умышленно оставлены за кадром.
Мой график работы обычно не позволяет поддерживать дискуссии, но Ваши комментарии в любом случае будут полезны для посетителей сайта и потому всегда приветствуются.
Источник
Navigation Drawer в стиле Material Design за 5 минут

У вас получится Navigation Drawer, который:
- Соответствует последним рекомендациям по дизайну (Google Material Design Guidelines);
- Поддерживает использование нескольких Drawer (можно выдвигать второй справа);
- Поддерживает использование бейджей;
- Имеет простой и понятный интерфейс (API);
- Может выползать как под, так и поверх Status Bar;
- Позволяет менять иконки, цвета, бейджи во время выполнения;
- Использует AppCompat support library;
- Работает, начиная с API 14.
Помимо этого, новички обучатся интеграции сторонних библиотек в свой проект, что крайне полезно, учитывая их грандиозное разнообразие на Github.
Создание проекта
В примере будет использоваться интегрированная среда разработки Android Studio от компании Google, основанная на IntelliJ IDEA, которую сама корпорация активно продвигает. Все действия можно воспроизвести используя и другие среды, например, Eclipse. Однако статья ориентирована на новичков, а они будут в большинстве своем использовать именно Android Studio, так как именно его Google теперь и предлагает при скачивании Android SDK с developer.android.com (ранее можно было скачать Eclipse).
Итак, выбираем в меню «File» -> «New Project. »:
Заполняем имя приложения, пакета, выбираем SDK.
Создавать проект мы будем с поддержкой минимального API Level равного 14, что соответствует Android 4.0 Ice Cream Sandwich, поскольку всё, что ниже, составляет менее 8% аудитории и привносит несоизмеримо большее количество головной боли:
В последних двух окнах оставляем все по умолчанию, жмем «Finish».
Android Support Library
Для того, чтобы красивый Navigation Drawer работал на версиях Android ниже 5.0 и выглядел в стиле Material Design, необходимо включить в проект библиотеку поддержки от Google, которая носит название v7 appcompat library. В текущей версии Android Studio (1.0.2) библиотека подключается по умолчанию при создании проекта. Проверьте это в файле проекта \app\build.gradle, в разделе dependencies должна быть строка (цифры могут быть не обязательно «21.0.3»):
а класс MainActivity должен наследоваться от ActionBarActivity
Также проверьте в \res\values\styles.xml, чтобы тема приложения наследовалась от Theme.AppCompat или ее вариаций без ActionBar (мы заменим ActionBar на ToolBar), например:
Подключение библиотеки MaterialDrawer
Добавьте в раздел dependencies файла \app\build.gradle строки
и нажмите появившуюся в верхней части окна кнопку «Sync Now» для синхронизации вашего проекта.
Подготовка разметки для Navigation Drawer
В главный layout приложения нужно добавить ToolBar. Приведите activity_main.xml к такому виду:
Создайте в папке layout файл drawer_header.xml со следующим содержанием
этот файл — разметка для верхней части Drawer’a, в которой находится картинка. Теперь положите в папку \res\drawable\ любую картинку с именем header.jpg, которая будет отображаться в верхней части Drawer’a, например эту:
Файл \res\strings.xml, содержащий строковые ресурсы, приведите к следующему виду
Инициализация Navigation Drawer
В методе onCreate вашей MainActivity мы инициализируем ToolBar, добавьте после setContentView следующий код:
Затем инициализируем и сам Navigation Drawer, добавьте ниже:
В случае появления ошибок, убедитесь, что ваша секция импортов в MainActivity выглядит так:
Теперь можно запустить приложение и оценить результат:
Улучшения Navigation Drawer
Чтобы Navigation Drawer еще точнее соответствовал рекомендациям от Google, можно сделать следующие улучшения (см. полный листинг MainActivity в конце статьи):
- Скрывать клавиатуру при открытии NavigationDrawer:
Закрывать NavigationDrawer по нажатию системной кнопки «Назад»:
Реализацию всех этих улучшений вы можете посмотреть в полном листинге MainActivity:
Источник