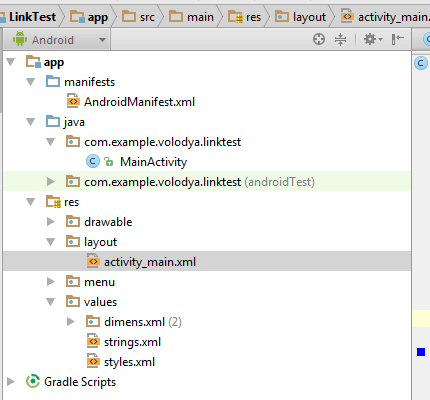- Deeplink – как сделать переход по ссылке в приложение
- Реклама
- Что такое DeepLink?
- Зачем нужны Deeplink-и?
- Как это работает?
- Как сделать Deeplink?
- Как сделать Deeplink самому?
- Четыре способа добавить ссылку в разметку
- Как я могу открыть URL-адрес в веб-браузере Android из моего приложения?
- 28 ответов:
- распространенный способ добиться этого заключается в следующем коде:
- это может быть изменено на короткую версию кода .
- самый короткий! :
- Простой Ответ
- как это работает
- мне нужно if проверить заявление?
- бонус
- Урок по созданию простого браузера в Android Studio
Deeplink – как сделать переход по ссылке в приложение
Реклама
Что такое DeepLink?
DeepLink – это глубинные ссылки. Но что такое глубинные ссылки? – сейчас объясню.
Это такие ссылки, которое обеспечивают внешнее связывание, т. е. связывание вашей ссылки с приложением (или другим сайтом) напрямую. Наверняка, вы нажимали на ссылки на своем смартфоне, и он открывал приложение вместо сайта. Так, например, если вы перейдете на сайт links.glimake.ru и нажмете на любую иконку, то откроется соответствующее приложение, если оное у вас установлено. Ранее Deeplink-ами называли любые прямые ссылки с одного сайта на другой, например, instagram.com/glimake/. Т.е. с одного сайты Вы переходите на конкретную страницу другого ресурса внутри своего браузера.
Зачем нужны Deeplink-и?
Простой ответ — для увеличения конверсии. Чаще Deeplink используют коммерческие компании на своих сайтах, чтобы получить больший охват в социальных сетях. Сами подумайте, вам было бы проще нажать на сайте какой бы то ни было компании на иконку Вк и попасть в приложение Вконтакте или если открылся бы браузер и загрузилась страница vk.com? Логично, что первый вариант, так как приложения более удобны для пользователя.
Как это работает?
При создании ссылки указывается не просто тело с URL, а добавляются специальные значения, которые переадресуют пользователя на необходимое приложение, если оно у вас установлено. Если нет, то откроется браузер с переходом на веб версию приложения. Например, Вы хотите переадресовать пользователя на свой Instagram аккаунт:
1 способ: [Instagram] Вы указываете обычную ссылку, нажав на нее, откроется браузер с соответствующим профилем.
2 способ: [ Instagram ] «Волшебная ссылка» откроет приложение, если у вас установлен Instagram, если нет, то также откроется профиль в браузере.
P.S. 2-й способ нужно пробовать через смартфон, чтобы увидеть эффект.
Как сделать Deeplink?
Есть 3 способа сделать свои DeepLink:
- Заказать Deeplink – и на сайтах, которые предоставляют такую услугу. Таких сайтов много и по первым ссылкам в google вы можете найти то, что Вам подойдет.
- Сделать Deeplink самому под все необходимые социальные сети. При выборе данного метода вам будут необходимы базовые знания Html и JS (JavaScript)
- Попросить меня сделать Вам страничку аналогичную links.glimake.ru со всеми необходимыми социальными сетями и со своим дизайном
Как сделать Deeplink самому?
Если у вас есть базовые знания Html и JS , то приступим к делу. Сначала нужно понять логику работы ссылок: пользователь кликает по ссылке, дальше нужно определить с какого устройства был произведен клик (windows, ios, android) , дальше попытаться найти установленное приложение соц сети и если приложение найдено — открыть его, если не найдено, то открыть ссылку в браузере.
От слов к делу. Рассмотрим пример для Instagram. Для остальных социальных сетей делается аналогично.
Также необходимо в любое место кода между тегами и
Источник
Четыре способа добавить ссылку в разметку
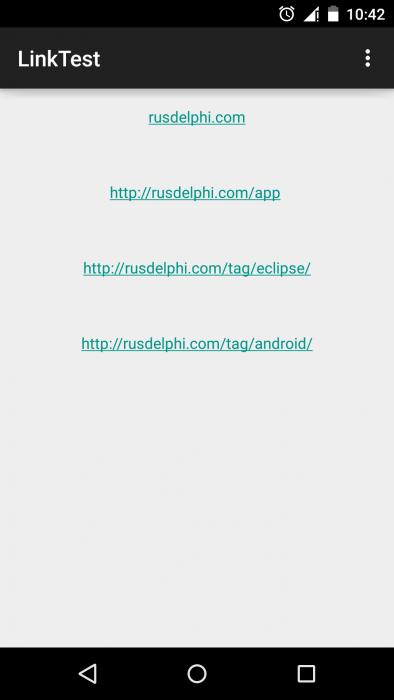
В связи с последними обновлениями, буду стараться выкладывать уроки, созданные при помощи Android Studio.
Способов реализации данной задачи может быть множество. В итоге, нам нужно разместить на экране простой текстовый элемент, который будет похож на обычную ссылку и будет реагировать на касания. Описать этот элемент можно статически в файле разметки (layout), а можно и добавить динамически, по мере надобности.
В данном уроке будет описан первый способ с четырьмя реализациями.
Создадим новый проект. В мастере выберем Blank Activity
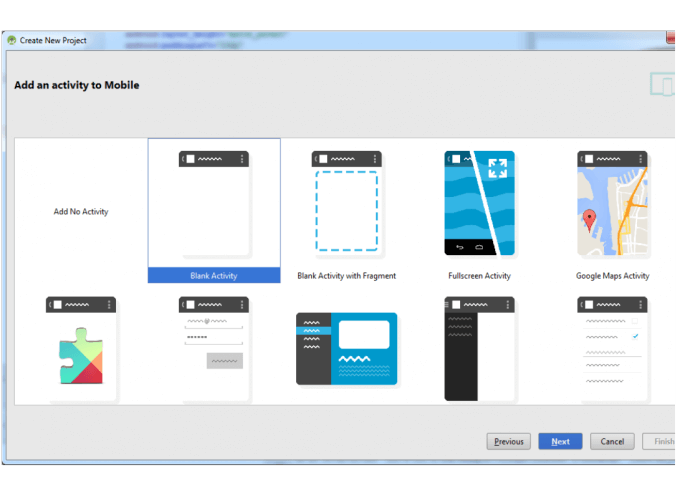
Вот код разметки activity_main.xml :
Это схемка для уточнения:
Android Studio нам сразу же показывает итоговый экран. т.е. как будет выглядеть на устройстве.
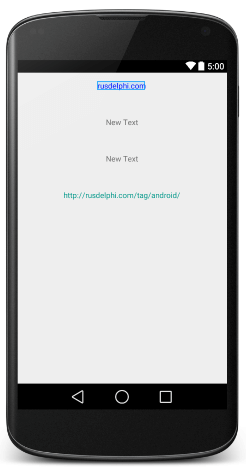
Вот весь код MainActivity:
Теперь расскажу про каждую ссылку по порядку.
У первого элемента TextView с id равным tv_link1 установлено свойство android:clickable=»true» , т.е. он будет реагировать на касания. А при касании вызовет метод blogView, т.к. задано свойство android:onClick=»blogView».
В методе blogView мы создадим намерение (intent) и запустим новую активность с этим намерением (startActivity(openlink)).
ОС Android сама поймет по намерению, что нужно запустить, т.е. браузер.
Узнаваемым мы его сделаем при помощи SpannableString, текст можно сделать жирным, подчеркнутым и т.д., более подробно почитайте об интерфейсе Spannable.
Второй элемент TextView с id равным tv_link2 мы задаем при помощи HTML, потом получаем из функции Html.fromHtml(linkedText) объект Spanned и его устанавливаем в TextView . Позже задаем ему MovementMethod (tv_test2.setMovementMethod(LinkMovementMethod.getInstance())), с помощью этого интерфейса можно реализовать много интересных вещей. При работе с простым TextView, мы используем класс LinkMovementMethod, как гласит документация, он поддерживает клики по ссылкам.
Третий элемент TextView с id равным tv_link3 создает ссылку просто:
Всю работу взял на себя метод класса Linkify.addLinks ,по сути он проделывает всю предыдущую работу по установке LinkMovementMethod, но перед этим проверяет текст на соответствие шаблонам ссылок.
Четвертый элемент TextView с id равным tv_link3, вообще не используется в MainActivity , т.к. тут всю работу за нас сделала разметка, а точнее свойство android:autoLink=»web». Текст из элемента автоматически передается как адрес для браузера. Это свойство разметки может быть использовано и для других целей, например звонков, отправки e-mail, показа карты с координатами и т.п. Свойства элемента говорят сами за себя:
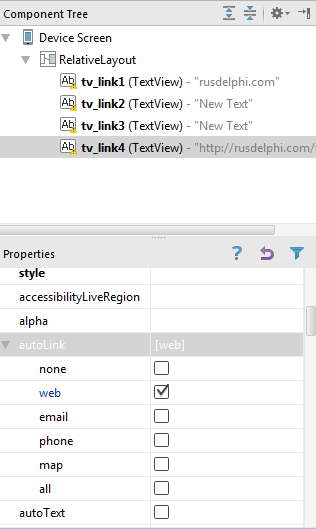
Источник
Как я могу открыть URL-адрес в веб-браузере Android из моего приложения?
Как открыть URL из кода во встроенном веб-браузере, а не в моем приложении?
Я попытался это:
но я получил исключение:
28 ответов:
это прекрасно работает для меня.
Что касается отсутствующего «http: / /» я бы просто сделал что-то вроде этого:
Я бы также, вероятно, предварительно заполнил ваш EditText, что пользователь вводит URL-адрес с помощью » http://».
распространенный способ добиться этого заключается в следующем коде:
это может быть изменено на короткую версию кода .
самый короткий! :
удачи в кодировании!
разница заключается в использовании Intent.ACTION_VIEW а не строка «android.intent.action.VIEW»
Простой Ответ
как это работает
пожалуйста, взгляните на конструктор Intent :
вы можете пройти android.net.Uri экземпляр для 2-го параметра, и новое намерение создается на основе данного url-адреса данных.
а потом, просто позвоните startActivity(Intent intent) чтобы начать новую деятельность, которая в комплекте с намерением с помощью заданный URL.
мне нужно if проверить заявление?
да. Элемент docs говорит:
если на устройстве нет приложений, которые могут получить неявное намерение, ваше приложение аварийно завершит работу при вызове startActivity(). Чтобы сначала убедиться, что приложение существует для получения намерения, вызовите resolveActivity() для объекта Intent. Если результат не равен нулю, есть по крайней мере одно приложение, которое может обрабатывать намерение, и его можно безопасно вызвать startActivity(). Если результат равен нулю, вы не должны использовать intent и, если это возможно, вы должны отключить функцию, которая вызывает intent.
бонус
вы можете написать в одной строке при создании экземпляра Intent, как показано ниже:
или если вы хотите, то веб-браузера в вашей деятельности, то делай так:
и если вы хотите использовать управление зумом в браузере, то вы можете использовать:
Если вы хотите показать пользователю Диалог со всем списком браузера, чтобы он мог выбрать предпочтительный, вот пример кода:
Так же, как и другие решения, написанные (которые работают нормально), я хотел бы ответить на то же самое, но с подсказкой, которую, я думаю, большинство предпочтет использовать.
Если вы хотите, чтобы приложение, которое вы начинаете открывать в новой задаче, независимо от вашего собственного, вместо того, чтобы оставаться в том же стеке, вы можете использовать этот код:
другой вариант в URL загрузки в том же приложении с помощью Webview
вы также можете пойти этим путем
в Манифесте не забудьте добавить разрешение в интернет.
Webview можно использовать для Загрузки Url-адреса в приложении. URL-адрес может быть предоставлен от пользователя в текстовом представлении или вы можете жестко его закодировать.
также не забывайте разрешения на интернет в AndroidManifest.
внутри в вашем блоке try вставьте следующий код, Android Intent использует непосредственно ссылку в скобках URI(Uniform Resource Identifier), чтобы определить местоположение вашей ссылки.
вы можете попробовать это:
хром пользовательские вкладки теперь доступны:
первым шагом является добавление библиотеки поддержки пользовательских вкладок в сборку.файл gradle:
и затем, чтобы открыть пользовательскую вкладку chrome:
ответ MarkB — Это верно. В моем случае я использую Xamarin, и код для использования С C# и Xamarin:
простой, просмотр веб-сайта с помощью намерения,
используйте этот простой код для просмотра вашего сайта в android-приложении.
добавить разрешение интернета в файл манифеста,
проверить, является ли URL-адрес является правильным. Для меня было нежелательное пространство перед url.
поместите код ниже в глобальный класс
на основе ответа от Марка B и комментариев ниже:
android.webkit.URLUtil имеет способ guessUrl(String) работает отлично (даже с file:// или data:// ) С Api level 1 (Android 1.0). Используйте как:
Регистрация полностью guessUrl код для получения дополнительной информации.
xml код: —
этот способ использует метод, позволяющий вводить любую строку вместо фиксированного ввода. Это позволяет сохранить некоторые строки кода, если они используются многократно, так как для вызова метода требуется всего три строки.
использование этого метода делает его универсальным. Он не должен быть помещен в определенную деятельность, так как вы можете использовать его следующим образом:
или если вы хотите запустить его вне действия, вы просто вызываете startActivity на действие пример:
как видно в обоих этих блоках кода есть нулевая проверка. Это так, как он возвращает null, если нет приложения для обработки намерения.
этот метод по умолчанию использует HTTP, если протокол не определен, так как есть веб-сайты, у которых нет сертификата SSL(что вам нужно для подключения HTTPS), и они перестанут работать, если вы попытаетесь использовать HTTPS, и его там нет. Любой веб-сайт все еще может принудительно перейти на HTTPS, поэтому эти стороны приземляют вас на HTTPS в любом случае
поскольку этот метод использует внешние ресурсы для отображения страницы, нет необходимости объявлять разрешение Интернета. Приложение, которое отображает веб-страницу так
хорошо, я проверил каждый ответ, но какое приложение имеет deeplinking с тем же URL, который пользователь хочет использовать?
Источник
Урок по созданию простого браузера в Android Studio
В этом уроке исправим распространенную ошибку, которая случается при выполнении Урока 32 по основам разработки приложений в Android Studio
Дело в том, что там при открытии ссылки андроид использует системный браузер вместо создаваемого в уроке. В этом уроке мы создадим простой браузер, который будет работать правильно. Кроме того, вы увидите, как можно выполнить домашнее задание из урока 32.
Создаем проект в Android Studio
Детально процесс создания показан в видео.
Вводим название приложения. Выбор минимальной версии оставляем по умолчанию. В окне выбора шаблона выбираем Empty Activity. Остальные настройки оставляем по умолчанию.
Скачайте такие иконки с сайта https://material.io/icons/ и добавьте в ресурсы проекта.
Изменяем макет главного экрана
На главном экране будет поле для ввода адреса, несколько кнопок управления, прогрессбар и WebView, в котором будет отображаться сайт. Набор кнопок — почти как в стандартном браузере — Назад, Вперед, Обновить и Отправить запрос. Полный код макета — на нашем сайте fandroid.info в текстовой версии этого урока, ссылка под видео.
В файле манифеста добавьте разрешение на доступ к интернету
В файле styles.xml установим главному экрану тему без экшнбара
Теперь создадим класс для веб-клиента.
Класс myWebClient унаследован от WebViewClient. Мы определяем собственный веб-клиент для того, чтобы ссылки открывались в нем, а не в системном WebView.
Здесь переопределяем метод shouldOverrideUrlLoading, в котором вызываем метод загрузки loadUrl(url).
Теперь рассмотрим код MainActivity.
Сначала определяем переменные для прогрессбара, поля ввода, вебвью и кнопок.
Затем в методе onCreate инициализируем все эти объекты.
Методом setWebViewClient устанавливаем наш веб-клиент для вебвью.
Затем в методе setWebChromeClient устанавливаем прогрессбар, который будет отображать процесс загрузки страницы.
Затем включаем поддержку JavaScript и загружаем url по умолчанию — это будет страница Google.
Осталось присвоить кнопкам слушатели и определить действия по нажатию каждой кнопки.
При нажатии кнопки Отправки запроса будем считывать значение текстового поля, преобразовывать его в строку и присваивать переменной url. Затем проверяем переменную url на наличие префикса http:// и добавляем его, если он отсутствует. Передаем url браузеру WebView.
После создаем экземпляр класса InputMethodManager и вызываем его метод hideSoftInputFromWindow для скрытия клавиатуры после нажатия кнопки отправки адреса.
Следующая кнопка — Вперед, которая загружает страницу, покинутую в результе возврата по кнопке Назад (имеется в виду кнопка Назад нашего приложения, а не системная). Здесь через проверку возможности перехода вперед по истории методом WebView canGoForward() вызываем метод WebView goForward() для перехода.
Далее обрабатываем кнопку Назад, где по нажатию проверяем методом WebView canGoBack() возможность возврата по истории просмотров назад и вызываем метод WebView goBack().
Кнопка Обновить по нажатию вызывает метод WebView reload() для обновления страницы.
Запускаем приложение на устройстве.
После старта должна отобразиться страница Google. В поле ввода пишем адрес любого сайта и нажимаем кнопку отправить. Открывается страница сайта. Также можно вернуться назад в истории просмотров, перейти вперед по истории, обновить загруженную страницу. Таким образом мы создали простой браузер для загрузки страниц.
Можно убрать кнопки в приложении, и вместо сайта гугла прописать любой сайт на ваше усмотрение. Получится простое приложение для сайта на основе WebView.
А чтобы создать полноценное приложение для сайтп, предлагаем пройти наш Продвинутый курс по созданию приложения для сайта на WordPress.
В этом курсе вы научитесь создавать и размещать на хостинге сайт с популярной CMS WordPress, а также разработаете приложение для удобного доступа к созданному сайту. Подробнее о курсе смотрите на странице подписки.
Источник