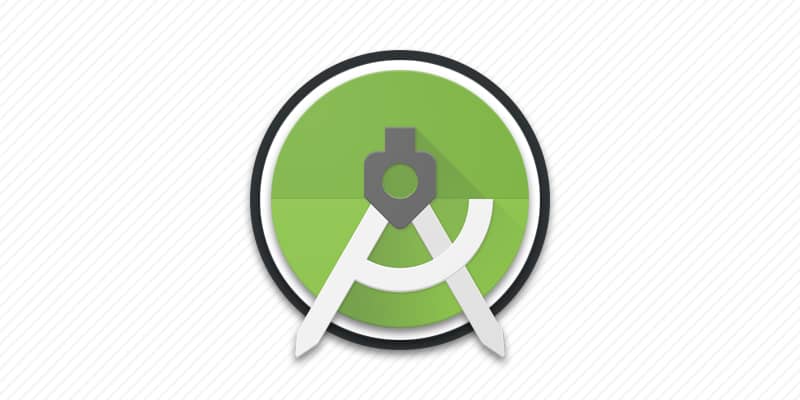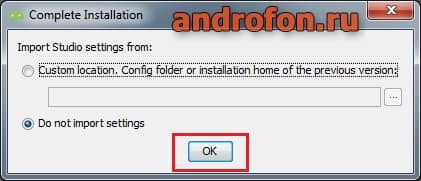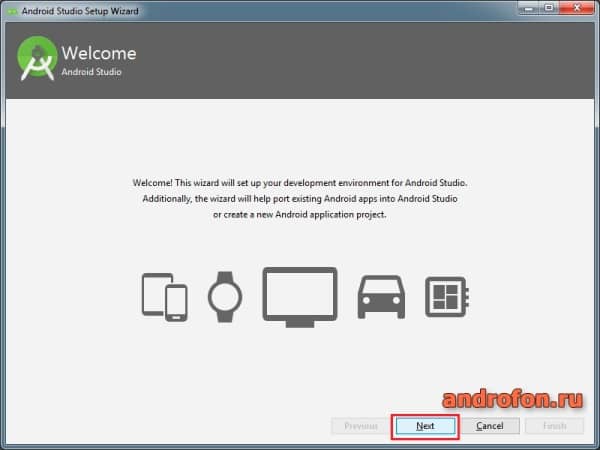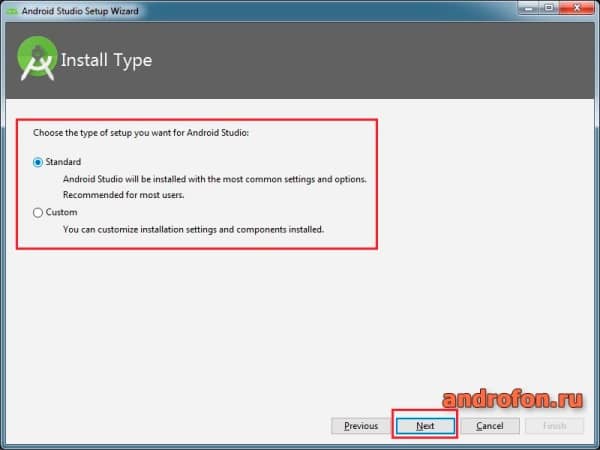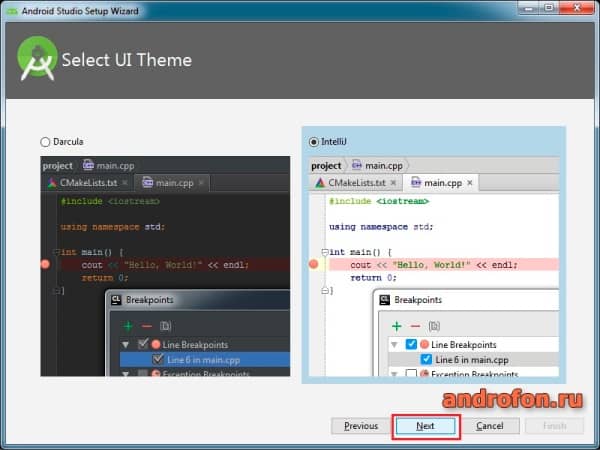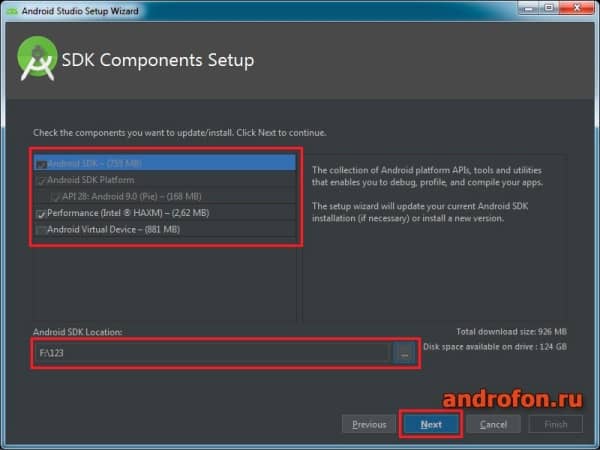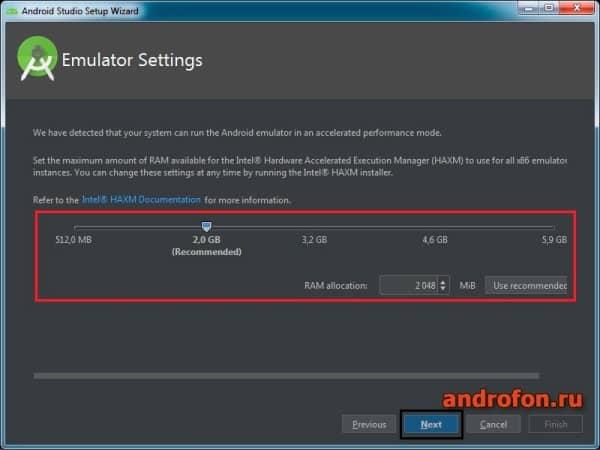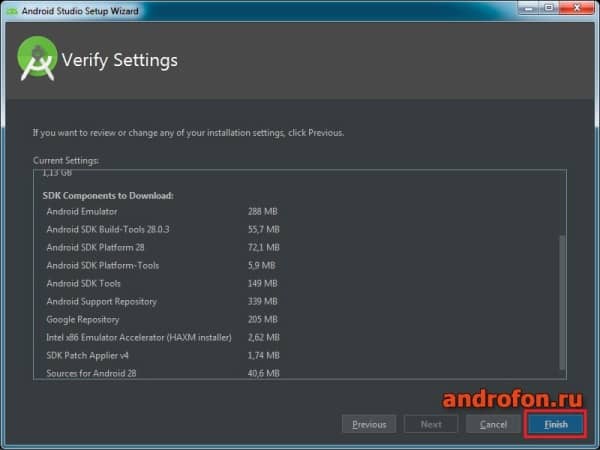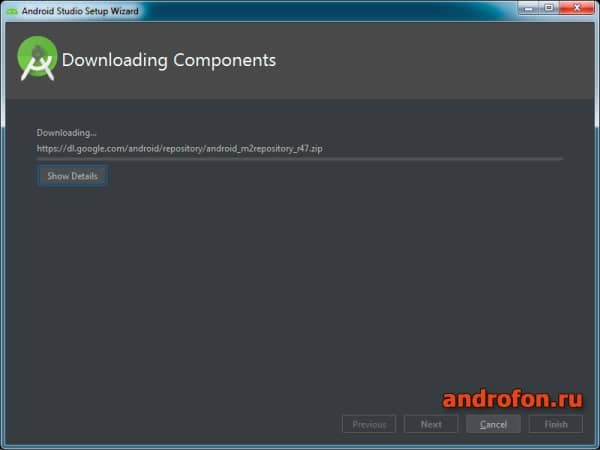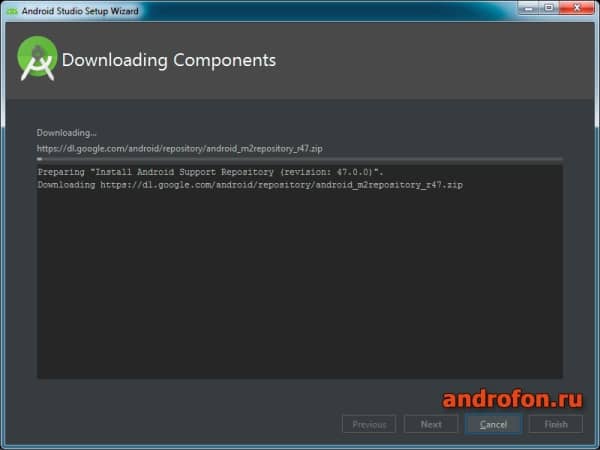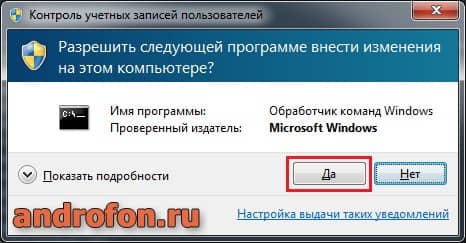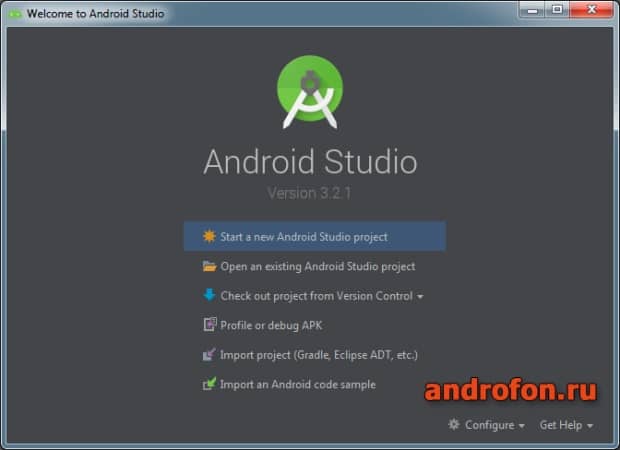- Что такое Android studio?
- Основные возможности Android studio
- Где скачать Android studio
- Как установить Android studio
- Вывод
- Android Studio для Windows: что это за программа
- Что такое Android Studio
- Android Studio: платная или нет
- Системные требования
- Для Windows
- Для Linux
- Для Mac OS
- Как пользоваться Android Studio
- Для чего используется Android Studio?
- Установка Android Studio
- Повторная установка Android Studio
- Как использовать Android Studio
- Структура проекта Android
- Читайте также: Кто такой Android-разработчик?
- Редактор xml
- Gradle
- Сборка и отладка приложения
- Отладка приложения на виртуальных устройствах
- Главное — практика
Что такое Android studio?
Разд е л: Продвинутым Дата: 10.11.2018 Автор: Александр Мойсеенко . Комментариев: 0
Последнее обновление: 26/08/2020
Android studio – интегрированная среда разработки, предназначенная для создания приложений. Причем в этой среде вы можете разрабатывать приложения для любых устройств на Android: смартфон, планшет, умные часы и т.д.
Для написания приложений под Android, вам понадобится соответствующая среда разработки. Необходимые инструменты собраны в Android studio. Детальнее об инструментарии, основных возможностях, а так же где скачать и как установить Android studio, вы узнаете в этой статье.
Основные возможности Android studio
Android studio включает различный инструментарий, что обеспечивает комфортные условия работы на разных этапах разработки приложения. Вам не нужно каждый раз упаковывать программу, а затем устанавливать на смартфон или планшет, что бы посмотреть результаты проделанной работы. Более того, вам не требуется мобильное устройство. Встроенный Эмулятор Андроид позволяет посмотреть, как работает приложение в нужных для вас условиях.
Инструмент Анализатор APK позволяет просмотреть количество и размер файлов будущего приложения. Так же доступно параллельно сравнение двух пакетов, например старой и новой версии.
Для создания и настройки пользовательского интерфейса, доступен инструмент – Редактор макетов . Изменение размера или положения элементов, выполняется обычным перетаскиванием.
Инструмент Профилирование , в реальном времени отображает потребление ресурсов приложением. Доступен просмотр нагрузки CPU, расход заряда батареи, использование памяти и сети. Благодаря детальной информации, программу легче оптимизировать, что позволит уменьшить потребление ресурсов в определенных сценариях использования.
Гибкая система сборки приложения , позволяет получать на выходе разные конфигурации программы, для определенных задач или целевой аудитории:
- Отладочная или окончательная версия.
- Для платного и/или бесплатного распространения.
- С определенным набором возможностей под разные регионы.
- Оптимизированная сборка под определенную версию Android или разрешение экрана.
Среди других возможностей так же стоит отметить:
- Перепроектирование кода, не меняя общее поведение программы.
- Встроенную утилиту для подписи приложений.
- Наличие шаблонов основных макетов и компонентов.
- Инструменты для нескольких языков программирования.
Где скачать Android studio
Среда для разработки приложений доступна для бесплатного скачивания и на официальном сайте, посвященному разработке Android. Нажмите на кнопку скачать, после чего страница опустится до раздела с выбором версии ОС настольного ПК. Ниже, так же обратите внимание на минимальные системные требования для Windows, Macintosh и Linux.
Как установить Android studio
Скачайте инсталляционный пакет, запустите утилиту двойным кликом мышки. Подождите, пока закончится распаковка программы. На время распаковки влияет производительность ПК.
Затем «мастер установки» запросит разрешение на установку инсталлятора на ПК. Нажмите далее (Next), выберите компоненты для установки, а так же конечную папку для установки.
После подтверждения, начнется установка.
По завершению инсталлятор предложит запустить Android studio.
Появится окно с предложением импорт настроек. Укажите папку, если у вас сохранились предыдущие настройки. Если устанавливаете программу впервые, пропустите действие – нажмите кнопку «ОК».
Далее появится окно с приветствием, а затем предложение установки подходящей версии Android studio – стандартной или расширенной.
Если выбрали расширенную установку, тогда укажите цветовое оформление, а затем конечную папку с необходимыми файлами.
В следующем окне укажите объем оперативной памяти, выделяемого под работу эмулятора.
Для начала установки нажмите на кнопку Finish.
Начнется скачивание компонентов. На время скачивания влияет скорость вашего интернета.
Разрешите программе контроля учетных записей внести изменения, после чего нажмите «Finish» для завершения установки. Программа Android studio запустится автоматически.
Вывод
В статье подробно описано, что такое Android studio, где скачать и как установить. Программа Android studio – мощный инструмент для разработки и оптимизации приложений для Android. Компания Google регулярно вносит изменения и улучшения, расширяет поддержку языков программирования, что бы разрабатывать приложения было легче и комфортнее.
Источник
Android Studio для Windows: что это за программа
В статье приводится обзор программы Android Studio, системных требований и доступных версий с кратким описанием каждой. Даются ответы на вопросы, как использовать Андроид Студио на MAC OS, Windows и Linux, работает ли программа с несколькими языками программирования, например, C/C++, Java и Kotlin.
Программа Android Studio — интегрированная среда (IDE) для разработки мобильного софта в операционной системе Андроид. Большая часть мобильных приложений создается на ее основе.
Что такое Android Studio
Андроид Студио — бесплатный софт от Google, на котором разрабатываются приложения для следующих типов устройств: смартфоны, планшеты, умные часы. Программа стала официальной средой для ОС Андроид с 2014 г. Ранее использовалась платформа Eclipse.
- С помощью Эмулятора Андроид просматривают этапы работы с ПК, не устанавливая приложение на смартфон.
- Анализатор APK предназначен для контроля количества файлов и их размера.
- Доступен режим сравнения двух пакетов, к примеру, устаревшей и обновленной версии.
- Редактор Макетов — инструмент для настройки интерфейса.
- Профилирование в режиме реального времени отображает, сколько ресурсов потребляет приложение.
- Новый формат публикации приложений от Android Studio Bundle, с помощью которого оптимизация проходит без изменения кода.
В IDE Android Studio включен инструментарий SDK, используемый для разработки мобильного софта. Пакет разрешено скачать архивом отдельно для каждой ОС.
Android Studio: платная или нет
Среда бесплатная. Для начала софт скачивается и устанавливается с официального сайта компании. Новичкам рекомендуется пройти уроки по использованию программы. Среда IDE не адаптирована под русский язык, поэтому интерфейс на английском.
Перед использованием рекомендуется прочитать статью «Как установить Android Studio», чтобы избежать сложностей при загрузке.
Системные требования
Системные требования Android Studio для каждой операционной системы разные. До установки программы изучаются рекомендованные характеристики.
Программа представлена в 4 вариантах:
- для 64-битной и 32-битной Windows;
- для Mac OS (64 бита);
- для 64-битной Linux.
Рассмотрим каждую версию студии подробнее.
Для Windows
Доступна для 32-битной и 64-битной ОС.
- ОЗУ, требуемая для работы, начинается с 3 Гб.
- Рекомендованная оперативная память на ПК — от 8 Гб.
- На диске нужно > 2 Гб свободного места, чтобы программа функционировала бесперебойно.
- Наименьшее разрешение экрана — 1280 x 800.
Для Linux
Используется на 64-битной ОС.
- ОЗУ — минимум 3 Гб,
- желательно не менее 8 Гб.
- Если на жестком диске свободно > 2 Гб памяти, среда работает исправно. Рекомендовано — от 4 Гб.
- Разрешение экрана — от 1280 x 800.
Для Mac OS
Версия операционной системы не ниже Mac® OS X® 10.10 (Yosemite).
- Необходимая оперативная память не менее 3 Гб, подходящая — от 8 Гб и выше.
- На диске перед установкой освобождается > 2 Гб места.
- Разрешение экрана, как и для предыдущих ОС, начинается с 1280 x 800.
Если описанные параметры устройства соблюдены, программа будет работать без сбоев и зависаний.
Источник
Как пользоваться Android Studio
Эксперт в Java, Kotlin, Android, SQL, проектировании информационных систем.
Android-разработчица такси Maxim и ментор курса «Android-разработчик» Арина Мурашева подробно рассказывает, как установить и использовать Android Studio и как собирать и отлаживать приложения.
Для чего используется Android Studio?
Android Studio — это IDE (интегрированная среда разработки) для работы с платформой Android. Она позволяет разрабатывать приложения для смартфонов, планшетов, часов, телевизоров и других устройств на этой ОС.
Я использую Android Studio, потому что это официальная среда разработки, которую поддерживает Google. Она основана на IntelliJ IDEA от компании JetBrains, чьи продукты я люблю и использую еще со студенческих времен. В Android Studio те же горячие клавиши и интерфейс, что и в других продуктах JetBrains, поэтому для меня эта среда самая привычная и удобная.
Установка Android Studio
Установка Java SDK
Установите Java SDK независимо от того, планируете вы разрабатывать на Java или Kotlin. Для этого перейдите на официальный сайт Oracle в раздел Downloads и скачайте нужную версию Java SDK. Для разных проектов могут понадобиться разные версии, но если вы не знаете, какая нужна, — скачивайте последнюю.
Установка и настройка Android Studio
В отличие от многих инструментов разработки, за Android Studio не нужно платить. Чтобы скачать Android Studio, перейдите на официальный сайт для разработчиков Android и нажмите Download, согласитесь с условиями использования и нажмите Download Android Studio.
После завершения скачивания запустите установочный файл и начните процесс установки. Сначала выберите путь установки Android Studio и Android SDK. Оставьте пути по умолчанию или выберите свои.
Если у вас уже установлена старая версия Android Studio, то первое окно установщика будет выглядеть как на скриншоте ниже. При этом процесс установки будет немного отличаться, однако в этой статье рассматривается только первичная установка Android Studio.
Повторная установка Android Studio
После этого несколько раз нажмите Next, оставляя все параметры по умолчанию, пока не начнется установка. После завершения установки Android Studio должна запуститься автоматически. Если нет, то ярлык программы вы сможете найти в меню «Пуск» или на рабочем столе.
При первом запуске Android Studio нужно будет ее настроить. Сначала студия спросит, нужно ли импортировать настройки с прошлой версии. Так как это первая установка студии, то сохраненных настроек у вас нет. Оставьте второй вариант и нажмите OK.
После этого завершите настройку и скачайте необходимые компоненты с помощью Setup Wizard, который открывается после нажатия OK в предыдущем окне.
Нажмите Next и перейдите к выбору типа установки компонентов Android Studio.
Если вам не нужна кастомная настройка компонентов, выберите Standard и нажмите Next.
После этого установщик сообщит, что необходимо загрузить несколько компонентов для завершения установки. Нажмите Finish и подождите, пока все компоненты загрузятся и распакуются. После завершения этого процесса снова станет доступна кнопка Finish. Нажмите на нее, после чего появится экран приветствия Android Studio.
Как использовать Android Studio
Работа в Android Studio похожа на работу в большинстве современных IDE. Однако, как и везде, здесь есть свои нюансы. Далее мы разберем основы работы в Android Studio.
Для начала необходимо создать проект в Android Studio. На приветственном экране нажмите Create New Project, после этого вы увидите экран с шаблонами устройств и Activity (это класс, в котором реализуют логику экрана приложения). Для начала можно выбрать Phone and Tablet (телефоны и планшеты) и No Activity либо Empty Activity. Разница в том, что в первом случае вам нужно будет реализовать первую Activity с нуля, а во втором студия самостоятельно создаст готовый редактируемый шаблон.
После выбора нажмите Next и увидите окно настроек будущего проекта. Название проекта (Name) в Android Studio может быть любым и даже содержать пробелы. А вот имя пакета (Package Name) должно быть уникальным, если вы собираетесь опубликовать приложение в Google Play.
Что еще можно выбрать: расположение проекта (Save Location), язык (Language), который вы собираетесь использовать (Java или Kotlin), и минимальную поддерживаемую SDK (Minimum SDK). Минимальная поддерживаемая SDK — это самая ранняя версия операционной системы Android, в которой приложение может работать. Если вы меняете расположение файлов проекта, то не забудьте создать папку, которая будет содержать ваш проект. Обратите внимание, что в названии не должно быть пробелов.
Станьте мобильным разработчиком в компании или запускайте собственные приложения и игры под Android. Дополнительная скидка по промокоду BLOG — 5%.
Язык здесь можно выбрать любой, потому что в проекте доступны и Java, и Kotlin. А вот минимальную поддерживаемую Android SDK выбирайте внимательно.
Студия подсказывает, какое количество устройств на сегодняшний день поддерживают ту или иную SDK. Старайтесь выбрать минимальное значение, чтобы как можно больше устройств могли успешно работать с вашим приложением в Android Studio. Но учтите, что чем ниже минимальная SDK, тем больше трудностей будет возникать при разработке.
Структура проекта Android
Если в предыдущем шаге вы выбрали шаблон Empty Activity, то при создании проекта студия сгенерирует и структуру файлов проекта. Так выглядит пустой, только что созданный проект в Android Studio.
Он содержит 2 корневые папки: app и Gradle Scripts. Папка app включает 3 подпапки: manifests (содержит файлы конфигураций приложения), java (содержит исходный код приложения) и res (содержит файлы ресурсов — картинок, стилей, размерностей и т.д.).
AndroidManifest.xml в папке manifests содержит информацию о пакетах и компонентах приложения. Этот файл важен для работы приложения Android, так как именно в нем прописаны разрешения приложения на использование компонентов системы Android. Также в нем определяется, как будут запускаться компоненты приложения.
Читайте также: Кто такой Android-разработчик?
В папке java исходные файлы проекта могут содержаться в различных подпапках. Обычно в Android-приложении в папке java также есть определенная структура файлов. В этой статье мы рассматривать ее не будем, так как тема выходит за пределы общей структуры проекта.
В папка res есть несколько подпапок даже при создании тестового базового проекта, и она сильно разрастается при разработке настоящих приложений. Будьте готовы, что файлы в этой папке могут занимать много места на вашем жестком диске.
Рассмотрим подпапки, которые появляются при создании базового проекта:
- Папка drawable содержит файлы с изображениями.
- В папке layout нужно располагать xml-файлы, используемые для создания интерфейса приложения.
- Папка mipmap хранит значки приложения.
- Папка values хранит xml-файлы со значениями строк, цветов, тем, стилей.
Папка Gradle Scripts содержит скрипты для автоматизации сборки проекта.
Папка .idea не видна на скриншоте, но если изменить конфигурацию Android на Project, то она появится. Эта папка нужна для настройки метаданных проекта в Android Studio.
Редактор xml
Для редактирования xml-файлов в Android Studio встроен удобный инструмент. Он позволяет не только редактировать код xml-файлов, но и видеть изменения в режиме реального времени с помощью визуального представления. В этом же визуальном представлении можно редактировать xml-файлы.
Чтобы посмотреть работу этого редактора, откройте файл activity_main.xml, сгенерированный Android Studio. Кстати, если ваш проект уже разросся и искать файлы неудобно, то нажмите клавишу Shift быстро два раза, и откроется окно поиска по файлам проекта. Начните вводить туда название нужного файла, а затем выберите его из списка. Как видно на анимации, необязательно вводить слова полностью — достаточно первых букв.
По умолчанию открывается только редактор кода.
Чтобы открыть визуальный редактор, нажмите кнопку Split в верхнем правом углу, чтобы отобразить оба представления рядом. Или кнопку Design, чтобы открыть только визуальное представление.
Gradle
Android Studio выполняет сборку приложения с использованием системы Gradle. Он значительно упрощает сборку проекта из большого количества файлов в apk-файл, который можно установить на Android-устройстве.
Хочу поделиться лайфхаком, который выручал меня не раз. Если проект перестал собираться по непонятной причине, скорее всего, это связано с gradle. В таком случае в меню выберите Build, а затем опцию Clear Project.
Сборка и отладка приложения
После того как вы добавили первую функциональность в свое приложение, начните отлаживать его (запускать и проверять работоспособность всех функций). Лучше делать это на устройстве Android.
Для этого подключите устройство Android к компьютеру через USB. При этом убедитесь, что на телефоне включена отладка по USB в параметрах разработчика.
Чтобы включить параметры разработчика, в настройках своего телефона найдите пункт «Номер сборки» (обычно находится в «Сведениях об устройстве») и нажмите на него быстро семь раз. Далее перейдите в параметры разработчика и включите отладку по USB.
После этого подключите телефон через USB к компьютеру и увидите название своего устройства в верхней панели Android Studio — у меня это Samsung. Обратите внимание, на телефоне могут появиться уведомления, где нужно разрешить отладку с данного компьютера.
Затем нажмите на кнопку Run (зеленый треугольник), и приложение запустится на вашем телефоне.
Если приложение «упало» (завершило работу, когда не должно было) или возникли какие-то другие ошибки — данные вы увидите на вкладке Logcat (внизу).
В панели настроек Logcat можно выбрать устройство, на котором производится отладка, отлаживаемый процесс и поставить фильтр на сообщения, которые хотите видеть в Logcat. Обычно сообщения об ошибках и так заметны — они выделяются красным, — но если хотите видеть только их, то поставьте фильтр Error.
Отладка приложения на виртуальных устройствах
Устройств на Android так много, что невозможно протестировать код на каждом из них. Здесь на помощь приходят виртуальные устройства, доступные для скачивания из Android Studio.
Чтобы создать виртуальное устройство, откройте AVD Manager (Android Virtual Device Manager) и начните создание желаемого устройства.
Для создания нового устройства нажмите кнопку Create Virtual Device. Затем выберите устройство (модель телефона).
После нажмите Next и переходите к выбору системы Android, которая будет установлена на устройство. Если ранее вы не устанавливали ни одной эмулированной системы, то ее нужно будет скачать. У меня уже скачан Android Q.
После скачивания нажмите Next, затем Finish, и создание виртуального устройства завершено.
Чтобы запустить приложение на созданном устройстве, выберите его в списке устройств и нажмите кнопку Run.
Главное — практика
По-настоящему освоить Android Studio получится только самостоятельно в процессе практики. Дополнительно рекомендую изучить горячие клавиши в Android Studio (как двойное нажатие Shift для поиска по файлам).
Вы начнете с основ программирования, изучите Java, Kotlin, Android Studio, Git, UX/UI и PlayMarket.
- тренажеры
- интерактивные вебинары
- консультации ментора
- помощь в трудоустройстве.
Промокод BLOG +5% скидки
Эксперт в Java, Kotlin, Android, SQL, проектировании информационных систем.
Источник